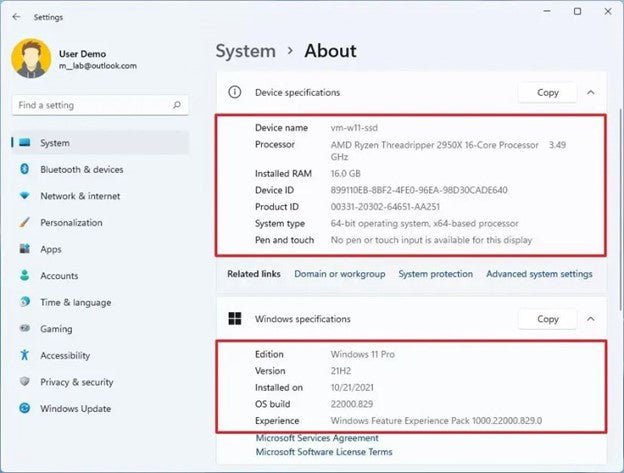
¿Cómo verificar las especificaciones de la computadora portátil Windows 11?
¿Está en el mercado para una nueva computadora portátil y quiere saber cómo verificar las especificaciones en una computadora portátil de Windows 11? Las especificaciones de su computadora portátil pueden marcar la diferencia en qué tan bien se ejecutará y cuánto durará.
Saber qué especificaciones buscar puede ahorrarle tiempo y dinero cuando se trata de comprar una nueva computadora portátil. Con esta guía, aprenderá a verificar las especificaciones de la computadora portátil Windows 11, para que pueda aprovechar al máximo su nueva computadora portátil.
Verificar las especificaciones de la computadora portátil en Windows 11 es fácil. Primero, abra el Ajustes aplicación desde el menú de inicio. Entonces, seleccione Sistema. En el lado izquierdo, seleccione Acerca de. Verá las especificaciones de su computadora portátil en la sección de especificaciones del dispositivo.
- Abrir el Ajustes aplicación desde el menú de inicio
- Seleccionar Sistema De la lista de opciones
- En el lado izquierdo, seleccione Acerca de
- Según las especificaciones del dispositivo, verá las especificaciones de su computadora portátil.
Verifique las especificaciones de la computadora portátil Windows 11
Es importante saber las especificaciones de su computadora portátil para maximizar el rendimiento de su dispositivo. Conocer las especificaciones, como el procesador, la RAM, el almacenamiento y los gráficos, asegurará que su computadora portátil se ejecute de manera óptima para las tareas que necesita.
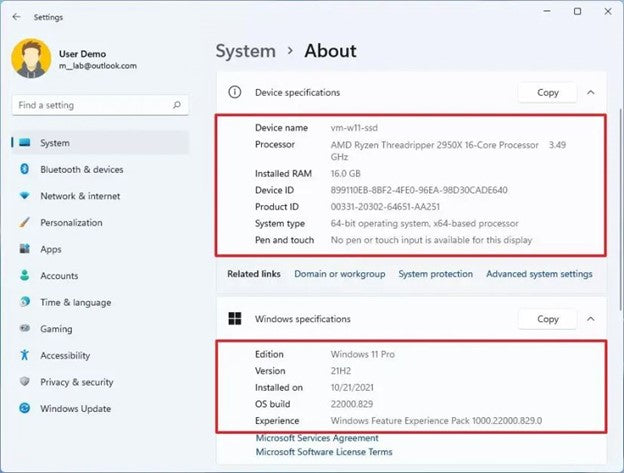
Windows 11 es la última versión de Windows y ofrece una variedad de características para ayudarlo a verificar las especificaciones de su computadora portátil. En este artículo, discutiremos cómo verificar las especificaciones de la computadora portátil en Windows 11.
Uso de la información del sistema
La herramienta de información del sistema es una característica útil en Windows 11 que le permite verificar las especificaciones de su computadora portátil. Para acceder a esta herramienta, abra el menú de inicio y escriba "Información del sistema" en el cuadro de búsqueda.
Cuando aparezca la herramienta, haga clic en ella para abrir la ventana. En la ventana de información del sistema, puede ver la información del procesador, RAM, almacenamiento y gráficos de su computadora portátil.
Uso del administrador de tareas
Otra forma de verificar las especificaciones de su computadora portátil en Windows 11 es usar el Administrador de tareas. Para abrir el Administrador de tareas, presione las teclas CTRL+Shift+ESC simultáneamente.
En la ventana Manager de tareas, seleccione la pestaña Rendimiento y luego haga clic en la opción "CPU". Esto mostrará la información del procesador de su computadora portátil, incluido el tipo, la velocidad y el número de núcleos.
Uso de la configuración del sistema
La ventana de configuración del sistema en Windows 11 es otra forma de verificar las especificaciones de su computadora portátil. Para abrir la ventana Configuración del sistema, presione la tecla Windows + I teclas simultáneamente.
En la ventana Configuración del sistema, seleccione la pestaña "Sistema" y luego haga clic en la opción "Acerca de". Esto mostrará la información del procesador, RAM, almacenamiento y gráficos de su computadora portátil.
Uso de herramientas de terceros
Además de los métodos anteriores, también puede usar herramientas de terceros para verificar las especificaciones de su computadora portátil en Windows 11. Hay una variedad de herramientas de terceros disponibles que le permiten verificar la información del procesador, la RAM, el almacenamiento y los gráficos de tu computadora portátil.
Estas herramientas son generalmente fáciles de usar y pueden proporcionar información detallada sobre las especificaciones de su computadora portátil.
Herramientas de información del sistema
Las herramientas de información del sistema son programas de terceros que le permiten ver información detallada sobre el procesador, la RAM, el almacenamiento y los gráficos de su computadora portátil.
Estas herramientas son generalmente fáciles de usar y proporcionan una vista completa de las especificaciones de su computadora portátil. Algunas de las herramientas de información del sistema más populares incluyen Spechcy y CPU-Z.
Herramientas de diagnóstico de hardware
Las herramientas de diagnóstico de hardware son otro tipo de programa de terceros que puede ayudarlo a verificar las especificaciones de su computadora portátil en Windows 11. Estas herramientas le permiten ver información detallada sobre los componentes de hardware de su computadora portátil, como el procesador, la RAM, el almacenamiento y los gráficos.
Algunas de las herramientas de diagnóstico de hardware más populares incluyen Hwinfo y Hwmonitor.
Uso de recursos en línea
Los recursos en línea, como el sitio web del fabricante, también se pueden utilizar para verificar las especificaciones de su computadora portátil en Windows 11. La mayoría de los fabricantes de computadoras portátiles proporcionan información detallada sobre sus productos en sus sitios web, incluido el procesador, la RAM, el almacenamiento y la información gráfica.
Para encontrar esta información, simplemente busque el número o nombre de modelo de su computadora portátil en el sitio web del fabricante.
Sitio web del fabricante
El sitio web del fabricante es la fuente más confiable para verificar las especificaciones de su computadora portátil en Windows 11. La mayoría de los fabricantes de computadoras portátiles proporcionan información detallada sobre sus productos en sus sitios web, incluido el procesador, la RAM, el almacenamiento y la información gráfica.
Para encontrar esta información, simplemente busque el número o nombre de modelo de su computadora portátil en el sitio web del fabricante.
Reserva
Las tiendas de computadora son otra fuente de información para verificar las especificaciones de su computadora portátil en Windows 11. La mayoría de las tiendas de computadora mantienen información detallada sobre las computadoras portátiles que venden, incluidos el procesador, la RAM, el almacenamiento y la información gráfica.
Para encontrar esta información, simplemente solicite a un vendedor en la tienda las especificaciones de la computadora portátil que le interesa.
Pocas preguntas frecuentes
¿Qué es Windows 11?
Windows 11 es el último sistema operativo de Microsoft. Está diseñado para ser más optimizado y fácil de usar que las versiones anteriores de Windows, y presenta una gama de nuevas características y mejoras.
Está disponible para usuarios de hogares y comerciales, y se puede instalar en una computadora portátil o computadora de escritorio.
¿Cómo verifico las especificaciones en mi computadora portátil con Windows 11?
Puede verificar las especificaciones en su computadora portátil con Windows 11 accediendo a la herramienta de información del sistema. Para abrir esta herramienta, presione la tecla Windows + R en su teclado y escriba "MSINFO32" en el cuadro Ejecutar.
Esto abrirá la ventana de información del sistema, que mostrará las especificaciones para su computadora portátil, como el tipo de procesador, RAM, tarjeta gráfica y más.
¿Hay alguna forma de verificar las especificaciones sin abrir la ventana de información del sistema?
Sí, también puede verificar las especificaciones en Windows 11 sin abrir la ventana de información del sistema. Para hacer esto, presione la tecla Windows + X en su teclado y seleccione el sistema en el menú que aparece.
Esto abrirá la ventana del sistema, que mostrará las especificaciones para su computadora portátil, como el tipo de procesador, RAM, tarjeta gráfica y más.
¿Qué información se muestra en la ventana de información del sistema?
La ventana de información del sistema muestra una gama de información sobre su computadora portátil, como el tipo de procesador, RAM, tarjeta gráfica y más.
También muestra información sobre programas y controladores instalados, así como componentes de hardware, como la placa base, el disco duro y el disco óptico.
¿Cómo puedo verificar la cantidad de RAM instalada en mi computadora portátil?
Puede verificar la cantidad de RAM instalada en su computadora portátil accediendo a la ventana de información del sistema. Para abrir esta ventana, presione la tecla Windows + R en su teclado y escriba "Msinfo32" en el cuadro Ejecutar.
Esto abrirá la ventana de información del sistema, que mostrará información sobre la RAM instalada en su computadora portátil, como su tipo, tamaño y velocidad.
¿Qué otra información puedo averiguar utilizando la ventana de información del sistema?
La ventana de información del sistema puede proporcionar una gama de otra información útil sobre su computadora portátil, como el tipo de procesador, programas y controladores instalados, componentes de hardware y más.
También puede ver información detallada sobre cada componente, como el fabricante, el número de modelo y el número de serie. Es una herramienta útil para comprender mejor las especificaciones de su computadora portátil.
¿Cómo encontrar especificaciones de computadora en Windows 11?
Ahora que sabe cómo verificar las especificaciones de la computadora portátil en Windows 11, puede asegurarse de que su computadora portátil se esté ejecutando en su máximo rendimiento. También puede asegurarse de que cualquier componente nuevo que compre sea compatible con su computadora portátil y se ejecute sin problemas.
Con este conocimiento, puede asegurarse de que su computadora portátil esté funcionando en su mejor momento y puede aprovechar al máximo su experiencia informática.








