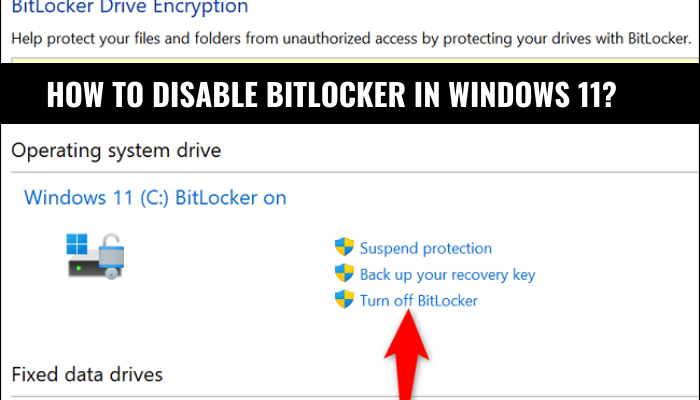
¿Cómo deshabilitar BitLocker en Windows 11?
Si es un usuario de Windows 11 que busca deshabilitar BitLocker en su sistema, ha venido al lugar correcto. En esta guía, lo guiaremos a través de los pasos para desactivar BitLocker de manera rápida y fácil en su computadora Windows 11.
También cubriremos cómo verificar si BitLocker está habilitado, cómo deshabilitar el injerto automático y más. Al final de esta guía, será un experto en deshabilitar BitLocker en Windows 11. ¡Así que comencemos!
Cómo deshabilitar BitLocker en Windows 11
- Abra el panel de control.
- Ir al sistema y la seguridad.
- Haga clic en el cifrado de unidad BitLocker.
- Seleccione la unidad que desea deshabilitar.
- Haga clic en Desactivar BitLocker.
- Confirme la acción para deshabilitar BitLocker.
- Espere a que BitLocker descifra la unidad.
Cómo apagar el cifrado de BitLocker en Windows 11
BitLocker es una característica de Windows que proporciona cifrado para unidades físicas, unidades externas e incluso unidades flash USB. Es una excelente manera de proteger sus datos, pero a veces es posible que deba apagarlos.

En esta guía, le mostraremos cómo deshabilitar fácilmente BitLocker en Windows 11.
Usando el panel de control
La forma más fácil de deshabilitar el cifrado de BitLocker es mediante el uso del panel de control. Para comenzar, abra el panel de control, luego haga clic en "Sistema y seguridad". A continuación, seleccione "Cifrado de unidad BitLocker", luego haga clic en "Apague BitLocker". Se le pedirá que ingrese su clave de recuperación, que debería haber guardado cuando configure BitLocker.
Una vez que haya ingresado su clave de recuperación, comenzará el proceso de deshabilitar BitLocker.
Usando el símbolo del sistema
Si prefiere deshabilitar BitLocker sin usar el panel de control, también puede hacerlo a través del símbolo del sistema. Para comenzar, abra el símbolo del sistema como administrador.
Luego, escriba el siguiente comando: administrar -bde -Off c:. Esto apagará el cifrado de BitLocker en su unidad C.
Uso de la herramienta de gestión de bitlocker
Si necesita más control sobre el proceso de cifrado de BitLocker, puede usar la herramienta de administración de BitLocker. Para comenzar, abra el panel de control, luego haga clic en "Sistema y seguridad".
A continuación, seleccione "Cifrado de unidad BitLocker", luego haga clic en "Administrar BitLocker". Se le pedirá que ingrese su clave de recuperación, luego puede elegir desactivar el cifrado de BitLocker.
Usando la herramienta de recuperación de bitlocker
Si ha olvidado su clave de recuperación de BitLocker, puede usar la herramienta de recuperación de BitLocker para restablecerla. Para comenzar, abra el símbolo del sistema como administrador.
Luego, escriba el siguiente comando: administrar -bde -protectores -get c :. Esto enumerará todos los protectores de bitlocker asociados con su unidad C.
Uso de la política grupal
Si necesita deshabilitar BitLocker en varias computadoras, puede usar el editor de políticas del grupo para hacerlo. Para comenzar, abra el editor de políticas del grupo, luego navegue a "Configuración de la computadora"> "Plantillas administrativas"> "Componentes de Windows"> "Cifrado de unidad BitLocker".
Luego, habilite la configuración "Requerir autenticación adicional al inicio" y establezca el método de cifrado en "Ninguno". Esto deshabilitará el cifrado de BitLocker en todas las computadoras en la política grupal.
Usando PowerShell
También puede usar PowerShell para deshabilitar el cifrado de BitLocker. Para comenzar, abra PowerShell como administrador.
Luego, escriba el siguiente comando: Disable -BitLocker -MountPoint c: -confirm. Esto apagará el cifrado de BitLocker en su unidad C.
Uso de la política de seguridad local
Si necesita deshabilitar BitLocker en una sola computadora, puede usar la política de seguridad local para hacerlo. Para comenzar, abra la política de seguridad local, luego navegue a "Configuración de la computadora"> "Plantillas administrativas"> "Componentes de Windows"> "Cifrado de unidad BitLocker".
Luego, habilite la configuración "Requerir autenticación adicional al inicio" y establezca el método de cifrado en "Ninguno". Esto deshabilitará el cifrado de BitLocker en la computadora local.
Top 6 preguntas frecuentes
Q1. ¿Qué es BitLocker?
A1. BitLocker es una característica de Windows que permite a los usuarios encriptar sus discos duros y proteger los datos almacenados en ellos. Es un sistema de cifrado de disco completo que está disponible en todas las versiones de Windows 10, Windows 8, Windows 7 y Windows Vista.
BitLocker utiliza el cifrado AES de 128 bits o 256 bits para asegurar los datos y evitar que las personas no autorizadas accedan.
Q2. ¿Cuál es el propósito de BitLocker?
A2. BitLocker está diseñado para proteger los datos de los usuarios del acceso no autorizado. Cifra los datos almacenados en el disco duro y evita que se acceda sin la clave de descifrado correcta.
Al encriptar los datos, BitLocker hace que sea más difícil para las personas no autorizadas acceder a los datos, incluso si obtienen acceso físico al disco duro.
Q3. ¿Cómo deshabilito BitLocker en Windows 11?
A3. Deshabilitar BitLocker en Windows 11 es relativamente sencillo. Primero, abra el panel de control. Luego, seleccione "Sistema y seguridad" y luego seleccione "Cifrado de unidad de BitLocker".
Aquí, verá la lista de unidades encriptadas con BitLocker. Seleccione la unidad para la que desea deshabilitar BitLocker y seleccione "Apague BitLocker". Cuando se le solicite, ingrese su clave de recuperación para continuar con el proceso.
Q4. ¿Qué riesgos están asociados con la discapacidad de BitLocker?
A4. Desactivar BitLocker puede dejar sus datos vulnerables al acceso no autorizado. Si un atacante obtiene acceso físico a su disco duro, puede acceder potencialmente a sus datos sin necesidad de ingresar una clave de descifrado.
También es importante tener en cuenta que deshabilitar BitLocker no elimina el cifrado de la unidad. El cifrado permanecerá en su lugar, por lo que es importante usar buenas prácticas de seguridad al almacenar datos en la unidad.
Q5. ¿Hay alguna forma de deshacer una desactivación de un bitlocker?
A5. Sí, puedes deshacer a un bitlocker desactivar. Para hacer esto, abra el panel de control, seleccione "Sistema y seguridad" y luego seleccione "Cifrado de unidad de bitlocker". Aquí, verá la lista de unidades encriptadas con BitLocker.
Seleccione la unidad para la que desea habilitar BitLocker y seleccione "Activar BitLocker". Cuando se le solicite, ingrese su clave de recuperación para continuar con el proceso.
Q6. ¿Todavía puedo usar BitLocker después de deshabilitarlo?
A6. Sí, aún puede usar BitLocker después de deshabilitarlo. Para volver a habilitar BitLocker, simplemente abra el panel de control, seleccione "Sistema y seguridad" y luego seleccione "Cifrado de unidad de BitLocker".
Aquí, verá la lista de unidades encriptadas con BitLocker. Seleccione la unidad para la que desea habilitar BitLocker y seleccione "Activar BitLocker". Cuando se le solicite, ingrese su clave de recuperación para continuar con el proceso.
Cómo eliminar/deshabilitar el cifrado de bitLocker en Windows 11
Deshabilitar BitLocker en Windows 11 es un proceso fácil que se puede completar de manera rápida y eficiente. Con la ayuda de esta guía, ahora puede deshabilitar con confianza BitLocker en Windows 11 y disfrutar de la conveniencia de un sistema seguro y encriptado.
Entonces, continúe: desactive BitLocker en Windows 11 y obtenga la tranquilidad que conlleva saber que su sistema es seguro.








