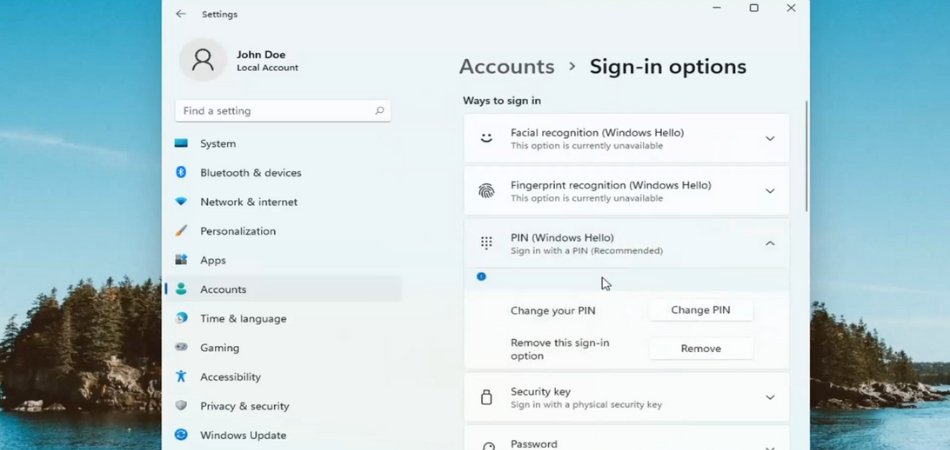
Cómo eliminar el pin de Windows 11
Si es como muchos usuarios de Windows 11, probablemente haya experimentado el molesto problema de tener un PIN atascado en su dispositivo.
Es frustrante, pero no se preocupe: esta guía lo ayudará a aprender cómo eliminar rápida y fácilmente un PIN de su dispositivo Windows 11.
En este artículo, lo guiaremos a través del proceso paso a paso, para que pueda estar libre de alfileres en poco tiempo.
Cómo eliminar el pin de Windows 11

Paso 1: Abra la aplicación Configuración. Haga clic en la opción "Cuentas".
Paso 2: Seleccione la pestaña Opciones de inicio de sesión en el lado izquierdo de la ventana.
Paso 3: Haga clic en el botón "Eliminar" junto a la opción PIN.
Paso 4: Ingrese la contraseña de su cuenta de Microsoft cuando se le solicite y haga clic en "Aceptar".
Paso 5: Haga clic en "Sí" cuando se le solicite que confirme que desea eliminar el PIN.
Paso 6: Finalmente, haga clic en el botón "Aceptar" para completar el proceso.
Cómo descargar Windows 11
Windows 11 es un excelente sistema operativo con muchas características y capacidades. Para aquellos que no están familiarizados con el sistema operativo, los programas o archivos de desaprobación de la barra de tareas pueden ser un poco confusos.
Afortunadamente, la falta de elementos de la barra de tareas es un proceso simple que solo toma unos segundos. En este artículo, explicaremos cómo eliminar los elementos de la barra de tareas en Windows 11.
La barra de tareas en Windows 11 es una excelente manera de acceder rápidamente a los programas y a otros elementos de uso frecuente. Por defecto, Windows 11 fijará ciertos programas a la barra de tareas, pero es fácil de agregar o eliminar elementos de la barra de tareas.
Para eliminar un elemento de la barra de tareas, simplemente haga clic con el botón derecho en el elemento y seleccione "Desvinir de la barra de tareas". Esto eliminará el elemento de la barra de tareas y ya no aparecerá cuando el usuario haga clic en la barra de tareas.
Desvintar programas específicos
Al no desahogar un programa específico de la barra de tareas, el proceso es ligeramente diferente. Para eliminar un programa específico, haga clic con el botón derecho en el programa y seleccione "Desvinir este programa de la barra de tareas".
Esto eliminará el programa de la barra de tareas, pero el programa seguirá instalado en la computadora. En algunos casos, el programa puede fijarse a la barra de tareas de forma predeterminada. Si este es el caso, entonces el programa debe desconectarse manualmente de la barra de tareas.
Para hacer esto, haga clic con el botón derecho en el programa y seleccione "Desvive este programa de la barra de tareas" si está disponible. Si la opción no está disponible, entonces el programa debe desinstalarse primero antes de que pueda eliminarse de la barra de tareas.
Archivos de desaprobación
Además de los programas, también es posible descartar archivos de la barra de tareas. Para descargar un archivo de la barra de tareas, haga clic con el botón derecho en el archivo y seleccione "Desvinir de este programa".
Esto eliminará el archivo de la barra de tareas, pero el archivo aún permanecerá en la computadora. En algunos casos, el archivo puede fijarse a la barra de tareas de forma predeterminada. Si este es el caso, entonces el archivo debe ser eliminado manualmente de la barra de tareas.
Para hacer esto, haga clic con el botón derecho en el archivo y seleccione "Desvinir de este programa" si está disponible. Si la opción no está disponible, entonces el archivo debe moverse o eliminarse primero antes de que pueda eliminarse de la barra de tareas.
Llaves de atajo
Para aquellos que prefieren usar las teclas de acceso directo, Windows 11 también tiene la capacidad de eliminar los elementos de la barra de tareas usando teclas de acceso directo. Para descargar un elemento de la barra de tareas usando las teclas de acceso directo, presione las teclas Windows + X, luego seleccione el elemento que desee descargar y presione la tecla Eliminar. Esto eliminará el elemento de la barra de tareas.
Carpetas que no
Las carpetas también se pueden desconectar de la barra de tareas en Windows 11. Para eliminar una carpeta de la barra de tareas, haga clic con el botón derecho en la carpeta y seleccione "Desvinir de este programa". Esto eliminará la carpeta de la barra de tareas, pero la carpeta y su contenido aún permanecerán en la computadora.
Desvintar múltiples elementos
Si necesita descargar múltiples elementos de la barra de tareas, puede hacerlo seleccionando múltiples elementos y luego haciendo clic derecho en uno de los elementos seleccionados y seleccionando "Desvivir de este programa". Esto eliminará todos los elementos seleccionados de la barra de tareas.
Top 6 preguntas frecuentes
¿Qué es Windows 11?
Windows 11 es la última versión del sistema operativo Microsoft Windows. Fue lanzado en octubre de 2020 y es el sucesor de Windows 10.
Incluye una serie de nuevas características, como una interfaz de usuario mejorada, la capacidad de ejecutar múltiples máquinas virtuales y un sistema de seguridad mejorado.
Windows 11 está diseñado para ser fácil de usar y proporcionar una experiencia más intuitiva para los usuarios.
¿Cómo eliminar el pin de Windows 11?
Eliminar un pin de Windows 11 es un proceso sencillo. Primero, abra la aplicación de configuración haciendo clic en el botón Inicio y luego seleccionando Configuración en el menú.
Luego, seleccione "Cuentas" y luego "Opciones de inicio de sesión". Desplácese hacia abajo hasta la sección "PIN" y luego haga clic en "Eliminar".
Se le pedirá que ingrese su PIN actual y luego lo ingrese nuevamente para confirmar. Una vez que haya hecho esto, el PIN se eliminará de su cuenta.
¿Cuáles son los beneficios de eliminar un PIN de Windows 11?
Eliminar un PIN de Windows 11 tiene varios beneficios. Primero, hace que sea más fácil acceder a su cuenta, ya que ya no necesita ingresar el PIN cada vez que inicie sesión.
En segundo lugar, aumenta su seguridad, ya que elimina una capa adicional de protección de su cuenta. Finalmente, reduce las posibilidades de que su PIN se vea comprometido, ya que ya no se almacena en su dispositivo.
¿Hay algún inconveniente para eliminar un PIN de Windows 11?
Aunque hay varios beneficios para eliminar un PIN de Windows 11, también hay algunos inconvenientes. Eliminar el PIN significa que cualquier persona con acceso a su dispositivo puede iniciar sesión sin necesidad de ingresar un PIN.
Esto podría ser un riesgo de seguridad si su dispositivo es utilizado por varias personas. Además, si olvida su contraseña, no podrá usar el PIN para restablecerla.
¿Qué otras opciones de seguridad están disponibles para Windows 11?
Además de un PIN, Windows 11 también ofrece una variedad de otras opciones de seguridad. Puede habilitar Windows Hello, que utiliza el reconocimiento facial o una huella digital para iniciar sesión.
También puede habilitar la autenticación de dos factores, que requiere que proporcione un código enviado a su teléfono o dirección de correo electrónico para iniciar sesión. Finalmente, puede configurar una contraseña segura para su cuenta.
¿Qué debo hacer si olvido mi pin?
Si ha olvidado su PIN, puede restablecerlo usando su cuenta de Microsoft. Primero, abra la aplicación de configuración y seleccione "Cuentas" y luego "Opciones de inicio de sesión".
Luego, seleccione "Olvidé mi PIN", y se le pedirá que ingrese las credenciales de su cuenta de Microsoft. Una vez que haya hecho esto, podrá restablecer su PIN.
Cómo eliminar fácilmente su pin en Windows 11 en 2023
Eliminar un PIN de Windows 11 es un proceso simple que cualquiera puede hacer. Todo lo que necesita son unos minutos de su tiempo y las herramientas correctas, y puede eliminar fácilmente el PIN de su dispositivo Windows 11.
Con la ayuda de esta guía, ahora debe tener el conocimiento y las herramientas necesarias para eliminar un PIN de Windows 11 de manera rápida y fácil. Por lo tanto, no espere más: ¡retire su PIN y comience a usar su dispositivo Windows 11 sin preocupaciones de seguridad!








