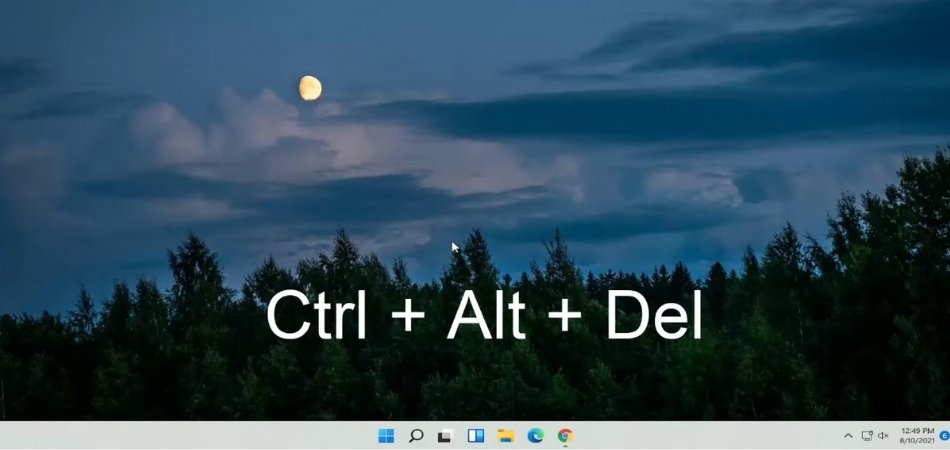
¿Cómo reiniciar la computadora portátil con el teclado Windows 11?
Reiniciar su computadora portátil con un teclado puede ser una tarea difícil, especialmente si está ejecutando Windows 11. Si está solucionando problemas de problemas o simplemente necesita apagar su computadora, saber cómo reiniciar su computadora portátil con un teclado es una habilidad esencial. .
En este artículo, seguiremos los pasos para reiniciar su computadora portátil con un teclado en Windows 11, para que pueda volver a trabajar rápida y fácilmente.
Cómo reiniciar la computadora portátil con el teclado Windows 11
Para reiniciar su computadora portátil Windows 11 con el teclado:
- Presione el Control, Alternativo, y Borrar llaves al mismo tiempo.
- Seleccione el Fuerza botón en la esquina inferior derecha de la pantalla.
- Elija el Reanudar
Su computadora portátil comenzará el proceso de reinicio.
Reiniciar la computadora portátil Windows 11 con atajo de teclado
Reiniciar una computadora portátil con Windows 11 instalada es fácil y se puede hacer con la ayuda de un atajo de teclado. Hay dos formas diferentes de reiniciar una computadora portátil con Windows 11, y este artículo los explicará en detalle. La primera forma es el método de reinicio clásico, que implica presionar la tecla Windows y R simultáneamente.
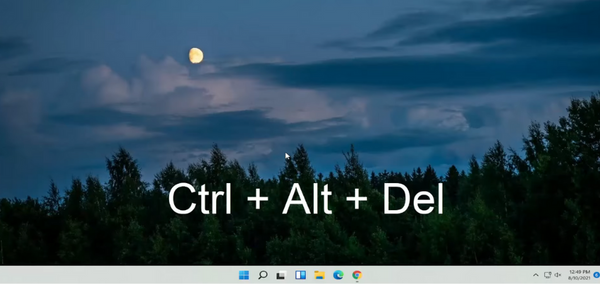
La segunda forma es el método de reinicio rápido, que requiere presionar la tecla Windows y la tecla X simultáneamente. Ambos métodos son fáciles de usar y se pueden usar para reiniciar rápidamente una computadora portátil con Windows 11.
Método de reinicio clásico
El método de reinicio clásico es la forma más común de reiniciar una computadora portátil con Windows 11. Para usar este método, presione la tecla Windows y R simultáneamente. Esto abrirá la ventana Ejecutar comando. Escriba "apagado -r" en la ventana Ejecutar comando y presione Entrar.
Esto reiniciará la computadora portátil con Windows 11. Este método se puede usar para reiniciar rápidamente una computadora portátil con Windows 11 sin tener que hacer clic en varios menús.
Método de reinicio rápido
El método de reinicio rápido es otra forma de reiniciar una computadora portátil con Windows 11. Para usar este método, presione la tecla Windows y la tecla X simultáneamente. Esto abrirá el menú de usuario de energía.
Seleccione la opción "Reiniciar" en el menú Power User. Esto reiniciará inmediatamente la computadora portátil con Windows 11. Este método es más rápido que el método de reinicio clásico y se puede usar para reiniciar rápidamente una computadora portátil con Windows 11.
Encendiendo la computadora portátil Windows 11 con atajo de teclado
Encender una computadora portátil con Windows 11 instalada también es fácil y se puede hacer con la ayuda de un atajo de teclado. Hay dos formas diferentes de encender una computadora portátil con Windows 11, y este artículo les explicará a ambos en detalle.
La primera forma es el método clásico de encendido, que implica presionar la tecla Windows y R simultáneamente. La segunda forma es el método de apagado rápido, que requiere presionar la tecla Windows y la tecla X simultáneamente.
Ambos métodos son fáciles de usar y se pueden usar para encender rápidamente una computadora portátil con Windows 11.
Método clásico de encendido
El método clásico de encendido de OFF es la forma más común de apagar una computadora portátil con Windows 11. Para usar este método, presione la tecla Windows y R simultáneamente. Esto abrirá la ventana Ejecutar comando.
Escriba "apagado -s" en la ventana Ejecutar comando y presione Entrar. Esto encenderá la computadora portátil con Windows 11. Este método se puede usar para apagar rápidamente una computadora portátil con Windows 11 sin tener que hacer clic en varios menús.
Método de apagado rápido
El método de apagado rápido es otra forma de apagar una computadora portátil con Windows 11. Para usar este método, presione la tecla Windows y la tecla X simultáneamente. Esto abrirá el menú de usuario de energía.
Seleccione la opción "Apagado" en el menú Power User. Esto encenderá inmediatamente la computadora portátil con Windows 11. Este método es más rápido que el método de apagado clásico y se puede usar para apagar rápidamente una computadora portátil con Windows 11.
Pocas preguntas frecuentes
¿Cuál es el atajo de teclado para reiniciar una computadora portátil con Windows 11?
El acceso directo del teclado para reiniciar una computadora portátil con Windows 11 es Ctrl + Alt + del. Esto aparecerá en el menú de encendido, desde el cual puede seleccionar la opción Reiniciar. Alternativamente, puede presionar la tecla Windows + X para aparecer el mismo menú de alimentación.
¿Qué debo hacer si el atajo CTRL + ALT + del Del no funciona?
Si el Ctrl + Alt + Del Actor no funciona, puede intentar presionar la tecla Windows + I para abrir el menú Configuración de Windows. Desde allí, puede seleccionar la opción Actualización y seguridad, luego seleccione la opción Reiniciar ahora en la sección "Reiniciar".
También puede intentar presionar el botón de encendido en su computadora portátil para mencionar el menú de encendido, que debe tener la opción de reinicio.
¿Qué debo hacer si no puedo acceder al menú Configuración de Windows?
Si no puede acceder al menú Configuración de Windows, puede intentar presionar el botón de encendido en su computadora portátil para mencionar el menú de encendido. Esto debe tener la opción de reinicio, que puede seleccionar para reiniciar su computadora portátil.
También puede intentar presionar las teclas ALT + F4 para lanzar el cuadro de diálogo de apagado Windows, que debería tener la opción de reinicio.
¿Qué otros métodos puedo usar para reiniciar mi computadora portátil con Windows 11?
También puede usar el menú Inicio para reiniciar su computadora portátil. Para hacer esto, simplemente presione la tecla Windows para abrir el menú Inicio y seleccione la opción de encendido. Esto aparecerá en el menú Power, desde el cual puede seleccionar la opción Reiniciar.
También puede usar el cuadro de diálogo de cierre de Windows para reiniciar su computadora portátil, presionando las teclas Alt + F4.
¿Cómo puedo reiniciar mi computadora portátil si no responde?
Si su computadora portátil no responde, puede intentar presionar y presionar el botón de encendido durante al menos cinco segundos. Esto debería obligar a su computadora portátil a apagar y reiniciar.
Si esto no funciona, puede intentar desconectar el cable de alimentación de su computadora portátil y luego volver a conectarlo después de unos segundos. Esto también debería obligar a su computadora portátil a reiniciar.
¿Qué debo hacer si todavía no puedo reiniciar mi computadora portátil?
Si aún no puede reiniciar su computadora portátil, es posible que deba llevarla a un taller de reparación para que se le atendiera. También es posible que el hardware de su computadora portátil haya fallado, en cuyo caso puede necesitar ser reemplazado.
Cómo reiniciar la computadora con el teclado en Windows 11
Reiniciar su computadora portátil con el teclado en Windows 11 se puede hacer de manera rápida y fácil. Con solo unos pocos pasos y clics simples, puede reiniciar su computadora portátil y volver al trabajo.
Recuerde guardar su trabajo antes de intentar reiniciarlo, ya que se perderán cualquier cambio no salvado. Si alguna vez necesita reiniciar su computadora portátil con el teclado, ahora sabe cómo.








