
¿Cómo establecer recordatorios en Windows 10?
¿Tiene demasiadas tareas y eventos para recordar con no suficiente tiempo en el día? ¿Está buscando una manera fácil de realizar un seguimiento de las fechas y tareas importantes? Establecer recordatorios en Windows 10 podría ser la respuesta a su problema.
Con solo unos pocos clics, puede crear recordatorios que lo ayudarán a mantenerse al tanto de sus tareas y nunca olvidarse de un evento importante. En este artículo, aprenderá cómo establecer recordatorios en Windows 10.
Para establecer recordatorios en Windows 10, siga estos pasos:
- Abierto Comenzar y escribir Recordatorios en la barra de búsqueda.
- En los resultados de búsqueda, seleccione Recordatorios.
- En el Recordatorios ventana, agregue un nuevo recordatorio escribiendo el nombre de recordatorio en el Ingrese un recordatorio
- Para establecer la hora y la fecha para su recordatorio, seleccione el Recuérdame un día
- Elija la hora y la fecha para el recordatorio, luego seleccione el Hecho
- Tu recordatorio aparecerá en el Recordatorios
Uso de la aplicación Calendario de Windows 10 para establecer recordatorios
La aplicación de calendario de Windows 10 es una herramienta conveniente para ayudarlo a realizar un seguimiento de sus actividades diarias. Le permite establecer fácilmente recordatorios para que no olvide tareas o eventos importantes.
En este artículo, le mostraremos cómo usar la aplicación Calendar Windows 10 para establecer recordatorios. El primer paso para configurar recordatorios en la aplicación del calendario de Windows 10 es abrir la aplicación. Puede hacer esto buscando "calendario" en el menú de inicio.
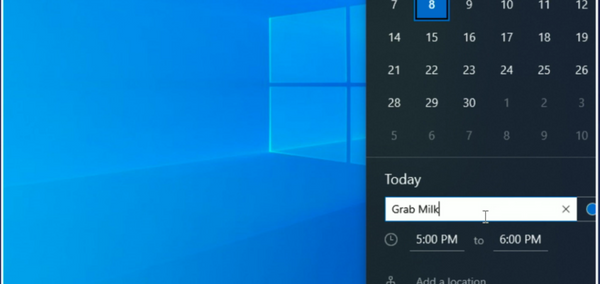
Una vez que haya abierto la aplicación, verá recordatorios o eventos existentes que ya ha establecido. Para crear un nuevo recordatorio, haga clic en el botón "+" en la esquina superior derecha de la aplicación. Esto abrirá una nueva ventana donde puede ingresar sus detalles de recordatorio.
Aquí puede ingresar el título de su recordatorio, la fecha y la hora en que debe activarse, y cualquier nota que desee incluir. Cuando haya terminado, haga clic en el botón "Guardar".
Establecer recordatorios recurrentes
Si necesita establecer un recordatorio que se repita regularmente, puede hacerlo haciendo clic en el botón "Recurrencia" en la ventana de recordatorio. Aquí puede seleccionar la frecuencia del recordatorio, como diario, semanal o mensual.
También puede seleccionar qué días de la semana desea que se active el recordatorio. Cuando haya terminado, haga clic en el botón "Guardar".
Edición y eliminación de recordatorios
Si necesita editar o eliminar un recordatorio existente, puede hacerlo haciendo clic en el recordatorio en la aplicación Calendar.
Esto abrirá la ventana de recordatorio, donde puede hacer los cambios necesarios o hacer clic en el botón "Eliminar" para eliminar el recordatorio. Cuando haya terminado, haga clic en el botón "Guardar".
Usar Cortana para establecer recordatorios
Cortana es el asistente virtual incorporado de Windows 10 que puede ayudarlo con una variedad de tareas. También es capaz de establecer recordatorios para usted. Para usar Cortana para establecer un recordatorio, simplemente necesita hacer clic en el icono de Cortana en la barra de tareas y decir "establecer un recordatorio".
Cortana le pedirá los detalles del recordatorio, como el título, la fecha y la hora, y cualquier nota que desee incluir. Cuando haya terminado, Cortana confirmará que el recordatorio se ha establecido.
Establecer recordatorios recurrentes con Cortana
Cortana también es capaz de establecer recordatorios recurrentes. Para hacer esto, simplemente necesita decirle a Cortana "establecer un recordatorio recurrente" cuando está configurando el recordatorio.
Cortana le preguntará qué frecuencia desea que se repita su recordatorio, como diario, semanal o mensual. También puede seleccionar qué días de la semana desea que se active el recordatorio. Cuando haya terminado, Cortana confirmará que el recordatorio se ha establecido.
Edición y eliminación de recordatorios con Cortana
Si necesita editar o eliminar un recordatorio que ha establecido con Cortana, puede hacerlo diciendo "Editar mis recordatorios" o "Eliminar mis recordatorios".
Cortana le mostrará una lista de sus recordatorios, y puede seleccionar cuál desea editar o eliminar. Cuando haya terminado, Cortana confirmará que el recordatorio ha sido editado o eliminado.
Preguntas frecuentes
¿Qué es un recordatorio?
Un recordatorio es un aviso o notificación que se usa para recordarle a una persona un próximo evento o tarea. El recordatorio se puede configurar para una fecha y hora específicas, o se puede configurar para recordarle a la persona el evento o la tarea de forma recurrente.
Los recordatorios pueden ser útiles para ayudar a las personas a recordar eventos o tareas importantes que de otro modo se pueden olvidar.
¿Cómo configuro un recordatorio en Windows 10?
Establecer un recordatorio en Windows 10 es fácil y se puede hacer en algunos pasos simples. Primero, abra la aplicación Calendario en su dispositivo Windows 10. Luego, haga clic en el botón "Nuevo recordatorio" en la parte superior derecha de la pantalla.
A continuación, ingrese los detalles del recordatorio, como el título, la fecha y la hora, y una descripción del recordatorio. Finalmente, haga clic en el botón "Guardar" para guardar el recordatorio.
¿Cómo configuro un recordatorio recurrente?
Establecer un recordatorio recurrente en Windows 10 es similar a establecer un recordatorio regular. En la aplicación del calendario, haga clic en el botón "Nuevo recordatorio" en la parte superior derecha de la pantalla.
Ingrese los detalles del recordatorio, como el título, la fecha y la hora, y una descripción del recordatorio. Luego, haga clic en el botón "Recurrencia" y seleccione la frecuencia del recordatorio. Finalmente, haga clic en el botón "Guardar" para guardar el recordatorio.
¿Puedo dormir un recordatorio?
Sí, Windows 10 le permite dormir un recordatorio. Cuando aparece un recordatorio, puede hacer clic en el botón "Setose" para reaparecer el recordatorio después de una cantidad de tiempo establecida.
También puede hacer clic en el botón "Descartar" para descartar el recordatorio por completo.
¿Puedo establecer recordatorios basados en la ubicación?
Sí, Windows 10 le permite establecer recordatorios basados en la ubicación. Este tipo de recordatorio aparecerá cuando llegue a una determinada ubicación o cuando deja una determinada ubicación.
Para establecer un recordatorio basado en la ubicación, abra la aplicación del calendario y haga clic en el botón "Nuevo recordatorio". Ingrese los detalles del recordatorio, luego haga clic en el botón "Ubicación" e ingrese la ubicación en la que desea que se active el recordatorio. Finalmente, haga clic en el botón "Guardar" para guardar el recordatorio.
¿Qué sucede cuando se activa un recordatorio?
Cuando se activa un recordatorio, aparecerá una notificación en su dispositivo Windows 10. Esta notificación contendrá los detalles del recordatorio, como el título, la fecha y la hora, y una descripción del recordatorio.
La notificación puede ser desestimada o repetida, dependiendo de su preferencia. Si el recordatorio es recurrente, reaparecerá a la frecuencia establecida.
Cómo establecer un recordatorio en el calendario de Windows 10 (sin Cortana)
Siguiendo los pasos descritos en este artículo, puede establecer fácilmente recordatorios en Windows 10. Puede crear recordatorios para ayudarlo a mantenerse al tanto de tareas, eventos y plazos importantes.
Establecer recordatorios puede ayudarlo a asegurarse de no perderse ninguna tarea u oportunidad importantes. Con esta guía simple, puede asegurarse de estar siempre al tanto de las cosas.







