
¿Cómo imprimir sobres en Windows 10?
Impresionar sobres es una excelente manera de hacer que la correspondencia se vea profesional y organizada. Si tiene Windows 10, puede imprimir fácilmente los sobres en solo unos pocos pasos simples.
En esta guía, le mostraremos cómo imprimir sobres en Windows 10, con instrucciones detalladas y consejos útiles. Siga para aprender cómo puede imprimir sobres en poco tiempo.
Para imprimir sobres en Windows 10, abra su software de procesamiento de palabras y establezca el tamaño de la página en el tamaño del sobre, luego cree la dirección y otros detalles que desea aparecer en el sobre.
Seleccione la pestaña Archivo, luego imprima. Elija la impresora y el tamaño del papel, luego haga clic en el botón Propiedades para acceder a las opciones de sobre, donde puede configurar el tamaño del sobre.
Haga clic en Aceptar y luego haga clic en Imprimir. Para comparar diferentes tipos de sobres, cree una tabla de comparación con columnas para el tamaño, el peso, el material y el costo.
Impresión de sobres en Windows 10
Imprimir sobres en Windows 10 es una excelente manera de agregar un toque personal al correo físico. Windows 10 ofrece la capacidad de imprimir sobres utilizando su propia impresora, lo que le permite ahorrar dinero y tiempo.
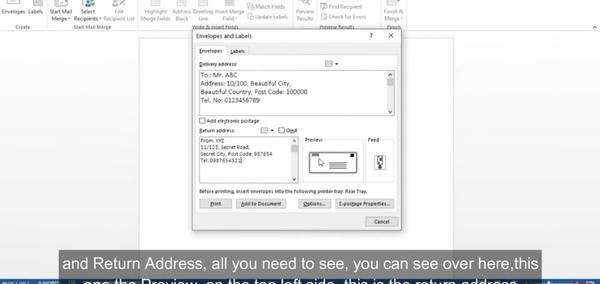
Este artículo proporcionará instrucciones paso a paso sobre cómo imprimir sobres en Windows 10.
Paso 1: Abra el procesador de palabras
El primer paso para imprimir un sobre en Windows 10 es abrir el procesador de palabras. Esto se puede hacer abriendo el menú Inicio y haciendo clic en "Word" o "Microsoft Word".
Una vez que el procesador de palabras está abierto, el usuario puede comenzar a crear el documento para el sobre.
Paso 2: Configure el documento de sobre
El siguiente paso es configurar el documento para el sobre. Esto se puede hacer haciendo clic en la pestaña "sobres" en la barra de herramientas.
Desde aquí, el usuario puede ingresar la dirección del destinatario y otra información, como la dirección de devolución. Una vez que se ingresa la información, el usuario puede hacer clic en "Aceptar" para cerrar la ventana.
Paso 3: imprima el sobre
El siguiente paso para imprimir el sobre es hacer clic en el botón "Imprimir" en la barra de herramientas. Esto traerá una ventana con una variedad de opciones de impresión.
El usuario debe seleccionar la impresora apropiada en el menú desplegable. Una vez que se selecciona la impresora, el usuario puede hacer clic en "Imprimir" para enviar el documento a la impresora.
Impresión de sobres con una plantilla
Imprimir sobres utilizando una plantilla es otra opción para los usuarios de Windows 10. Esto se puede hacer abriendo el menú Inicio y haciendo clic en "Word" o "Microsoft Word".
Una vez que el procesador de palabras está abierto, el usuario puede seleccionar "plantillas" de la barra de herramientas. Desde aquí, el usuario puede seleccionar la opción "Sobre", que abrirá una ventana con una variedad de plantillas.
El usuario debe seleccionar la plantilla apropiada y hacer clic en "Aceptar" para abrirla.
Paso 1: ingrese la dirección del destinatario
El primer paso en el uso de una plantilla para imprimir un sobre es ingresar la dirección del destinatario.
Esto se puede hacer escribiendo la dirección en el campo apropiado. Una vez que se ingresa la dirección, el usuario puede hacer clic en "Aceptar" para cerrar la ventana.
Paso 2: imprima el sobre
El siguiente paso para imprimir el sobre es hacer clic en el botón "Imprimir" en la barra de herramientas.
Esto traerá una ventana con una variedad de opciones de impresión. El usuario debe seleccionar la impresora apropiada en el menú desplegable. Una vez que se selecciona la impresora, el usuario puede hacer clic en "Imprimir" para enviar el documento a la impresora.
Impresión de sobres con configuración de Windows 10
Imprimir sobres con configuración de Windows 10 es otra opción para los usuarios. Esto se puede hacer abriendo el menú Inicio y haciendo clic en "Configuración" o "Panel de control".
Una vez que está abierta la ventana de configuración, el usuario puede seleccionar la opción "Dispositivos". Desde aquí, el usuario puede seleccionar la opción "Impresoras y escáneres".
Paso 1: seleccione la impresora
El primer paso para imprimir un sobre con la configuración de Windows 10 es seleccionar la impresora.
Esto se puede hacer haciendo clic en la impresora en la lista de impresoras. Una vez que se selecciona la impresora, el usuario puede hacer clic en "Imprimir" para abrir la ventana de impresión.
Paso 2: Configure el documento de sobre
El siguiente paso es configurar el documento para el sobre. Esto se puede hacer seleccionando la opción "Sobre" en la ventana de impresión.
Desde aquí, el usuario puede ingresar la dirección del destinatario y otra información, como la dirección de devolución. Una vez que se ingresa la información, el usuario puede hacer clic en "Aceptar" para cerrar la ventana.
Top 6 preguntas frecuentes
Q1. ¿Cómo imprimo un sobre en Windows 10?
Respuesta: Imprimir un sobre en Windows 10 es un proceso simple. Primero, abra el documento que desea imprimir en el sobre. Luego, seleccione la opción "Imprimir" en el menú Archivo.
En la sección "Impresora", seleccione la impresora en la que desea imprimir el sobre. Finalmente, seleccione la opción "Sobre" de la lista desplegable "Tamaño del papel". Una vez que haya hecho esto, puede hacer clic en "Imprimir" para imprimir el sobre.
Q2. ¿Qué tipo de sobres puedo imprimir en Windows 10?
Respuesta: Windows 10 admite una amplia gama de tamaños y tipos de sobre, incluidos el estándar No. 10, grandes 11x14, 4x7 pequeños y más. También puede imprimir sobres de diferentes tamaños, como tamaños cuadrados, rectangulares y personalizados.
Q3. ¿Cómo imprimo una dirección en un sobre en Windows 10?
Respuesta: Para imprimir una dirección en un sobre en Windows 10, abra el documento que desea imprimir en el sobre. Luego, seleccione la opción "Imprimir" en el menú Archivo. En la sección "Impresora", seleccione la impresora en la que desea imprimir el sobre.
Finalmente, seleccione la opción "Sobre" de la lista desplegable "Tamaño del papel". Luego, haga clic en el botón "Opciones" y seleccione la opción "Imprimir dirección". Esto le permitirá ingresar la dirección que desea imprimir en el sobre. Una vez que haya hecho esto, puede hacer clic en "Imprimir" para imprimir el sobre.
Q4. ¿Cómo ajusto los márgenes del sobre en Windows 10?
Respuesta: Para ajustar los márgenes del sobre en Windows 10, abra el documento que desea imprimir en el sobre. Luego, seleccione la opción "Imprimir" en el menú Archivo. En la sección "Impresora", seleccione la impresora en la que desea imprimir el sobre.
Finalmente, seleccione la opción "Sobre" de la lista desplegable "Tamaño del papel". Luego, haga clic en el botón "Opciones" y seleccione la opción "Márgenes". Esto le permitirá ajustar el tamaño del margen, así como el posicionamiento del texto en el sobre. Una vez que haya hecho esto, puede hacer clic en "Imprimir" para imprimir el sobre.
Q5. ¿Cómo cambio la orientación de un sobre en Windows 10?
Respuesta: Para cambiar la orientación de un sobre en Windows 10, abra el documento que desea imprimir en el sobre. Luego, seleccione la opción "Imprimir" en el menú Archivo. En la sección "Impresora", seleccione la impresora en la que desea imprimir el sobre.
Finalmente, seleccione la opción "Sobre" de la lista desplegable "Tamaño del papel". Luego, haga clic en el botón "Opciones" y seleccione la opción "Orientación". Esto le permitirá seleccionar la orientación del sobre, ya sea retrato o paisaje. Una vez que haya hecho esto, puede hacer clic en "Imprimir" para imprimir el sobre.
Q6. ¿Cómo imprimo múltiples sobres en Windows 10?
Respuesta: Para imprimir múltiples sobres en Windows 10, abra el documento que desea imprimir en el sobre. Luego, seleccione la opción "Imprimir" en el menú Archivo. En la sección "Impresora", seleccione la impresora en la que desea imprimir el sobre.
Finalmente, seleccione la opción "Sobre" de la lista desplegable "Tamaño del papel". Luego, haga clic en el botón "Opciones" y seleccione la opción "Número de copias". Esto le permitirá seleccionar la cantidad de sobres que desea imprimir. Una vez que haya hecho esto, puede hacer clic en "Imprimir" para imprimir los sobres.
Cómo imprimir sobres en Microsoft Word: Microsoft Word Tutorial
El uso de Windows 10 para imprimir sobres es una forma simple y efectiva de hacer el trabajo. Con la configuración correcta y unos pocos clics del mouse, puede imprimir fácilmente los sobres en muy poco tiempo.
Ya sea que esté imprimiendo sobres para uso empresarial o personal, este proceso rápido y fácil le ahorrará tiempo y dinero al tiempo que garantiza que obtenga resultados de aspecto profesional.
Conclusión
Impresionar sobres en Windows 10 puede ser una excelente manera de agregar un toque personal al correo físico. Windows 10 ofrece varias formas de imprimir sobres, permitiendo a los usuarios ahorrar dinero y tiempo.
Este artículo proporcionó instrucciones paso a paso sobre cómo imprimir sobres en Windows 10 utilizando el procesador de palabras, una plantilla y la configuración de Windows 10.







