
¿Cómo rasgar CD en Windows 10?
Reting CD a su computadora es una excelente manera de almacenar y acceder a su biblioteca de música. Windows 10 facilita hacer esto con sus herramientas incorporadas. En este tutorial, le mostraremos cómo rasgar CD en Windows 10.
- Inserte el CD en la unidad de CD/DVD de su computadora.
- Abra Windows Media Player.
- Haga clic en el botón RIP CD.
- Elija su calidad de audio.
- Haga clic en el botón RIP.
- Espere a que se complete el proceso de rasgadura.
- Expulse el CD.
¿Dónde está el botón RIP CD en Windows 10 Media Player?
El botón RIP CD en Windows 10 Media Player se puede encontrar en la pestaña "RIP". Esta pestaña se encuentra en la barra de navegación superior del reproductor de medios de Windows 10. Para acceder a él, abra el reproductor multimedia y haga clic en la pestaña "RIP" en la parte superior de la página.
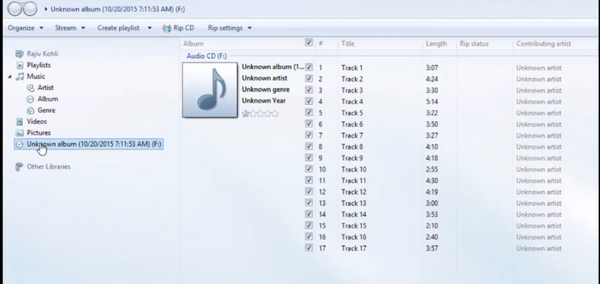
Esto abrirá la pestaña y el botón RIP CD se ubicará en la esquina superior izquierda. El botón RIP CD permite a los usuarios rasgar CD de audio en Windows Media Player. Luego se puede acceder a los archivos de audio rasgados a través de la biblioteca de medios.
Una vez que se ha rasgado el CD de audio, los usuarios pueden editar los archivos rasgados cambiando el pedido de pistas, agregando la arte del álbum y editando las etiquetas. Para hacer esto, haga clic en la pestaña Rip Music en el panel de navegación y seleccione el álbum.
Luego haga clic en la pestaña Editar y seleccione la pista que desea editar. Aquí puede hacer cambios en la información de la pista y la carátula del álbum. Una vez que se han guardado los cambios, los archivos de audio rasgados se pueden grabar en un CD, sincronizarse con un dispositivo portátil o compartirse con otros dispositivos.
¿Cómo rasgo un CD a MP3 en Windows 10?
Retir un CD a un formato MP3 en Windows 10 es un proceso bastante fácil. Necesitará una unidad de CD, una computadora con Windows 10 y una aplicación de audio como Windows Media Player o iTunes.
También necesitará un reproductor multimedia que admita el formato MP3. Para comenzar, inserte su CD en la unidad de CD de su computadora. Abra la aplicación de reproductor multimedia que ha elegido. La aplicación detectará el CD y mostrará su contenido en la ventana del reproductor multimedia.
Seleccione las canciones del CD que desea rasgar. Asegúrese de seleccionar el formato MP3 para los archivos. Cuando haya seleccionado las canciones que desea rasgar, haga clic en el botón "RIP".
Las canciones ahora serán arrancadas a su computadora en formato MP3. Dependiendo del tamaño de las canciones, este proceso puede tomar unos minutos. Cuando se completa el proceso de rasgadura, puede encontrar las canciones en la carpeta que ha especificado como la carpeta de destino.
Ahora puede reproducir las canciones en su computadora o transferirlas a un dispositivo portátil. También puede usar las canciones en otras aplicaciones, como un editor de video o un programa de fabricación de música.
¿Por qué Windows Media Player no me permite rasgar un CD?
Retir un CD en Windows Media Player puede ser una tarea difícil. Requiere que se complete algunos pasos simples para que el proceso vaya sin problemas. Si alguno de los pasos se omite o se realiza incorrectamente, puede hacer que el CD sea inaccesible en el reproductor multimedia.
El primer paso es asegurarse de que el CD se inserta en la unidad de CD o DVD de la computadora. Luego, abra Windows Media Player y seleccione el botón RIP Configuración. En este menú, podrá seleccionar el formato en el que desea que se rompa el CD. Esto debe hacerse correctamente, ya que determinará cómo se puede reproducir el CD en el reproductor multimedia.
Una vez que haya realizado su selección, haga clic en Aceptar y comenzará el proceso de rasgadura. La configuración RIP también se puede ajustar en el menú Opciones. Aquí es donde puede elegir que el reproductor multimedia administre automáticamente su biblioteca de música, así como seleccione la carpeta de destino para los archivos rasgados.
Esto puede ser útil si desea mantener su biblioteca de música organizada. Si ha seguido todos los pasos descritos anteriormente y el CD aún no se rasga, entonces el problema puede ser con el CD en sí. Puede ser rayado o dañado, evitando que el reproductor multimedia pueda leerlo. Si este es el caso, es posible que deba comprar un nuevo CD.
¿Cuál es la mejor manera de rasgar mi colección de CD?
La mejor manera de rasgar su colección de CD es mediante el uso de un convertidor de audio digital. Los convertidores de audio digitales están diseñados específicamente para extraer audio de CD y convertirlo en un formato digital.
Este formato generalmente se encuentra en un formato comprimido como MP3 o WAV, que se puede almacenar fácilmente en una computadora u otro dispositivo de audio digital. Al seleccionar un convertidor de audio digital, es importante considerar el tipo de archivos de audio que desea extraer.
Algunos convertidores solo pueden extraer audio en ciertos formatos, mientras que otros pueden trabajar con una variedad de formatos. Además, algunos convertidores de audio digitales pueden venir con una variedad de características, como la capacidad de editar o normalizar el audio después de la extracción.
Una vez que haya elegido un convertidor de audio digital, puede comenzar a extraer su colección de CD. Este proceso es relativamente sencillo, ya que todo lo que necesita hacer es insertar el CD en el convertidor y seleccionar su formato deseado.
A partir de ahí, el convertidor se encargará del resto, extraerá el audio y lo convirtió en el formato especificado. Después de que el audio se haya convertido correctamente, puede transferir los archivos a su computadora u otro dispositivo.
Cómo rasgar un CD en Windows 11
Reting CD en Windows 10 es un proceso fácil y directo. Todo lo que necesita hacer es insertar un CD en su computadora, abrir Windows Media Player y luego comenzar el proceso de rasgadura.
Para comenzar a rasgar un CD en Windows 10, inserte el CD en su computadora. Una vez que se inserta el CD, abra Windows Media Player. Si Windows Media Player no se abre automáticamente, puede acceder a él desde el menú Inicio.
Una vez que Windows Media Player esté abierto, verá que el CD aparece en el panel de navegación en el lado izquierdo de la ventana. Para seleccionar el CD, simplemente haga clic en él. Esto abrirá el contenido del CD en el lado derecho de la ventana. Aquí, podrás seleccionar las canciones que te gustaría rasgar.
Para hacer esto, simplemente marque la casilla al lado de cada canción. Una vez que haya seleccionado las canciones que le gustaría rasgar, haga clic en el botón RIP CD en la parte superior de la ventana. Esto abrirá el cuadro de diálogo RIP Configuración, que le permite elegir el formato en el que desea rasgar las canciones, la ubicación que desea que se almacenen los archivos y más.
Una vez que haya realizado sus selecciones, haga clic en Aceptar para comenzar el proceso de rasgadura. Windows Media Player comenzará a rasgar su CD. Una vez que se complete el proceso de rasgadura, las canciones se almacenarán en la ubicación que especificó, en el formato de su elección.
¿Dónde está el botón RIP CD en Windows 10?
Reting CD en Windows 10 es un proceso simple que puede completar en solo unos pocos pasos. El programa que usará para rasgar el CD es Windows Media Player. Windows Media Player es una biblioteca y reproductor de música que está integrado en Windows 10. Para rasgar un CD usando Windows Media Player, deberá conectar la unidad de CD a su computadora.
1. Abra Windows Media Player.
2. Inserte el CD en la unidad.
3. Si aparece una notificación, seleccione las opciones para 'Rip Music' y 'Copiar a la Biblioteca de Música'.
4. Seleccione la opción RIP Configuración.
5. En el menú desplegable, seleccione la calidad de audio en la que desea rasgar el CD.
6. Seleccione Aceptar.
7. Luego se le pedirá que seleccione las canciones que desea rasgar. Seleccione las canciones que desea rasgar y luego haga clic en el botón RIP.
8. Luego verá una barra de progreso que muestra el estado del proceso de rasgadura.
9. Cuando se complete el desgarro, verá las canciones rasgadas en la carpeta de música en la biblioteca de Windows Media Player.
RIP CD Windows Media Player
Se puede realizar un CD en Windows 10 con el programa Windows Media Player. Windows Media Player es un reproductor multimedia versátil que te permite reproducir música digital, videos y fotos.
También proporciona una opción para arrancar sus CD en archivos de audio digital, como WAV y MP3. Rompiendo un CD significa extraer toda la información de audio del CD y guardarla como un archivo de audio digital en su PC.
Para rasgar un CD con Windows Media Player, inicie Windows Media Player e inserte un CD en la unidad de CD/DVD. Aparecerá un mensaje en la biblioteca de reproductores que te pregunte qué quieres hacer con el CD.
Seleccione la opción "RIP CD" de la lista desplegable. El proceso de rasgadura de CD comenzará y las pistas de audio rasgadas se agregarán a su biblioteca de Windows Media Player. Los archivos de audio rasgados estarán en formato WMA (Windows Media Audio).
Si desea rasgar el CD en otro formato de audio, como MP3, haga clic en la flecha junto al botón RIP en la esquina superior derecha de la ventana de la aplicación y seleccione "Más opciones". En la pestaña Rip Music, seleccione el formato del menú desplegable "Formato".
Cuando haya terminado, haga clic en "Aplicar" y luego "Aceptar" para guardar la configuración. Haga clic en el botón RIP para comenzar el proceso de rasgadura de CD en el nuevo formato. Rompiendo un CD en Windows 10 usando Windows Media Player es un proceso sencillo.
Todo lo que necesita hacer es iniciar Windows Media Player, insertar un CD, seleccionar la opción "RIP CD" y las pistas de audio se extraerán y guardarán en su PC. También puede elegir rasgar el CD en otro formato de audio, como MP3.
RIP CD a MP3 Windows 10
Retir un CD a un formato MP3 en Windows 10 es el proceso de copiar datos de un CD de audio a su computadora y luego convertirlo en un formato de audio digital.
Esta guía le proporcionará instrucciones paso a paso sobre cómo extraer CD en Windows 10. Antes de comenzar, asegúrese de tener una unidad CD/DVD instalada en su computadora.
También necesitará un programa para convertir el contenido de audio de CD en un archivo MP3. Muchos reproductores de audio, como Windows Media Player e iTunes, pueden hacer esto. Para rasgar un CD a un archivo mp3 en Windows 10:
- Inserte el CD en la unidad de CD/DVD de su computadora.
- Abra el programa que desea usar para rasgar el CD.
- Abra el CD en el programa. Esto enumerará las pistas en el CD.
- Seleccione las pistas que desea rasgar y haga clic en el botón "RIP".
- Elija el formato que desea usar para el audio rasgado. MP3 es el más popular.
- Elija una ubicación de archivo para el audio rasgado. Aquí es donde se guardará el audio.
- Haga clic en el botón "Inicio" para comenzar el proceso de rasgadura.
- Espere a que se complete el proceso de rasgadura. Dependiendo de la velocidad de su computadora y el tamaño del CD, esto puede llevar unos minutos.
- Una vez que se complete el desgarro, tendrá un archivo MP3 del audio del CD.
Reting CD a un formato MP3 en Windows 10 es un proceso simple que se puede hacer de manera rápida y fácil. Con esta guía, puede rasgar CD en poco tiempo.
Cómo copiar canciones de CD a laptop
Retir un CD a su computadora portátil es una excelente manera de respaldar su música, así como hacer que sea más conveniente escuchar sobre la marcha. El proceso de copiar canciones de un CD a su computadora portátil a menudo se conoce como "Ripping". Afortunadamente, Windows 10 facilita el rasgar música de un CD a su computadora portátil. Antes de comenzar, asegúrese de tener Windows Media Player instalado en su computadora portátil. Windows Media Player está incluido con Windows 10 y está disponible para descargar de forma gratuita de Microsoft Store. Una vez que tenga instalado Windows Media Player, puede seguir estos sencillos pasos para extraer música desde un CD:
- Inserte el CD en la unidad de CD de la computadora portátil.
- Abra Windows Media Player.
- Haga clic en el botón RIP CD.
- Elija la música RIP a esta opción de ubicación y seleccione la carpeta en la que desea guardar la música rasgada.
- Seleccione el formato en el que desea que se guarde la música rasgada.
- Haga clic en el botón RIP.
- Espere hasta que se complete el proceso de rasgadura.
- Una vez que se termine el proceso de rasgadura, la música se guardará en la carpeta que seleccionó.
Repasar música de un CD a su computadora portátil es un proceso simple, y Windows 10 lo hace más fácil que nunca. Con Windows Media Player y algunos clics, puede extraer música de su CD de manera rápida y fácil de su CD y guardarla en su computadora portátil.
Cómo grabar CD a la computadora
Retir un CD a su computadora Windows 10 es un proceso fácil que le permite guardar las pistas de audio en su computadora y almacenarlas en formato digital. Este proceso también se conoce como "Ripping", ya que esencialmente está "rasgando" el audio del CD y almacenándolo en su computadora. Estos son los pasos que debe seguir para rasgar un CD a su computadora Windows 10:
- Inserte el CD en su computadora. Aparecerá una notificación, preguntando qué quiere hacer con el CD. Seleccione "Abra la carpeta para ver archivos".
- Los archivos de audio en el CD aparecerán en una nueva ventana. Seleccione la pestaña "RIP" en la esquina superior derecha de la ventana.
- Seleccione el formato de audio que desea usar para rasgar el CD. Sus opciones incluyen MP3, WMA y WAV. También puede seleccionar la calidad de audio para su archivo rasgado. Cuanto mayor sea la calidad, mayor es el tamaño del archivo.
- Haga clic en el botón "RIP". Los archivos de audio del CD serán rasgados y almacenados en su computadora. Dependiendo del tamaño de los archivos de audio, el proceso de rasgadura puede tomar unos minutos.
- Una vez que se completa el proceso de rasgadura, puede acceder a los archivos de audio desde la carpeta "Música" en su computadora Windows 10.
RIP CD a MP3 Windows 11
Reting CD a MP3 en Windows 10 es una tarea relativamente fácil, siempre que tenga el software correcto. Con la mayoría del software, puede rasgar un CD en algunos pasos simples. Para rasgar un CD en Windows 10, primero debe instalar un programa de rasgadura de CD. Hay una variedad de programas disponibles, tanto gratuitos como pagados. Una vez que haya instalado el programa de su elección, siga estos pasos: 1. Inserte el CD que desea rasgar en la unidad de CD. 2. Abra el programa de rasgadura de CD y seleccione el CD de la lista de unidades disponibles. 3. Seleccione el formato en el que desea los archivos rasgados (como MP3, WMA o WAV). 4. Seleccione la ubicación en su computadora donde desea que se guarden los archivos. 5. Haga clic en el botón "RIP" para comenzar el proceso de rasgadura. 6. Una vez que se complete el proceso de rasgadura, tendrá una carpeta que contiene los archivos rasgados en la ubicación que especificó. Ahora puede usar los archivos rasgados para cualquier propósito que desee. Puede usarlos para grabar un nuevo CD, escucharlos en su computadora o transferirlos a su dispositivo móvil. Con el software correcto, la rotura de CD a MP3 en Windows 10 es un proceso simple.
Cómo grabar CD en Windows 7
Retir un CD en Windows 10 es un proceso fácil que cualquiera puede hacer. Para comenzar, debe tener una unidad de CD en su computadora y tener el CD que desea insertar en la unidad. Una vez que tenga el CD listo para comenzar, puede iniciar el proceso en Windows Media Player. Abra Windows Media Player y seleccione la pestaña RIP. Esta pestaña está ubicada en la parte superior de la pantalla y parece una nota de música con un CD. Seleccione la pestaña RIP Music y luego seleccione el formato en el que desea rasgar el CD. El formato predeterminado es Windows Media Audio, pero también puede seleccionar MP3, WMA Lossless y WAV. Una vez que haya seleccionado el formato, haga clic en el botón RIP CD. Esto comenzará el proceso de rasgadura y la barra de estado mostrará el progreso. Cuando se termine del CD, el CD se expulsará y verá un mensaje de que el CD se rasga con éxito. Ahora puede encontrar sus archivos rasgados en la carpeta de música en el explorador de archivos. Los archivos estarán en el mismo formato que eligió cuando rasgue el CD.
Cómo rasgar el CD de audio a MP3 en Windows Media Player | Tutorial de Windows 10
Reting CD en Windows 10 es un proceso bastante sencillo que requiere solo unos pocos pasos. Es una excelente manera de organizar su música y asegurarse de tener acceso a ella en cualquier momento que desee. Con la ayuda del reproductor de Windows Media, puede crear y administrar fácilmente su biblioteca de música. Reting CD a Windows 10 es una forma conveniente de disfrutar de su música sin preocuparse por tener el CD físico con usted. Con algunos clics simples, puede tener acceso a sus canciones favoritas donde quiera que vaya.







