
¿Cómo configurar un micrófono en Windows 10?
¿Está buscando una guía fácil para configurar un micrófono en Windows 10? Si es así, ¡has venido al lugar correcto! En este artículo, proporcionaremos instrucciones paso a paso sobre cómo configurar un micrófono en Windows 10.
También proporcionaremos algunos consejos sobre la solución de problemas de cualquier problema que pueda encontrar. Con la ayuda de esta guía, ¡podrá configurar fácilmente su micrófono en Windows 10 en muy poco tiempo!
Configurar un micrófono en Windows 10 es fácil. Para comenzar, conecte su micrófono al puerto apropiado de su computadora. Una vez que esté conectado, abra el panel de control de sonido de Windows 10.
Seleccione la pestaña de grabación, luego seleccione el micrófono que desea usar y haga clic en el botón Establecer predeterminado. Finalmente, ajuste el nivel de volumen del micrófono y estará listo para comenzar.
- Paso 1 - Conecte el micrófono al puerto apropiado de su computadora.
- Paso 2 - Abra el panel de control de sonido de Windows 10.
- Paso 3 - Seleccione la pestaña de grabación y seleccione el micrófono que desea usar.
- Paso 4 - Haga clic en el botón Establecer predeterminado.
- Paso 5 - Ajuste el nivel de volumen del micrófono.
Descripción general de la configuración de micrófono en Windows 10
Este artículo proporcionará una guía paso a paso sobre cómo configurar un micrófono en Windows 10. Cubrirá los conceptos básicos de conectar el micrófono, configurar la configuración del micrófono y solucionar problemas de cualquier problema potencial.
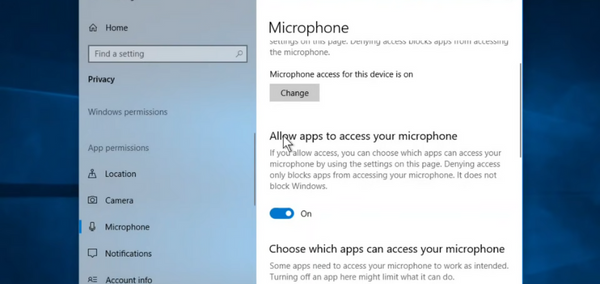
Siguiendo las instrucciones proporcionadas, podrá configurar con éxito su micrófono y comenzar a usarlo en Windows 10.
Conectando el micrófono
El primer paso para configurar un micrófono en Windows 10 es conectarlo a su computadora. Esto se puede hacer utilizando una variedad de tipos de conexión, como USB, 3.5 mm o Bluetooth.
Dependiendo del tipo de micrófono que tenga, deberá conectarlo al puerto apropiado en su computadora.
Micrófonos USB
Si tiene un micrófono USB, simplemente puede conectarlo a un puerto USB disponible en su computadora.
Windows 10 debe detectar automáticamente el micrófono e instalar los controladores necesarios. Una vez que se instalen los controladores, debería poder comenzar a usar el micrófono.
Micrófonos de 3.5 mm
Si tiene un micrófono de 3.5 mm, deberá conectarlo al puerto de audio apropiado en su computadora.
Es posible que deba usar un adaptador si su computadora no tiene un puerto de 3.5 mm. Una vez que el micrófono está conectado, debería poder comenzar a usarlo.
Configuración de la configuración del micrófono
El siguiente paso para configurar su micrófono es configurar la configuración del micrófono. Esto se puede hacer accediendo a la configuración de sonido de Windows 10. Para hacer esto, abra el menú Inicio y busque "Configuración de sonido".
Esto abrirá la ventana "Sound", que contiene todas las configuraciones de sonido para su computadora.
Seleccionando el dispositivo de entrada
El primer paso es seleccionar el dispositivo de entrada correcto. En la pestaña "Entrada", debería poder seleccionar su micrófono de la lista de dispositivos disponibles. Seleccione su micrófono y asegúrese de que el volumen esté configurado en un nivel cómodo.
Ajuste del volumen de entrada
Una vez que haya seleccionado el dispositivo de entrada correcto, puede ajustar el volumen de entrada.
Esto se puede hacer seleccionando la pestaña "Niveles" y ajustando los controles deslizantes de volumen. Asegúrese de ajustar el volumen para que no sea demasiado ruidoso o demasiado tranquilo.
Solución de problemas del micrófono
Si tiene problemas con su micrófono, hay algunos pasos que puede tomar para solucionar el problema.
El primer paso es asegurarse de que el micrófono esté conectado correctamente y que el dispositivo de entrada correcto se seleccione en la configuración de sonido.
Verificar el administrador de dispositivos
Si el micrófono está conectado correctamente y se selecciona el dispositivo de entrada correcto, puede verificar el administrador de dispositivos para asegurarse de que el micrófono funcione correctamente.
Para hacer esto, abra el menú Inicio y busque "Administrador de dispositivos". Esto abrirá una ventana que contiene todos los dispositivos conectados a su computadora. Asegúrese de que su micrófono esté en la lista y que no haya errores.
Prueba del micrófono
El paso final para solucionar el micrófono es probarlo. Para hacer esto, puede usar la grabadora de sonido Windows 10 incorporada. Para abrir la grabadora de sonido, abra el menú Inicio y busque "Registrador de sonido".
Esto abrirá la grabadora de sonido, que puede usar para grabar y reproducir audio. Asegúrese de que el micrófono funcione correctamente grabando y reproduciendo algo de audio.
Top 6 preguntas frecuentes
¿Qué es un micrófono?
Un micrófono es un transductor acústico a eléctrico que captura las ondas de sonido y las convierte en señales eléctricas. Los micrófonos se usan comúnmente para capturar el audio con fines de grabación o transmisión.
Vienen en muchas formas y tamaños diferentes y pueden usarse para una variedad de aplicaciones, desde la grabación de música hasta comunicación a través de Internet.
¿Cómo configuro un micrófono en Windows 10?
Configurar un micrófono en Windows 10 es un proceso relativamente simple. Primero, deberá conectar el micrófono a su computadora. Dependiendo del tipo de micrófono que tenga, es posible que necesite usar un cable USB o 3.5 mm.
Una vez que el micrófono esté conectado, abra la aplicación Configuración de Windows 10 y vaya a la página "Devices". Desde allí, deberá seleccionar la pestaña "Entrada" y elegir el micrófono de la lista de dispositivos disponibles. Finalmente, puede ajustar el nivel de volumen y otras configuraciones de audio a su gusto.
¿Cuáles son los beneficios de usar un micrófono?
El uso de un micrófono ofrece una serie de beneficios. Por un lado, le permite grabar o transmitir audio con una calidad mucho más alta de la que podría lograr solo con el micrófono incorporado en su computadora.
Además, los micrófonos ofrecen más flexibilidad en términos de dónde puede colocarlos y cómo se pueden usar. Finalmente, muchos micrófonos vienen con características adicionales como la cancelación de ruido, lo que puede ayudar a reducir el ruido de fondo y mejorar la calidad general de su audio.
¿Cuáles son algunos problemas comunes que puedo encontrar al configurar un micrófono?
Los problemas comunes que puede encontrar al configurar un micrófono incluyen selección de dispositivos incorrectos, distorsión de audio y bajo volumen.
Además, algunos micrófonos pueden requerir controladores o software adicionales para funcionar correctamente. Si este es el caso, deberá descargar e instalar los controladores o software apropiados antes de que se pueda usar el micrófono.
¿Hay algún otro consejo que deba saber al configurar un micrófono?
Sí, hay algunos otros consejos a tener en cuenta al configurar un micrófono. Primero, asegúrese de colocar el micrófono en un área donde haya un ruido de fondo mínimo.
Además, debe mantener el micrófono lo más lejos posible de los dispositivos electrónicos, ya que esto puede causar interferencia. Finalmente, asegúrese de verificar la configuración de audio en su software para asegurarse de que el micrófono esté configurado correctamente.
¿Cuál es la mejor manera de probar mi micrófono?
La mejor manera de probar su micrófono es grabar un breve clip de audio y luego reproducirlo. Esto le permitirá escuchar cómo suena el micrófono y asegurarse de que funcione correctamente.
Además, puede usar el software de análisis de audio para verificar la respuesta de frecuencia del micrófono y asegurarse de que esté produciendo un sonido de buena calidad.
Cómo configurar un micrófono en una PC de Windows 10
Configurar un micrófono en Windows 10 es un proceso sencillo. Con las herramientas adecuadas y algunos pasos simples, puede estar en funcionamiento en poco tiempo.
Ya sea que esté buscando grabar audio para un podcast, transmitir un juego o hablar con amigos y familiares, tener un micrófono configurado adecuadamente puede marcar la diferencia.
Con la configuración correcta y algunas prácticas, puede asegurarse de que su audio esté claro. Por lo tanto, no espere más, ponga en funcionamiento su micrófono y comience a crear un increíble contenido de audio.







