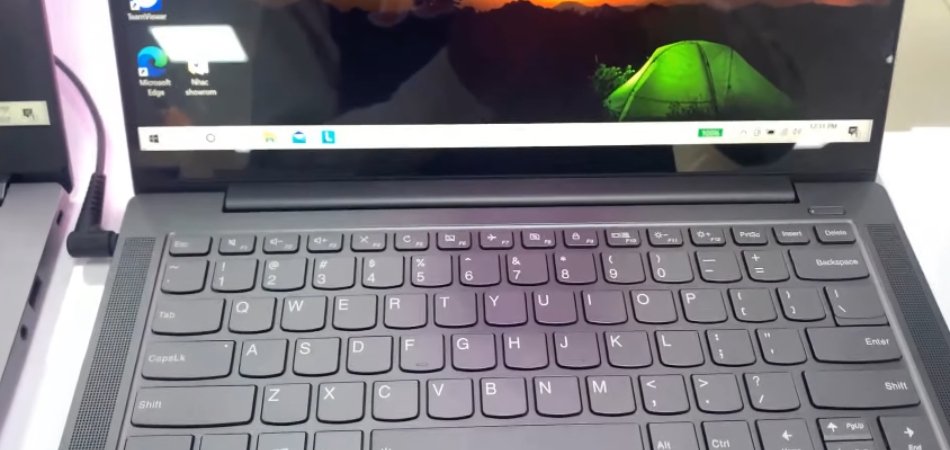
Cómo tomar una captura de pantalla en Lenovo Laptop Windows 11
¿Está buscando formas de tomar una captura de pantalla en su computadora portátil Lenovo que se ejecuta en Windows 11? Puede ser difícil encontrar las instrucciones correctas para el trabajo, especialmente si no está familiarizado con el sistema operativo Windows 11. No te preocupes, ¡te tenemos cubierto!
En esta guía, explicaremos cómo tomar una captura de pantalla en una computadora portátil Lenovo que ejecuta Windows 11 de manera rápida y fácil. ¡Sigue y capturarás capturas de pantalla en poco tiempo!
Tomar capturas de pantalla en Lenovo Laptop Windows 11
- Abra la ventana que desea capturar.
- Presione el Windows y Prtscn teclas en su teclado al mismo tiempo.
- La pantalla se atenuará por un momento y escuchará un sonido de obturador.
- La captura de pantalla se ha guardado en sus imágenes> Carpeta de capturas de pantalla.
Captura de pantalla en Lenovo Laptop Windows 11
Las computadoras portátiles de Lenovo con Windows 11 son excelentes herramientas para capturar capturas de pantalla. Tomar capturas de pantalla en una computadora portátil Lenovo con Windows 11 es fácil y directo.
La siguiente guía le proporcionará instrucciones paso a paso sobre cómo tomar una captura de pantalla en su computadora portátil Lenovo con Windows 11. El primer paso para tomar una captura de pantalla en su computadora portátil Lenovo con Windows 11 es abrir la ventana o la aplicación que desea tomar una captura de pantalla de.

Una vez que tenga la ventana o la aplicación deseada, presione el botón "PRT SCR" ubicado en su teclado. Esto capturará toda la pantalla. Si solo desea capturar una parte de la pantalla, puede presionar los botones "Alt" y "PRT SCR" al mismo tiempo.
Usar herramienta de recorte
Si desea tomar una captura de pantalla de un área específica, puede usar la herramienta de recorte. La herramienta de recorte es una utilidad proporcionada por Windows que le permite capturar una selección de la pantalla.
Para usar la herramienta de recorte, abra la aplicación y haga clic en el botón "Nuevo". Esto le permitirá seleccionar el área de la pantalla que desea capturar. Después de haber seleccionado el área, haga clic en el botón "Guardar" para guardar la captura de pantalla.
Usa la barra de juego
Si estás jugando un juego en tu computadora portátil Lenovo con Windows 11, puedes usar la barra de juegos para tomar una captura de pantalla. Para usar la barra de juego, presione la tecla "Windows" y la tecla "G" al mismo tiempo.
Esto abrirá la barra de juegos. Desde la barra de juego, puedes hacer clic en el botón "Captura de pantalla" para tomar una captura de pantalla del juego.
Use el atajo de teclado
La forma más fácil y rápida de tomar una captura de pantalla en su computadora portátil Lenovo con Windows 11 es usar el atajo de teclado. El acceso directo del teclado es el mismo que el que se usa en un escritorio o computadora portátil con Windows 10.
Para usar el acceso directo del teclado, presione la tecla "Windows" y el botón "PRT SCR" al mismo tiempo. Esto capturará toda la pantalla y guardará la captura de pantalla en la carpeta de capturas de pantalla en su biblioteca de imágenes.
Use el atajo de Windows + Shift + S
Si desea tomar una captura de pantalla de un área específica, puede usar la tecla "Windows" + "Shift" + "S". Esto abrirá la herramienta de recorte y le permitirá seleccionar un área de la pantalla para capturar.
Después de haber seleccionado el área, haga clic en el botón "Guardar" para guardar la captura de pantalla.
Use el encanto de compartir
Si está utilizando una computadora portátil con Windows 8 o Windows 8.1, puede usar el encanto compartido para tomar una captura de pantalla. Para usar el encanto compartido, abra la ventana o la aplicación que desea tomar una captura de pantalla.
Luego, presione la tecla "Windows" + "C" para abrir la barra Charms. Desde la barra Charms, haga clic en el encanto "Compartir" y luego haga clic en el botón "Captura de pantalla". Esto capturará toda la pantalla y guardará la captura de pantalla en la carpeta de capturas de pantalla en su biblioteca de imágenes.
Use el boceto de pantalla de Windows 10
Si está utilizando una computadora portátil con Windows 10, puede usar el boceto de pantalla para tomar una captura de pantalla. Para usar el boceto de pantalla, abra la ventana o la aplicación que desea tomar una captura de pantalla. Luego, presione la tecla "Windows" + "Shift" + "S" para abrir el boceto de pantalla.
En el boceto de la pantalla, puede seleccionar el área de la pantalla que desea capturar. Después de haber seleccionado el área, haga clic en el botón "Guardar" para guardar la captura de pantalla.
Use el Snip & Sketch de Windows 10
Si está utilizando una computadora portátil con Windows 10, también puede usar el Snip & Sketch para tomar una captura de pantalla. Para usar el Snip & Sketch, abra la ventana o la aplicación que desea tomar una captura de pantalla. Luego, presione la tecla "Windows" + "Shift" + "S" para abrir el Snip & Sketch.
Desde el Snip & Sketch, puede seleccionar el área de la pantalla que desea capturar. Después de haber seleccionado el área, haga clic en el botón "Guardar" para guardar la captura de pantalla.
Use la barra de juegos de Windows 10
Si estás jugando un juego en tu computadora portátil Lenovo con Windows 10, puedes usar la barra de juegos para tomar una captura de pantalla.
Para usar la barra de juego, presione la tecla "Windows" y la tecla "G" al mismo tiempo. Esto abrirá la barra de juegos. Desde la barra de juego, puedes hacer clic en el botón "Captura de pantalla" para tomar una captura de pantalla del juego.
Preguntas frecuentes relacionadas
¿Qué es una captura de pantalla?
Una captura de pantalla es una imagen del contenido actual en la pantalla de una computadora. Se puede usar para guardar una copia del contenido en la pantalla, como una página web o un documento, o para compartir el contenido con otras personas.
Las capturas de pantalla se pueden tomar en una variedad de dispositivos, incluidas computadoras portátiles, tabletas y teléfonos inteligentes.
¿Cómo tomar una captura de pantalla en Lenovo Laptop con Windows 11?
Tomar una captura de pantalla en una computadora portátil Lenovo con Windows 11 es fácil. La forma más sencilla de hacerlo es presionar la tecla "PRTSC" en su teclado. Esto capturará toda la pantalla y la guardará como un archivo de imagen.
Puede acceder al archivo desde la carpeta de imágenes en el sistema de archivos de su computadora. Alternativamente, puede presionar las teclas "Windows Key + PRTSC" en su teclado para guardar instantáneamente la captura de pantalla como un archivo.
¿Cómo tomar una captura de pantalla parcial en la computadora portátil Lenovo con Windows 11?
Para tomar una captura de pantalla parcial en una computadora portátil Lenovo con Windows 11, presione las teclas "Windows + Shift + S" en su teclado. Esto traerá un pequeño cuadro de selección en la pantalla. Puede usar su mouse o trackpad para seleccionar el área que desea capturar.
Una vez que haya hecho su selección, la captura de pantalla se guardará en el portapapeles. Luego puede abrir un programa de edición de imágenes como pintura o Photoshop y pegar la imagen en el programa para guardarla.
¿Cuál es la diferencia entre tomar una captura de pantalla y grabar un video?
La principal diferencia entre tomar una captura de pantalla y grabar un video es que una captura de pantalla captura una sola imagen en un momento específico, mientras que un video captura múltiples imágenes durante un período de tiempo.
Una captura de pantalla es una imagen estática, mientras que un video es dinámico y puede mostrar cambios con el tiempo. Las capturas de pantalla a menudo se usan para capturar el contenido de una página web o documento, mientras que los videos se utilizan para capturar una secuencia más detallada de eventos.
¿Cuál es la mejor manera de compartir una captura de pantalla?
La mejor manera de compartir una captura de pantalla depende del tipo de contenido que está tratando de compartir. Si está compartiendo una página o documento web, puede usar un servicio para compartir imágenes como Imgur o Dropbox.
Si está compartiendo un video o una secuencia más larga de eventos, puede usar un servicio de intercambio de videos como YouTube o Vimeo.
¿Cuáles son algunos consejos para tomar mejores capturas de pantalla?
Algunos consejos para tomar mejores capturas de pantalla incluyen asegurarse de capturar la imagen completa que desea capturar; usando una resolución más alta si es posible para obtener más detalles; y utilizando un programa de edición de imágenes para recortar o editar la captura de pantalla antes de compartirla.
También puede agregar anotaciones o flechas a la captura de pantalla para llamar la atención sobre elementos importantes. También es una buena idea guardar la captura de pantalla en una ubicación de fácil acceso para que pueda compartirse de manera rápida y fácil.
Capturas de pantalla de Windows 11: aquí hay 7 formas de capturar su pantalla
Tomar capturas de pantalla en su computadora portátil Lenovo con Windows 11 es más fácil que nunca. Con solo unos pocos clics, puede capturar una imagen de su pantalla para su uso en informes, presentaciones u otras aplicaciones.
Con algunas instrucciones simples, puede aprender rápidamente a tomar capturas de pantalla en Windows 11, dándole la capacidad de capturar el momento perfecto para compartir con otros. Así que sal y comienza a capturar tus recuerdos y creaciones en tu computadora portátil Lenovo con Windows 11.








