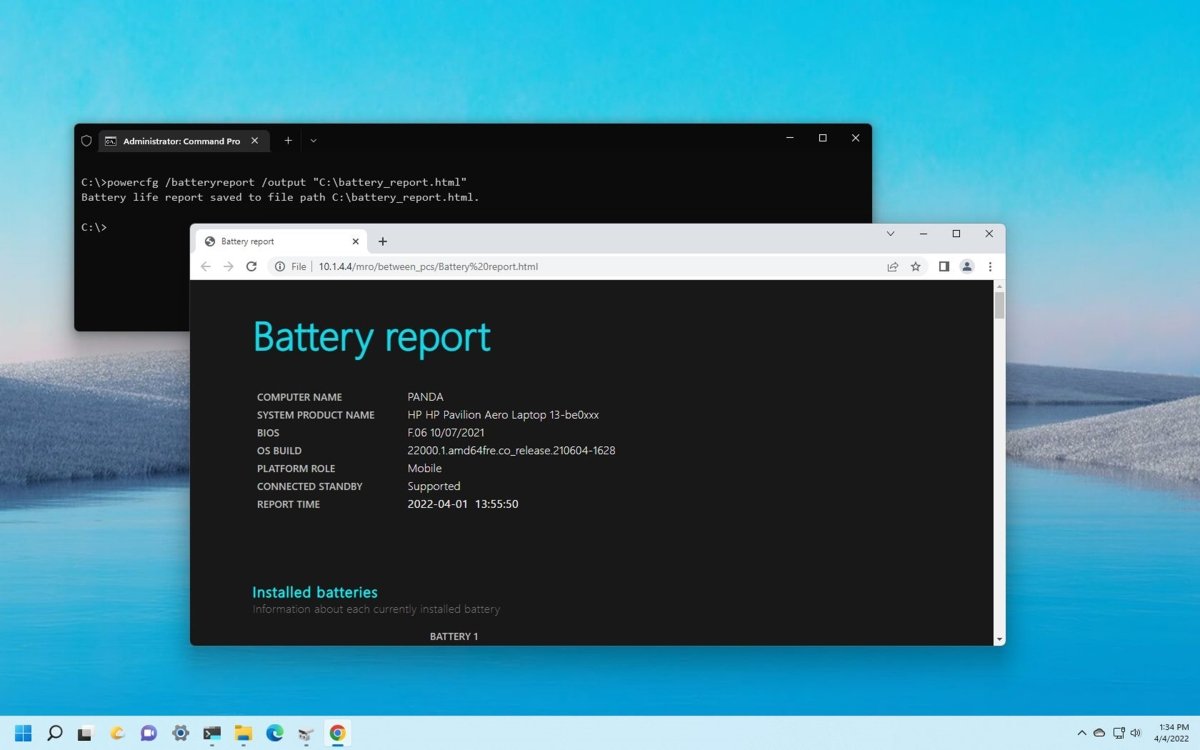
¿Cómo verificar la salud de la batería Windows 11?
¿Está buscando una manera rápida y fácil de verificar la salud de la batería de su computadora?
¡Estás de suerte! Windows 11 proporciona a los usuarios una herramienta fácil de usar para verificar la salud de la batería y diagnosticar problemas potenciales. En esta guía, le mostraremos cómo usar esta herramienta para garantizar que su batería funcione de manera óptima. ¡Comencemos!
Para verificar la salud de su batería en Windows 11, puede usar la herramienta de diagnóstico de Windows. Aquí está como:
- Abra el menú de inicio y escriba "diagnóstico". Seleccione "Diagnóstico y reparación" de la lista de opciones.
- Seleccione "Salud de la batería" de la lista de opciones.
- Se generará un informe de salud de la batería.
- El informe mostrará si su batería está en un estado óptimo o tiene algún problema.
Uso de la configuración de Windows
Una de las formas más simples de verificar la salud de su batería en Windows 11 es usar la configuración de Windows. Para abrir la configuración de Windows, presione la tecla Windows + I en su teclado. Esto abrirá la ventana Configuración de Windows. Una vez que esté en la ventana Configuración de Windows, haga clic en la pestaña "Sistema", luego haga clic en la pestaña "Batería". Esto abrirá la página de configuración de la batería, que le mostrará la salud actual de la batería y le proporcionará información más detallada sobre su batería.

En la página de configuración de la batería, puede ver información sobre su batería, como su capacidad total, capacidad de diseño y capacidad actual. También puede ver el voltaje, la temperatura y la tasa de carga de la batería. Esta información puede ayudarlo a determinar la salud de su batería y hacerle saber si necesita ser reemplazado.
También puede ver el recuento de ciclo de su batería, que es la cantidad de veces que su batería ha sido completamente drenada y recargada. Si su batería tiene un recuento de ciclo alto, puede ser el momento de reemplazarla. Además, puede ver el estado de la batería, lo que le dirá si es saludable o no.
Uso de software de terceros
Si desea información más detallada sobre la salud de su batería, puede usar un programa de software de terceros. Hay muchos programas de software diferentes disponibles, como BatteryInfoview, Batterycare y Batterymon. Estos programas le proporcionarán información detallada sobre la salud de su batería y también le permitirán ver la capacidad de corriente, el voltaje, la temperatura y la tasa de carga de la batería.
El uso de un programa de software de terceros es una excelente manera de obtener información detallada sobre la salud de su batería y asegurarse de que funcione correctamente. Además, estos programas pueden ayudarlo a solucionar problemas de cualquier problema que pueda tener con su batería.
Usando el símbolo del sistema
Otra forma de verificar la salud de su batería en Windows 11 es usar el símbolo del sistema. Para abrir el símbolo del sistema, presione la tecla Windows + R en su teclado. Esto abrirá el menú Ejecutar. En el menú Ejecutar, escriba "CMD" y presione Entrar. Esto abrirá la ventana del símbolo del sistema.
En la ventana del símbolo del sistema, escriba "powerCFG /bateRyReport" y presione ENTER. Esto generará un informe de batería que le brindará información detallada sobre la salud de su batería. El informe de la batería le mostrará la capacidad actual, la capacidad de diseño y la capacidad total de su batería. También le mostrará la temperatura, la tasa de carga y el recuento de ciclos de la batería. Esta información lo ayudará a determinar la salud de su batería y le informará si es necesario reemplazarla.
Uso del administrador de dispositivos
El Administrador de dispositivos es otra herramienta que puede usar para verificar la salud de su batería en Windows 11. Para abrir el Administrador de dispositivos, presione la tecla Windows + X en su teclado. Esto abrirá el Centro de movilidad de Windows. En el Centro de movilidad de Windows, haga clic en la pestaña "Administrador de dispositivos". Esto abrirá la ventana Administrador de dispositivos.
En la ventana del administrador de dispositivos, encuentre su batería en la categoría de "baterías". Haga clic derecho en su batería y seleccione "Propiedades". Esto abrirá la ventana Propiedades. En la ventana Propiedades, puede ver la capacidad actual, la capacidad de diseño y la capacidad total de su batería. También puede ver el voltaje, la temperatura y la tasa de carga de la batería.
El Administrador de dispositivos es una gran herramienta para ver información detallada sobre la salud de su batería. Además, puede ayudarlo a solucionar problemas de cualquier problema que pueda tener con su batería.
Usando las opciones de energía
Las opciones de alimentación son una herramienta que puede usar para verificar la salud de su batería en Windows 11. Para abrir las opciones de alimentación, presione la tecla Windows + X en su teclado. Esto abrirá el Centro de movilidad de Windows. En el Centro de movilidad de Windows, haga clic en la pestaña "Opciones de alimentación". Esto abrirá la ventana Opciones de energía.
En la ventana Opciones de alimentación, puede ver la capacidad actual, la capacidad de diseño y la capacidad total de su batería. También puede ver el voltaje, la temperatura y la tasa de carga de la batería. Esta información puede ayudarlo a determinar la salud de su batería y hacerle saber si necesita ser reemplazado.
Además, puede usar las opciones de energía para ajustar la configuración de su plan de energía. Puede ajustar el brillo de su pantalla, el tiempo que tomará su computadora para apagar la pantalla y el tiempo que tomará su computadora para dormir.
Uso de la herramienta de información del sistema
La herramienta de información del sistema es una excelente manera de verificar la salud de su batería en Windows 11. Para abrir la herramienta de información del sistema, presione la tecla Windows + R en su teclado. Esto abrirá el menú Ejecutar. En el menú Ejecutar, escriba "MSINFO32" y presione Entrar. Esto abrirá la ventana de información del sistema.
En la ventana de información del sistema, busque su batería en la categoría de "batería". Aquí puede ver la capacidad actual, la capacidad de diseño y la capacidad total de su batería. También puede ver el voltaje, la temperatura y la tasa de carga de la batería. Esta información puede ayudarlo a determinar la salud de su batería y hacerle saber si necesita ser reemplazado.
La herramienta de información del sistema es una excelente manera de obtener información detallada sobre la salud de su batería y asegurarse de que funcione correctamente. Además, puede ayudarlo a solucionar problemas de cualquier problema que pueda tener con su batería.
Preguntas frecuentes relacionadas
1. ¿Qué es la salud de la batería en Windows 11?
Battery Health en Windows 11 es una característica que le permite monitorear la condición de su computadora portátil o batería de tableta. Puede mostrarle cómo su batería ha estado funcionando con el tiempo y le permite tomar medidas para mejorar la duración de la batería.
También puede decirle si su batería está llegando al final de su vida útil y debe ser reemplazada.
2. ¿Qué información proporciona la función de salud de la batería?
La función de salud de la batería proporciona información sobre el nivel de carga actual, la capacidad de la batería y el número de ciclos de carga. También proporciona un gráfico que muestra la capacidad de batería restante con el tiempo.
Este gráfico puede ayudarlo a determinar si su batería está perdiendo su capacidad y necesita ser reemplazada. Además, puede proporcionar información sobre la velocidad de carga/descarga de la batería, así como la temperatura de la batería.
3. ¿Cómo puedo acceder a la salud de la batería en Windows 11?
Puede acceder a Battery Health en Windows 11 yendo a la aplicación Configuración, seleccionando el sistema y luego haciendo clic en la batería. En la pestaña de la batería, encontrará la opción de salud de la batería.
4. ¿Qué debo hacer si veo que la salud de mi batería es baja?
Si ve que la salud de su batería es baja, hay algunas cosas que puede hacer para mejorarla. Primero, debe asegurarse de que su computadora portátil o tableta esté conectada siempre que sea posible para que la batería no se drene rápidamente.
También debe intentar evitar usar su dispositivo durante largos períodos de tiempo sin recargarlo. Finalmente, debe verificar para asegurarse de que el software de su dispositivo esté actualizado y que se hayan aplicado cualquier actualización necesaria.
5. ¿Con qué frecuencia debo comprobar la salud de mi batería?
Se recomienda que revise la salud de su batería cada pocos meses. Esto asegurará que pueda vigilar el estado de su batería y tomar los pasos necesarios para mejorar la duración de la batería.
6. ¿Qué sucede si la salud de mi batería es muy baja?
Si la salud de su batería es muy baja, puede ser una señal de que la batería debe ser reemplazada. Si este es el caso, es mejor contactar al fabricante para reemplazar la batería.
Si no puede contactar al fabricante, es posible que pueda comprar e instalar una nueva batería usted mismo.
¿Cómo verificar el uso y la salud de la batería en Windows 11?
Si desea asegurarse de que su computadora portátil o dispositivo se esté ejecutando en su mejor momento y más eficiente, es importante verificar la salud de la batería de su dispositivo Windows 11. A través del informe de la batería de Windows, puede obtener fácilmente una descripción detallada de la salud y el rendimiento de su batería, asegurándose de que funcione correctamente y que esté funcionando con una máxima eficiencia. Con el informe de la batería, también puede asegurarse de que su dispositivo siempre esté funcionando en su mejor momento y que nunca tenga que preocuparse de que lo muera cuando más lo necesite.








