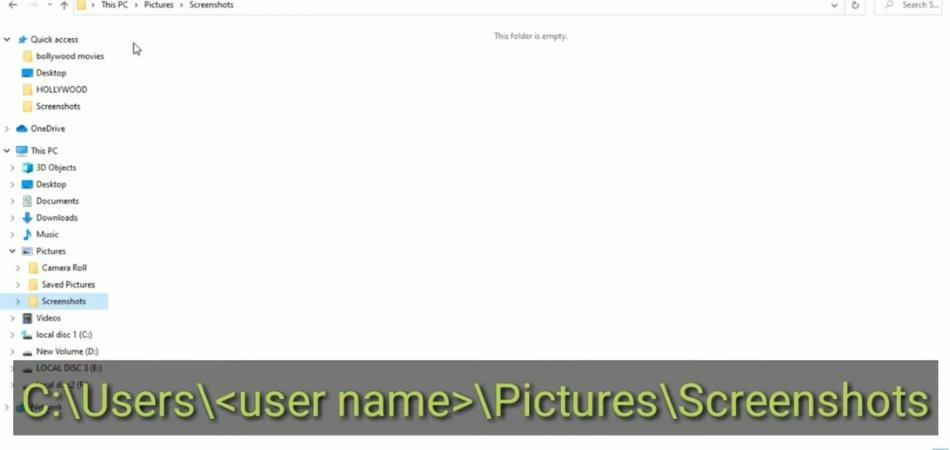
¿Dónde están las capturas de pantalla guardadas en Windows 10?
¿Eres un usuario de Windows 10 que quiere saber cómo tomar capturas de pantalla? ¿Alguna vez te has preguntado dónde se guardan las capturas de pantalla en tu computadora? ¡En caso afirmativo, entonces este artículo es para ti! Aquí, discutiremos el proceso de tomar capturas de pantalla en Windows 10 y dónde se guardan en su computadora. Entonces, ¡comencemos!
Por defecto, las capturas de pantalla tomadas en Windows 10 se almacenan en la carpeta Pictures \ Capturas de capturas. Para tomar una captura de pantalla, presione la tecla Logotipo de Windows + PRTSCN. La pantalla se guardará en la carpeta Pictures \ capturas de capturas como un archivo PNG. El nombre del archivo comenzará con captura de pantalla (número).
¿Dónde se guardan las capturas de pantalla en Windows 10?
Tomar una captura de pantalla en Windows 10 es una forma rápida y fácil de capturar lo que hay en su pantalla. ¿Pero a dónde van esas capturas de pantalla? Por defecto, Windows 10 guarda capturas de pantalla en la carpeta de imágenes en una subcarpeta llamada capturas de pantalla. Sin embargo, puede personalizar dónde se guardan sus capturas de pantalla cambiando la ubicación de guardado predeterminada en la configuración de su computadora.

Cuando toma una captura de pantalla en Windows 10, la imagen se guarda automáticamente como un archivo PNG en la carpeta de capturas de pantalla. Esta carpeta se encuentra en la biblioteca de imágenes, a la que se puede acceder desde el panel izquierdo en el explorador de archivos. También puede acceder a la carpeta de capturas de pantalla escribiendo "capturas de pantalla" en la barra de búsqueda en la barra de tareas.
Si desea cambiar la ubicación de guardado predeterminada para las capturas de pantalla en Windows 10, puede hacerlo yendo a Configuración> Facilidad de acceso> Teclado. En la sección "Imprimir acceso directo de pantalla", haga clic en el menú desplegable "Use el botón PRTSCN para abrir la pantalla" y seleccione "Abrir una imagen existente". Luego, haga clic en el botón "Examinar" y seleccione la carpeta que desea usar como la ubicación de guardado predeterminada para sus capturas de pantalla.
¿Cómo tomar una captura de pantalla en Windows 10?
Hay varias formas de tomar una captura de pantalla en Windows 10. El método más simple es presionar la tecla "PRTSCN" o "Pantalla de impresión" en su teclado. Esto tomará una captura de pantalla de toda su pantalla y la guardará en la carpeta "Capturas de pantalla" en la biblioteca de imágenes.
Otra forma de tomar una captura de pantalla es presionar la tecla "Windows" + "Shift" + "S". Esto abrirá una pequeña ventana que le permitirá seleccionar el área de la pantalla que desea capturar. Una vez que haya seleccionado el área, la captura de pantalla se guardará en la carpeta "Capturas de pantalla" en la biblioteca de imágenes.
También puede tomar una captura de pantalla utilizando la "Herramienta de recorte". Para abrir esta herramienta, escriba "herramienta de recorte" en la barra de búsqueda en la barra de tareas y seleccione la herramienta de los resultados de búsqueda. Una vez que la herramienta está abierta, puede seleccionar el área de la pantalla que desea capturar y guardarla como un archivo de imagen.
¿Cómo acceder a las capturas de pantalla en Windows 10?
Una vez que haya tomado una captura de pantalla en Windows 10, puede acceder a ella desde la carpeta "Capturas de pantalla" en la biblioteca de imágenes. Para acceder a esta carpeta, puede abrir el Explorador de archivos y seleccionar la biblioteca "Imágenes" del panel izquierdo.
Luego, seleccione la carpeta "Capturas de pantalla" para ver todas sus capturas de pantalla. Alternativamente, puede acceder a sus capturas de pantalla escribiendo "capturas de pantalla" en la barra de búsqueda en la barra de tareas. Esto abrirá la carpeta "Capturas de pantalla", donde puede ver y administrar sus capturas de pantalla.
¿Cómo compartir capturas de pantalla en Windows 10?
Compartir capturas de pantalla en Windows 10 es una manera rápida y fácil de compartir lo que hay en su pantalla con amigos y familiares. Para compartir una captura de pantalla, haga clic derecho en la captura de pantalla en la carpeta "Capturas de pantalla" y seleccione la opción "Compartir". Esto abrirá la ventana Compartir, donde puede seleccionar la aplicación o servicio que desea usar para compartir la captura de pantalla.
También puede compartir capturas de pantalla directamente de la "herramienta de recortación". Para hacer esto, abra la "Herramienta de recorte" y seleccione la captura de pantalla que desea compartir. Luego, haga clic en el botón "Compartir" en la parte superior de la ventana y seleccione la aplicación o servicio que desea usar para compartir la captura de pantalla.
¿Cómo editar capturas de pantalla en Windows 10?
Editar capturas de pantalla en Windows 10 es una excelente manera de personalizar sus capturas de pantalla antes de compartirlas con otros. Para editar una captura de pantalla, abra la "Herramienta de recorte" y seleccione la captura de pantalla que desea editar. Luego, haga clic en el botón "Editar" en la parte superior de la ventana y seleccione la aplicación o servicio que desea usar para editar la captura de pantalla.
Alternativamente, puede usar el editor de fotos incorporado en Windows 10 para editar sus capturas de pantalla. Para hacer esto, abra la aplicación "Fotos" y seleccione la captura de pantalla que desea editar. Luego, haga clic en el botón "Editar y crear" en la parte superior de la ventana y seleccione la opción de edición que desee usar para personalizar su captura de pantalla.
Preguntas frecuentes relacionadas
Q1. ¿Qué es una captura de pantalla?
Una captura de pantalla es una imagen tomada de lo que esté en la pantalla de la computadora de un usuario. A menudo se usa para ilustrar un problema o problema particular que tiene un usuario, o para proporcionar una explicación visual de algo. Las capturas de pantalla también se pueden usar para capturar un momento en un juego o para compartir algo rápidamente con otra persona.
Q2. ¿Cómo tomo una captura de pantalla en Windows 10?
Tomar una captura de pantalla en Windows 10 es fácil. La forma más simple es usar la tecla de pantalla de impresión (PRTSC) en su teclado. Presione la tecla PRTSC y la captura de pantalla se guardará en el portapapeles. Luego puede pegar la captura de pantalla en un editor de imágenes (como pintura) y guardarla como un archivo de imagen.
Q3. ¿Dónde se guardan las capturas de pantalla por defecto en Windows 10?
Por defecto, las capturas de pantalla tomadas en Windows 10 se guardan en una carpeta llamada capturas de pantalla, que se encuentra en la carpeta de imágenes. La captura de pantalla se guardará como un archivo PNG. Para encontrar la carpeta de capturas de pantalla, puede abrir el explorador de archivos y navegar a la carpeta de imágenes.
Q4. ¿Puedo cambiar donde las capturas de pantalla se guardan en Windows 10?
Sí, puede cambiar donde las capturas de pantalla se guardan en Windows 10. Para hacer esto, abra la aplicación Configuración y navegue a la categoría del sistema. Seleccione la opción "Capturas de pantalla" y luego elija la carpeta donde desea guardar las capturas de pantalla.
Q5. ¿Qué formato de archivo se guardan capturas de pantalla como en Windows 10?
Por defecto, las capturas de pantalla tomadas en Windows 10 se guardan en el formato de archivo PNG. Este es un formato de archivo ampliamente utilizado para imágenes, y es compatible con la mayoría de los editores de imágenes y navegadores web.
Q6. ¿Puedo cambiar el formato de archivo de capturas de pantalla tomadas en Windows 10?
Sí, puede cambiar el formato de archivo de capturas de pantalla tomadas en Windows 10. Para hacer esto, abra la aplicación Configuración y navegue a la categoría del sistema. Seleccione la opción "Capturas de pantalla" y luego elija el formato de archivo que desea que las capturas de pantalla se guarden como.
Conclusión
Windows 10 ha hecho que sea más fácil que nunca tomar capturas de pantalla rápida y fácilmente y guardarlas en una carpeta de fácil acceso. Al presionar las teclas de Windows + PRTSCN capturará toda la pantalla y la guardará en la carpeta "Capturas de capturas".
Los usuarios también pueden usar la herramienta de recorte para tomar capturas de pantalla de áreas específicas de su pantalla, o incluso pueden usar la barra de juego para tomar una captura de pantalla mientras juega un juego. No importa para qué necesite sus capturas de pantalla, Windows 10 lo tiene cubierto.








