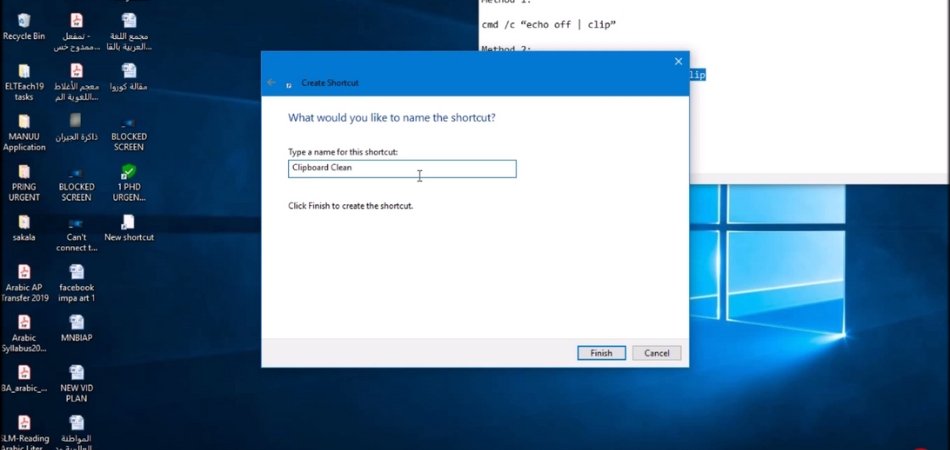
¿Cómo borrar el portapapeles en Windows 10?
¿Tiene problemas para descubrir cómo borrar el portapapeles en Windows 10? Si es así, no estás solo. Muchos usuarios consideran que esta tediosa tarea es un desafío.
Limpiar el portapapeles puede ser desalentador, pero con los pasos correctos, no tiene por qué serlo. Aquí hay un tutorial paso a paso sobre Cómo borrar el portapapeles en Windows 10:
- Prensa Windows + R para abrir el Correr
- Tipo powershell en el cuadro abierto y presione Ingresar.
- Una vez que se abre PowerShell, escriba Portapapeles transparente y presionar Ingresar.
- Recibirá un mensaje que diga Portapapeles despejado.
- Cierre la ventana de PowerShell y termine.
¿Cómo elimino los elementos de mi portapapeles Windows 10?
El portapapeles de Windows 10 es una gran herramienta que le permite copiar y pegar rápidamente elementos entre diferentes aplicaciones y documentos. Sin embargo, si su portapapeles se llena demasiado, es posible que desee eliminar algunos de los elementos de él. Afortunadamente, Windows 10 facilita la eliminación de elementos del portapapeles. Para eliminar los elementos de su portapapeles, abra el menú de inicio, escriba "portapapeles" en la barra de búsqueda y seleccione la herramienta Visor de portapapeles.
Esto abrirá la ventana Visor del portapapeles, que muestra todos los elementos que se almacenan actualmente en su portapapeles. Para eliminar un elemento, simplemente seleccione y luego haga clic en el botón Eliminar. También puede eliminar varios elementos a la vez manteniendo presionada la tecla CTRL al seleccionarlos y luego hacer clic en Eliminar. Alternativamente, también puede eliminar elementos del portapapeles yendo al menú Inicio, escribiendo "portapapeles" en la barra de búsqueda y seleccionando la opción de portapapeles.
Esto abrirá la ventana del portapapeles, que tiene una lista de todos los elementos que actualmente se almacenan en su portapapeles. Para eliminar un elemento, simplemente seleccione y luego haga clic en el botón Eliminar. Nuevamente, también puede eliminar varios elementos a la vez manteniendo presionado la tecla CTRL al seleccionarlos, y luego hacer clic en Eliminar. En cualquier caso, puede eliminar elementos de forma rápida y fácil de su portapapeles de Windows 10.
¿Cómo vacío el portapapeles?
El portapapeles es una herramienta poderosa para administrar datos en computadoras, le permite copiar, cortar y pegar información entre diferentes aplicaciones o documentos.
Sin embargo, si tiene demasiados datos almacenados en su portapapeles, puede hacer que su computadora disminuya la velocidad o incluso se bloquee. Para evitar que esto suceda, es posible que desee vaciar su portapapeles de vez en cuando. Aquí está cómo hacerlo:
- Abra la ventana Ejecutar presionando la tecla Windows + R en su teclado.
- Escriba "CMD" en la ventana Ejecutar y presione Enter.
- Tipo "Echo Off | Clip ”en el símbolo del sistema y presione Entrar.
- Esto borrará el contenido de su portapapeles.
Otra forma de vaciar el portapapeles es borrar el contenido del visor de portapapeles de Windows. Se accede a esta herramienta yendo a
Iniciar> Todos los programas> Accesorios> Herramientas del sistema> Visor de portapapeles.
Una vez que la herramienta está abierta,
Seleccione el elemento del menú Editar> Eliminar todo. Esto borrará el contenido de su portapapeles. Finalmente, puede liberar la memoria en su portapapeles reduciendo la memoria máxima que se puede usar para el portapapeles.
Para hacer esto, vaya a Iniciar> Panel de control> Sistema> Avanzado> Performance> Configuración> Avanzado> Memoria virtual> Cambiar. Aquí puede ajustar la memoria máxima seleccionando la opción "Tamaño personalizado" e ingresando un número más pequeño.
Siguiendo los pasos anteriores, puede vaciar fácilmente su portapapeles y evitar que su computadora se desacelere o se bloquee debido a demasiados datos almacenados en él.
¿Cómo encuentro el portapapeles en Windows 10?
Encontrar el portapapeles en Windows 10 es un proceso simple que toma solo unos pocos pasos. El portapapeles es un espacio de almacenamiento en Windows 10 que almacena información temporalmente a medida que la copia y pega entre aplicaciones o ubicaciones.
Para acceder al portapapeles, debe abrir la aplicación "Configuración" de Windows 10. Para abrir la aplicación Configuración, haga clic en el botón Inicio y seleccione el icono de engranaje. Esto abrirá la aplicación Configuración, donde puede acceder al portapapeles. En la aplicación Configuración, haga clic en la categoría "Sistema" y luego seleccione "Portapapeles". Esto abrirá la página del portapapeles.
Aquí, puede ver cualquier elemento que haya copiado y pegado haciendo clic en la pestaña "Historial". En la pestaña Historial, puede ver todos los elementos que se han copiado y pegado en el portapapeles. También puede copiar y pegar elementos directamente desde la página del portapapeles.
Para copiar y pegar un elemento, seleccione el elemento y luego haga clic en el botón "Copiar" o "Pegar". El artículo será copiado o pegado en la ubicación que indicó. El portapapeles también le permite establecer un tamaño máximo para los elementos que se copian y pegan. Para hacer esto, haga clic en la pestaña "Opciones" y luego seleccione la opción "Tamaño máximo del portapletos".
Siguiendo estos pasos, puede acceder fácilmente al portapapeles en Windows 10. Con el portapapeles, puede copiar y pegar de manera rápida y fácil los elementos entre aplicaciones o ubicaciones.
¿Windows 10 tiene un administrador de portapapeles?
Windows 10 tiene un administrador de portapapeles. Es una característica del sistema operativo Windows 10 que permite a los usuarios almacenar múltiples elementos en el portapapeles. El administrador del portapapeles permite a los usuarios almacenar elementos como texto, imágenes y archivos. El administrador del portapapeles se encuentra en la aplicación Configuración de Windows 10.
Para acceder a él, abra la aplicación Configuración y haga clic en el sistema, luego portapapeles. El administrador del portapapeles puede almacenar hasta 25 artículos. Para guardar elementos en el portapapeles, simplemente copie y péguelos en el administrador del portapapeles.
Los elementos también se pueden eliminar del administrador del portapapeles haciendo clic derecho en el elemento y seleccionando "Eliminar". También hay una opción para "borrar todo" que eliminará todos los elementos del portapapeles.
El Manager de Pappapla es una gran herramienta para los usuarios de Windows 10, ya que les permite acceder rápidamente y almacenar elementos que pueden necesitar más adelante. Con el administrador del portapapeles, los usuarios pueden almacenar y acceder fácilmente a elementos como texto, imágenes y archivos, lo que hace que sea más fácil trabajar en múltiples tareas a la vez.
Cómo borrar el portapapeles Windows 10 CMD.
El portapapeles es una herramienta que almacena información temporalmente para fines de pastor de copia. Es importante borrar su portapapeles de vez en cuando para garantizar que la información confidencial no se mantenga allí.
Windows 10 ofrece una manera fácil de hacer esto. Para borrar su portapapeles en Windows 10, presione las teclas Windows+V simultáneamente en su teclado. Esto abrirá la historia del portapapeles. Todos los artículos que se almacenan actualmente en su portapapeles serán visibles. Seleccione el elemento que desea borrar haciendo clic en él y luego haga clic en el botón Borrar todo en la parte superior de la lista.
Esto borrará su portapapeles de todos los elementos. Si no desea usar el atajo de Windows+V, también puede abrir el historial del portapapeles haciendo clic en el icono del portapapeles en la barra de tareas. Esto abrirá la misma ventana del historial del portapapeles, donde puede borrar los datos del portapapeles.
Alternativamente, también puede usar la línea de comando para borrar el portapapeles. Para hacer esto, abra el símbolo del sistema y escriba el comando "CMD /C ECHO OFF | Clip". Esto borrará el portapapeles de todos sus contenidos.
Cómo borrar el portapapeles Windows 11
El portapapeles es una característica en Windows 10 que almacena datos temporalmente. Puede almacenar texto, imágenes y otros tipos de datos. Es importante borrar el portapapeles de forma regular para garantizar que sus datos sean seguros. Este artículo proporciona una guía paso a paso sobre cómo borrar el portapapeles en Windows 10.
- Presione la tecla Windows + R para abrir la ventana Ejecutar.
- Escriba CMD y presione ENTER para abrir el símbolo del sistema.
- Escriba el comando “echo apagado | Clip ”y presione Entrar.
- El portapapeles ahora está limpiado.
También puede borrar el portapapeles con la configuración de Windows 10. Abra la aplicación Configuración y navegue al Sistema> Portapapeles. En la sección Historial del portapapeles, haga clic en el botón Borrar para borrar el portapapeles.
Esto eliminará todos los datos almacenados del portapapeles. Finalmente, puede borrar el portapapeles reiniciando su PC. Esto borrará los datos almacenados en el portapapeles y se asegurará de que sus datos sean seguros.
Comando de Clare Cortapapla
El portapapeles de Windows es un área de almacenamiento temporal que contiene datos que se han copiado de un programa o documento. Es posible borrar el portapapeles de Windows 10 con la herramienta de línea de comandos "Cipbrd.exe".
Esta utilidad se puede usar para borrar el contenido del portapapeles o para establecer el contenido del portapapeles desde la línea de comando. Para borrar el portapapeles en Windows 10, abra una ventana del símbolo del sistema como administrador. En el símbolo del sistema, escriba Crimbrd.exe /C para borrar el contenido del portapapeles.
Si el comando es exitoso, recibirá un mensaje que indique "Portapapeles borrado". Para establecer el contenido del portapapeles desde la línea de comandos, escriba Crimbrd.exe /t ¿Dónde está el nombre del archivo que contiene los datos que desea copiar en el portapapeles?
También puede borrar el portapapeles en Windows 10 utilizando la utilidad incorporada "Portapboard Manager". Para abrir el administrador del portapapeles, presione la tecla Windows, escriba "Portapapeles" y presione Entrar. Esta utilidad le permite ver los elementos que se han almacenado en el portapapeles y que los elimine si lo desea.
Atajo de portapapeles transparente
Borrar el portapapeles en Windows 10 es una tarea simple y directa. Para borrar el portapapeles, debe acceder al cuadro de diálogo Ejecutar. Puede hacerlo presionando las teclas Windows y R simultáneamente en el teclado.
Esto abrirá el cuadro de diálogo Ejecutar. En el cuadro de diálogo Ejecutar, escriba "CMD" y haga clic en Aceptar. Esto abrirá el símbolo del sistema. En el símbolo del sistema, escriba "Echo apagado | Clip ”y presione Entrar. Esto borrará el portapapeles de todos sus contenidos, incluido cualquier texto, imagen u otros elementos que se almacenaron en él.
Una vez que se haya borrado el portapapeles, la ventana del símbolo del sistema se cerrará automáticamente. Un atajo para borrar el portapapeles en Windows 10 es presionar la tecla Windows y la tecla V simultáneamente.
Esto abrirá el visor del portapapeles, donde puede eliminar cualquiera de los elementos que ha almacenado en el portapapeles. También puede borrar todo el portapapeles con el botón Borrar todo. Este puede ser un atajo útil cuando necesita borrar rápidamente el portapapeles para diferentes tareas.
Clear portapapeles mac
Borrar el portapapeles en Windows 10 es un proceso simple. Hay dos métodos diferentes para hacer esto, dependiendo de la situación. Una forma de borrar el portapapeles es abrir la vista del portapapeles. Esto se hace presionando la tecla Windows + V, o haciendo clic derecho en la barra de tareas y seleccionando el portapapeles Show.
Aparecerá una ventana emergente, mostrando el contenido del portapapeles. Para borrar el portapapeles, simplemente haga clic en el botón Borrar todo. La segunda forma de borrar el portapapeles es usar el símbolo del sistema.
Esto se hace presionando Windows+R para aparecer el cuadro de diálogo Ejecutar y escribir cmd.exe. Una vez que se abre el símbolo del sistema, escriba el comando "Echo Off | Clip ”y presione Entrar. Esto borrará el contenido del portapapeles.
- Paso 1: Presione la tecla Windows + V, o haga clic con el botón derecho en la barra de tareas y seleccione Show Portapapel.
- Paso 2: aparecerá una ventana emergente, mostrando el contenido del portapapeles. Para borrar el portapapeles, haga clic en el botón Borrar todo.
- Paso 3: Presione Windows+R para aparecer el cuadro de diálogo Ejecutar y escriba cmd.exe.
- Paso 4: Una vez que se abre el símbolo del sistema, escriba el comando "Echo Off | Clip ”y presione Entrar.
- Paso 5: Esto borrará el contenido del portapapeles.
Cómo borrar copiar y pegar
Borrar el portapapeles en Windows 10 es una tarea simple que se puede hacer en unos pocos clics. El proceso de eliminación del portapapeles es beneficioso en los casos en que desea eliminar la información confidencial que puede haberse copiado accidentalmente. También ayudará a liberar algo de RAM en su sistema. Para borrar el portapapeles en Windows 10:
- Presione la tecla Windows + R para abrir el cuadro de diálogo Ejecutar.
- Escriba "PowerShell" y presione ENTER.
- Escriba "Clear-Clipboard" y presione Entrar.
- El contenido del portapapeles ahora se borrará.
Después de borrar el portapapeles, puede verificar que el contenido se haya borrado presionando la tecla Windows + V para abrir el historial del portapapeles. Si el portapapeles está vacío, entonces el contenido se ha eliminado con éxito.
Limpiar el portapapeles puede ayudar a proteger su información confidencial, así como liberar algunas RAM y recursos en su sistema. Es una buena práctica borrar el portapapeles de vez en cuando para garantizar que sus datos siempre estén seguros.
Cómo vaciar el portapapeles Windows 7
Borrar el portapapeles en Windows 10 es un proceso fácil y directo. Hay varias formas de hacer esto. Una forma es abrir el cuadro de diálogo Ejecutar presionando la tecla Windows + R en el teclado.
Luego escriba "CMD" en el cuadro y haga clic en Aceptar. Esto abrirá el símbolo del sistema. En el símbolo del sistema, escriba "Echo Off | Clip" y presione Entrar. Esto borrará el contenido del portapapeles. Otra forma de vaciar el portapapeles es presionar la tecla Windows + V. Esto abrirá el visor del portapapeles. En este espectador, haga clic en el botón Borrar todo. Esto borrará el contenido del portapapeles.
Una tercera forma de borrar el portapapeles es abriendo la ventana de configuración. Haga clic en Inicio y luego haga clic en el icono de engranajes para ingresar a la ventana Configuración. En la ventana Configuración, haga clic en el sistema y luego elija portapapeles en la barra lateral izquierda. Finalmente, haga clic en el botón Borrar para borrar el portapapeles.
Estas son solo algunas de las formas de borrar el portapapeles en Windows 10. También puede usar herramientas de terceros para administrar y borrar el contenido de su portapapeles.
Clear portapapeles Excel
Borrar el portapapeles en Windows 10 es un proceso simple y directo. Dependiendo del tipo de datos almacenados en el portapapeles, puede ser necesario borrar el portapapeles para liberar la memoria y mejorar el rendimiento del sistema. Para borrar el portapapeles en Windows 10, los usuarios pueden abrir el cuadro Ejecutar de diálogo (Windows + R) y escribir 'CMD'. Esto abrirá el símbolo del sistema, donde los usuarios pueden escribir 'Echo apagado | Clip 'para borrar el portapapeles.
Una vez que se haya ejecutado el comando, los usuarios pueden cerrar el símbolo del sistema y se borrará el portapapeles. Otra forma de borrar el portapapeles es abrir el Administrador de tareas (CTRL + Shift + ESC) y seleccionar la opción 'Borrar portapapeles' en la pestaña Rendimiento.
Esto borrará los datos almacenados en el portapapeles, incluidas las imágenes y el texto. Para aquellos que necesitan limpiar el portapapeles en Excel, el proceso es ligeramente diferente. Para hacer esto, los usuarios primero deben abrir la aplicación Excel, y luego seleccionar la pestaña 'Inicio' y hacer clic en el botón 'Portapapeles'.
Esto abrirá el panel de portapapeles, y los usuarios pueden hacer clic en el botón 'Borrar todo' para borrar el portapapeles. Una vez que se borra el portapapeles, los usuarios pueden cerrar el panel de portapapeles y continuar trabajando en su documento de Excel.
Cómo borrar el portapapeles en Windows 10
En conclusión, limpiar el portapapeles en Windows 10 es fácil y directo. Mediante el uso del teclado Ctrl + C o utilizando la opción Borrar portapapeles en la aplicación Configuración, puede borrar rápida y fácilmente los elementos del portapapeles de su computadora Windows 10.

Esto ayudará a evitar que su portapapeles se desordene y se asegurará de que solo esté copiando y pegando los artículos que desea.








