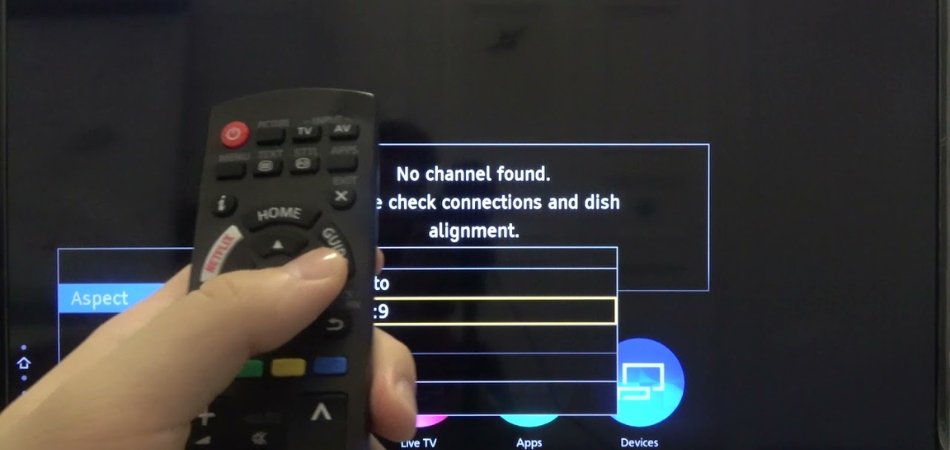
Cómo ajustar el tamaño de la pantalla HDMI en TV Windows 10
¿Tiene problemas para que el tamaño de la pantalla HDMI se ajuste en su televisor cuando use Windows 10? No te preocupes, no estás solo. Muchos usuarios de Windows 10 encuentran que la configuración del tamaño de la pantalla HDMI es difícil de ajustar y puede causar mucha frustración.
Pero no se preocupe, esta guía le proporcionará los pasos que necesita para ajustar el tamaño de la pantalla HDMI en su televisor Windows 10. Con esta guía, verá películas y reproducirá videojuegos en su televisor con la pantalla HDMI perfecta Configuración de tamaño en muy tiempo!
Ajuste del tamaño de la pantalla HDMI en un televisor de Windows 10
Para ajustar el tamaño de la pantalla HDMI en un televisor de Windows 10, siga estos pasos:
- Conecte el cable HDMI desde la computadora al televisor.
- Abra la aplicación Configuración en la computadora.
- Haga clic en la opción del sistema.
- Haga clic en la pantalla.
- Según la sección de escala y diseño, ajuste el tamaño de la pantalla de la manera que lo desee.
También puede intentar ajustar la resolución del televisor o la computadora a una configuración más baja.
¿Qué es el ajuste del tamaño de la pantalla HDMI?
HDMI (interfaz multimedia de alta definición) es una tecnología de conexión utilizada para transferir datos de un dispositivo a otro. Se usa comúnmente para conectar una computadora a un televisor u otro dispositivo de visualización.
Ajustar el tamaño de la pantalla HDMI es un proceso de cambiar la resolución del televisor u otro dispositivo de visualización para garantizar que la información se muestre correctamente en la pantalla.
El proceso de ajuste del tamaño de la pantalla HDMI se puede realizar manualmente cambiando la configuración del dispositivo de televisión o visualización, o la computadora puede hacerlo automáticamente. Windows 10 incluye una característica llamada "Escala de pantalla" que permite a los usuarios ajustar la resolución de su pantalla a la configuración deseada.
¿Cómo ajustar el tamaño de la pantalla HDMI en la televisión con Windows 10?
El primer paso para ajustar el tamaño de la pantalla HDMI en un televisor usando Windows 10 es conectar el TV a la computadora con un cable HDMI. Una vez que se establece la conexión, el usuario deberá abrir el menú Inicio y seleccionar "Configuración". En el menú Configuración, el usuario deberá seleccionar "Sistema" y luego seleccionar "Pantalla".

Una vez en la configuración de visualización, el usuario deberá seleccionar "escala y diseño" y luego seleccionar su resolución deseada. Dependiendo del tipo de TV y la resolución de la pantalla, el usuario puede necesitar ajustar la escala o la resolución de la pantalla. Después de ajustar la configuración, el usuario deberá hacer clic en "Aplicar" para guardar los cambios.
Ajuste de escala de visualización
La función de escala de visualización permite al usuario ajustar el tamaño de la pantalla para que se ajuste al televisor o al dispositivo de visualización. Esta característica es particularmente útil para aquellos con pantallas de alta resolución, ya que puede ayudar a garantizar que la pantalla se ajuste correctamente en el TV o el dispositivo de visualización. Para ajustar la escala de visualización, el usuario deberá seleccionar la opción "Configuración de escala avanzada" en el menú de configuración de visualización. Una vez en el menú de configuración de escala avanzada, el usuario deberá seleccionar la opción "Cambiar el tamaño de texto, aplicaciones y otros elementos" y seleccionar el tamaño de escala deseado. Después de ajustar la configuración, el usuario deberá hacer clic en "Aplicar" para guardar los cambios.
Ajustar el color y el brillo
La configuración de color y brillo permite al usuario ajustar el color y el brillo de la pantalla para garantizar que se vea mejor. Para ajustar la configuración de color y brillo, el usuario deberá seleccionar la opción "Configuración de color avanzado" en el menú de configuración de visualización. Una vez en el menú Avanzado Color Configuración, el usuario deberá seleccionar su configuración de color y brillo deseadas. Después de ajustar la configuración, el usuario deberá hacer clic en "Aplicar" para guardar los cambios.
Habilitando soporte de color HDR
High Dynamic Range (HDR) es una característica que permite al usuario experimentar colores más vívidos y niveles de contraste más altos en su pantalla. Para habilitar el soporte de color HDR, el usuario deberá seleccionar la opción "HDR y WCG" en el menú de configuración de visualización. Una vez en el menú HDR y WCG, el usuario deberá seleccionar la opción "Habilitar HDR" y hacer clic en "Aplicar" para guardar los cambios. Esto permitirá al usuario experimentar colores más vívidos y un mejor contraste en su pantalla.
Pocas preguntas frecuentes
Q1. ¿Qué es un cable HDMI?
Un cable HDMI es un cable utilizado para transmitir señales de audio y video entre dispositivos. Es el estándar utilizado por la mayoría de los televisores modernos y monitores de computadora, lo que le permite conectar su computadora portátil, teléfono inteligente u otro dispositivo directamente a un televisor o monitor. Los cables HDMI generalmente se incluyen con la compra de un nuevo dispositivo, pero también puede comprarlos por separado.
Q2. ¿Cómo ajusto el tamaño de la pantalla HDMI en mi televisor?
Para ajustar el tamaño de la pantalla HDMI en su televisor, primero conecte su dispositivo al televisor con un cable HDMI. A continuación, acceda al menú Configuración en su televisor. Por lo general, puede hacerlo presionando el botón "Menú" en su control remoto de TV. Una vez en el menú Configuración, busque la sección "Pantalla" o "Imagen". Aquí, debe encontrar una opción para ajustar el tamaño de la pantalla. Dependiendo del modelo de su televisor, es posible que pueda seleccionar un tamaño preestablecido o ajustar manualmente el tamaño de la pantalla.
Q3. ¿Cómo ajusto el tamaño de la pantalla HDMI en Windows 10?
Para ajustar el tamaño de la pantalla HDMI en Windows 10, primero conecte su dispositivo al TV con un cable HDMI. A continuación, haga clic con el botón derecho en el escritorio y seleccione "Configuración de visualización". En la sección "Pantalla", busque la opción "Resolución" y seleccione el tamaño de la pantalla que desee. Dependiendo de su dispositivo y el modelo de su televisor, es posible que tenga algunas opciones diferentes para el tamaño de la pantalla.
Q4. ¿Cómo cambio la resolución HDMI en Windows 10?
Para cambiar la resolución HDMI en Windows 10, primero conecte su dispositivo al televisor usando un cable HDMI. A continuación, haga clic con el botón derecho en el escritorio y seleccione "Configuración de visualización". En la sección "Pantalla", busque la opción "Resolución" y elija la resolución que desee. Dependiendo de su dispositivo y el modelo de su televisor, es posible que tenga algunas opciones diferentes para la resolución de la pantalla.
Q5. ¿Cómo puedo asegurarme de que la conexión HDMI funcione correctamente?
Para asegurarse de que la conexión HDMI funcione correctamente, primero asegúrese de que tanto el dispositivo como el TV estén activados y que el cable HDMI esté firmemente conectado a ambos. A continuación, acceda al menú Configuración en su televisor. Dependiendo del modelo de su televisor, es posible que deba acceder a la "configuración de imagen" o "Configuración de visualización". Aquí, asegúrese de que la "entrada" o "fuente" esté configurada en el puerto HDMI correcto. Finalmente, pruebe la conexión reproduciendo un video en su dispositivo.
Q6. ¿Cómo calibro la configuración de mi televisor?
Para calibrar la configuración de su televisor, primero acceda al menú Configuración en su televisor. Dependiendo del modelo de su televisor, es posible que deba acceder a la "configuración de imagen" o "Configuración de visualización". Aquí, debe encontrar una opción para calibrar la configuración de TV. Una vez que seleccione esta opción, se lo tomará a través de una serie de pasos para ajustar el brillo, el contraste, el color y otras configuraciones. Asegúrese de tomarse su tiempo y ajustar la configuración hasta que encuentre la experiencia de visualización óptima.
Cómo arreglar el exceso de escala de escritorio cuando se usa TV como monitor a través de HDMI usando (AMD) *Subtítulos *
Si ha seguido los pasos correctamente, ahora debería haber ajustado con éxito el tamaño de la pantalla HDMI en su televisor Windows 10. Es importante recordar guardar sus ajustes para que su configuración permanezca en su lugar después de haber terminado de hacer cambios. Con el conocimiento adecuado, ajustar el tamaño de la pantalla HDMI en su TV Windows 10 es una tarea directa que debería llevarle solo unos minutos.
Conclusión
Ajustar el tamaño de la pantalla HDMI en un televisor con Windows 10 es un proceso bastante sencillo. Siguiendo los pasos descritos anteriormente, el usuario puede asegurarse de que su pantalla se ajuste correctamente en su televisor u otro dispositivo de visualización. Además, el usuario también puede ajustar la configuración de color y brillo y permitir el soporte de color HDR para garantizar que experimente la mejor calidad de imagen posible.








