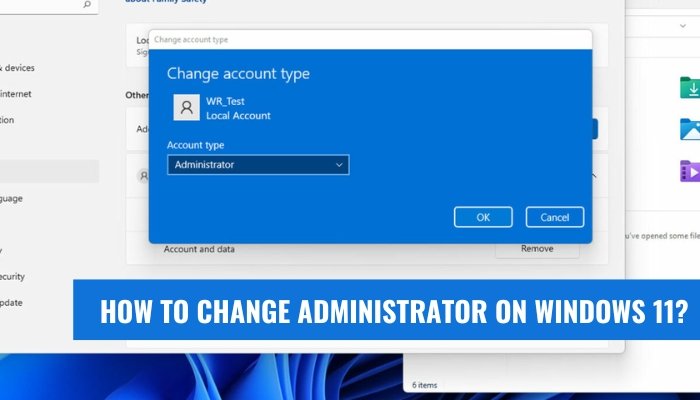
Wie ändere ich den Administrator unter Windows 11?
Sind Sie ein Windows 11 -Benutzer, der Administratorrechte ändern muss? Du bist am richtigen Ort gekommen!
In diesem Artikel erfahren Sie, wie Sie den Status eines Benutzers ändern und warum es wichtig ist, zu wissen, wie dies zu tun ist. Wir werden die Schritte abdecken, die Sie ausführen müssen, von der Einrichtung eines neuen Administratorkontos bis hin zur Aufforderung eines vorhandenen Benutzer, seine vorhandenen Berechtigungen zu ändern. Mit dieser Anleitung können Sie den Administratorstatus in Ihrem Windows 11 -System problemlos ändern. Fangen wir an!
Ändern des Administrators unter Windows 11
- Offen Einstellungen Auf Ihrem Windows 11 -System.
- Klicken Sie auf Konten.
- Unter Familie und andere Benutzer, klicken Sie Fügen Sie jemand anderem zu diesem PC hinzu.
- Geben Sie die E -Mail -Adresse des neuen Administrators ein und klicken Sie dann auf Nächste.
- Befolgen Sie die Eingabeaufforderungen, um den Prozess abzuschließen.
Verständnis der Grundlagen von Administratorkonten
Das Administratorkonto auf einem Windows 11 -PC ist die höchste verfügbare Ebene des Zugriffs und gewährt dem Benutzer die volle Kontrolle über das System. Ein Administratorkonto wird erstellt, wenn der PC zum ersten Mal eingerichtet wird und zum Installieren von Programmen, zum Erstellen und Verwalten von Konten sowie zur Änderung der Systemeinstellungen verwendet werden kann.

Um das System sicher zu halten, ist es wichtig zu wissen, wie das Administratorkonto geändert werden kann, und sicherzustellen, dass nur autorisierte Benutzer Zugriff haben. Administratorkonten entsprechen nicht mit Benutzerkonten. Benutzerkonten sind beschränkt auf den Zugriff auf bestimmte Bereiche des Systems und können keine Änderungen an Systemeinstellungen oder Installationsprogrammen vornehmen. Ein Administratorkonto hat dagegen die volle Kontrolle über das System und kann alle erforderlichen Änderungen vornehmen.
Es ist wichtig zu bedenken, dass ein Administratorkonto den Benutzer nicht automatisch zu einem Administrator macht. Das Administratorkonto muss vom System die Genehmigung erteilt werden, auf bestimmte Bereiche zuzugreifen und Änderungen vorzunehmen. Dies geschieht durch das Erstellen eines Kennworts für das Administratorkonto, das nur der Benutzer kennt.
Erstellen eines neuen Administratorkontos
Um den Administrator auf einem Windows 11 -PC zu ändern, besteht der erste Schritt darin, ein neues Administratorkonto zu erstellen. Dies kann durch Navigieren zum Abschnitt "Benutzerkonten" im Bedienfeld und Klicken auf "Erstellen eines neuen Kontos" erfolgen. Von dort aus wird der Benutzer aufgefordert, ein Administratorkonto mit einem Benutzernamen und einem Passwort zu erstellen.
Dieses Konto erhält dann den vollständigen Zugriff auf das System und alle Änderungen, die vorgenommen werden müssen, können mit diesem neuen Administratorkonto vorgenommen werden. Es ist wichtig, den Benutzernamen und das Passwort sicher zu halten und sie niemals mit jemand anderem zu teilen. Dadurch wird sichergestellt, dass das Administratorkonto nicht beeinträchtigt wird und verwendet werden kann, um die erforderlichen Änderungen vorzunehmen.
Löschen des alten Administratorkontos
Sobald das neue Administratorkonto erstellt wurde, kann das alte Administratorkonto gelöscht werden. Dies kann durch Navigieren zum Abschnitt „Benutzerkonten“ im Bedienfeld und Auswahl des alten Administratokontos erfolgen. Von dort wird der Benutzer aufgefordert, das Konto zu löschen.
Es ist wichtig zu beachten, dass alle mit dem alten Administratorkonto verbundenen Daten im Prozess gelöscht werden. Sobald das Konto gelöscht wurde, hat das neue Administratorkonto die volle Kontrolle über das System.
Änderungen am neuen Administratorkonto vornehmen
Sobald das neue Administratorkonto erstellt wurde, kann es verwendet werden, um die erforderlichen Änderungen am System vorzunehmen. Dies beinhaltet das Installieren von Programmen, das Erstellen von Benutzerkonten und das Vorgehen von Änderungen an den Systemeinstellungen. Es ist wichtig zu beachten, dass Änderungen, die am Administratorkonto vorgenommen wurden, dauerhaft sein und schwierig zu rückgängig gemacht werden können.
Es ist auch wichtig, das Administratorkonto und das Kennwort sicher zu halten, da jeder, der Zugriff auf das Administratorkonto hat, Änderungen am System vornehmen kann.
Programme installieren
Mit dem neuen Administratorkonto kann Programme auf dem System installiert werden. Dies kann durch Navigieren zur Website des Programms oder das Herunterladen des Programms aus einem Online -Shop erfolgen.
Sobald das Programm heruntergeladen wurde, kann das Administratorkonto verwendet werden, um das Programm auszuführen und auf dem System zu installieren.
Erstellen von Benutzerkonten
Das Administratorkonto kann auch verwendet werden, um neue Benutzerkonten für das System zu erstellen. Dies kann durch Navigieren zum Abschnitt "Benutzerkonten" im Bedienfeld und Klicken auf "Erstellen eines neuen Kontos" erfolgen.
Von dort aus wird der Benutzer aufgefordert, ein neues Benutzerkonto mit einem Benutzernamen und einem Passwort zu erstellen. Dieses Konto ist dann beschränkt, um auf bestimmte Bereiche des Systems zuzugreifen und keine Änderungen an den Systemeinstellungen vornehmen oder Programme installieren.
Nur wenige häufig gestellte Fragen
Frage 1: Was ist der Prozess, um einen Administrator unter Windows 11 zu ändern?
Antwort: Um einen Administrator unter Windows 11 zu ändern, müssen Sie zunächst das Menü Einstellungen öffnen, indem Sie auf das Windows -Symbol in der unteren linken Ecke Ihres Bildschirms klicken.
Wählen Sie dann die Option "Konten" aus, gefolgt von "Familie und anderen Benutzern". In diesem Menü können Sie den Benutzer auswählen, den Sie in einen Administrator ändern möchten, und dann auf die Schaltfläche „Konto ändern“ klicken. Wählen Sie im Popup-Fenster die Option "Administrator" aus und klicken Sie dann auf "OK", um die Änderung zu bestätigen.
Frage 2: Woher weiß ich, ob ich unter Windows 11 Administrator bin?
Antwort: Um zu überprüfen, ob Sie unter Windows 11 ein Administrator sind, öffnen Sie das Menü Einstellungen, indem Sie auf das Windows -Symbol in der unteren linken Ecke Ihres Bildschirms klicken.
Wählen Sie dann "Konten" und dann "Familie und andere Benutzer" aus. In diesem Menü können Sie eine Liste aller Benutzer auf Ihrem Gerät und deren zugehörigen Kontotypen anzeigen. Wenn Ihr Kontotyp als "Administrator" aufgeführt ist, sind Sie derzeit Administrator unter Windows 11.
Frage 3: Kann ich unter Windows 11 einen neuen Administrator hinzufügen?
ANTWORT: Ja, Sie können einen neuen Administrator unter Windows 11 hinzufügen, indem Sie dieselben Schritte wie beim Ändern eines vorhandenen Benutzers in einen Administrator befolgen. Öffnen Sie das Menü Einstellungen, indem Sie auf das Windows -Symbol in der unteren linken Ecke Ihres Bildschirms klicken.
Wählen Sie dann die Option "Konten" aus, gefolgt von "Familie und anderen Benutzern". In diesem Menü können Sie den Benutzer auswählen, den Sie als Administrator hinzufügen möchten, und dann auf die Schaltfläche „jemand anderem hinzufügen“ klicken. Befolgen Sie die Eingabeaufforderungen auf dem Bildschirm, um einen neuen Benutzer hinzuzufügen. Sobald der neue Benutzer erstellt wurde, können Sie die Schaltfläche „Kontokontyp ändern“ auswählen und die Option „Administrator“ auswählen.
Frage 4: Ist es möglich, einen Administrator unter Windows 11 zu löschen?
Antwort: Ja, es ist möglich, einen Administrator unter Windows 11 zu löschen. Öffnen Sie das Menü Einstellungen, indem Sie auf das Windows -Symbol in der unteren linken Ecke Ihres Bildschirms klicken.
Wählen Sie dann die Option "Konten" aus, gefolgt von "Familie und anderen Benutzern". In diesem Menü können Sie den Benutzer auswählen, den Sie löschen möchten, und klicken Sie dann auf die Schaltfläche "Löschen". Bestätigen Sie im Popup-Fenster die Löschung und der Benutzer wird von Ihrem Gerät entfernt.
Frage 5: Was sind die Risiken, einen Administrator unter Windows 11 zu ändern?
Antwort: Wenn Sie einen Administrator in Windows 11 ändern, ist es wichtig, die potenziellen Risiken zu berücksichtigen. Das primäre Risiko besteht darin, dass der neue Administrator möglicherweise zu Zugriff auf sensible Dateien oder Einstellungen hat, auf die er nicht zugreifen kann.
Daher ist es wichtig sicherzustellen, dass der neue Administrator ein vertrauenswürdiger Benutzer ist und sich ihrer Rolle und Verantwortlichkeiten bewusst ist.
Frage 6: Ist es möglich, mehrere Administratoren unter Windows 11 zu haben?
Antwort: Ja, es ist möglich, mehrere Administratoren unter Windows 11 zu haben. Um zusätzliche Administratoren hinzuzufügen, öffnen Sie das Menü Einstellungen, indem Sie auf das Windows -Symbol in der unteren linken Ecke Ihres Bildschirms klicken. Wählen Sie dann die Option "Konten" aus, gefolgt von "Familie und anderen Benutzern".
In diesem Menü können Sie den Benutzer auswählen, den Sie als Administrator hinzufügen möchten, und dann auf die Schaltfläche „jemand anderem hinzufügen“ klicken. Befolgen Sie die Eingabeaufforderungen auf dem Bildschirm, um einen neuen Benutzer hinzuzufügen. Sobald der neue Benutzer erstellt wurde, können Sie die Schaltfläche „Kontokontyp ändern“ auswählen und die Option „Administrator“ auswählen.
Abschluss
Das Ändern des Administrators auf einem Windows 11 -PC ist eine wichtige Aufgabe, um sicherzustellen, dass nur autorisierte Benutzer Zugriff haben. Mit dem Prozess werden ein neues Administratorkonto erstellt, das alte Administratorkonto gelöscht und Änderungen am neuen Konto vorgenommen.
Es ist wichtig, den Benutzernamen und das Passwort sicher zu halten und sie niemals mit jemand anderem zu teilen.







