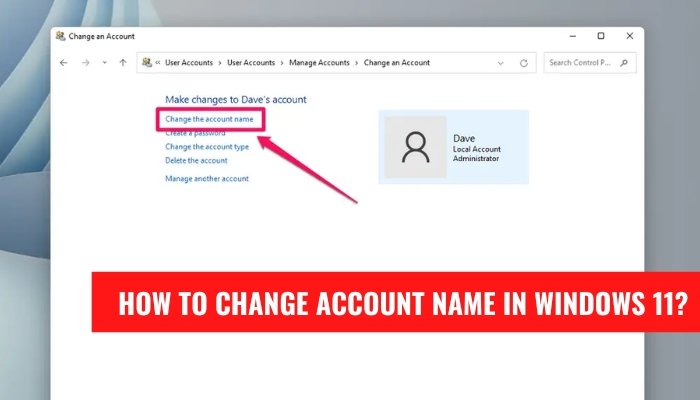
Wie ändere ich den Kontonamen in Windows 11?
Suchen Sie nach einer Möglichkeit, den Namen Ihres Windows 11 -Kontos zu ändern? Wenn ja, sind Sie am richtigen Ort gekommen. In diesem Artikel werden wir uns die Schritte ansehen, die Sie unternehmen müssen, um den Namen Ihres Kontos schnell und einfach zu ändern.
Wir werden die Vorteile der Änderung Ihres Kontonamens erläutern und Ihnen genau zeigen, wie dies in einigen einfachen Schritten zu tun ist. Am Ende dieses Artikels verfügen Sie über alle Informationen, die Sie für den Schalter benötigen und mit Ihrem neu benannten Konto beginnen. Also fangen wir an.
Wie ändere ich den Kontonamen in Windows 11?
1. Öffnen Sie das Startmenü, indem Sie das Windows-Symbol auf Ihrer Tastatur drücken oder auf das Symbol in der unteren linken Ecke des Bildschirms klicken.
2. Geben Sie "Einstellungen" ein und drücken Sie die Eingabetaste.
3. Klicken Sie im angezeigten Fenster auf "Konten".
4. Wählen Sie in der Spalte links "Ihre Info".
5. Klicken Sie auf "Microsoft -Konto verwalten" und melden Sie sich mit Ihrem Benutzernamen und Ihrem Passwort an.
6. Wählen Sie in der Liste der Optionen auf der linken Seite "Name".
7. Geben Sie den neuen Namen ein, den Sie für Ihr Konto in den Feldern "Vorname" und "Nachname" verwenden möchten.
8. Klicken Sie auf "Speichern" und warten Sie auf Windows, um zu bestätigen, dass die Änderungen vorgenommen wurden.
9. Starten Sie Ihren Computer neu, um die Änderungen anzuwenden.
Schritte zum Ändern des Kontonamens in Windows 11 ändern
Windows 11 ist ein modernes Betriebssystem mit vielen Funktionen, mit denen Benutzer ihre Konten anpassen können. Das Ändern des Kontonamens in Windows 11 ist ein einfacher Prozess, der in wenigen Schritten abgeschlossen werden kann.

In diesem Artikel werden wir erklären, wie Sie den Kontonamen in Windows 11 ändern.
Schritt 1: Öffnen Sie das Einstellungsmenü
Der erste Schritt zum Ändern des Kontonamens in Windows 11 besteht darin, das Menü Einstellungen zu öffnen. Klicken Sie dazu auf die Schaltfläche Start und klicken Sie dann auf das Einstellungssymbol. Dadurch wird das Fenster der Haupteinstellungen geöffnet.
Schritt 2: Wählen Sie Konten aus
Sobald Sie sich im Fenster Einstellungen befinden, wählen Sie die Option "Konten" aus der Liste der verfügbaren Optionen. Dadurch wird das Fenster "Konteneinstellungen" geöffnet, mit denen Sie Ihre Kontoeinstellungen verwalten können.
Schritt 3: Wählen Sie Ihr Konto aus
Wählen Sie im Fenster Einstellungen der Konten das Konto aus, für das Sie den Namen ändern möchten. Dadurch wird das Fenster Kontodetails geöffnet, mit dem Sie den Namen des Kontos ändern können.
Schritt 4: Ändern Sie den Namen Ihres Kontos
Im Fenster Kontodetails können Sie den Namen Ihres Kontos ändern. Geben Sie einfach den neuen Namen in das Feld "Name" ein und klicken Sie dann auf die Schaltfläche "Speichern", um Ihre Änderungen zu speichern.
Schritt 5: Bestätigen Sie die Änderungen
Sobald Sie Ihre Änderungen gespeichert haben, werden Sie aufgefordert, die Änderungen zu bestätigen. Bestätigen Sie die Änderungen und beenden Sie dann das Einstellungsfenster. Ihr Kontoname wurde jetzt in Windows 11 geändert.
Dinge zu beachten
Wenn Sie den Namen Ihres Kontos in Windows 11 ändern, müssen einige Dinge berücksichtigt werden. Stellen Sie zunächst sicher, dass der neue Name keiner der vorhandenen Benutzerkonten auf Ihrem Computer widerspricht.
Stellen Sie zweitens sicher, dass der neue Name noch nicht von einem anderen Benutzer auf Ihrem Computer verwendet wird. Stellen Sie schließlich sicher, dass der Name nicht beleidigend oder unangemessen ist.
Wählen Sie einen aussagekräftigen Namen
Stellen Sie bei der Auswahl eines neuen Namens für Ihr Konto sicher, dass dies sinnvoll ist. Wählen Sie einen Namen, der widerspiegelt, wer Sie sind und was Sie tun. Dies erleichtert es anderen Benutzern, Sie zu erkennen, wenn sie jemals kontaktiert werden müssen.
Wählen Sie einen Namen, an den Sie sich erinnern können
Stellen Sie bei der Auswahl eines Namens für Ihr Konto sicher, dass Sie sich leicht erinnern können. Dies hilft Ihnen, sich schnell in Ihrem Konto anzumelden, ohne den Namen jedes Mal nachschlagen zu müssen.
Häufig gestellte Fragen
Was ist der Prozess, um einen Kontonamen in Windows 11 zu ändern?
Der Prozess, um einen Kontonamen in Windows 11 zu ändern, ist relativ einfach. Öffnen Sie zunächst die Einstellungs -App auf Ihrem Gerät. Wählen Sie nach dem Öffnen die Option "Konten" aus, gefolgt von der Registerkarte "Ihre Info". Wählen Sie im Abschnitt "Name" die Option "Bearbeiten" aus, mit der Sie einen neuen Namen für Ihr Konto eingeben können.
Sobald Sie den neuen Namen eingegeben haben, wählen Sie die Schaltfläche "Speichern" aus und der Kontoname wird geändert.
Was passiert mit meinen Dateien, wenn ich meinen Kontonamen ändere?
Wenn Sie Ihren Kontonamen in Windows 11 ändern, bleiben Ihre Dateien und Ordner intakt und werden nicht betroffen. Das einzige, was sich ändert, ist der Kontoname, der in der Windows 11 -Benutzeroberfläche angezeigt wird.
Was soll ich tun, wenn ich mehrere Konten mit demselben Benutzerprofil verknüpft habe?
Wenn Sie mehrere Konten in Windows 11 mit demselben Benutzerprofil verknüpft haben, müssen Sie den Kontonamen für jedes Konto separat ändern. Dazu müssen Sie die Einstellungs -App öffnen und zum Abschnitt "Konten" navigieren und dann die Registerkarte "Ihre Info" auswählen. Von hier aus können Sie die Option "Bearbeiten" für jedes Konto auswählen und den neuen Kontonamen eingeben.
Kann ich meinen Kontonamen wieder in seinen ursprünglichen Namen ändern?
Ja, Sie können Ihren Kontonamen wieder in den ursprünglichen Namen ändern. Dazu müssen Sie die Einstellungs -App öffnen und zum Abschnitt "Konten" navigieren und dann die Registerkarte "Ihre Info" auswählen. Von hier aus können Sie die Option "Bearbeiten" für das Konto auswählen und den ursprünglichen Kontonamen eingeben.
Gibt es Beschränkungen für das, was ich mein Konto benennen kann?
Ja, es gibt einige Einschränkungen für das, was Sie Ihr Konto in Windows 11 benennen können. Der Kontoname kann keine Sonderzeichen oder Symbole enthalten, und es muss kürzer als 25 Zeichen sein.
Darüber hinaus kann der Kontoname nicht mit jedem anderen Benutzerkonto -Namen oder einem reservierten Namen oder Systemnamen übereinstimmen.
Gibt es eine andere Möglichkeit, meinen Kontonamen zu ändern?
Ja, es gibt einen alternativen Weg, um Ihren Kontonamen in Windows 11 zu ändern. Dies kann über die Befehlszeile mit dem Befehl "Netzbenutzer" erfolgen. Öffnen Sie die Befehlszeile, um diese Methode zu verwenden, und geben Sie "Net User" ein, ersetzen Sie durch Ihren aktuellen Kontonamen und den neuen Namen, den Sie verwenden möchten.
Sobald Sie den Befehl eingegeben haben, drücken Sie die Eingabetaste und Ihr Kontoname wird geändert.
5 Möglichkeiten, den Benutzerkonto -Namen in Windows 11 zu ändern
Das Ändern Ihres Kontonamens in Windows 11 ist ein einfacher Vorgang, der in wenigen einfachen Schritten abgeschlossen werden kann. Mit Hilfe dieses Handbuchs können Sie den Kontonamen in Windows 11 problemlos ändern und das neue Erscheinungsbild Ihres Kontos genießen. Nehmen Sie sich also ein paar Momente an, um die in diesem Leitfaden beschriebenen Schritte zu befolgen, und genießen Sie die Vorteile eines neuen Kontonamens in Windows 11.
Letzte Gedanken
Das Ändern des Namens Ihres Kontos in Windows 11 ist ein einfacher Prozess, der in wenigen Schritten abgeschlossen werden kann. Wenn Sie die in diesem Artikel beschriebenen Schritte befolgen, sollten Sie in der Lage sein, den Namen Ihres Kontos in Windows 11 leicht zu ändern.
Denken Sie daran, einen aussagekräftigen Namen zu wählen, an den Sie sich leicht erinnern können, und stellen Sie sicher, dass er nicht mit anderen Benutzerkonten auf Ihrem Computer in Konflikt steht.







