
Wie repariere ich die WLAN -Verbindung auf Laptop Windows 11?
Haben Sie Probleme, mit Ihrem Laptop Windows 11 mit dem Internet zu verbinden? Wenn ja, sind Sie nicht allein. Viele Benutzer haben mit Windows 11 WLAN -Verbindungsprobleme aufgetreten, aber zum Glück können sie behoben werden. In diesem Artikel werden wir die potenziellen Ursachen dieser Verbindungsprobleme erörtern und schrittweise Anweisungen zur Behebung geben. Also, wenn Sie bereit sind, Ihre WLAN -Verbindung wieder zum Laufen zu bringen, lesen Sie weiter!
- Schritt 1: Gehen Sie zum Windows -Startmenü und geben Sie "Netzwerk- und Freigabebeducker" ein.
- Schritt 2: Klicken Sie aus den Suchergebnissen auf "Netzwerk und Freihilfezentrum"
- Schritt 3: Wählen Sie im linken Bereich "Adaptereinstellungen ändern".
- Schritt 4: Klicken Sie mit der rechten Maustaste auf Ihre drahtlose Netzwerkverbindung und wählen Sie "Deaktivieren".
- Schritt 5: Warten Sie ein paar Sekunden und klicken Sie mit der rechten Maustaste auf die drahtlose Netzwerkverbindung
- Schritt 6: Wählen Sie "Aktivieren", um die Verbindung neu zu verbinden
- Schritt 7: Klicken Sie auf "Verbinden" und geben Sie Ihr drahtloses Netzwerkkennwort ein, um eine Verbindung zum Netzwerk herzustellen
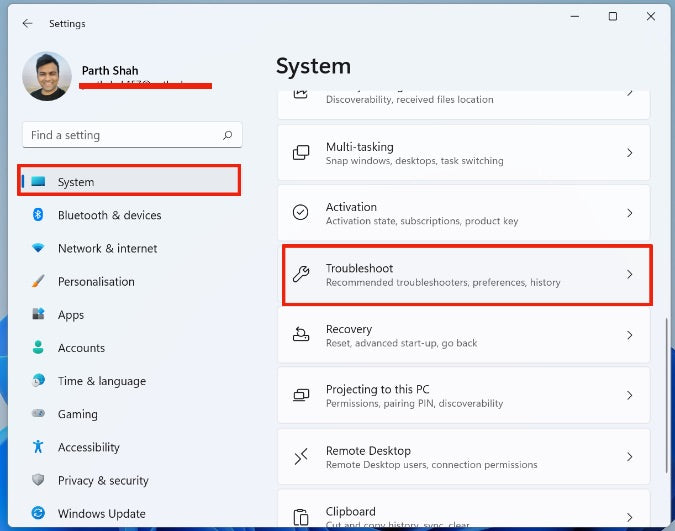
Fehlerbehebung bei Wi-Fi-Verbindung auf dem Laptop, das Windows 11 ausführt
Wi-Fi-Netzwerke sind heutzutage die häufigste Möglichkeit, sich mit dem Internet zu verbinden. Sie können jedoch schwer zu beheben, wenn sie nicht richtig funktionieren. Wenn Ihr Laptop Windows 11 ausführt und Sie Probleme haben, sich mit dem Internet zu verbinden, können Sie mehrere Schritte unternehmen, um das Problem zu beheben.
Das erste, was Sie tun sollten, ist zu überprüfen, ob Ihr Laptop so konfiguriert ist, dass Sie eine Verbindung zum richtigen Wi-Fi-Netzwerk herstellen. Sie sollten auch die Signalstärke Ihrer Wi-Fi-Verbindung überprüfen, um sicherzustellen, dass es keine Schwachstellen gibt. Schließlich sollten Sie nach Einstellungen suchen, die möglicherweise Ihre Verbindung blockieren, z. B. eine Firewall- oder Sicherheitseinstellungen.
Überprüfen Sie den Netzwerkverbindungstyp
Der erste Schritt zur Fehlerbehebung bei einem Wi-Fi-Verbindungsproblem besteht darin, sicherzustellen, dass Ihr Laptop so konfiguriert ist, dass Sie eine Verbindung zum richtigen Netzwerktyp herstellen. Wenn Sie ein öffentliches Wi-Fi-Netzwerk verwenden, stellen Sie sicher, dass Ihr Laptop eine Verbindung zu einem offenen Netzwerk herstellt. Wenn Sie ein sicheres Netzwerk verwenden, stellen Sie sicher, dass Ihr Laptop mit einem Kennwort eine Verbindung zu einem sicheren Netzwerk herstellt.
Der nächste Schritt besteht darin, die Signalstärke Ihrer Wi-Fi-Verbindung zu überprüfen. Sie können dies tun, indem Sie die Wi-Fi-Einstellungen auf Ihrem Laptop öffnen und den Signalstärkeindikator betrachten. Wenn die Signalstärke niedrig ist, müssen Sie möglicherweise Ihren Laptop näher an den Router oder den Zugangspunkt verschieben.
Überprüfen Sie die Einstellungen und Firewall
Der nächste Schritt besteht darin, alle Einstellungen zu überprüfen, die möglicherweise Ihre Verbindung blockieren. Dies beinhaltet die Überprüfung Ihrer Firewall- und Sicherheitseinstellungen. Stellen Sie sicher, dass Ihre Firewall die Verbindung nicht blockiert und Ihre Sicherheitseinstellungen nicht zu streng sind.
Sie sollten auch überprüfen, ob es keine Softwarekonflikte gibt, die Ihre Verbindung nicht funktionieren könnten. Dies kann eine von Ihnen möglicherweise installierte Sicherheitssoftware von Drittanbietern umfassen. Wenn Sie eine widersprüchliche Software finden, deaktivieren Sie sie vorübergehend, um festzustellen, ob dies das Problem behebt.
Aktualisieren Sie Netzwerktreiber
Wenn keine der oben genannten Schritte funktioniert, müssen Sie möglicherweise Ihre Netzwerktreiber aktualisieren. Dazu können Sie den Geräte -Manager auf Ihrem Laptop öffnen und nach dem Abschnitt Netzwerkadapter suchen. Wenn einer der Netzwerkadapter ein Ausrufezeichen daneben hat, müssen sie aktualisiert werden. Sie können sie aktualisieren, indem Sie die neuesten Treiber von der Website des Herstellers herunterladen.
Starten Sie Ihren Laptop und Router neu
Wenn alles andere fehlschlägt, müssen Sie möglicherweise Ihren Laptop und Router neu starten. Dies hilft, die Verbindung zurückzusetzen und kann häufig alle Probleme beheben, die Sie möglicherweise haben. Sobald Ihr Laptop und Ihr Router neu gestartet sind, sollten Sie erneut mit dem Wi-Fi-Netzwerk verbunden werden.
Überprüfen Sie die Wi-Fi-Karte
Wenn Sie immer noch Probleme haben, sich mit dem Wi-Fi-Netzwerk zu verbinden, müssen Sie möglicherweise Ihre Wi-Fi-Karte überprüfen. Manchmal kann die Karte fehlerhaft werden und muss möglicherweise ersetzt werden. Wenn Sie eine Ersatz-Wi-Fi-Karte haben, ersetzen Sie die in Ihrem Laptop ausgetauscht und prüfen Sie, ob dies das Problem behebt.
Überprüfen Sie die Netzwerkkabel
Schließlich sollten Sie auch Ihre Netzwerkkabel überprüfen. Stellen Sie sicher, dass alle Kabel sicher angeschlossen sind und in den Kabeln keine Pausen oder Knicke vorhanden sind. Wenn die Kabel beschädigt sind, müssen Sie sie möglicherweise ersetzen.
Häufig gestellte Fragen
Was sind die Schritte zur Behebung der WLAN -Verbindung auf Laptop Windows 11?
1. Überprüfen Sie den WiFi -Router und die Konnektivität: Der erste Schritt zur Behebung der WLAN -Verbindung auf einem Laptop mit Windows 11 besteht darin, den Router und die Gesamt -WLAN -Konnektivität in Ihrer Region zu überprüfen. Stellen Sie sicher, dass der Router mit der Leistung verbunden ist und eingeschaltet ist. Stellen Sie außerdem sicher, dass der Router nicht zu weit vom Laptop entfernt ist.
2. Starten Sie den Laptop und den Router neu: Wenn der Router und die WLAN -Verbindung in Ordnung sind, starten Sie den Laptop und den Router neu. Dies kann dazu beitragen, die Verbindung zurückzusetzen und Fehler oder Fehler zu beseitigen, die dazu führen, dass die WLAN -Verbindung fehlschlägt.
3. Überprüfen Sie die Einstellungen: Überprüfen Sie die WLAN -Einstellungen auf dem Laptop und stellen Sie sicher, dass das richtige Netzwerk ausgewählt und das richtige Kennwort eingegeben wird. Überprüfen Sie außerdem, ob das WLAN eingeschaltet ist und ob der Netzwerkadapter aktiviert ist.
4. Aktualisieren Sie die Treiber: Wenn die Einstellungen korrekt sind und das WLAN immer noch nicht funktioniert, aktualisieren Sie die Treiber auf dem Laptop. Veraltete Fahrer können dazu führen, dass das WLAN scheitert. Die Aktualisierung der Treiber kann daher dazu beitragen, das Problem zu beheben.
5. Führen Sie den Netzwerk -Fehlerbehebung aus: Windows 11 verfügt über ein Netzwerk -Fehlerbehebungstool, mit dem das Problem der WLAN -Verbindung diagnostiziert und behoben werden kann. Führen Sie den Netzwerk -Fehlerbehebung aus und befolgen Sie die Anweisungen, um die WLAN -Verbindung zu beheben.
6. Setzen Sie die Netzwerkeinstellungen zurück: Wenn alle anderen Schritte ausfallen, setzen Sie die Netzwerkeinstellungen auf dem Laptop zurück. Durch das Zurücksetzen der Netzwerkeinstellungen werden alle vorhandenen Netzwerkverbindungen gelöscht und die WLAN -Einstellungen zurückgesetzt. Richten Sie dann die WLAN -Verbindung erneut mit den richtigen Einstellungen ein.
So reparieren Sie WLAN, die nicht unter Windows 11 | funktioniert Beheben Sie alle WLAN -Probleme
Abschließend ist es ziemlich einfach, die WLAN -Verbindung auf Laptop Windows 11 zu beheben, wenn Sie wissen, was zu tun ist. Sie können versuchen, den Netzwerkadapter zurückzusetzen, nach Updates zu suchen oder sogar das Modem zurückzusetzen. Wenn alles andere fehlschlägt, können Sie sich an Ihren Internetdienstanbieter wenden, um Unterstützung zu erhalten. Mit diesen Tipps und Tricks sollten Sie in kürzester Zeit in der Lage sein, Ihren Laptop mit dem Internet in Verbindung zu bringen.






