
Wie kann ich die Windows 11 -Taskleiste beheben?
Haben Sie Probleme mit Ihrer Windows 11 -Taskleiste, die nicht funktioniert? Du bist nicht allein. Viele Windows 11 -Benutzer auf der ganzen Welt haben dieses Problem irgendwann angetroffen. Glücklicherweise gibt es einige einfache Schritte, die Sie unternehmen können, um das Problem schnell zu diagnostizieren und zu beheben. In diesem Artikel bieten wir einen detaillierten Leitfaden zur Behebung der Taskleiste in Windows 11 an, wie Sie nicht beheben und reparieren können. Lassen Sie uns loslegen!
Korrigieren Sie Windows 11 Taskbar nicht funktionieren nicht
- Starten Sie Ihren PC neu, um festzustellen, ob das Problem festlegt.
- Versuchen Sie, Windows -Fehlerbehebung auszuführen.
- Überprüfen Sie, ob die Taskleiste aus den Einstellungen aktiviert ist.
- Versuchen Sie, den Windows Explorer zurückzusetzen.
- Schalte die Taskleiste frei.
- Führen Sie Windows -Systemdateiprüfung aus.
- Überprüfen Sie, ob die Taskleiste auf dem anderen Benutzerkonto sichtbar ist.
- Erstellen Sie ein neues Benutzerkonto.
- Installieren Sie Windows 11 neu.
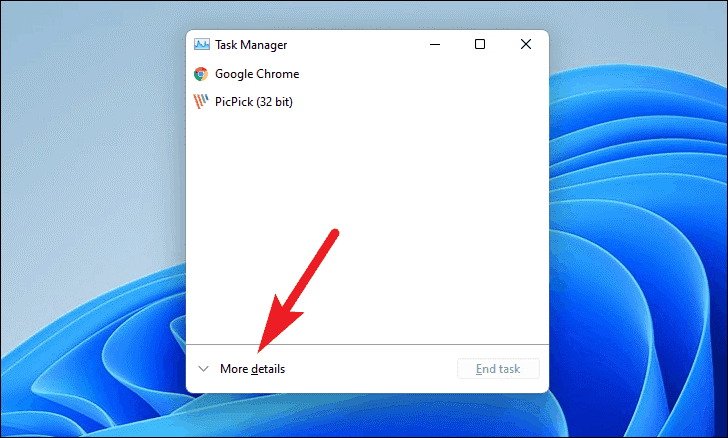
Fehlerbehebung Windows 11 Taskbar funktioniert nicht
Die Taskleiste ist eines der wichtigsten Elemente eines Windows -Betriebssystems. Es ermöglicht Benutzern, auf ihre Programme zuzugreifen, Benachrichtigungen zu überprüfen und vieles mehr. Wenn die Windows 11 -Taskleiste jedoch nicht mehr funktioniert, kann dies eine große Unannehmlichkeit sein. Dieser Artikel hilft Ihnen bei der Fehlerbehebung, wenn Ihre Windows 11 -Taskleiste nicht funktioniert und wie Sie diese beheben können.
Starten Sie Ihren Computer neu
Das erste, was Sie tun sollten, wenn Ihre Windows 11 -Taskleiste nicht funktioniert, ist, Ihren Computer neu zu starten. Dadurch werden alle Einstellungen zurückgesetzt, die möglicherweise geändert wurden und möglicherweise das Problem beheben könnten. Um Ihren Computer neu zu starten, klicken Sie auf die Schaltfläche Start und wählen Sie dann "Neustart".
Überprüfen Sie Ihre Taskleisteneinstellungen
Wenn das Neustart Ihres Computers das Problem nicht löst, müssen Sie möglicherweise Ihre Taskleisteneinstellungen überprüfen. Klicken Sie dazu mit der rechten Maustaste in die Taskleiste und wählen Sie "Eigenschaften" aus. Dadurch wird ein Fenster geöffnet, in dem Sie die Taskleisteneinstellungen überprüfen und sicherstellen können, dass alles richtig eingestellt ist.
Deaktivieren Sie Ihre Antivirensoftware
Wenn Sie Probleme mit Ihrer Windows 11 -Taskleiste haben, ist es möglich, dass Ihre Antivirus -Software stört. Um dies zu überprüfen, versuchen Sie, Ihre Antiviren -Software zu deaktivieren, und prüfen Sie, ob die Taskleiste erneut funktioniert.
Verwenden von Windows Defender
Wenn Sie Windows Defender als Antivirus -Software verwenden, können Sie diese deaktivieren, indem Sie zu "Einstellungen" und dann "Update & Sicherheit" gehen. Wählen Sie von dort aus "Windows Defender" und deaktivieren Sie dann die Option "Echtzeitschutz".
Verwenden von Software von Drittanbietern
Wenn Sie Antiviren-Software von Drittanbietern verwenden, können Sie sie deaktivieren, indem Sie mit der rechten Maustaste auf das Symbol des Programms im Systemfach klicken und „Deaktivieren“ auswählen. Möglicherweise können Sie auch auf die Einstellungen des Antivirenprogramms zugreifen und von dort aus deaktivieren.
Systemdateiprüfung ausführen
Wenn Sie immer noch Probleme mit Ihrer Windows 11 -Taskleiste haben, müssen Sie möglicherweise den Systemdateiprüfer ausführen. Öffnen Sie dazu die Eingabeaufforderung als Administrator und geben Sie dann "SFC /Scannow" ein. Dadurch werden Ihre Systemdateien gescannt und alle beschädigt oder fehlt, was möglicherweise das Problem beheben kann.
Setzen Sie Ihren Computer zurück
Wenn keine der oben genannten Lösungen funktioniert, müssen Sie möglicherweise Ihren Computer zurücksetzen. Dadurch werden alle Ihre Daten ausgelöscht und Ihren Computer in seinen ursprünglichen Einstellungen wiederhergestellt. Gehen Sie dazu zu "Einstellungen" und wählen Sie dann "Update & Sicherheit". Wählen Sie von dort aus "Wiederherstellung" und klicken Sie dann auf "Zurücksetzen Sie diesen PC zurück".
Top 6 häufig gestellte Fragen
Q1. Was ist Windows 11?
A1. Windows 11 ist die neueste Version des Microsoft Windows -Betriebssystems. Es wurde am 20. Oktober 2020 veröffentlicht und bietet eine Reihe neuer Funktionen, einschließlich der neuen Windows 11 -Taskleiste. Die neue Taskleiste soll die Verwaltung Ihrer Anwendungen und Aufgaben erleichtern. Einige Benutzer haben jedoch berichtet, dass Probleme damit nicht ordnungsgemäß funktionieren.
Q2. Was sind einige häufige Gründe, warum die Windows 11 -Taskleiste möglicherweise nicht funktioniert?
A2. Es gibt mehrere potenzielle Ursachen für die Windows 11 -Taskleiste, die nicht ordnungsgemäß funktioniert. Dazu gehören Kompatibilitätsprobleme mit bestimmten Programmen oder Hardware, veraltete Treiber, beschädigte Systemdateien und Konflikte zwischen verschiedenen Programmen. Wenn die Taskleiste nicht mehr reagiert, kann dies auf eines dieser Probleme zurückzuführen sein.
Q3. Wie kann ich nach Updates für Windows 11 suchen?
A3. Sie können nach Updates für Windows 11 suchen, indem Sie die Einstellungs -App öffnen, auf "Update & Security" klicken und dann auf "Nach Updates überprüfen" klicken. Auf diese Weise werden nach verfügbaren Updates geprüft und Sie bei Bedarf installieren. Es ist wichtig, Ihr System auf dem neuesten Stand zu halten, um potenzielle Probleme zu vermeiden.
Q4. Was soll ich tun, wenn ich veraltete Fahrer habe?
A4. Wenn Sie veraltete Treiber haben, sollten Sie sie so schnell wie möglich aktualisieren. Zu diesem Zweck können Sie den Geräte-Manager in Windows 11 verwenden. Auf diese Weise können Sie mit der rechten Maustaste auf die Startschaltfläche, die Auswahl „Geräte-Manager“ und dann das betreffende Gerät auswählen. Sie können dann "Treiber aktualisieren" auswählen und die Anweisungen befolgen, um den Treiber zu aktualisieren.
Q5. Wie kann ich nach beschädigten Systemdateien suchen?
A5. Sie können nach beschädigten Systemdateien in Windows 11 suchen, indem Sie das Dienstprogramm für Systemdateiprüfung (SFC) ausführen. Öffnen Sie dazu die Eingabeaufforderung als Administrator und geben Sie "SFC /Scannow" ein. Dadurch werden Ihr System nach beschädigten Dateien gescannt und versucht, diese bei Bedarf zu reparieren.
Q6. Was soll ich tun, wenn ich Konflikte zwischen verschiedenen Programmen habe?
A6. Wenn Sie Konflikte zwischen verschiedenen Programmen haben, sollten Sie versuchen, die Hauptursache des Problems zu identifizieren und dann Schritte zur Lösung zu erledigen. Dies könnte das Deinstallieren und Neuinstallieren der betreffenden Programme oder die Aktualisierung ihrer Treiber beinhalten. Wenn das Problem bestehen bleibt, müssen Sie möglicherweise den Softwareentwickler kontaktieren, um mehr Hilfe zu erhalten.
Wie kann ich die Windows 11 -Taskleiste beheben? Taskleiste keine Ausgabe anzeigen
Wenn Sie mit der Windows 11 -Taskleiste zu kämpfen haben, die nicht ordnungsgemäß funktioniert, hat dieser Artikel Ihnen hoffentlich die Informationen zur Verfügung gestellt, die Sie benötigen, um sie wieder in Betrieb zu nehmen. Von der Fehlerbehebung des Problems bis zur Verwendung von Programmen von Drittanbietern zur Wiederherstellung der Taskleiste stehen eine Vielzahl von Lösungen zur Verfügung. Mit einiger Geduld, Ausdauer und dem richtigen Wissen sollten Sie in der Lage sein, Ihre Windows 11 -Taskleiste in ihrem früheren Ruhm wiederherzustellen.






