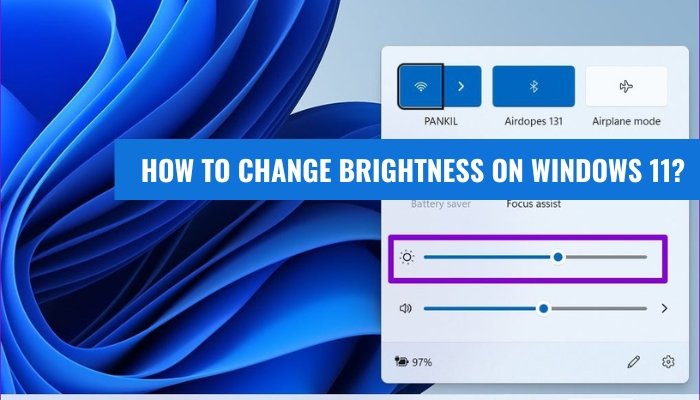
Wie ändere ich die Helligkeit auf Windows 11?
Haben Sie Probleme, die Helligkeit auf Ihrem Windows 11 -Computer anzupassen? Du bist nicht allein. Das Anpassen der Helligkeitseinstellungen auf einem Windows 11 -Gerät kann eine frustrierende Erfahrung sein.
Glücklicherweise können Sie mit dem richtigen Wissen und einigen einfachen Schritten leicht lernen Ihre Arbeit oder Unterhaltung in kürzester Zeit.
Um die Helligkeit unter Windows 11 zu ändern, drücken Sie die Windows -Taste + I, um das Fenster Einstellungen zu öffnen, und wählen Sie dann System> Anzeige. Auf der rechten Seite des Fensters sehen Sie einen Helligkeitsschieber. Bewegen Sie den Schieberegler, um den Helligkeitsniveau anzupassen. Um die Helligkeit auf einen bestimmten Wert einzustellen, halten Sie die Windows -Taste + Strg und drücken Sie die linken oder rechten Pfeiltasten, um die Helligkeit zu verringern oder zu erhöhen.
- Drücken Sie die Windows -Schlüssel + i So öffnen Sie das Einstellungsfenster.
- Wählen System> Anzeige.
- Bewege die Helligkeit Schieberegler um den Helligkeitsniveau einzustellen.
- Drücken und die halten Windows -Taste + Strg und drücken Sie die linken oder rechten Pfeiltasten, um die Helligkeit zu verringern oder zu erhöhen.
Wie kann ich die Helligkeit an Windows 11 anpassen?
Helligkeit ist eine wesentliche Funktion auf jedem Computer und hilft Ihnen dabei, die Lichtmenge anzupassen, die Ihr Computerbildschirm emittiert. Mit Windows 11 können Sie die Helligkeit Ihres Bildschirms mit nur wenigen Klicks einstellen.

In diesem Artikel zeigen wir Ihnen, wie Sie die Helligkeit unter Windows 11 anpassen.
Verwenden der Tastatur
Der schnellste und einfachste Weg, um die Helligkeit unter Windows 11 anzupassen, besteht darin, die Tastatur zu verwenden. Alles, was Sie tun müssen, ist die Taste "FN" und dann die Pfeiltaste "UP" oder die "Down" -Peil -Taste zu drücken.
Je nachdem, welche Taste Sie drücken, wird die Helligkeit entweder nach oben oder unten steigen. Die Taste "FN" befindet sich normalerweise unten links in der Tastatur und wird normalerweise mit "FN" oder "Funktion" gekennzeichnet. Sobald Sie die Taste "FN" gefunden haben, drücken Sie sie und drücken Sie die Pfeiltaste "UP" oder die "Down" -Peiltaste, um die Helligkeit anzupassen.
Helligkeitsveränderung Verknüpfung
Einige Tastaturen verfügen über einen Abkürzungschlüssel, der der Helligkeit gewidmet ist. Dieser Schlüssel befindet sich normalerweise in der Nähe des FN -Schlüssels und ist mit „BRT“ oder „Helligkeit“ bezeichnet.
Alles, was Sie tun müssen, ist auf diese Taste zu drücken und dann die Pfeiltaste "UP" oder die "Down" -Peiltaste zu drücken, um die Helligkeit anzupassen.
Verwenden der Windows -Einstellungen
Wenn Sie keine Abkürzungstaste für die Helligkeit haben oder sich nicht wohl fühlen, wenn Sie die Tastatur verwenden, um die Helligkeit anzupassen, können Sie die Helligkeit mit den Windows -Einstellungen einstellen.
Klicken Sie dazu auf das Menü "Starten" und wählen Sie dann "Einstellungen" aus. Wählen Sie im Menü "Einstellungen" "System" und dann "Anzeige". Im Menü "Anzeige" werden eine Option "Helligkeit und Farbe" angezeigt. Klicken Sie auf diese Option und können die Helligkeit Ihres Bildschirms anpassen.
Verwenden des Aktionszentrums
Eine andere Möglichkeit, die Helligkeit auf Windows 11 anzupassen, besteht darin, das Action Center zu verwenden. Um auf das Action Center zuzugreifen, klicken Sie auf das Menü "Start" und wählen Sie dann "Action Center".
Im Action Center sehen Sie einen „Helligkeitsschieber“. Sie können diesen Schieberegler verwenden, um die Helligkeit Ihres Bildschirms anzupassen. Sie können den Schieberegler nach links schieben, um die Helligkeit oder nach rechts zu verringern, um die Helligkeit zu erhöhen.
Verwenden der Batterieeinstellungen
Wenn Sie einen Laptop oder ein Tablet verwenden, können Sie die Helligkeit auch mit den Batterieeinstellungen einstellen. Klicken Sie dazu auf das Menü "Starten" und wählen Sie dann "Einstellungen" aus.
Wählen Sie im Menü "Einstellungen" "System" und dann "Batterie". Im Menü "Batterie" werden eine Option "Power & Sleep" angezeigt. Klicken Sie auf diese Option und können die Helligkeit Ihres Bildschirms anpassen.
Verwenden des Benachrichtigungsfelds
Sie können auch die Helligkeit Ihres Bildschirms mit dem Benachrichtigungsfeld anpassen. Um auf das Bedienfeld "Benachrichtigungen" zugreifen zu können, klicken Sie auf das Menü "Start" und wählen Sie "Benachrichtigungen" aus.
In der Benachrichtigungspfads sehen Sie einen Schieberegler "Helligkeit". Sie können diesen Schieberegler verwenden, um die Helligkeit Ihres Bildschirms anzupassen. Sie können den Schieberegler nach links schieben, um die Helligkeit oder nach rechts zu verringern, um die Helligkeit zu erhöhen.
Verwenden der Leistungseinstellungen
Der letzte Weg, die Helligkeit auf Windows 11 anzupassen, besteht darin, die Leistungseinstellungen zu verwenden. Um auf die Stromeinstellungen zuzugreifen, klicken Sie auf das Menü "Start" und wählen Sie "Einstellungen" aus.
Wählen Sie im Menü "Einstellungen" "System" und wählen Sie dann "Power & Sleep". Im Menü "Power & Sleep" sehen Sie eine Option "Helligkeit". Klicken Sie auf diese Option und können die Helligkeit Ihres Bildschirms anpassen.
Top 6 häufig gestellte Fragen
F1: Wie ändere ich die Helligkeit auf meinem Windows 11 -Laptop?
A1: Um die Helligkeit Ihres Windows 11 -Laptops zu ändern, können Sie den Helligkeitsschieberegler verwenden. Um auf den Helligkeitsschieber zuzugreifen, öffnen Sie das Menü Einstellungen, indem Sie auf die Schaltfläche Start klicken und Einstellungen auswählen. Wählen Sie im Fenster Einstellungen das System aus und wählen Sie dann Anzeige.
Auf der rechten Seite des Fensters finden Sie den Helligkeitsschieber. Ziehen Sie den Schieberegler nach links, um die Helligkeit zu verringern, oder ziehen Sie ihn nach rechts, um die Helligkeit zu erhöhen. Wenn Ihr Laptop über einen dedizierten Helligkeitsschlüssel verfügt, können Sie diese auch die Helligkeit anpassen.
F2: Wie passe ich die Helligkeit meines Monitors an, die mit meinem Windows 11 -PC verbunden ist?
A2: Um die Helligkeit eines externen Monitors anzupassen, der mit Ihrem Windows 11 -PC verbunden ist, müssen Sie auf das Bedienfeld zugreifen. Öffnen Sie dazu das Startmenü und geben Sie das "Bedienfeld" in die Suchleiste ein. Wählen Sie aus den Ergebnissen das Bedienfeld.
Wählen Sie im Fenster "Bedienfeld" "Geräte und Drucker anzeigen" und wählen Sie dann den Monitor aus der Liste. Wählen Sie die Registerkarte "Überwachung" und verwenden Sie den Helligkeitsschieberegler, um die Helligkeit des Monitors anzupassen.
F3: Kann ich die Helligkeit meines Windows 11 -Laptops automatisch ändern?
A3: Ja, Sie können die Helligkeit Ihres Windows 11 -Laptops automatisch anpassen. Öffnen Sie dazu das Menü Einstellungen, indem Sie auf die Schaltfläche Start klicken und Einstellungen auswählen. Wählen Sie im Fenster Einstellungen das System aus und wählen Sie dann Anzeige.
Auf der rechten Seite des Fensters finden Sie den Helligkeitsschieber. Klicken Sie auf den Switch „automatisch einstellen“, um die Funktion zu aktivieren. Dies wird dazu führen, dass sich die Helligkeit des Laptops je nach Umgebungslicht anpasst.
F4: Wie passe ich die Helligkeit meines Laptop -Bildschirms in Windows 11 an?
A4: Um die Helligkeit Ihres Windows 11 -Laptop -Bildschirms anzupassen, können Sie den Helligkeitsschieberegler verwenden. Um auf den Helligkeitsschieber zuzugreifen, öffnen Sie das Menü Einstellungen, indem Sie auf die Schaltfläche Start klicken und Einstellungen auswählen. Wählen Sie im Fenster Einstellungen das System aus und wählen Sie dann Anzeige.
Auf der rechten Seite des Fensters finden Sie den Helligkeitsschieber. Ziehen Sie den Schieberegler nach links, um die Helligkeit zu verringern, oder ziehen Sie ihn nach rechts, um die Helligkeit zu erhöhen. Wenn Ihr Laptop über einen dedizierten Helligkeitsschlüssel verfügt, können Sie diese auch die Helligkeit anpassen.
F5: Was ist der beste Weg, um die Helligkeit meines Windows 11 -Laptops anzupassen?
A5: Der beste Weg, um die Helligkeit Ihres Windows 11 -Laptops anzupassen, besteht darin, den Helligkeitsschieber zu verwenden. Um auf den Helligkeitsschieber zuzugreifen, öffnen Sie das Menü Einstellungen, indem Sie auf die Schaltfläche Start klicken und Einstellungen auswählen. Wählen Sie im Fenster Einstellungen das System aus und wählen Sie dann Anzeige.
Auf der rechten Seite des Fensters finden Sie den Helligkeitsschieber. Ziehen Sie den Schieberegler nach links, um die Helligkeit zu verringern, oder ziehen Sie ihn nach rechts, um die Helligkeit zu erhöhen. Wenn Ihr Laptop über einen dedizierten Helligkeitsschlüssel verfügt, können Sie diese auch die Helligkeit anpassen.
F6: Kann ich die Helligkeit meines Windows 11 -Laptops anpassen, während ich Batteriestrom ausführt?
A6: Ja, Sie können die Helligkeit Ihres Windows 11 -Laptops beim Ausführen von Batteriestrom einstellen. Öffnen Sie dazu das Menü Einstellungen, indem Sie auf die Schaltfläche Start klicken und Einstellungen auswählen. Wählen Sie im Fenster Einstellungen System und wählen Sie dann Power & Sleep.
Auf der rechten Seite des Fensters finden Sie den Batterie -Schieberegler. Ziehen Sie den Schieberegler nach links, um die Helligkeit zu verringern, oder ziehen Sie ihn nach rechts, um die Helligkeit zu erhöhen. Wenn Ihr Laptop über einen dedizierten Helligkeitsschlüssel verfügt, können Sie diese auch die Helligkeit anpassen.







