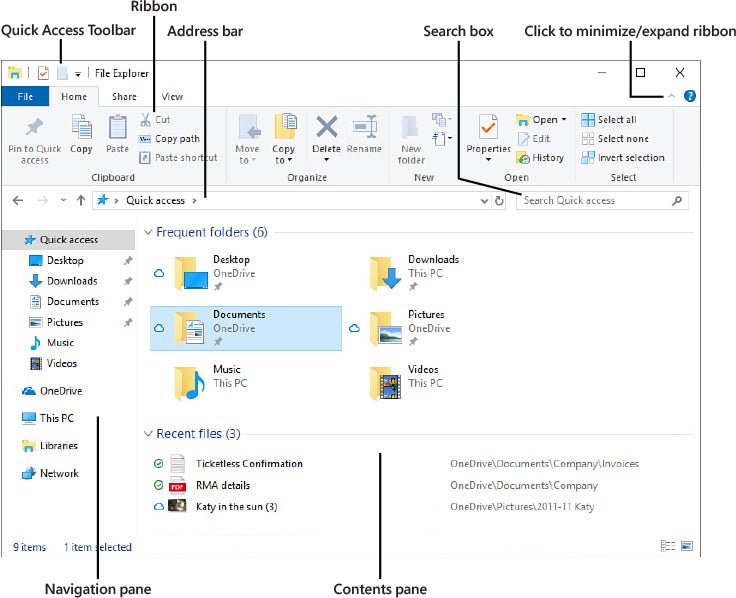
So richten Sie Speicher- und Dateiverwaltung in Windows 10 Windows 11 wie ein Experte ein?
So richten Sie Speicher- und Dateiverwaltung in Windows 10 Windows 11 wie ein Experte ein?
Wenn Sie Ihren Computer nicht ausschließlich als Spielmaschine verwenden, ist das Lernen, Ihre „Sachen“ - Ihre Dokumente, Programme und Kommunikation - zu verwalten, wahrscheinlich die kritischste Rechenfähigkeit, die Sie erwerben müssen. Das Hinzufügen von Cloud -Diensten erhöht zusätzliche Flexibilität sowie neue organisatorische Herausforderungen, insbesondere wenn Sie mehrere Geräte mit unterschiedlichen Speicherkapazitäten jonglieren.
Der Cloud -Speicherdienst von Microsoft, OneDrive, bietet mit jedem kostenlosen Microsoft -Konto 5 GB kostenlosen Speicher. Die in Windows 10 eingebaute Synchronisierungsmotor wird nun von OneDrive und OneDrive for Business geteilt. Mit einer relativ neuen OneDrive-Funktion, Dateien On-Demand, können Sie Ihren Cloud-Speicher durchsuchen, ohne den gesamten lokalen Speicher ausfüllen zu müssen. In diesem Kapitel erklären wir, wie Sie OneDrive so konfigurieren, dass Ihre wichtigsten Dateien bei Bedarf verfügbar sind, auch wenn Sie nicht mit dem Internet verbunden sind.
Das primäre Tool zum Verwalten von Dateien in Microsoft Windows 10, unabhängig davon, wo sie sich befinden, ist der Datei -Explorer (der direkte Nachkommen des sogenannten Windows Explorer in Windows 7 und früheren Versionen).
File Explorer ist ein erstaunlich leistungsstarkes Tool, das mit Funktionen gefüllt ist, mit denen Ihre Arbeitsprozesse optimiert werden können, und das Finden digitaler Musikdateien und Fotos erleichtern. Die meisten Windows -Benutzer kratzen kaum an der Oberfläche des Datei -Explorers, weshalb wir einen bedeutenden Abschnitt dieses Kapitels einer Meisterklasse in seinem reichhaltigen Feature -Set widmen.
Schließlich deckt dieses Kapitel auch die Werkzeuge und Techniken für die Arbeit mit vorhandenen lokalen Laufwerken ab - innern, extern und abnehmbar -, einschließlich der Verwaltung des Volumens und der Überwachung der Disk -Nutzung.
Organisieren Sie personenbezogene Daten mit Ordnern und Bibliotheken von Benutzerprofilen
Windows verwendet eine logische organisatorische Struktur, die dazu beiträgt, dass Daten in bekannten Systemordnern zusammenhalten. Wie wir in diesem Abschnitt erläutern, können Sie den Ort einiger dieser Ordner ändern, um Ihren verfügbaren Speicher am besten zu nutzen. Sie können auch virtuelle Speicherorte erstellen, die als Bibliotheken bezeichnet werden, um die Suche zu erleichtern.
Was ist (und wo) in Ihrem Benutzerprofile Ihre persönlichen Dateien und Einstellungen werden standardmäßig in Ihrem Benutzerprofil gespeichert, das durch Kopieren des Inhalts des Standardprofils in einem neuen Ordner erstellt wird, wenn Sie sich bei einem Benutzerkonto für das erste anmelden Zeit auf einem Gerät. Zusätzlich zu vordefinierten Ordnern für persönliche Dokumente und digitale Mediendateien enthält dieses neue Profil auch die Details, die die Desktop -Umgebung definieren: die eigenen Registrierungseinstellungen des Benutzers (hkey_current_user) sowie Benutzerdaten und Einstellungen für installierte Apps und Desktop -Programme.
Zusätzlich zu einzelnen Benutzerprofilen erstellt Windows 10 ein öffentliches Profil, das eine Gruppe von Ordnern für gemeinsame Dokumenttypen enthält, die diejenigen in Ihrem Benutzerprofil widerspiegeln. In ihren passenden Bibliotheken können Sie die öffentlichen Dokumente, öffentlichen Musik, öffentliche Bilder und öffentliche Videos -Ordner sehen. Der Vorteil dieser Ordner besteht darin, dass andere Benutzer Dateien an diesen Standorten von verschiedenen Benutzerkonten auf demselben Computer oder über das Netzwerk aus speichern können.
Lokale Benutzerprofile werden in %SystemDrive %\ Benutzer gespeichert. Das Profil jedes Benutzers wird in einem Unterordner gespeichert, dessen Name auf dem Benutzerkonto -Namen basiert (z. B. C: \ Benutzer \ Katy). Der gesamte Pfad für das Profil des aktuellen Benutzers ist über eine andere häufig verwendete Umgebungsvariable, %userProfile %zugänglich. Wenn Sie den Navigationsbereich von Datei Explorer für alle Ordner einstellen, können Sie die Unterordner Ihres Profils sehen, indem Sie im Navigationsbereich auf Ihren Benutzernamen klicken. (Wenn Sie Ihren Namen im Navigationsbereich nicht sehen, klicken Sie mit der rechten Maustaste auf einen leeren Speicherplatz im Bereich und wählen Sie alle Ordner anzeigen.)
Um die in Ihrem Benutzerprofil enthaltenen Ordner anzuzeigen, öffnen Sie den Ordner direkt von C: \ Benutzer oder im Dropdown-Menü links in der Adressleiste. Wie Sie aus Abbildung 9-1 sehen können, enthält die Liste einige bekannte Ziele. (Da Apps von Drittanbietern dem Benutzerprofil ihre eigenen Datenordner hinzufügen können, kann Ihr System einige zusätzliche Ordner enthalten.)
Abbildung 9-1 Ihr Benutzerprofil enthält Ordner, die für bestimmte Datentypen sowie einen versteckten AppData-Ordner für Daten vorgesehen sind, auf die nur aus einer App zugegriffen werden sollten.
Die Ordner Personal Data (Dokumente, Downloads, Musik, Bilder und Videos) dienen als Standardspeicherort für Anwendungen, die diese Dateitypen verwenden. Sie finden auch Ordner, die den Inhalt synchronisierter OneDrive- und SharePoint -Datenspeicher enthalten. Hier finden Sie alles, was Sie über die verbleibenden Ordner wissen müssen:
- 3D -Objekt -Apps wie Paint 3D speichern ihre Datendateien hier standardmäßig. Dieser Systemordner trat erstes in Windows 10 Version 1709 auf.
- Kontakte in diesem Ordner wurden zuerst in Windows Vista angezeigt und wurde entwickelt, um Kontaktinformationen zu speichern, die per Windows -Mail verwendet wurden. Es wird nicht von Programmen verwendet, die in Windows 10 enthalten sind, und wird für Kompatibilitätszwecke mit personenbezogenen Informationen zur Verwaltung von Personalinformationen verwaltet.
- Desktop Dieser Ordner enthält Elemente, die auf dem Desktop des Benutzers angezeigt werden, einschließlich Dateien und Verknüpfungen. (Ein öffentliches Gegenstück leistet auch Artikel zum Desktop.) Ein Link zu diesem Standort wird im Schnellzugriffsabschnitt des Navigationsbereichs angezeigt.
- Favoriten Internet Explorer sparen hier Abkürzungen auf Websites. (Microsoft Edge, wie wir in Kapitel 8 feststellen, übernimmt „mit dem neuen Microsoft Edge“ seine Favoriten anders
- Links in Windows 7 enthält dieser Ordner Verknüpfungen, die in der Favoritenliste oben im Navigationsbereich angezeigt werden. Der Inhalt wird in Windows 10 nicht verwendet.
- Saved Games Dieser Ordner ist der Standardspeicherort für Apps, mit dem ein laufendes Spiel speichern kann.
- Durchsucht in diesem Ordner speichert gespeicherte Suchspezifikationen, sodass Sie frühere Suchanfragen wiederverwenden können.
Umzug personenbezogener Datenordner
Das Organisationsschema, das Windows für personenbezogene Datenordner verwendet - Dokumente, Musik, Bilder usw. in sichtbaren Unterordnern mit %userProfile % - ist für die meisten Konfigurationen perfekt geeignet. Für tragbare Geräte und All-inon-PCs, die nur über ein einzelnes Speichergerät verfügen, ist dies die einzige Option.
Auf Desktop -PCs, die Optionen für mehrere Speichergeräte enthalten, bevorzugen einige Benutzer es vor, Dokumente und andere personenbezogene Daten auf einem anderen Volumen als dem System Laufwerk zu speichern.
Mit dieser Konfiguration ist es einfacher, große Datensammlungen zu organisieren, insbesondere digitale Mediendateien, die eine Möglichkeit haben, den verfügbaren Platz für Systemvolumina zu überwältigen. (Es ist eine gute Idee, einen Teil Ihres Systems für die Wartung kostenlos zu halten, z. B. Aktualisierungen und Leistung, wodurch die verfügbare Datenspeicherung noch weiter reduziert wird.)
Diese Option ist besonders attraktiv auf Desktop-PCs, auf denen Windows auf einem Solid-State-Laufwerk (SSD) installiert ist, um die Leistung zu maximieren. Durch das Hinzufügen einer zweiten, viel größeren herkömmlichen Festplatte - bei der Kosten pro Gigabyte, die normalerweise ein Bruchteil einer SSD ist - kann es möglich sind, große Datenmengen zu speichern, ohne die Systemleistung zu beeinträchtigen.
Der einfachste und sicherste Weg, um dieses Ziel zu erreichen, besteht darin, personenbezogene Daten in Ordnern auf einem separaten Laufwerk zu speichern und diese Ordner dann in Ihre Bibliotheken aufzunehmen und sie als Standardspeicherort einzustellen, ein Thema, das wir im nächsten Abschnitt behandeln.
In diesem Ansatz können Sie einen Standardsatz von Profilordnern erhalten, die Sie weiterhin verwenden können, wenn dies bequem ist, aber er hält den Großteil Ihrer Datendateien auf einem separaten Laufwerk.
Nicht jeder liebt Bibliotheken, und es gibt keine Notwendigkeit, sie zu lieben. Sie können immer noch einige oder alle Ihre Profilunterordner in Windows 10 verschieben, so wie Sie es in früheren Versionen konnten. Befolgen Sie die folgenden Schritte, um einen Benutzerprofilordner durch Bearbeiten seiner Eigenschaften zu verschieben:
1. Öffnen Sie Ihren Benutzerprofilordner, indem Sie mit diesem PC beginnen, navigieren Sie zu C: \ Benutzer und doppelklicken Sie dann auf Ihren Profilnamen. Geben Sie alternativ % userProfile % in die Adressleiste ein.
2. Klicken Sie mit der rechten Maustaste auf einen Ordner, den Sie umziehen möchten, und wählen Sie Eigenschaften. (Oder wählen Sie den Ordner aus und klicken Sie dann auf Eigenschaften auf der Registerkarte Start.)
3. Geben Sie auf der Registerkarte "Standort" die Adresse ein, in die Sie den Ordner verlagern möchten. Zum Beispiel geben Sie den hier gezeigten Dokumenten der Dokumente von C: \ Benutzer \ Edbott \ Dokumente in X: \ Dokumente ein oder fügen Sie den Pfad ein:
4. Klicken Sie auf OK. Windows bittet die Erlaubnis, den Zielordner zu erstellen, wenn es noch nicht vorhanden ist. Klicken Sie auf ja. Ein Dialogfeld "Move Ordner" ähnlich wie dieses erscheint:
5. Wenn Sie keinen guten Grund haben, die vorhandenen Dateien nicht vom ursprünglichen Standort auf die neue zu verschieben, klicken Sie auf Ja. Es ist wirklich keine gute Idee, in diesem Dialogfeld Nein zu klicken.
Erstens ist es schwer vorstellbar, warum Sie Ihre persönlichen Dokumente in zwei identisch benannte Ordner auf verschiedenen Bänden unterteilen möchten. (Wenn Sie Ihre vorhandenen Dateien von denen getrennt halten möchten, die Sie in der Future speichern, verschieben Sie die alten Dateien an einen Unterordner am neuen Ort, anstatt sie am alten Ort zu lassen.) Zweitens, da % userProfile % ein systemgenerierter Ordner ist , kein gewöhnlicher Datenordner, der einem festgelegten Speicherort entspricht. Einige Dateien hinterlassen zwei Unterordner mit demselben Namen in %userProfile %.
Mit einer relativ neuen Option in Windows 10 können Sie bestimmte Ordner von Ihrem persönlichen Profil auf OneDrive verlegen. Wir behandeln diese Option später in diesem Kapitel ausführlicher.
Verwenden von Bibliotheken
Eine Bibliothek ist ein virtueller Ordner, der den Inhalt mehrerer auf Ihrem Computer gespeicherter Ordner, in Ihrem Netzwerk oder in der Cloud aggregiert. Sie können die Daten in einer Bibliothek sortieren, filtern, suchen, suchen, arrangieren und teilen, als ob sie sich an einem einzigen Ort befinden. Windows 10 gibt Ihnen standardmäßig mehrere: Dokumente, Musik, Bilder, gespeicherte Bilder und Videos. Sie können zusätzliche Bibliotheken erstellen, die Ihren Speicheranforderungen entsprechen, und können jede Bibliothek anpassen, indem Sie die physischen Ordner ändern oder hinzufügen, aus denen diese Bibliothek besteht.
Die wichtigen Dinge, die über Bibliotheken zu verstehen sind, sind die folgenden:
- Eine Bibliothek kann mehrere Ordner auf mehreren Festplatten auf mehreren vernetzten Geräten umfassen.
- Alle Ordner in einer Bibliothek müssen in der Lage sein, indiziert zu werden, was wiederum bedeutet, dass Sie schnelle Suchvorgänge durchführen können, die den vollständigen Inhalt einer Bibliothek abdecken, indem Sie im Suchfeld einen Suchbegriff eingeben, während Sie den Inhalt einer Bibliothek in Datei -Explorer anzeigen. Diese Aktion führt schnell alle übereinstimmenden Dokumente auf, auch wenn sie sich auf einem vernetzten PC oder Server oder auf einem externen Laufwerk befinden. (Dies bedeutet auch, dass Sie einer Bibliothek keinen freigegebenen Ordner hinzufügen können, wenn er sich in einem Netzwerk-angehaltenen Speichergerät befindet, das die Windows-Indexierung nicht unterstützt.)
- Bibliotheksdateien werden automatisch von der Funktion "Windows 10 Datei History" gesichert.
Bibliotheken sind nützlich für große Sammlungen digitaler Mediendateien, in denen archivierte Dateien in einem gemeinsam genutzten Netzwerkordner oder auf einem externen Laufwerk gespeichert werden und aktuelle Projekte auf einem lokalen Laufwerk. Sie sind auch von unschätzbarem Wert, um Teamprojekte organisiert zu halten. Erstellen Sie eine Bibliothek, die Ihren lokalen Projektordner und die gemeinsam genutzten Ordner enthält, in denen Ihre Mitarbeiter Grafiken und endgültige Einreichungen speichern.
Abbildung 9-2 zeigt eine Bibliotheksuche. Hier haben wir eine benutzerdefinierte Bibliothek namens Research erstellt, die aus einem synchronisierten OneDrive -Ordner, einem lokalen Ordner mit gescannten Dokumenten und einem gemeinsam genutzten Netzwerkordner besteht. Die Suche nach dem Begriff Population gibt eine einzige Ergebnisliste zurück, die acht passende Elemente - vier Word -Dokumente, drei Excel -Arbeitsblätter und eine PDF -Datei - enthält, die an drei verschiedenen Standorten geliefert werden.
Abbildung 9-2 Die hier gezeigte benutzerdefinierte Bibliothek enthält Ordner auf zwei separaten lokalen Laufwerken und eines auf einem Netzwerkserver. Die Suchergebnisse decken alle drei Standorte ab.
Um eine neue Bibliothek zu erstellen, klicken Sie mit der rechten Maustaste auf die Bibliotheken, die in den Navigationsbereich auftreten, und klicken Sie dann auf New> Bibliothek. (Wenn Sie die Bibliotheken nicht sehen, klicken Sie mit der rechten Maustaste in einen leeren Bereich im Navigationsbereich und klicken Sie dann auf Bibliotheken anzeigen.) Geben Sie der neuen Bibliothek einen beschreibenden Namen und drücken Sie dann die Eingabetaste. Ihre neu erstellte Bibliothek wird im Navigationsbereich angezeigt. Öffnen Sie es und klicken Sie dann auf die Schaltfläche Ordner einfügen, um die Bibliothek zu füllen.
Wählen Sie den Ordner inklusive Ordner im Dialogfeld aus, wählen Sie den Ordner, den Sie als Standardspeicherort zum Speichern von Dateien in dieser Bibliothek verwenden möchten, und klicken Sie dann auf den Ordner in Verbindung. Das öffnet die Bibliothek und listet den Inhalt des gerade ausgewählten Ordners auf.
Um der Bibliothek weitere Ordner hinzuzufügen, klicken Sie auf die Registerkarte Verwalten unter den Überschrift der Bibliotheks -Tools. Klicken Sie dann auf Bibliothek verwalten, um zum Dialogfeld Bibliotheksorte zu gelangen, darunter in Abbildung 9-3.
Abbildung 9-3 Der erste Ordner, den Sie einer Bibliothek hinzufügen, wird zum Standardspeicherort zum Speichern von Dateien in dieser Bibliothek. Verwenden Sie die Schaltfläche Bibliothek verwalten, um mehr Ordner hinzuzufügen und Einstellungen zu ändern.
In diesem Dialogfeld können Sie Ordner löschen und natürlich hinzufügen und den Standard -Speicherordner der Bibliothek ändern. Der Standard -Speicherordner ist wichtig für Anwendungen, die erwarten, dass sie ihre Dokumente an bestimmten Orten speichern - ein Musikdienst beispielsweise, der erwartet, heruntergeladene Songs in einem bestimmten Ordner in der Musikbibliothek zu speichern. Es ist auch der Ordner, den Datei Explorer verwendet, wenn Sie eine Datei in die Überschrift der Bibliothek im Navigationsbereich ziehen.
Welche Standorte können Sie einer Bibliothek hinzufügen? Die wichtigste Überlegung ist, dass der Ordner so indiziert werden muss, damit er in die Suche einbezogen werden kann. Ordner und Netzwerkanteile an einer der folgenden Standorte können aufgenommen werden:
Das Systemlaufwerk.
Ein zusätzliches Volumen auf einem internen lokalen Antriebsantrieb, das mit NTFS oder FAT32 formatiert ist.
Eine externe USB- oder IEEE 1394 -Festplatte (Firewire), die mit NTFS oder FAT32 formatiert ist.
Ein USB -Flash -Laufwerk, wenn das Gerät im Navigationsbereich unter der PC -Überschrift angezeigt wird. (Die am meisten entfernbaren Laufwerke erfüllen diesen Zustand nicht.)
Ein freigegebener Netzwerkordner, der mithilfe der Windows -Suche indexiert ist. Dies beinhaltet alle gemeinsam genutzten Ordner von einem anderen Computer in Ihrer Arbeitsgruppe sowie gemeinsame Ordner auf Windows-basierten Servern.
Ein freigegebener Netzwerkordner, der offline zur Verfügung gestellt wurde und daher in Ihrem lokalen Index verfügbar ist.
Um eine Bibliothek zu löschen, klicken Sie mit der rechten Maustaste im Navigationsbereich und klicken Sie auf Löschen. Die Bibliothek ist weg, aber ihre Komponentenordner und ihre Inhalte bleiben bestehen.
Verwenden von OneDrive zum Speichern, Synchronisieren und Freigeben von Dateien
OneDrive, der Cloud-basierte Datei-Storage-Service von Microsoft, ist ein entscheidender Bestandteil des Windows 10-Erlebnisses. Wenn Sie sich mit einem Microsoft -Konto anmelden, synchronisiert Windows 10 Einstellungen und speichert Wiederherstellungsschlüssel für verschlüsselten Speicher mithilfe von OneDrive. Jedes neu erstellte kostenlose Microsoft -Konto enthält 5 Gigabyte (GB) OneDrive -Speicher. (Einige ältere Konten umfassen größere Zuteilungen, die großvateriert sind.) Sie können diese Speicherkapazität mit gezahlten Upgrades auf OneDrive erweitern oder eine massiv erhöhte Cloud -Speicherzuteilung (1024 GB pro Benutzer) mit einem Microsoft 365 -persönlichen oder familiären Abonnement erhalten.
OneDrive for Business, das einen Synchronisierungsclient mit dem Verbraucher-OneDrive-Service teilt, bietet die Funktionen der Unternehmensklasse und mindestens 1024 GB Dateispeicher für jedes Microsoft 365 Business- und Enterprise-Abonnement. Wir untersuchen die Unterschiede zwischen den beiden OneDrive -Diensten später in diesem Abschnitt.
OneDrive bietet einen Sync -Client für jedes große Desktop und jedes mobile Betriebssystem an. In Windows 10 wird dieser Synchronisierungsclient integriert und automatisch aktualisiert. Bevor wir jedoch zu diesem Sync -Client kommen, beginnen wir mit einem Überblick über OneDrive und OneDrive for Business.
Wie OneDrive und OneDrive für die Wirtschaft arbeiten
Trotz des gemeinsamen Markennamens haben die zwei Cloud-basierten Datei-Storage-Dienste von Microsoft unterschiedliche Herkunft. Ein im Jahr 2017 eingeführter gemeinsamer Synchronisierungskunde hat dazu beigetragen, die Management -Tools zusammenzubringen, aber es gibt einige große Unterschiede in der Funktionsweise der beiden Dienste.
Da es sich um webbasierte Dienste handelt, aktualisiert Microsoft regelmäßig die Back-End-Dienste und kann die webbasierte Schnittstelle unabhängig vom lokalen Synchronisierungs-Client ändern. Infolge dieser stetigen Entwicklung sehen einige Screenshots in diesem Abschnitt möglicherweise anders als die, die Sie bei Ihrem Online -Konto anmelden.
OneDrive, The Consumer Service, ist für den persönlichen Gebrauch ausgelegt, mit speziellen Ansichten, die Fotobibliotheken und -alben präsentieren. OneDrive ist die Standard -Speicheroption für Microsoft 365 -Familien- und Personal Editions.
In OneDrive gespeicherte Dateien werden in Ordner und Unterordner organisiert, genauso wie sie auf einem lokalen Laufwerk wären. Abbildung 9-4 zeigt die Ordner der obersten Ebene in einem OneDrive-Konto, wie in einem Webbrowser angezeigt. Beachten Sie den Bereich der Optionen, die in der Befehlsleiste für den ausgewählten Ordner verfügbar sind, sowie die zusätzlichen Menüauswahlmöglichkeiten im Menü "More Ellipsis).
Abbildung 9-4 Wenn Sie OneDrive in einem Webbrowser verwenden, können Sie die meisten Dateimanagementaufgaben ausführen und in Office-Dokumenten erstellen, bearbeiten und zusammenarbeiten.
Durch Klicken auf das Verwendungsdiagramm in der unteren linken Ecke wird eine Seite mit Details zum Speicher für dieses Abonnement geöffnet.
OneDrive for Business bietet eine ähnliche webbasierte Ansicht mit einem entscheidenden Unterschied: Abonnementeinstellungen sind nicht über das Navigationsbereich auf der linken Seite zugänglich. Dies liegt daran, dass ein OneDrive for Business -Abonnement von einem Firmenadministrator verwaltet wird und zusätzliche Sicherheits- und Zusammenarbeitsoptionen für die Verwendung in einer Organisation geeignet sind.
Beide Dienste ermöglichen Abonnenten, Dateien und Ordner mit anderen Personen zu teilen. Die Consumer Edition von OneDrive ermöglicht die vollständige Kontrolle über die Freigabe: Sie können eine Datei, ein Foto oder einen gesamten Ordner öffentlich erstellen. Sie können den Zugriff auch mithilfe eines Links freigeben, für den Sie sich nicht bei einem Microsoft -Konto anmelden müssen.
Die Freigabeoptionen für OneDrive for Business werden von einem Firmenadministrator verwaltet, der möglicherweise Beschränkungen für die Freigabe von Dateien mit anderen Personen anwendet, insbesondere in Ordnern, die vertrauliche Unternehmensinformationen enthalten.
Sowohl OneDrive als auch OneDrive für Business enthalten eine integrierte Versionierung, sodass Sie die Geschichte eines Dokuments sehen und eine frühere Version herunterladen können, wenn Sie einen Teil eines früheren Entwurfs wiederherstellen möchten. Der Recycle -Behälter für beide Dienste ermöglicht es, gelöschte Dokumente für bis zu 30 Tage abzurufen.
Einrichten und Verwenden von OneDrive
Bei einer neuen Installation von Windows 10 ist OneDrive verfügbar, ist jedoch standardmäßig nicht konfiguriert. Das Einrichten von OneDrive ist einfach, aber es ist nicht verpflichtet, es zu verwenden. (Informationen zum Entfernen aller sichtbaren Spuren von OneDrive finden Sie im späteren Abschnitt „Deaktivieren Sie OneDrive in Windows 10“.)
Wenn Sie loslegen, führen Sie die OneDrive -App im Start aus, klicken Sie auf den Navigationsbereich des Datei -Explorers auf den OneDrive -Eintrag oder klicken Sie auf das Symbol Grey Cloud in Ihrem Benachrichtigungsbereich. Jede dieser Aktionen öffnet den Einrichtungs -Assistenten von OneDrive.
Nachdem Sie Ihre E-Mail-Adresse eingegeben haben, stellt der Setup-Assistent fest, ob diese Adresse mit einem persönlichen Konto oder einem OneDrive für Geschäftskonto zugeordnet ist, und fordert Sie auf, sich anzumelden. Nach dem Eingeben Ihrer Anmeldeinformationen sehen Sie das in Abbildung 9-5 gezeigte Dialogfeld angezeigt. , was einen lokalen Ordner empfiehlt, um Ihre synchronisierten Dateien zu halten. Ihre Neigung könnte sein, einfach auf Weiter zu klicken und schnell weiterzumachen. Wir empfehlen, dass Sie anhalten und Ihre Optionen hier in Betracht ziehen.
Abbildung 9-5 Der Standardort zum Speichern Ihrer synchronisierten Dateien ist ein Ordner in Ihrem Benutzerprofil. Klicken Sie auf den Speicherort ändern, um anzugeben, dass Sie den Ordner auf einem separaten Datenlaufwerk möchten.
Der Standardort ist ein Ordner in Ihrem Benutzerprofil mit dem Namen OneDrive, gefolgt von einem Bindestrich und dem Wort „persönlich“ oder im Fall von OneDrive für Geschäftskonten der Name Ihrer Organisation. (Erlauben Sie dem Mauszeiger, den Dateinamen zu bewegen, wenn er abgeschnitten ist.) Sie können den Ordnernamen nicht ändern, aber wir können uns zwei gute Gründe vorstellen, um den Standort zu ändern und ein anderes Laufwerk auszuwählen. Wenn Ihr Firmenname lang ist, sollten Sie zunächst einen Ordner mit einem kürzeren Pfad auswählen, um zu vermeiden, dass Probleme mit langen Pfadnamen gerichtet sind.
Zweitens, wenn Ihr Systemlaufwerk eine relativ kleine SSD ist und Sie ein separates Datenantrieb mit mehreren Terabyte Speicher haben, möchten Sie auf jeden Fall dieses Datenantrieb für synchronisierte Dateien auswählen.
Beginnend mit Windows 10 Version 1709 wird die Funktion für SpaceAaving-Dateien On-Demand-Funktion automatisch aktiviert, wenn Sie ein neues Konto anschließen. Eine vollständige Auflistung von Dateien und Ordnern in Ihrem OneDrive-Konto wird im Datei-Explorer angezeigt, und Sie können jede Datei öffnen, indem Sie darauf klicken. Wenn die Datei derzeit nur online verfügbar ist, lädt der OneDrive Sync Client sie automatisch herunter und hält die lokale Kopie synchron mit der Cloud.
Sie können die Dateien on-Demand-Funktion deaktivieren, wenn Sie es vorziehen. In dieser Konfiguration sind nur Dateien und Ordner, die Sie von der Cloud mit dem lokalen Gerät synchronisieren, in Datei -Explorer sichtbar. Um diese Einstellung zu finden, klicken Sie mit der rechten Maustaste auf OneDrive oder OneDrive für Business-Verknüpfungen im Datei-Explorer oder im Benachrichtigungsbereich und klicken Sie dann auf Einstellungen. Löschen Sie auf der Registerkarte Einstellungen den Speicherplatz und laden Sie Dateien herunter, während Sie sie unter den Dateien On-Demand-Überschrift verwenden.
Wenn Dateien aktiviert aktiviert sind, können Sie Dateien und Ordner im Datei-Explorer selektiv anzeigen oder ausblenden. Öffnen Sie das Dialogfeld "Onedrive -Einstellungen" für das Konto, das Sie anpassen möchten, klicken Sie auf die Registerkarte Konto und klicken Sie dann auf Ordner auswählen. Standardmäßig werden alle Ordner und alle Dateien ausgewählt. Löschen Sie aus der Liste der Ordner, wie in Abbildung 9-6 gezeigt, das Kontrollkästchen für alle online, ohne im Datei-Explorer zu zeigen.
Abbildung 9-6 Löschen Sie das Kontrollkästchen aller Dateien verfügbar, wenn Sie den Inhalt einiger OneDrive-Ordner in Datei-Explorer nicht sehen möchten.
Auf einem Gerät mit ausreichend Speicher können Sie Ihre gesamte Cloud -Dateisammlung synchronisieren. Stellen Sie einfach sicher, dass genügend Speicherplatz vorhanden ist, um alle Fotos, Musikdateien, Videoclips und Dokumente zu verarbeiten, die dort gespeichert sind. Bei Geräten mit einem begrenzten lokalen Speicher können Sie Ordner in der Cloud selektiv mit dem lokalen Gerät synchronisieren, damit diese Dateien auch dann verfügbar sind, wenn Sie offline sind. Um eine Datei oder einen Ordner für den Offline-Zugriff zu bestimmen, klicken Sie mit der rechten Maustaste auf das Symbol in Datei-Explorer und wählen Sie immer auf diesem Gerät.
Wiederholen Sie diesen Vorgang, wenn Sie einen oder mehrere OneDrive für Geschäftskonten einrichten möchten. (Sie können nur ein einzelnes OneDrive -persönliches Konto verknüpfen.) Beachten Sie, dass das von Ihnen verknüpfte Microsoft -Konto, das Sie in OneDrive verknüpfen, nicht die gleiche sein muss, die Sie für Windows 10 anmelden, obwohl dies die häufigste (und logische) Konfiguration ist.
Sie können jederzeit Ihre OneDrive-Konfiguration ändern: Klicken Sie mit der rechten Maustaste auf das OneDrive-Symbol, das diesem Konto im Navigationsbereich des Datei Explorer zugeordnet ist, oder in der Taskleiste (das OneDrive-Konto-Symbol ist weiß; OneDrive für Geschäftssymbole sind blau) und klicken Sie dann auf Einstellungen. Aus dem resultierenden Dialogfeld können Sie ein neues Konto hinzufügen, ein vorhandenes Konto entlasten, die Auswahl der sichtbaren Ordner ändern und die Bandbreite, die Ihr System beim Synchronisieren von Dateien verwendet, einschränken.
Dateien und Ordner synchronisieren
Jeder Datei oder jeder Ordner, den Sie in Ihrem lokalen OneDrive oder OneDrive für Business -Ordner speichern, wird automatisch an einen entsprechenden Speicherort in der Cloud kopiert. Wenn Sie über mehrere Geräte (einschließlich PCs, Macs, Tablets und Mobiltelefone) verfügen, verwenden dieselbe OneDrive oder OneDrive für Geschäftskonto, Änderungen, Ergänzungen und Löschungen, die Sie an Dateien und Unterordner auf einem Gerät erstellen, mit all diesen anderen Geräten synchronisiert. Wenn Sie beispielsweise routinemäßig an denselben Dokumenten auf separaten Computern im Büro und zu Hause arbeiten, können Sie in jedem System im OneDrive -Ordner sparen, stellt sicher, dass Sie die neueste Version von überall abrufen können.
Wenn Sie aus irgendeinem Grund diese normale Synchronisierungsaktivität unterbrechen müssen, klicken Sie mit der rechten Maustaste auf das OneDrive oder OneDrive für Business-Symbol in Ihrem Benachrichtigungsbereich und wählen Sie Pause-Synchronisierung. Sie können zwei Stunden, acht Stunden oder einen vollständigen Tag innehalten.
Wenn Dateien On-Demand aktiviert sind, werden Elemente in Ihrem lokalen OneDrive-Ordner, die nur online verfügbar sind, in Datei-Explorer mit einem Cloud-Symbol gekennzeichnet. Diejenigen, die manuell heruntergeladen wurden, werden mit einem grünen Check -Mark in einem weißen Kreis markiert. Dateien und Ordner, die auf dem aktuellen Gerät immer verfügbar sind, sind mit einem weißen Überprüfungsmarke auf einem soliden grünen Hintergrund markiert. Gegenstände, die derzeit synchronisiert werden, werden durch rotierende Pfeile bezeichnet. Sie erhalten detaillierte Informationen zu einem Synchronisierungsvorgang in Arbeit, indem Sie auf das OneDrive-Symbol in Ihrem Benachrichtigungsbereich klicken, wie in Abbildung 9-7 dargestellt.
Abbildung 9-7 Klicken Sie auf das Cloud-Symbol im Benachrichtigungsbereich (weiß für persönlich, blau für ein OneDrive for Business Account), um dieses Synchronisationsstatusfenster anzuzeigen.
Die drei Symbole in der Navigationsleiste am Ende dieser Statusanzeige sind live. Klicken Sie auf den Ordner Öffnen, um den entsprechenden OneDrive oder OneDrive für Business -Ordner im Datei -Explorer zu öffnen. Klicken Sie online anzeigen, um das OneDrive -Konto in einem Browserfenster zu öffnen. Klicken Sie auf Hilfe und Einstellungen, um ein Menü zu öffnen, das zu OneDrive -Einstellungen und anderen Optionen führt.
Teilen von OneDrive -Dateien und Ordnern
Um eine Datei oder einen Ordner in Ihrem persönlichen OneDrive zu teilen, klicken Sie auf den Element in Datei -Explorer und klicken Sie dann auf Freigabe. Ein Freigabedialogfeld wird angezeigt:
Wie diese Abbildung zeigt, soll der Anteil zunächst für jeden Empfänger vollständige Bearbeitungsberechtigungen anbieten. Klicken Sie auf den rechten Pfeil, um zusätzliche Einstellungen anzuzeigen, einschließlich eines Kontrollkästchens zur Bearbeitung, das Sie löschen können, um eine freigegebene Datei schreibgeschützt zu machen. Sie können der Freigabe auch ein Passwort und ein Ablaufdatum zuweisen.
Sie können eine E -Mail -Adresse eingeben, um den Link mit einer bestimmten Person zu teilen, oder auf die Schaltfläche Link kopieren, die den Link zur Freigabe in die Zwischenablage kopiert, damit Sie sie selbst in eine Nachricht einfügen können. Die Freigabeoptionen und -verfahren sind in OneDrive für das Geschäft ähnlich. RightClick A OneDrive für Geschäftselemente im Datei -Explorer und klicken Sie auf Freigabe. Dadurch wird das gleiche Dialogfeld "Link Senden" wie in OneDrive Personal geöffnet. Klicken Sie auf den Pfeil rechts neben dem Link, um zusätzliche Einstellungen anzuzeigen, z. B. eine Option, um das Teilen nur durch Mitglieder Ihrer Organisation zu ermöglichen. Beachten Sie, dass Optionen zur Freigabe außerhalb Ihrer Organisation möglicherweise von Ihrem Administrator eingeschränkt werden. Sie können auch schreibgeschützte oder bearbeitende Berechtigungen zuweisen und verschiedene andere Optionen auswählen.
Um eine Ressource aus Ihren Microsoft 365 -Gruppen oder anderen SharePoint -Repositories zu teilen, wählen Sie die Ressource in der OneDrive for Business -Website aus und klicken Sie in der Befehlsleiste auf Freigabe. Abhängig davon, wie Ihre Website eingerichtet ist, können Sie möglicherweise eine Nachricht sehen, die die Freigabe an Mitglieder Ihrer Organisation einschränkt.
Verwenden von persönlichem Gewölbe
Ab Herbst 2019 hat OneDrive (aber nicht OneDrive for Business) ein persönliches Tresor angeboten, einen bitlocker-verkrümmten virtuellen Ordner, der zweistufige Authentifizierung für den Zugriff erfordert und die nach einer Zeit der Inaktivität automatisch sperrt (standardmäßig 20 Minuten). . Sie können ein Personal Vault verwenden, um sensible Dokumente oder Bilder zu speichern - z. Jedes Mal, wenn Sie das Tresor eingeben oder das Material hochladen möchten, werden Sie für eine zweite Authentifizierungsform aufgefordert, z. B. Fingerabdruck, PIN oder Code, die Sie per Text oder E -Mail übertragen haben. Für Ihr persönliches OneDrive-Konto finden Sie eine Verknüpfung für persönliches Gewölbe im Ordner-Baum mit der obersten Ebene- entweder im Datei-Explorer oder im entsprechenden Standort in der Online-Ansicht von OneDrive.
Wenn das persönliche Gewölbe 20 Minuten lang im Leerlauf ist, schließt das System es automatisch. Unter der OneDrive -Überschrift finden Sie in Ihrem Benachrichtigungsbereich 5 Minuten vor der geplanten Schließung eine Benachrichtigung (diese Benachrichtigung enthält eine Taste, mit der Sie das Tresor offen halten können), und Sie werden eine weitere Benachrichtigung sehen, wenn das Tresor tatsächlich geschlossen wurde.
Wenn der 20-minütige Inaktivitätsparameter nicht zu Ihnen passt, können Sie ihn auf 1, 2 oder 4 Stunden erweitern. Klicken Sie mit der rechten Maustaste auf das OneDrive-Symbol in Ihrer Taskleiste, wählen Sie Einstellungen und treffen Sie dann auf der Registerkarte Konto eine Auswahl aus dem Dropdown-Menü unter dem persönlichen Vault:
Mastering Datei Explorer
Sie können kein Windows -Experte werden, ohne zu lernen, wie Sie sich schnell und sicher über den Datei -Explorer bewegen können. Dieses allgemeine Tool wird in Windows für alle Arten von Dateimanagementaufgaben, zum Öffnen und Speichern von Dateien in Windows-Programmen und sogar in Teilen der Windows-Shell verwendet. Je mehr Sie verstehen, wie File Explorer funktioniert, desto effektiver werden Sie die Aufgaben ohne unnötige Verzögerungen durchführen. Da es wichtig ist, sich zu kennen, beginnen wir diesen Abschnitt mit einer kurzen Tour.
Abbildung 9-8 zeigt das Standard-Layout für Datei-Explorer.
Abbildung 9-8 Datei Explorer enthält die hier gezeigten Navigations- und Anzeigeelemente, von denen einige angepasst werden können.
Nachdem der Datei -Explorer geöffnet ist, haben Sie eine breite Auswahl an Tastaturverknüpfungen zur Auswahl. Durch Drücken von Strg+N wird ein neues Fenster im selben Ordner geöffnet. Strg+W schließt das aktuelle Fenster. Die folgenden zusätzlichen Tastaturverknüpfungen funktionieren im Datei -Explorer:
- ALT+UP -Pfeil steigt um eine Ebene.
- Alt+linker Pfeil gehen in den vorherigen Ordner im Verlauf.
- ALT+Right Arrow Gehen Sie zum nächsten Ordner im Verlauf.
- Alt+D verschieben Sie den Fokus auf die Adressleiste und wählen Sie den aktuellen Pfad aus.
- F4 Verschieben Sie den Insertionspunkt in die Adressleiste und zeigen Sie den Inhalt des Dropdown-Menüs früherer Adressen an.
- ALT+Geben Sie die Eigenschaften der ausgewählten Datei ein.
- Registerkarte Zyklus durch die folgenden Elemente: Navigationsbereich, Dateiliste, Spaltenüberschriften, Adressleisten, Suchfeld.
- F11 Schalten Sie in und aus dem Vollbildmodus ein und aus.
- Strg+Shift+N Erstellen Sie im aktuellen Ordner einen neuen Unterordner.
- Strg+Shift+E erweitern die Navigationsscheibe auf den aktuellen Ordner.
Wenn Sie eine der letzten Versionen von Microsoft Office verwendet haben oder über Windows 8 zu Windows 10 kommen, werden Sie nicht erschrocken, um den Ribbon ATOP -Datei -Explorer zu sehen. Wenn dieser Aspekt der Benutzeroberfläche zufällig neu für Sie ist, müssen Sie nur wissen, dass er das alte System der Dropdown- und Kaskadenmenüs durch eine Reihe von Registerkarten auf der Spitze ersetzt-Home, teilen und anzeigen im in Abbildung 9-8 gezeigten Beispiel. Klicken Sie auf eine Registerkarte, um die verfügbaren Befehle für diese Registerkarte anzuzeigen, die in Gruppen organisiert sind - beispielsweise auf der Registerkarte Startschuhe, organisieren, neu, geöffnet und auswählen.
Wichtigere Punkte sind die folgenden Punkte:
- Die Befehlsleiste aus Windows 7 Tagen ist verschwunden. Das Band selbst liefert die kontextspezifischen Befehle, die früher in der Befehlsleiste angezeigt wurden.
- Im Gegensatz zu seinem Büro -Gegenstück können die Befehle und Gruppen in der Datei Explorer Ribbon nicht angepasst werden. Was Sie sehen, ist, was Sie bekommen. Das Band kann je nach Präferenz minimiert werden oder nicht.
- Wenn das Band minimiert ist, sieht es einem Menü sehr ähnlich aus, wobei die Befehle für eine Registerkarte nur angezeigt werden, wenn Sie auf die Registerkarte Überschrift klicken. Um zwischen dem vollständigen Ribbon und dieser minimierten Version zu wechseln, verwenden Sie den Pfeil nach oben rechts neben den Registerkartenüberschriften oder doppelklicken Sie einfach auf eine Registerkartenüberschrift.
- Wenn Sie eine oder mehrere Dateien auswählen, die Datei Explorer als Bilder, Musik oder Videos erkennt, wird unter einer farbcodierten Überschrift eine zusätzliche Registerkarte auf der rechten Seite des Bandes angezeigt. Aus der Auswahl einer Bibliothek aus dem Navigationsbereich oder beim Klicken im Suchfeld werden zusätzliche Registerkarten mit Befehlen angezeigt, die für diese Kontexte relevant sind. Diese zusätzlichen Registerkarten können nebeneinander erscheinen. Wenn Sie beispielsweise den Inhalt des Bilderordners für Bilder anzeigen und dann in das Suchfeld klicken, werden neue Registerkarten unter den Überschriften für Suchwerkzeuge und Bildtools angezeigt, wie in der nächsten Abbildung gezeigt.

- Das meiste, was sich auf dem Band befindet, ist auch auf den Menüs verfügbar, die angezeigt werden, wenn Sie mit der rechten Maustaste oder Ordnern klicken. Wenn Sie jemals ungeduldig werden, wenn Sie versuchen, einen Befehl auf dem Band zu finden, klicken Sie auf dem Inhaltsscheibenbereich und schauen Sie dort hin. Microsoft übernahm das Band, um die Anzahl der kaskadierenden Untermenüs zu verringern, die wir alle zum Durchqueren mussten. Aber manchmal scheinen die alten Wege einfacher; Es ist Ihre Wahl.
Links hinter den in Blau angezeigten Tibbon -Registerkarten befindet sich das Dateimenü. Dort finden Sie Befehle zum Öffnen eines neuen Datei -Explorer -Fensters und zum Anpassen von Ordner- und Suchoptionen sowie eine Liste kürzlich gebrauchter Ordner für die schnelle Navigation. Wenn Sie die Verwaltung von Dateien in der Befehlszeile beherrschen, sind die interessantesten Optionen in diesem Menü diejenigen, mit denen Sie eine Windows PowerShell -Sitzung öffnen können, wobei der aktuelle Ordner als Pfad verwendet wird, mit oder ohne Verwaltungsberechtigte.
Das Designziel des Bandes besteht darin, die Befehle, die Sie am häufigsten verwenden, vorne und in der Mitte zu finden, leicht zu finden. Ein sekundärer Vorteil ist, dass es weniger häufig verwendete Befehle leichter zu entdecken macht. Hier sind ein paar Edelsteine, die Ihre Aufmerksamkeit verdienen:
- Der Befehl kopieren Pfad auf der Registerkarte Start bringt den Pfad des aktuellen Ordners oder der Datei in die Zwischenablage. Dies ist praktisch, wenn Sie jemandem einen Link zu einer Netzwerkfreigabe per E -Mail senden. (Alternativ können Sie in die Adressleiste klicken und Strg+C drücken oder die Schaltfläche drücken, während Sie mit der rechten Maustaste auf eine Datei oder einen Ordner klicken und dann im Menü "Verknüpfung als Pfad kopieren" klicken.)
- Der Umzug zu und kopieren Sie zu Befehlen, ebenfalls auf der Registerkarte Startseite, leiten Sie eine Liste der wahrscheinlichen Ziele (kürzlich verwendete Ordner) für Ihre Bewegungs- und Kopiervorgänge ab. Wenn keiner dieser aktuellen Ordner angemessen ist, klicken Sie auf den Speicherort.
- Der ZIP-Befehl auf der Registerkarte Share erstellt sofort eine ZIP-komprimierte Datei aus der aktuellen Auswahl, wodurch eine Alternative zum altehrwürdigen Ansatz des Rechtsklicks und der Auswahl des Sends, komprimierten (Reißverschluss-) Ordners, bereitgestellt wird.
- Auf der Registerkarte Ansicht finden Sie praktische Befehle zum Anzeigen oder Nichtanzeigen von Dateien und Ordnern mit dem versteckten Attribut. Mit einem anderen Befehl in der Nähe können Sie das versteckte Attribut der aktuellen Auswahl zuweisen.
Verwenden der Navigationsscheibe
In seiner Standardvereinbarung ist das Navigationsbereich links in Knoten angeordnet, die bei Bedarf ausdehnen und zusammenbrechen. Jeder Knoten auf höchstem Niveau bietet einen Ausgangspunkt für die Navigation durch Dateien auf Ihrem Computer, in Ihrem Netzwerk, auf lokalen abnehmbaren Laufwerken und in der Cloud. (Ein OneDrive-Knoten ist standardmäßig sichtbar; Cloud-Serviceanbieter von Drittanbietern können der Navigationsscheibe ihre eigenen Knoten auf der obersten Ebene hinzufügen.) Wenn Sie die ältere Ansicht im Baumstil mit einer einzelnen Hierarchie bevorzugen, klicken Sie auf Ansicht> Navigationsscheibe> Zeigen Sie alle Ordner.
Mit der ausgewählten Option "Alle Ordner anzeigen" sieht der Navigationsbereich wie das in Abbildung 9-9 gezeigte Beispiel aus. (Beachten Sie, dass das hier gezeigte Schnellzugriffsmenü zusammengebrochen ist und die Auflistung noch kompakter wird.) Die obere Ebene der Ordnerhierarchie unter der Desktop -Überschrift enthält Ihre Profilordner (die Sie erweitern können, indem Sie auf Ihren Benutzernamen in der Navigation klicken Bereich), abnehmbare Laufwerke (die auch direkt unter diesem PC erscheinen), OneDrive -Konten, SharePoint -Sites, Bedienfeld, Recycle Bin und alle Ordner, die Sie direkt auf dem Desktop erstellt haben.
Abbildung 9-9 Auswählen der Option "Alle Ordner anzeigen" Ändert den Navigationsbereich in einen, der dem Dateimanagement-Tool in älteren Windows-Versionen näher ähnelt.
Im Menü Navigationsfenster auf der Registerkarte Ansicht können Sie den Eintrag der Navigationsscheibe löschen, um dieses Element vollständig verschwinden zu lassen. Wenn Sie nicht an einem winzigen Tablet mit extremen Platzbeschränkungen arbeiten, können wir uns nicht vorstellen, warum Sie diese Option auswählen möchten. Das gleiche Menü enthält jedoch zwei zusätzliche Auswahlen, die Sie möglicherweise nützlich finden:
- Erweitern, um den Ordner standardmäßig zu öffnen. Öffnen Sie einen Ordner im Inhaltsbereich. Zeigen Sie dort seinen Inhalt an und wirkt sich nicht auf das Navigationsbereich aus. Wenn Sie zum Öffnen des Ordners auswählen, erweitert der Datei -Explorer den Navigationsbereich, um den übergeordneten Ordner des Ordners anzuzeigen, den Sie im Inhaltsbereich auswählen Ordner in dieser Hierarchie.
- Bibliotheken anzeigen Wenn Sie die in Bibliotheken gespeicherten Dateien direkt verwalten möchten, möchten Sie diese möglicherweise in Ihren Navigationsbereich einbeziehen. Wenn die Option "Bibliotheken anzeigen" ausgewählt ist, sehen alle Ihre Bibliotheken - die Windows und alle, die Sie selbst erstellen - in einem Knoten im Navigationsbereich. Wenn Sie nur bestimmte Bibliotheken anzeigen möchten, klicken Sie auf die Knotenüberschrift der Bibliotheken und klicken Sie dann mit der rechten Maustaste auf jede Bibliothek, die Sie entfernen möchten, und klicken Sie nicht im Navigationsbereich. Verwenden Sie die Show im Befehl navigationsbereich, um eine Bibliothek für diesen Knoten wiederherzustellen. Beide Befehle befinden sich auch in der Registerkarte Bibliotheken -Tools in der Gruppe verwalten.
Schneller mit schnellen Zugriffsverknüpfungen navigieren
Der Schnellzugriffsknoten, der in allen Konfigurationen oben im Navigationsbereich angezeigt wird, befindet sich in Windows 10 neu. Wenn er ausgewählt ist, zeigt das Inhaltsbereich zwei Gruppen von Verknüpfungen an: häufig verwendete Ordner oben, kürzlich verwendete Dateien darunter. Windows trifft einige intelligente Auswahlmöglichkeiten darüber, was unter schnellem Zugriff angezeigt werden soll. Sie können dies jedoch an Ihre Anforderungen anpassen.
Im Abschnitt "Viele Ordner" finden Sie einige Ordner, die mit Stiften und anderen markiert sind. Die festgespannten Ordner werden immer unter Schnellzugriff (es sei denn, Sie entlasten sie). Die ungepflegten Ordner sind diejenigen, mit denen Sie kürzlich gearbeitet haben, und diese Ordner werden durch andere ersetzt, wenn Sie sie weniger häufig verwenden. Sie können einen festgespannten Ordner entspannen, indem Sie mit der rechten Maustaste klicken und dann auf Unpin vom Schnellzugriff klicken. Und Sie können jeden Ordner überall einen ständigen Einwohner von Quick Access erstellen, indem Sie den schnellen Zugriff auf die PIN klicken.
Der aktuelle Abschnitt "Dateien" von Quick Access enthält Dateien, mit denen Sie kürzlich gearbeitet haben, sortiert mit dem zuletzt verwendeten oben. Wenn Sie mit der rechten Maustaste auf einen Dateinamen klicken und auf die geöffneten Dateispeicherpunkt klicken, können Sie direkt zum Ordner gehen, in dem sich die Datei befindet. Wenn Sie feststellen, dass Sie keine bestimmte Datei anzeigen müssen (und für einen anderen Platz schaffen möchten), können Sie mit der rechten Maustaste auf diese Datei klicken und dann vom schnellen Zugriff entfernen.
Schneller Zugang ist ein extrem praktisches Navigationswerkzeug, da es das Zeug versammelt, mit dem Sie sich am wahrscheinlichsten befassen, unabhängig davon, wo dieses Zeug tatsächlich gespeichert ist. Wenn Sie es jedoch nicht benötigen oder nicht daran interessiert sind, Passanten zu sehen, woran Sie gearbeitet haben, können Sie den Abschnitt "Viele Ordner" oder den Abschnitt "Aktuelle Dateien" oder beides unterdrücken. Klicken Sie dazu auf die Optionen anzeigen. Auf der Registerkarte "Allgemeiner" des Dialogfelds Ordneroptionen finden Sie die Kontrollkästchen, die Sie im Abschnitt Privatsphäre benötigen, wie in Abbildung 9-10 gezeigt.
Abbildung 9-10 Verwenden Sie diese Einstellungen, um zu steuern, ob Dateien und Ordner, die Sie kürzlich geöffnet oder bearbeitet haben, im Schnellzugriffsbereich sichtbar sind.
(Wenn Sie nur Ihre unmittelbaren Tracks behandeln möchten, ohne das Gesamtverhalten von Datei -Explorer zu ändern, ist es wahrscheinlich einfacher, im Abschnitt Datenschutz klicken zu klicken.)
Layouts, Voransichten und andere Möglichkeiten zum Anordnen von Dateien
Sie können die Anzeige des Inhalts eines einzelnen Ordners im Datei -Explorer anhand von Optionen in der Layoutgruppe auf der Registerkarte Ansicht einstellen. Wie Abbildung 9-11 zeigt, sind Ihre Auswahlmöglichkeiten zahlreich: Symbole in Ihrer Wahl von vier Größen, Liste, Details, Fliesen und Inhalten. Anzeigeoptionen sind ordnerspezifisch und anhaltend.
Abbildung 9-11 Die Registerkarte Ansicht enthält einen großen Satz von Optionen zum Anzeigen von Inhalten im Datei-Explorer.
Sie können sich jede Layout -Option ansehen, indem Sie den Mauszeiger auf der Registerkarte Ansicht über ihn übertragen. File Explorer bietet Ihnen eine Vorschau für jede Auswahl und erleichtert es Ihnen, sich zu entscheiden.
Die Möglichkeiten der Optionen für die verschiedenen Symbolansichten sind größer als er aussieht. Obwohl auf der Registerkarte Ansicht vier diskrete Auswahlmöglichkeiten verfügbar sind-Small, Mittel, groß und extra-, beträgt die tatsächliche Anzahl der Größen 76. und drehen Sie das Rad auf Ihrer Maus. Bei jedem Schritt werden die Symbole wachsen oder schrumpfen (obwohl bei einigen der kleineren Größen die Änderung kaum wahrnehmbar ist).
Die Inhaltsansicht ordnet Listings in Multiline -Bändern ab, die die vollständige Breite des Fensters aufnehmen, während die Listenansicht nur in Spalten angeordnete Dateinamen angezeigt wird.
Die Detail -Ansicht ist eine der wichtigsten Alternativen und bietet eine mehrfache Tabelle Ihrer Dateien, die eine breite Palette der Sortier-, Filter- und Gruppierungsoptionen freischaltet, wie wir später in diesem Kapitel diskutieren: „Sortieren, Filtern und Gruppieren im Datei -Explorer. ”
Die Standardanordnung von Spaltenüberschriften wird durch den Ordnertyp bestimmt, Sie können diese Anordnung jedoch in jedem Ordner anpassen. Um eine Spaltenüberschriften hinzuzufügen oder zu entfernen, klicken Sie in Details. Klicken Sie mit der rechten Maustaste überall in der Zeile der Spaltenüberschriften. (Klicken Sie alternativ auf die Registerkarte "Anzeigen" und klicken Sie dann in der aktuellen Ansichtsgruppe Spalten hinzufügen.) Wenn die Liste der angezeigten Spaltenüberschriften nicht die gewünschte Option enthält, klicken Sie unten in der Liste mehr Option. Wie Abbildung 9-12 zeigt, bietet das Dialogfeld Details, das als nächstes angezeigt wird, eine Fülle von Auswahlmöglichkeiten. Tatsächlich zeigt Abbildung 9-12 nur die ersten 15 Möglichkeiten in einer Vielzahl von Möglichkeiten.
Abbildung 9-12 Verwenden Sie dieses Dialogfeld, um auszuwählen, welche Überschriften in Detail-Ansicht angezeigt werden.
Im Dialogfeld "Details auswählen" können Sie die Schaltflächen für Verschieben und Abwärtsschaltungen verwenden, um die Reihenfolge zu ändern, in der Spaltenüberschriften angezeigt werden. (Sie können die Spaltenbestellung auch im Datei -Explorer ändern, indem Sie Überschriften mit der Maus ziehen.)
Zunächst werden allen Ordnern, die für die Speicherung von Benutzerdaten (einschließlich der von Ihnen erstellten) vorgesehen sind, eines von fünf Ordnervorlagen zugewiesen, die den Standard -Headings -Datei -Explorer definieren, der für den Inhaltstyp geeignet ist. Die Logik ist einfach .
Die Registerkarte Ansicht enthält auch Befehle, um einen optionalen Bereich auf der rechten Seite des Inhaltsbereichs anzuzeigen. In diesem Bereich kann entweder eine Vorschau der aktuell ausgewählten Datei angezeigt werden - stellte Dateiformate enthalten die meisten Bilddateien, Microsoft Office -Dokumente und PDF -Dateien - oder Details zur aktuellen Datei (ein Thema, das wir im nächsten Abschnitt diskutieren). Beide Befehl ist ein Umschalter. Klicken Sie einmal, um den Bereich sichtbar zu machen. Klicken Sie erneut, um den Bereich auszublenden. Wenn Sie die beiden Funktionen regelmäßig verwenden, lohnt es sich, die Tastaturverknüpfungen auswendig zu lernen: Alt+P für die Vorschau, Alt+Shift+P für Details.
Verwenden von komprimierten (Reißverschluss-) Ordnern
Abhängig vom Dateityp können Sie die Menge an Speicherplatz, die von einem oder mehreren Dateien verwendet werden, drastisch reduzieren, indem Sie diese Dateien in einen Ordner mit Reißverschluss komprimieren. Sie können auch mehrere Dateien in einer einzelnen ZIP -Datei kombinieren, während Sie die Ordnerhierarchie dieser Dateiengruppe erhalten.
Lassen Sie sich nicht unter dem Namen täuschen: Ein Ordner mit Reißverschluss (auch als ZIP-Datei oder Archiv bezeichnet) ist tatsächlich eine einzige Datei, die mit dem Branchenstandard-Zip-Format komprimiert und mit der Erweiterung der .zip-Dateinamen gespeichert wird. Jede Version von Windows kann eine in diesem Format gespeicherte Datei sowie andere moderne Betriebssysteme öffnen. Das Format ist auch mit Hilfe vieler Versorgungsunternehmen Dritter zugänglich.
Befolgen Sie die folgenden Schritte, um ein neues Archiv mit Reißverschlussordnern zu erstellen:
- Zeigen Sie im Datei -Explorer den Ordner an, in dem das neue Archiv wohnen soll.
- Klicken Sie mit der rechten Maustaste auf jeden leeren Speicherplatz im Ordner und klicken Sie dann auf New> Compressed (Reißverschluss).
- Nennen Sie den Ordner.
So fügen Sie Ihrem Archiv Dateien und Ordner hinzu, ziehen Sie sie in das Symbol "Datei-Explorer" auf das Symbol "Reißverschluss" (oder doppelklicken Sie, um den Ordner "Reißverschluss in seinem eigenen Fenster" zu öffnen und dann Elemente hineinzutragen). Sie können auch die Zwischenablage verwenden, um Elemente zu kopieren und einzufügen. Um ein Element aus dem Ordner mit Reißverschluss zu entfernen, doppelklicken Sie auf den Ordner, um den Inhalt anzuzeigen. Klicken Sie mit der rechten Maustaste auf das Element und klicken Sie dann auf Löschen.
Sie können auch einen komprimierten Ordner aus der aktuellen Auswahl erstellen, indem Sie auf der Registerkarte "Share" in Datei Explorer klicken. Windows erstellt eine Archivdatei mit demselben Namen wie das ausgewählte Objekt. Verwenden Sie den Befehl umbenennen (oder drücken Sie F2), um den Standardnamen durch einen beschreibenderen zu ersetzen.
So extrahieren einzelne Dateien oder Ordner aus einem Ordner mit Reißverschluss, öffnen Sie ihn in Datei -Explorer und ziehen Sie die Elemente, die Sie extrahieren möchten, an einen neuen Speicherort oder verwenden Sie die Zwischenablage zum Kopieren und Einfügen. So extrahieren Sie alle Elemente aus einem Ordner mit Reißverschluss an einen bestimmten Speicherort, klicken Sie mit der rechten Maustaste auf das Symbol "Reißverschluss" und klicken Sie dann auf alle extrahieren oder öffnen Sie den Ordner "Reißverschluss" im Datei-Explorer und klicken Sie auf der Registerkarte Extrahieren auf der Registerkarte Extrahieren auf dem Band.
Sortieren, Filtern und Gruppieren im Datei -Explorer
Unabhängig von den Ansichtseinstellungen, die Sie für einen Ordner ausgewählt haben, können Sie die Art und Weise, wie der Inhalt angezeigt wird Inhalt durch eine bestimmte Überschrift. In jeder Ansicht sind die Sortier- und Gruppenoptionen verfügbar, indem Sie mit der rechten Maustaste im Inhaltsbereich mit der rechten Maustaste klicken und eine Sortierung nach oder nach Option auswählen. In den meisten Fällen sind diese Aktionen jedoch leichter zu erreichen, indem Sie auf Detailansicht und Verwendung der Spaltenüberschriften wechseln. Dies ist auch die bevorzugte Möglichkeit zum Filtern. Beachten Sie, dass all diese Techniken auch mit virtuellen Ordnern wie Suchergebnissen und Bibliotheken funktionieren.
Sortieren des Inhalts eines Ordners
Um einen Ordner in den Details anzunehmen, klicken Sie auf die Überschrift, die Sie als Sort -Taste verwenden möchten. Klicken Sie zum Beispiel, um nach dem Datum geändert zu sortieren, auf das Datum geändert. Klicken Sie erneut auf die gleiche Überschrift, um die Sortierreihenfolge umzukehren. Ein Aufstieg oder einen Pfeil über der Überschrift gibt an, ob der Ordner nach diesem aktuellen Feld in aufsteigender oder absteigender Reihenfolge sortiert ist.
Klicken Sie in allen anderen Ansichten mit der rechten Maustaste auf einen leeren Speicherplatz im Inhaltsbereich und wählen Sie einen Wert aus der Sortier-Sortiermenü aus. Eine Kugel neben aufsteigend oder absteigend gibt die aktuelle Sortierreihenfolge an; Wählen Sie die andere Option, um die Sortierreihenfolge umzukehren.
Filterungsordnerinhalt
Nur in Detailsansicht können Sie Überschriften verwenden, um den Inhalt eines Ordners zu filtern. Wenn Sie Ihren Zeiger auf einer Überschrift ruhen, wird rechts ein Dropdown-Pfeil angezeigt. Wenn Sie auf den Pfeil klicken, werden die für diese Überschrift geeigneten Kontrollkästchen des Filters angezeigt. In den meisten Fällen basiert die Filterliste im Fliegen aus dem Inhalt der aktuellen Dateiliste. Wenn Sie nach einer bestimmten Art von Datei suchen - beispielsweise ein Word- oder PDF -Dokument oder eine ausführbare Datei - können Sie nach Typ filtern, um nur diese Dateien anzuzeigen. Abbildung 9-13 zeigt die Filterliste für das Feld Typtyp im Ordner Downloads, wobei der Inhalt gefiltert wird, um nur Dateien anzuzeigen, deren Typ die Anwendung entspricht.
Abbildung 9-13 Wenn Sie auf den Dropdown-Pfeil rechts neben einer Spaltenüberschrift klicken, wird ein Satz von Filteroptionen für diese Überschriften angezeigt.
Wählen Sie das Kontrollkästchen neben jedem Element aus, um es der Filterliste hinzuzufügen. Löschen Sie das Kontrollkästchen, um einen zuvor ausgewählten Element aus dem Filter zu entfernen. Nachdem Sie die Liste in Detailansicht gefiltert haben, können Sie zu einer beliebigen anderen Ansicht wechseln und der Filter bleibt bestehen. Schauen Sie sich in der Adressleiste an, um den angewandten spezifischen Filter anzuzeigen, und klicken Sie dann links vom Suchbegriff in der Adressleiste (auch als Breadcrumb bezeichnet), um alle Filteren zu entfernen, ohne auf die Detail -Ansicht zurückzuführen.
Wenn Sie nach Größe oder Namen filtern, erhalten Sie eine viel begrenztere Auswahl, die eher Bereiche als diskrete Werte enthält.
Ein einzelner Filter kann mehrere Elemente aus der Filterliste der einzelnen Überschriften enthalten, die als logisch oder als eine der anderen Wörter behandelt werden. Datei -Explorer zeigt Elemente an, die zu den ausgewählten Kontrollkästchen übereinstimmen. Ein Filter kann auch mehrere Überschriften enthalten, die zusammen als logisch fungieren und mit dem Datei -Explorer nur Elemente anzeigen, die die auf jede Überschrift angewendeten Kriterien erfüllen. So können Sie beispielsweise einen Bildordner filtern, um nur Fotos anzeigen Jahr, geeignet für ein Jahrend-Newsletter oder ein Familienfotoalbum.
Wenn ein Ordner gefiltert wird, werden die Überprüfungsmarkierungen rechts von zur Filterung verwendeten Überschriften angezeigt. Die Werte, auf denen Sie gefiltert haben, werden in der Adressleiste angezeigt. Sie können die häufigsten Dateimanagementaufgaben in den Elementen in der Ergebnisliste ausführen, einschließlich der Umbenennung einzelner Dateien oder der Verwendung der Zwischenablage, um Dateien von ihrem aktuellen Speicherort in einen neuen Ordner zu kopieren oder zu verschieben.
Gruppierungsordnerinhalt
Wenn Sie sortieren und filtern, geben Sie nicht genügend Möglichkeiten, um Dateien zu organisieren oder zu lokalisieren, gruppieren. Wenn Sie Elemente gruppieren, sammelt File Explorer alle Elemente mit einer gemeinsamen Eigenschaft und zeigt jede Gruppe unter einer Überschrift an, die in den meisten Ansichten erweitert oder zusammengebrochen werden kann.
Die List -Ansicht bietet eine besonders interessante Perspektive, wobei jede Gruppe von Ergebnissen unter einer Spaltenüberschrift angezeigt wird. Die gruppierte Anordnung wird als Teil der benutzerdefinierten Ansichteinstellungen für diesen Ordner gespeichert. Wenn Sie das nächste Mal den Ordner öffnen, wird er weiterhin gruppiert.
Um Elemente in einem Datei -Explorer -Fenster zu gruppieren, öffnen Sie die Registerkarte Ansicht, klicken Sie auf Grupp by und dann auf die Eigenschaft, die Sie verwenden möchten. Datei Explorer zeigt vor der ausgewählten Eigenschaft eine Kugel an. Sie können die Gruppierung entfernen, indem Sie zu Gruppen zurückkehren und keine auswählen.
Verwalten von Speicherplatz
Zu Beginn der Windows 10-Ära konvergierten mehrere langfristige Trends, um die Datenspeicherung zu einem Leistungsproblem zu machen als in Jahren.
Der Trend mit herkömmlichen Festplatten war seit vielen Jahren einfach: mehr Speicherplatz zu niedrigeren Kosten pro Gigabyte. Jede neue Windows -Version benötigte mehr Platz als ihr Vorgänger, aber die dazugehörige neue Generation von Hardware bedeutete, dass es viel Platz für Systemdateien und Daten gab.
Das Aufkommen von Solid-State-Laufwerken (SSDs) und Flash-Speicher veränderte all das. SSDs sind dramatisch schneller als herkömmliche Festplatten. Sie sind auch zuverlässiger als Festplatten, weil sie keine beweglichen Teile haben.
Obwohl sich die Lücke verengt, sind SSDs pro Gigabyte immer noch weitaus teurer als herkömmliche Festplatten, was dazu führt, dass PC -Hersteller kleinere Standardscheiben für neue PCs auswählen.
Auf einem Desktop -PC haben Sie die Möglichkeit, den Speicher zu erweitern, indem Sie das primäre Laufwerk durch eine schnellere, größere oder beides ersetzen. Auf den meisten Desktop-PCs in voller Größe können Sie auch zusätzliche Laufwerke installieren, um Platz für zusätzliche Datendateien zu schaffen. Viele tragbare Geräte dagegen bieten einen integrierten Primärspeicher, der an die Systemplatine gelötet wird und nicht problemlos ersetzt werden kann. Für einige tragbare Geräte ist die Option zur Erweiterung des Speichers mit kostengünstigen abnehmbaren Medien verfügbar. Microsofts Surface Pro -PCs beispielsweise enthalten einen Steckplatz, der einen abnehmbaren Speicher in Form einer microSD -Karte akzeptiert, die als dedizierter Speicher behandelt und für die Dateiverlauf verwendet werden kann.
Das Verwalten von Speicher auf einem Windows 10 -Gerät beinhaltet zwei separate Herausforderungen:
- Festlegen von Standarddateiorten, um den verfügbaren Speicher am besten zu nutzen
- Durchführen gelegentlicher Wartung, um sicherzustellen
Für einen Überblick darüber, wie viel Speicher verfügbar ist und was auf einem Windows 10-Gerät verwendet wird, öffnen Sie Einstellungen> System> Speicher, um eine Seite zu sehen, die in Abbildung 9-14 gezeigt wird. Dieses Beispiel zeigt einen Desktop -PC mit einem C -Laufwerk, auf dem derzeit 304 GB eine Gesamtkapazität von 953 GB verwendet werden.
Abbildung 9-14 Die Speicherseite in den Einstellungen zeigt, wie viel Speicher auf dem aktuellen Laufwerk verwendet wird.
Weitere Informationen zum Raumverbrauch in einer bestimmten Kategorie finden Sie darauf. Abbildung 9-15 zeigt beispielsweise die Aufschlüsselung des Systems und der reservierten Kategorie.
Abbildung 9-15 Dieser Screenshot zeigt Details für die Kategorie System und reserviert.
Hier sind einige Beispiele für das, was Sie in verschiedenen Kategorien auf höchstem Niveau finden:
- System & Reserved Diese Kategorie ist in der Regel groß und enthält Dateien, die für den Betrieb des Systems unerlässlich sind. Die tatsächlichen in verwendeten Speichermengen hängen von dem Gerätetyp und wie viel Speicher enthält. Mehr Speicher bedeutet beispielsweise eine größere Paging -Datei.
- Apps & Funktionen Diese Kategorie enthält Standard -Apps sowie Legacy -Desktop -Apps und die, die Sie im Microsoft Store heruntergeladen haben.
- Dokumente, Bilder, Musik, Videos Diese separaten Kategorien zeigen, wie viel Platz in den Standardspeicherorten für die jeweiligen Dateitypen verwendet wird. Beachten Sie, dass dieser Wert nicht die Gesamtsumme in den gleichnamigen Bibliotheken ist.
- Mail Dieser Wert misst den Speicherplatz, der von lokalen Kopien von Nachrichten verwendet wird, die mit der Standard -E -Mail -App gespeichert sind. Durch Klicken oder Tippen auf die Schaltfläche "Mail verwalten Sie" zur Standard -E -Mail -App: Mail- oder Microsoft Outlook.
- ONEDRIVE Der Gesamtraum an Platz, der von lokalen Kopien von von OneDrive synchronisierten Dateien verwendet wird.
- Desktop Diese Summe sollte klein sein, es sei denn, Sie verwenden den Desktop als Dumping -Boden für Downloads und andere potenziell große Dateien.
- Karten Wenn Sie eine große Sammlung von Offline -Karten haben, kann diese Kategorie ziemlich groß werden.
- Andere Personen, die in dieser Kategorie die Gesamtfläche der Verwendung für Datendateien aus anderen Benutzerkonten angezeigt, die nicht nach Dateitypen unterteilt sind.
- Temporäre Dateien Diese Kategorie enthält Dateien, die von Windows verwaltet werden, aber normalerweise nicht für den Betrieb eines Windows 10 -Geräts erforderlich sind. Auf dem in Abbildung 9-16 gezeigten System mit nur wenigen Klicks können Sie fast 6 GB Speicherplatz aus dem Recycle-Behälter wiederherstellen.

Abbildung 9-16 Mit mehreren Optionen in dieser Kategorie können Sie große Mengen an Speicherplatz freisetzen.
- Andere Wenn Sie große Sammlungen von Dateien haben, die nicht in die Standardkategorien einsteigen, sehen Sie möglicherweise eine sehr große andere Kategorie. Die Arten großer Dateien, die in dieser Kategorie möglicherweise angezeigt werden, umfassen Hyper-V-virtuelle Maschinen und zugehörige VHD-Dateien sowie ISO-Dateien.
Die anfängliche Anzeige bei Einstellungen> System> Speicher, wie beispielsweise in Abbildung 9-14 gezeigt, zeigt nur nicht-removable Speichergeräte. Um andere Speicherelemente in Ihrem System anzuzeigen, klicken Sie auf den Speicher auf anderen Laufwerken. Wie Abbildung 9-17 zeigt, enthält die resultierende Anzeige USB-Scheiben, Flash-Scheiben und andere Medien.
Abbildung 9-17 Klicken Sie auf den Speicher auf anderen Laufwerken an.
Wenn Sie klicken, um tiefer in die Kategorien im Speicherabschnitt der Einstellungen zu navigieren, finden Sie Schaltflächen und Links zum Verwalten von Dateien, die in dieser Kategorie enthalten sind, mithilfe von Datei -Explorer.
Standard -Speicherorte ändern Standorte
Bei Systemen mit mehreren Laufwerken (einschließlich Wechselmedien) können Sie den Standardstandort für bestimmte Dateitypen ändern. Wenn Sie beispielsweise eine große Musiksammlung haben, bevorzugen Sie möglicherweise MP3 -Dateien auf einer Festplatte, die Sie für diesen Zweck widmen. Öffnen Sie die Speicherseite in den Einstellungen und klicken Sie auf Änderung, wo neue Inhalte gespeichert sind, wie in Abbildung 9-18 gezeigt.
Abbildung 9-18 Sie können den Standardspeicherort für neue Dateien ändern, die Sie in Standardkategorien speichern. Vorhandene Dateien bleiben an ihren aktuellen Standorten bestehen.
Wenn Sie den Standardspeicherort für diese Kategorien auf ein sekundäres Laufwerk einstellen, erstellt Windows 10 Ordner auf dem sekundären Laufwerk mit Unterordnern, die dem Kategoriennamen für jeden Dateityp in einem nach Ihrem Benutzerkonto -Namen benannten Ordner entsprechen.
Beachten Sie, dass bei Windows die Bibliotheksdefinition um den neuen Standort einbezogen wird, wenn Sie einen Artikeltyp umleiten, der derzeit in einer Bibliothek gespeichert ist.
Reinigen Sie unnötige Dateien
Eine Funktion namens Storage Sense ist so konzipiert, dass die Speicherplätze automatisch durch Löschen von Dateien, die Sie nicht benötigen, freigeben. Da diese Funktion das Potenzial hat, falsch zu erraten und Dateien zu entfernen, die Sie wirklich benötigen, wird sie standardmäßig ausgeschaltet. Um den Speicher Sinn auf und fein seine Funktionen, gehen Sie zu Einstellungen> System> Speicher und klicken Sie auf den Speicher Sinn konfigurieren oder führen Sie es jetzt aus. Das öffnet eine Seite wie in Abbildung 9-19 gezeigt.
Abbildung 9-19 Speicher Sense bietet Optionen zum Löschen unnötiger Dateien.
Zusätzlich zur Option, nicht verwendete temporäre Dateien automatisch zu löschen, enthält Speichersinn die Option, den Inhalt des Recycle Bin, des Downloads -Ordners und lokal verfügbaren Kopien von Dateien von OneDrive, OneDrive for Business und SharePoint -Konten automatisch zu löschen. Für jede solche Kategorie können Sie ein Alter für Dateien angeben: von 1 Tag bis 60 Tagen oder nie.
Mit dem Ausschalten des Speicher Sinnes, wie in Abbildung 9-19, können Sie Ad-hoc-Löschungen von temporären oder Download-Dateien durchführen. Scrollen Sie zum Ende der Einstellungsseite und klicken Sie jetzt auf Reinigen, um die angegebenen Löschungen durchzuführen. Durch das Einstellen des Speicher Sinnesschalters können Sie Windows nach Ihren Angaben automatisch Überwachung und Löschung durchführen lassen.
Weitere Optionen für die Aufräumarbeiten sind über das Legacy Disk Cleanup -Dienstprogramm (Cleanmgr.exe) erhältlich. Sie können das Suchfeld verwenden, um dieses Tool zu finden. Als Alternative öffnen Sie den Datei-Explorer, klicken Sie mit der rechten Maustaste auf die Festplatte, die Sie aufräumen möchten, wählen Sie Eigenschaften und klicken Sie dann auf die Festplatte aufräumen. Beachten Sie, dass dieses Dienstprogramm zunächst im Standard -Benutzermodus geöffnet wird und Sie ermöglicht, Dateien zu verwalten, die Ihrem Benutzerkonto verfügbar sind, aber den Zugriff auf Systemdateien blockieren. Um die gesamte Spektrum an Disk -Reinigungsoptionen zu aktivieren, klicken Sie auf Säuberungsdateien auf Säuberung und geben Sie die Anmeldeinformationen für ein Administratorkonto ein. Dadurch wird das Dienstprogramm neu gestartet und den Zugriff auf den gesamten Bereich der Reinigungsoptionen freigeschaltet, wie in Abbildung 9-20 dargestellt.
Abbildung 9-20 Wenn Sie mithilfe von administrativen Anmeldeinformationen die Disk-Reinigung starten, haben Sie die Möglichkeit, Windows-Installationsdateien und vorherige Windows-Versionen zu entfernen.
Wiederherstellung verlorener, beschädigter und gelöschter Dateien und Ordner
Es braucht nur einen Bruchteil einer Sekunde, um eine Woche Arbeit auszulöschen. Sie können versehentlich einen Ordner voller Dateien löschen oder, schlimmer noch, eine gesamte Gruppe von Dateien mit Änderungen überschreiben, die nicht rückgängig gemacht werden können. Was auch immer die Ursache Ihres Unglücks ist, Windows umfasst Tools, die Hoffnung auf die Genesung bieten. Wenn eine Datei einfach verloren geht, suchen Sie danach. (Siehe „Verwenden von Windows -Suche“ in Kapitel 10.) Für versehentliche Löschungen sollte Ihr erster Stopp der Recycle Bin, eine Windows -Institution seit 1995 sein.
Der Recycle Bin bietet Schutz vor versehentlichem Löschen von Dateien. In den meisten Fällen gehen die gelöschten Elemente, wenn Sie eine oder mehrere Dateien oder Ordner löschen, zum Recycle -Behälter, nicht in den Äther. Wenn Sie Ihre Meinung ändern, können Sie in den Behälter gehen und die ausgeworfenen Gegenstände wiederherstellen. Wenn sich der Mülleimer füllt, beginnt Windows schließlich zu entleeren und die Dateien, die am längsten dort waren, dauerhaft zu löschen.
Die folgenden Arten von Löschungen gehen nicht in den Recycle Bin:
- Dateien, die auf abnehmbaren Festplatten wie USB -Flash -Laufwerken gespeichert sind
- Dateien, die auf Netzwerkantrieb gespeichert sind, auch wenn sich dieses Volumen auf einem Computer befindet, der einen eigenen Recycle -Bin hat
- Dateien, die von einer Eingabeaufforderung gelöscht wurden
- Dateien, die aus komprimierten (Reißverschluss) gelöscht wurden
Sie können den Recycle -Behälter selbst umgehen und einen Gegenstand dauerhaft löschen, indem Sie den Schaltschlüssel gedrückt halten, während Sie das Element löschen. Sie können dies tun, wenn Sie versuchen, den Speicherplatz für den Speicherplatz zurückzugewinnen, indem Sie große Dateien und Ordner -Subträume dauerhaft loswerden.
Um die Menge an Platz zu sehen und anzupassen, die derzeit vom Recycle-Behälter für jedes Laufwerk verwendet wird, das er schützt, klicken Sie mit der rechten Maustaste auf das Symbol recycle Bin auf Ihrem Desktop und klicken Sie dann auf Eigenschaften. Im Dialogfeld Recycle Bin-Eigenschaften (in Abbildung 9-21 dargestellt) können Sie ein Laufwerk auswählen und im Feld benutzerdefinierte Größe einen anderen Wert eingeben. Windows weist normalerweise bis zu 10 Prozent des Speicherplatzes für das Recycling zu. (Wenn der Behälter voll ist, weichen die ältesten Gegenstände dem neuesten.) Wenn Sie der Meinung sind, dass diese Menge an Platz übermäßig ist, geben Sie einen niedrigeren Wert ein. Wenn Sie sicher sind, dass Sie Dateien nicht von einem bestimmten Laufwerk wiederherstellen müssen, wählen Sie die Dateien nicht in die Einstellung von Recycle Bin für dieses Laufwerk aus.
Abbildung 9-21 Mit dem Dialogfeld Recycle Bin Properties können Sie die dem Bin gewidmeten Speicherplatz ändern oder die Funktion für ausgewählte Laufwerke ausschalten.
Beachten Sie, dass der Recycle -Behälter für OneDrive -Ordner nur gelöschte Kopien von lokal synchronisierten Dateien anzeigt. Ein separates OneDrive -Recycle -Bin ist über die Browserbased -Schnittstelle erhältlich und enthält alle gelöschten Dateien.
Unabhängig davon, ob der Recycle Bin aktiviert oder deaktiviert ist, zeigt Windows normalerweise eine Bestätigungsaufforderung an, wenn Sie etwas löschen. Wenn diese Eingabeaufforderung Sie ärgert, löschen Sie das Kontrollkästchen für das Dialogfeld "Anmeldebestätigung".
Wiederherstellen von Dateien und Ordnern
Wenn Sie den Recycle -Bin öffnen, zeigt Windows die Namen kürzlich gelöschter Elemente in einem normalen Datei -Explorer -Fenster an. In Details können Sie sehen, wann jedes Element gelöscht wurde und aus welchem Ordner es gelöscht wurde.
Verwenden Sie die Spaltenüberschriften, um den Ordner zu sortieren - zum Beispiel, um Elemente anzuzeigen, die zuletzt oben gelöscht wurden, mit früheren Löschungen unten. Alternativ können Sie den Behälter nach Festplatten und Ordner organisieren, indem Sie auf die ursprüngliche Position des Standorts klicken. Wenn diese Methoden nicht helfen, zu finden, was Sie wiederherstellen möchten, verwenden Sie das Suchfeld.
Beachten Sie, dass gelöschte Ordner nur als Ordner angezeigt werden. Sie sehen nicht die Namen von Elementen, die in den Ordnern enthalten sind. Wenn Sie jedoch einen gelöschten Ordner wiederherstellen, erstellen Windows den Ordner und seinen Inhalt neu.
Die Befehle restore auf der Registerkarte verwalten (alle Elemente wiederherstellen und die ausgewählten Elemente wiederherstellen). Legen Sie Elemente wieder in die Ordner, aus denen sie gelöscht wurden. Wenn derzeit kein Ordner vorhanden ist, fordert Windows Ihre Erlaubnis auf, ihn neu zu erstellen. Beachten Sie, dass, wenn Ihr Recycle -Bin Hunderte oder Tausende von gelöschten Dateien enthält, die Wochen oder Monate zurückgehen, wiederherstellen, dass alle Elemente Chaos erzeugen. Dieser Befehl ist am nützlichsten, wenn Sie kürzlich den Recycle -Behälter geleert haben und der gesamte aktuelle Inhalt sichtbar ist.
Wenn Sie möchten, können Sie eine Datei oder einen Ordner an einem anderen Ort wiederherstellen. Wählen Sie das Element aus, klicken Sie auf die Registerkarte Start, klicken Sie auf den Umzug zu und wählen Sie dann einen neuen Speicherort. Oder einfachste von allen, Sie können das Element aus dem Recycle -Behälter ziehen und in den Ordner fallen lassen, in dem Sie ihn speichern möchten.
Den Recyclingbehälter löschen
Eine gelöschte Datei, die in Ihrem Recycle -Behälter sitzt, nimmt so viel Platz ein wie sie, bevor sie gelöscht wurde. Wenn Sie Dateien löschen, um Speicherplatz für neue Programme und Dokumente freizugeben, hilft das Übertragen in den Recycle -Behälter nicht. Sie müssen sie dauerhaft entfernen. Der sicherste Weg, dies zu tun, besteht darin, die Elemente in ein anderes Speichermedium zu verschieben - beispielsweise eine andere Festplatte oder eine abnehmbare Festplatte.
Wenn Sie sicher sind, dass Sie nie wieder eine bestimmte Datei benötigen, können Sie sie normal löschen und dann aus dem Recyclingbehälter löschen. Zeigen Sie den Recyclingbehälter an, wählen Sie das Element aus und drücken Sie dann Löschen. Um den Recycle -Behälter vollständig zu entleeren, klicken Sie auf der Registerkarte Verwalten auf leerer Recyclingbehälter.
Verwaltung bestehender Festplatten und Volumina
Unabhängig davon, wie gut Sie planen, ändert sich Ihr Ansatz zur Bereitstellung von Speicherressourcen wahrscheinlich im Laufe der Zeit. Das Disk -Management -Tool (diskmgmt.msc) kann Ihnen helfen, sich an die Änderung der Anforderungen anzupassen. Sie können das Volumen erweitern (unter der Annahme, dass Platz verfügbar ist), Bände schrumpfen, neu formatieren, relabel, neue Antriebsbriefe zuweisen und vieles mehr. Wir werden diese Optionen als nächstes betrachten.
Ein Volumen erweitern
Was machst du, wenn eine Festplatte zu füllen beginnt? Die häufigste Lösung besteht darin, nicht benötigte Dateien abzuschneiden, um den Speicherplatz wiederherzustellen, wie wir bereits in diesem Kapitel erläutert haben. Das Festplattenmanagement wird jedoch gerne ein NTFS -Volumen für Sie größer machen, vorausgesetzt, der nicht zugewiesene Raum ist auf derselben Festplatte verfügbar. Diese Konfiguration ist ungewöhnlich und tritt wahrscheinlich nur auf, wenn die Festplatte, mit der Sie arbeiten, ursprünglich in mehrere Volumina aufgeteilt und Sie ein oder mehrere Bände gelöscht haben. Um die Erweiterung zu erreichen, klicken Sie mit der rechten Maustaste auf die Lautstärke, die Sie erweitern möchten, und klicken Sie dann auf Verlängerungsvolumen. Klicken Sie auf Weiter, um die Begrüßungsseite des Verlängerungsvolumen -Assistenten zu überschreiten. Die in Abbildung 9-22 gezeigte Seite auswählen Datenträger.
Abbildung 9-22 Verwenden Sie den Assistenten des Erweiterungsvolumens, um ein Volumen in nicht zugewiesenen Raum auf derselben Festplatte oder einer anderen Festplatte mit freiem Speicherplatz auszudehnen.
Die ausgewählte Liste auf der rechten Seite dieses Dialogfelds zeigt zunächst die Festplatte an, deren Band Sie sich erweitern möchten. Der maximal verfügbare Speicherplatz in der MB -Box zeigt Ihnen, wie viel größer Sie das Volumen machen können, vorausgesetzt, Sie möchten Ihre Ausdehnung auf die aktuelle Festplatte beschränken. Die Auswahl der Space -Menge in MB -Box, die zunächst auf den maximal verfügbaren Speicherplatz eingestellt ist, deklarieren Sie die Anzahl der Megabyte, die Sie zum Volumen hinzufügen möchten, und die Gesamtvolumengröße in Megabytes (MB) zeigt Ihnen, wie groß Ihr Volumen ist kurz davor, zu werden.
Wenn Sie bereit sind, fortzufahren, klicken Sie auf Weiter, überprüfen Sie Ihre Bestellungen auf der folgenden Seite und klicken Sie dann auf Fertig stellen. Wenn sich Ihr Volumen zunächst auf einer grundlegenden Festplatte befand, bleibt er nach der Ausdehnung grundlegend - bereit, dass der Raum, in den Sie erweitert wurden, mit dem ursprünglichen Volumen zusammenhängt. Beachten Sie, dass kein separater Formatierungsschritt erforderlich ist. Das neue Territorium erwirbt die gleiche Formatierung wie das Original.
Die Volumenerweiterung unterliegt den folgenden Einschränkungen:
- Nur NTFS-formatierte Volumina können verlängert werden.
- Ein logisches Laufwerk kann nur innerhalb der erweiterten Partition erweitert werden, die es enthält.
- Das System und die Startpartitionen können nur in zusammenhängenden nicht zugewiesenen Raum ausgedehnt werden.
Ein Volumen schrumpfen
Vorausgesetzt, der Platz ist verfügbar, können Sie ein NTFSformated -Volumen verkleinern, um mehr Platz für andere Volumina zur Verfügung zu stellen. (Diese Option ist am häufigsten auf sehr großen physischen Festplatten aufgetreten, bei denen Sie verschiedene Arten von Daten trennen möchten.) Klicken Sie dazu mit der rechten Maustaste auf das Volumen entweder in die Lautstärkeliste oder in der grafischen Ansichtsscheibe und klicken Sie dann auf Schrumpfvolumen. Das Disk -Management reagiert mit der Analyse der Festplatte und meldet dann die Möglichkeit, wie hier gezeigt wird, wie hier gezeigt:
Geben Sie die Anzahl der Megabyte ein, durch die Sie Ihr Volumen reduzieren möchten, und klicken Sie dann auf Shrink. Das Festplattenmanagement entfremdet die Festplatte, verschiebt alle Daten in einen zusammenhängenden Block und führt dann den Schrumpfen durch.
Beachten Sie, dass zwei Arten von systemverwalteten Dateien-von Dateien und Lautstärkekopierdateien-während des Defragmentierungsprozesses verschoben werden. Dies bedeutet, dass Sie möglicherweise nicht so viel Raum zum Schrumpfen haben, wie Sie möchten. Microsoft empfiehlt auch, dass die Menge, mit der Sie ein Volumen verkleinern können, „transient“ ist und davon abhängt, was zu dieser Zeit auf dem Volumen passiert. Mit anderen Worten, wenn Sie versuchen, beispielsweise 10 GB aus dem Volumen- und Festplattenmanagement zu beseitigen, können Sie nur 7 verwalten, die 7 nehmen und dann später mehr versuchen.
Löschen eines Volumens
Das Löschen eines Volumens ist einfach - und irreversibel. Alle Daten gehen dabei verloren. Stellen Sie daher sicher, dass Sie sich gesichert haben oder nicht mehr das derzeitige Volumen benötigen. Klicken Sie dann mit der rechten Maustaste auf die Lautstärke und klicken Sie auf Löschen. Das Volumen kehrt in nicht zugewiesenen Raum zurück, und wenn er zufällig das letzte Volumen auf einer dynamischen Festplatte war, wird die Festplatte selbst in Basic konvertiert.
Umwandlung einer FAT32 -Festplatte in NTFs
Verwenden Sie zum Umwandeln eines FAT- oder FAT32-Festplattens in NTFs das Dienstprogramm für Befehlszeilenkonvertierung. Die essentielle Syntax ist
Konvertieren Sie D: /fs: ntfs
wobei D der Laufwerksbuchstaben ist, den Sie konvertieren möchten. Informationen zu optionalen Parametern geben Sie Convert /? bei der Eingabeaufforderung.
Das Konvertierungsdienstprogramm kann seine Arbeit innerhalb von Windows erledigen, wenn das zu konvertierende Laufwerk nicht verwendet wird. Wenn Sie jedoch das Systemvolumen oder ein Volumen mit einer Paging -Datei konvertieren möchten, sehen Sie möglicherweise eine Fehlermeldung, wenn Sie den Konvertiten ausführen. In diesem Fall müssen Sie die Konvertierung planen, wenn Sie das nächste Mal Windows starten.
Nachdem Sie den Computer neu gestartet haben, sehen Sie eine Eingabeaufforderung, die Sie warnt, dass die Konvertierung beginnen soll. Sie haben 10 Sekunden Zeit, um die Konvertierung zu stornieren. Wenn Sie zulassen, dass es fortfahren kann, führt Windows das CHKDSK -Dienstprogramm aus und führt die Konvertierung automatisch durch. Während dieses Vorgangs wird Ihr Computer zweimal neu gestartet.
Zuweisen oder Ändern eines Volumenetiketts
In Windows 10 können Sie wie in früheren Versionen von Windows jedem Volumen eine beschreibende Textbezeichnung zuweisen. Die Zuweisung eines Etiketts ist rein optional, aber es ist eine gute Praxis, insbesondere wenn Sie ein Multi-Boot-System haben oder separate Volumes einrichten, um Ihre Daten organisiert zu halten. Sie können Daten als Etikett für Ihr Datenlaufwerk, Musik für das Laufwerk verwenden, das Ihre Sammlung digitaler Melodien enthält, und so weiter.
Sie können ein Volumenetikett eingeben, wenn Sie ein neues Volumen formatieren, oder dies jederzeit danach tun, indem Sie ein Volumen (in Datenträgerverwaltung oder in Datei -Explorer), auf Eigenschaften klicken und in das Feld Bearbeitungsfeld in das Feld Bearbeiten eingeben die allgemeine Registerkarte.
Antriebsbuchstaben zuweisen und ändern
Sie können einem Band einen und nur einen Buchstaben zuweisen. Für alle bis auf die folgenden Bände können Sie jederzeit den Antriebsbuchstaben ändern oder entfernen:
- Das Startvolumen
- Das Systemvolumen
- Jeder Volumen, auf dem die Paging (SWAP) -Datei gespeichert wird
Um eine Auftriebszuweisung zu ändern, klicken Sie mit der rechten Maustaste auf das Volumen in der Datenträgerverwaltung und klicken Sie dann auf Laufwerksbuchstaben und Pfade ändern. (Sie können dies entweder im oberen oder im unteren Bereich tun.) Um einen vorhandenen Antriebsbuchstaben zu ersetzen, ihn auszuwählen und auf Ändern zu klicken. Klicken Sie auf Hinzufügen. Wählen Sie einen verfügbaren Laufwerksbuchstaben aus der Liste der folgenden Laufwerksbuchstaben und klicken Sie dann zweimal auf OK.
Zuordnen einer Lautstärke in einen NTFS -Ordner zuordnen
Zusätzlich zu einem Laufwerksbuchstaben (oder anstelle) können Sie NTFS -Ordnern einem Volumen einen oder mehrere Pfade zuweisen. Das Zuweisen eines Antriebswegs erzeugt ein montiertes Volumen (auch als montiertes Antrieb, montierter Ordner oder Volumenmontagepunkt bezeichnet). Ein montiertes Volumen erscheint als Ordner in einem NTFS-formatierten Volumen, das einen Laufwerksbuchstaben zugewiesen ist. Abgesehen davon, dass Sie die Einschränkung von 26 Antriebsbuchstaben umgehen können, bieten montierte Volumina diese Vorteile:
- Sie können den Speicherplatz auf einem vorhandenen Volumen erweitern, das den freien Speicherplatz nur gering ist. Wenn Ihre digitale Musikkollektion beispielsweise Ihrem Laufwerk C ausgeht, können Sie einen Unterordner Ihres Musikordners erstellen und beispielsweise mehr Musik nennen. Anschließend können Sie einen Antriebspfad von einem neuen Volumen zum mehr Musikordner zuweisen, was die Größe Ihres ursprünglichen Musikordners erhöht. Der mehr Musikordner in diesem Beispiel scheint Teil des ursprünglichen Musikordners zu sein, liegt jedoch tatsächlich auf dem neuen Band.
- Sie können häufig verwendete Dateien an mehreren Stellen verfügbar machen. Angenommen, Sie haben eine enorme Sammlung von Clip -Kunst, die Sie auf Drive X speichern, und jeder Benutzer verfügt über einen Unterordner in seinem Dokumentenordner, in dem Desktop -Publishing -Dateien gespeichert sind. In jedem dieser persönlichen Ordner können Sie einen Unterordner namens Clip Art erstellen und den Pfad dieses Ordners zu Volume X zuweisen. Auf diese Weise ist die gesamte Clip -Kunst -Sammlung immer von jedem Desktop -Veröffentlichungsordner eines Benutzers erhältlich, und niemand muss sich um das Erstellen kümmern Verknüpfungen zu X Orchanging Drive -Buchstaben während der Arbeit.
Befolgen Sie die folgenden Schritte, um ein montiertes Volumen zu erstellen:
- Klicken Sie in der Datenträgerverwaltung mit der rechten Maustaste auf das Volumen, das Sie ändern möchten (entweder im Bereich der grafischen Ansicht oder im Bereich der Lautstärkeliste), und klicken Sie dann auf Laufwerksbuchstaben und Pfade.
- Klicken Sie auf Hinzufügen, um das Dialogfeld "Antriebsbuchstaben oder Pfad hinzufügen" zu öffnen.
- Wählen Sie im folgenden leeren NTFS -Ordner montieren. (Dies ist die einzige verfügbare Option, wenn das Volumen bereits über einen Laufwerksbuchstaben zugewiesen ist.)
- Klicken Sie auf Durchsuchen. Das Dialogfeld "Durchsuchen für Drive -Pfad, das angezeigt wird, wird nur NTFS -Volumes angezeigt, und die OK -Schaltfläche ist nur aktiviert, wenn Sie einen leeren Ordner auswählen oder auf neue Ordner klicken, um einen zu erstellen.
- Klicken Sie auf OK, um den ausgewählten Speicherort im Dialogfeld "Antriebsbuchstaben oder Pfad hinzufügen" hinzuzufügen, und klicken Sie dann auf OK, um den Laufwerkspfad zu erstellen.
Sie können Dateien und Unterordner in einem montierten Volumen verwalten, als wären sie in einem regulären Ordner gespeichert worden. Im Datei -Explorer wird das montierte Volumen in der Liste der Ordner angezeigt, die durch ein Laufwerksymbol mit einem Abkürzungspfeil identifiziert wurden. Und wie in Abbildung 9-23 zeigt, dass Sie mit der rechten Maustaste auf das Ordnerymbol klicken und dann auf Eigenschaften klicken, zeigt die allgemeine Registerkarte, dass der Ordner tatsächlich ein montiertes Volumen ist und mehr Details über das Laufwerk enthält, auf den der Ordner zugeordnet ist.
Abbildung 9-23 Das Dialogfeld Eigenschaften für ein montiertes Laufwerk identifiziert das Volumen, das tatsächlich seine Dateien enthält.
Klicken Sie auf der Registerkarte Allgemein auf die Schaltfläche Eigenschaften, um weitere Informationen zum Laufwerk anzuzeigen, auf den der Ordner zugeordnet ist.
Wenn Sie den Befehl DIR in einem Eingabeaufforderungfenster verwenden, um ein Ordnerverzeichnis anzuzeigen, wird ein montiertes Volumen als
Klicken Sie auf eine Liste aller montierten Laufwerke Ihres Systems, um die Wege im Festplattenmanagement anzeigen> Antriebspfade anzeigen. Ein Dialogfeld wie das in Abbildung 9-24 angezeigte Dialogfeld erscheint. Beachten Sie, dass Sie einen Antriebspfad aus diesem Dialogfeld entfernen können. Wenn Sie dies tun, bleibt der Ordner an der gleichen Stelle, die er zuvor befand, aber er wird zu einem normalen, leeren Ordner zurückgeführt. Die Dateien und Ordner verbleiben in diesem Volumen. Wenn Sie einen Laufwerksbuchstaben oder einen anderen leeren Ordner zuweisen.
Abbildung 9-24 Dieses Dialogfeld listet alle montierten Laufwerke eines Systems auf und zeigt, falls vorhanden, jedes montierten Laufwerks.
Dauerhaft alle Daten von einer Festplatte abweichen
Das Formatieren eines Volumens führt zu einem Root -Ordner, der leer zu sein scheint. Aufgrund der Art und Weise, wie die Formatierung funktioniert, kann jedoch jemand mit Datenwiederherstellungs-Tools auch nach dem Format des Volumens gelöschte Dateien wiederherstellen. Wenn Sie einen alten Computer oder Festplatten abwerfen oder recyceln, möchten Sie nicht die Möglichkeit riskieren, in den Händen von jemandem zu landen, der sie möglicherweise nach wiederherstellbaren Daten sucht, die für Identitätsdiebstahl oder andere schändliche Zwecke verwendet werden können.
Wenn Ihre alte Festplatte auf den Müllcontainer zusteuern, können Sie sicherstellen, dass die Daten nicht durch Entfernen des Festplattenlaufwerks vom Computer und die physische Zerstörung der Festplatte wiederhergestellt werden können. Verwenden Sie Tools, die so unterschiedlich wie eine Stromsäge, Bohrer, Taschenlampe oder Vorschlaghammer sind, die Festplatte nicht funktionsfähig. (Stellen Sie sicher, dass Sie eine Sicherheitsbranche tragen.) Obwohl diese Methode effektiv ist, hat sie mehrere Nachteile: Es braucht Zeit und erhebliche körperliche Anstrengung und alle üblichen Risiken, die mit Werkzeugen verbunden sind. Im Falle einer ansonsten funktionalen Hardware haben Sie eine Festplatte, die nicht verkauft oder an jemanden gespendet werden kann, der sie verwenden kann.
Arbeiten mit virtuellen Festplatten
Mit der Datenträgerverwaltung können Sie eine virtuelle Festplatte (VHD) in denselben Formaten erstellen, die vom Windows 10 Hyper-V Manager-Programm verwendet werden. Eine VHD -Datei umfasst alle Eigenschaften eines einfachen Festplattenvolumens in einer einzelnen Datei.
Sobald Sie eine VHD -Datei erstellt, initialisiert und formatiert haben, können Sie die Datei so montieren, dass sie als Festplattenlaufwerk im Datei -Explorer- und Festplattenmanagement angezeigt wird. Im Gegensatz zu einer physischen Festplatte können Sie jedoch die gesamte Festplatte sichern oder verschieben, indem Sie die VHD -Datei kopieren. Diese Art von Datei kann eine nützliche Alternative zu ZIP -Dateien für die Archivierung und Freigabe großer Informationen mit einer detaillierten Ordnerhierarchie sein.
So erstellen Sie eine virtuelle Festplatte, öffnen Sie das Datenträgermanagement und klicken Sie auf Aktion, erstellen Sie VHD. Das Datenträgerverwaltung reagiert mit dem Dialogfeld Virtual Festplatten erstellen und anhängen, wie in Abbildung 9-25 gezeigt.
Abbildung 9-25 Sie können mit einem von zwei Formaten eine virtuelle Festplatte erstellen. Die dynamisch expandierende Option nutzt den vorhandenen Speicherplatz am besten.
Geben Sie einen Dateinamen mit einem voll qualifizierten Pfad an. Mit Hilfe der Browse -Taste ist dies am einfachsten, aber beachten Sie, dass die Datei nicht in Ihrem % SystemRoot % (normalerweise C: \ Windows) gespeichert werden kann.
Neu in Windows 10 ist die Option, eine virtuelle Festplatte in einem von zwei Formaten zu erstellen. Das VHD -Format unterstützt Scheiben bis zu 2 TB; Diese können auf Systemen verwendet werden, die Windows 7, Windows 8 oder 8.1 oder Windows 10 ausführen. Das VHDX -Format unterstützt viel größere Festplatten von bis zu 64 TB, wird jedoch nicht von früheren Windows -Versionen unterstützt.
Das VHDX -Format wurde mit Windows Server 2012 eingeführt, und die Option, gigantische virtuelle Festplatten zu erstellen, ist möglicherweise in erster Linie für Serveradministratoren von Interesse.
VHD ist nach wie vor das Standardformat in Windows 10. Da Metadaten in VHDX -Scheiben kontinuierlich Änderungen verfolgen (ein in VHD nicht erbrachte Dienst), sind sie, wie das Dialogfeld angibt, widerstandsfähiger für Stromausfälle. Aus diesem Grund bevorzugen Sie möglicherweise das neuere Format, auch wenn Ihre Größenanforderungen weit unter 2 TB liegen. Vorausgesetzt, Sie benötigen keine Interoperabilität mit Windows 7 oder Windows 8.1, wissen wir keinen guten Grund, VHDX zu bevorzugen.
Wenn Sie möchten, dass die Festplatte in der Größe erweitert wird, wenn Sie Dateien hinzuzufügen, wählen Sie dynamisch Erweiterung. Wählen Sie ansonsten feste Größe. (Die empfohlene Option ändert sich, je nachdem, welches VHD -Format Sie ausgewählt haben.) In beiden Fällen müssen Sie auch eine Größe angeben (dies ist eine maximale Größe, wenn Sie dynamisch expandieren). Die Mindestgröße beträgt 3 MB; Das Maximum ist die Menge an freien Speicherplatz auf Ihrer (echten) Festplatte. Nachdem Sie das Dialogfeld Virtual Festplatten erstellen und anhängen, fügt die Datenträgerverwaltung die neue virtuelle Festplatte als unbekannte, nicht initialisierte Festplatte mit nicht zugewiesenem Raum zu.
Klicken Sie mit der rechten Maustaste auf den Bereich auf der linken Seite dieses Displays (mit der Festplattennummer) und klicken Sie dann auf die initialisierende Festplatte. Mit dem angezeigten Dialogfeld Dialogfeld initialisieren, gibt Ihnen die Möglichkeit, eine Festplatte mit einem Master -Boot -Datensatz oder einer Guid -Partition -Tabelle einzurichten:
Wählen Sie MBR (Master -Boot -Datensatz), wenn der VHD in älteren Windows -Versionen verwendet werden kann. Wählen Sie GPT (GUID -Partitionstabelle) Wenn Sie mit einer Festplatte über 2 TB arbeiten. Nach Abschluss dieser Schritte können Sie die zuvor in diesem Kapitel beschriebenen Verfahren befolgen, um ein oder mehrere Bände auf der neuen Festplatte zu erstellen. Nachdem Sie ein Volumen erstellt, formatiert und ihm einen Laufwerksbuchstaben zugewiesen haben, erscheint die Festplatte wie jeder andere in Festplattenverwaltung und Datei -Explorer.
Um eine virtuelle Festplatte zu entfernen, klicken Sie mit der rechten Maustaste auf die disknumberische Box auf der linken Seite des Scheibenmanagement-Bereichs und klicken Sie dann auf Abnahme von VHD. Das Datenträgermanagement informiert Sie darüber, dass das Löschen der Festplatte sie nicht verfügbar macht, bis Sie sie wieder wiederholen. Das Dialogfeld erinnert Sie auch an den Speicherort der Datei, die Ihre virtuelle Festplatte verkörperte.
Um eine virtuelle Festplatte wieder zu wiederholen, klicken Sie auf Aktion> VHD in der Datenträgerverwaltung anhängen. Geben Sie dann den Speicherort der VHD- oder VHDX -Datei ein oder durchsuchen. (Es wird in Datei Explorer als Festplattenbilddatei identifiziert.)







