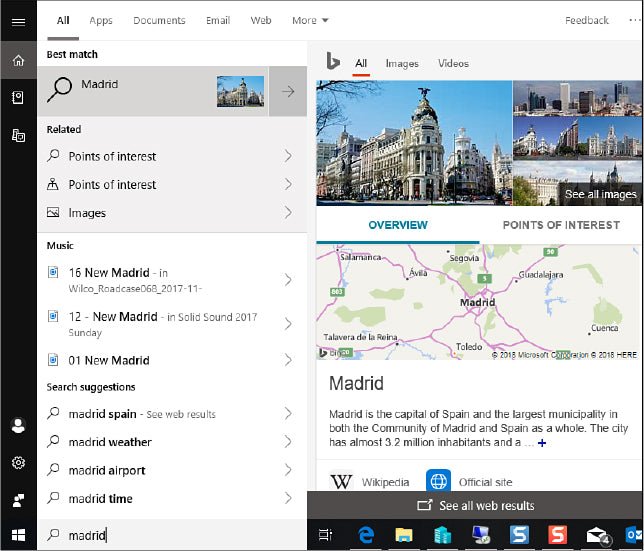
Wie setze ich Cortana und Windows -Suche in Windows 10 Windows 11 ein?
Wie setze ich Cortana und Windows -Suche in Windows 10 Windows 11 ein?
Der Gründer von Microsoft, Bill Gates, artikulierte bereits 1994 seine Vision von „Informationen zu Ihren Fingerspitzen“, zu Beginn der Internet -Ära. Mehr als ein Vierteljahrhundert später sind wir fast da.
In Windows 10 verbindet das Suchfeld rechts, um zu starten, alle Möglichkeiten, wie Sie nach Antworten suchen möchten. Sie können Apps schnell öffnen und zu einer Systemeinstellung springen, lokale Dateien und Ordner suchen, Ihre Musiksammlung durchsuchen und ein Bild aufspüren.
Sie können Ihre Suche auch auf das Web erweitern, ohne einen Browser öffnen zu müssen. Geben Sie Ihre Anfrage in das Suchfeld ein und erhalten Sie sofort eine sofortige Antwort. Oder Sie können das Tippen überspringen und einfach "Hey Cortana" sagen, um diese Suche mit Hilfe des Webconnected Intelligent Assistant von Microsoft durchzuführen. Wenn Sie Cortana mit Cloud -Diensten wie Microsoft 365 verbinden, erhalten Sie personalisierte Antworten auf Fragen wie "Was steht in meinem Kalender nächste Woche?"
Vielleicht mehr als jede andere Funktion in Windows können die Suchwerkzeuge das Potenzial haben, die Art und Weise zu ändern, wie Sie arbeiten. Wenn Ihre Anmeldungsphilosophie das digitale Äquivalent darstellt, alles in einen riesigen Schuhkarton zu werfen, werden Sie erschrocken, wie einfach es ist, zu finden, wonach Sie suchen. Auch wenn Sie sich als äußerst gut organisierten Windows-Benutzer betrachten, sagen wir, dass Sie Möglichkeiten finden, wie Sie die Suchwerkzeuge von Datei Explorer in Ihre alltägliche Routine integrieren können. Wir beginnen jedoch mit der einheitlichen Suchfunktion, die Windows 10 von den Vorgängern unterscheidet.
Verwenden von Windows -Suche
Die Suche ist in Windows 10 als integrale Funktion integriert, die sich rechts neben der Startschaltfläche erstklassige Immobilien erhält. Standardmäßig finden Sie auf Desktop- und Laptop -PCs hier ein Suchfeld. Im Tablet -Modus (oder wenn Sie die Standardeinstellung ändern) wird eine Suchschaltfläche angezeigt, die sich erweitert, um ein Feld anzuzeigen, wenn Sie darauf tippen oder darauf klicken. Und wenn sogar dieses Symbol zu viel ist, können Sie es vollständig verbergen.
Windows 10 -Versionen, beginnend mit dem Update Oktober 2018, Version 1809, antworten auf ein Klick im Suchfeld mit einem breiten Feld, mit dem Sie Ihre Suchbemühungen fokussieren können. In Version 2004, angezeigt in Abbildung 10-1, können Sie den Umfang Ihrer Suche eingrenzen, bevor Sie mit dem Eingeben beginnen, wobei Sie eine der fünf Optionen oben im Panel verwenden. Die mehr Option öffnet sich wie gezeigt, um zusätzliche Suchfilter anzuzeigen. Unter diesem Array oben im Panel zeigt Windows Fliesen für kürzlich gebrauchte Programme an. Im Folgenden finden Sie Links zu anderen Elementen, die von möglichen Interesse sind - Informationen zu aktuellen Ereignissen, möglicherweise oder Empfehlungen für wichtige Aktualisierungen.
Abbildung 10-1 Klicken im Suchfeld Zeigt diese Filteroptionen an. Wählen Sie eine der Elemente oben oben und geben Sie dann einen Suchbegriff ein, um eine filtrierte Ergebnisseliste anzuzeigen.
Bei den meisten einfachen Aufgaben, wie der Suche nach einer App oder einer Einstellung, besteht die schnellste Route zum Erfolg darin, auf die Windows -Taste zu tippen und mit der Eingabe zu beginnen. Die Ergebnisse, wie in Abbildung 10-2 gezeigt, sind geschäftsähnlich und effizient, ohne Persönlichkeit. Dieses Beispiel zeigt die neue, breitere Suchergebniserfahrung, die in Version 1809 debütierte. In früheren Veröffentlichungen von Windows 10 ist die Liste der Standardergebnisse in einer einzelnen Spalte.
In Abbildung 10-2 werden ein Wort oder eine Phrase in das Suchfeld eingeben, und Sie erhalten eine kategorisierte Liste der Ergebnisse, die dem Suchbegriff entsprechen, einschließlich Apps und Einstellungen.
Verwenden Sie die Optionen oben, um den Suchumfang zu ändern. Windows hebt das Top -Element in der Ergebnisliste hervor. Mit den Pfeiltasten können Sie jedoch durch die Liste nach oben und unten scrollen. Sie können auch die Maus verwenden, um den Pfeil rechts von jedem Eintrag auszuwählen und ihre Eigenschaften oder Sprunglistenoptionen auf der rechten Seite des breiten Ergebnisbereichs sichtbar zu machen. Wenn der erste Pass nicht das genaue Element findet, auf das Sie sich erhofft haben, können Sie den Umfang der Suche eingrenzen, indem Sie eine Kategorie aus der Liste über dem Ergebnisbereich auswählen.
Die Apps, Dokumente und Webkategorien sind standardmäßig sichtbar. Klicken Sie mehr, um die Liste der verfügbaren Kategorien zu erweitern, um E -Mails, Ordner, Musik, Personen, Fotos, Einstellungen und Videos enthalten. Durch die Auswahl einer dieser Kategorien wird die Liste der Suchergebnisse sofort geändert, um nur die von Ihnen ausgewählte Kategorie anzuzeigen.
Die Auswahl einer Kategorie hat eine einfache, aber leistungsstarke Aktion: Sie fügt ein Präfix in das Suchfeld vor dem Suchbegriff ein. Wenn Sie sich mit der Tastatur bequemer fühlen, können Sie dasselbe Ergebnis erzielen, indem Sie das Kategorie -Präfix manuell eingeben: Ordner: oder Fotos:, zum Beispiel.
Wenn Sie ein Wort oder eine Phrase in das Suchfeld eingeben, können Ergebnisse aus dem Web direkt in der Ergebnisliste angezeigt werden, in einem Panel, das rechts neben der anfänglichen Anzeige der Suchergebnisse in Start ausspringt. Mit dieser Funktion können Sie sofortige Antworten auf Fragen in einer Vielzahl von Kategorien erhalten. Wenn Ihre Frage klar und eindeutig ist und Sie eine funktionierende Internetverbindung haben, wird Ihre Antwort sofort angezeigt, wie in Abbildung 10-3 dargestellt.
Abbildung 10-3 Wenn die beste Übereinstimmung für einen Suchbegriff im Web ist, erscheint ein Pop-out wie dieser rechts von der Ergebnisliste.
Sie können dieselbe Technik für die folgenden Arten von Abfragen verwenden:
- Daten und Zeiten verwenden das Suchkästchen, um die Daten der bevorstehenden Feiertage und Veranstaltungen zu überprüfen. ("Wann ist Thanksgiving in diesem Jahr?" Und "Wie spät ist der Super Bowl?")
- Biografische Details Wenn jemand berühmt genug ist oder ein öffentliches Amt besitzt, können Sie weitere Informationen bitten. („Wie alt ist Bill Gates?“ „Wer ist Gouverneur von New Mexico?“)
- Definitionen nicht sicher der Bedeutung eines unbekannten Wortes? Sie können eine Definition im Ergebnisbereich anzeigen, um die Aussprache des Wortes zu hören oder zu einem Online -Wörterbuch zu springen. ("Was bedeutet phlegmatisch?")
- Sportwerte Sie können für jedes Team oder jede Liga, auch für im Gange sind Spiele, Punkte und Wertungen sehen.
- Aktienkurse, um den aktuellen Preis und ein Diagramm für Aktien oder Index an einer großen Börse zu erhalten, geben Sie ein Dollar -Schild ein, gefolgt vom Ticker -Symbol: $ MSFT, $ DJIA.
- Wettertyp Wetter gefolgt von einem Stadtnamen, um eine fünftägige Prognose zu sehen, mit der Sie entscheiden können, ob Sie einen Regenschirm oder Sonnenschutz für eine bevorstehende Reise packen möchten.
Der erweiterte Ergebnisbereich kann auch interaktive Steuerelemente anzeigen. Geben Sie ein arithmetisches Problem ein, und die Windows-Suche zeigt das Ergebnis in einem Taschenrechner an, in dem Sie Ihre Nummer zum Ausdruck bringen können. Wenn Sie fragen, wie Sie Messeinheiten konvertieren, können Sie mit der resultierenden Anzeige aus einer enormen Anzahl von Umbauten, einschließlich Länge, Volumen und sogar Kraftstoffeffizienz, auswählen. Abbildung 10-4 zeigt eine Konvertierung, die möglicherweise nicht so praktisch wie Gallonen für Liter ist, aber dazu beitragen könnte, eine Wette über Ihre Lieblings-Weltraumoper zu begleichen.
Abbildung 10-4 Diese Live-Widgets werden in den Suchergebnissen angezeigt, wenn Sie eine Frage stellen, die Berechnung oder Konvertierung beinhaltet.
Neben Conversions können Sie auch grundlegende Mathematik durchführen, indem Sie eine geeignete Abfrage im Taskleistensuchfeld eingeben. Geben Sie ein gültiges mathematisches Format ein - Bereitstellung, Subtraktion, Multiplikation, Teilung, Exponentiation und vieles mehr mit Unterstützung für die Verwendung von Klammern für Gruppenoperationen - und sehen Sie die Antwort direkt im Ergebnisbereich.
Das Suchfeld ist auch in der Lage, aktuelle Wechselkurse nachzuschlagen und einen beliebigen Betrag in einer Währung in eine andere in eine andere zu konvertieren. Fühlen Sie sich frei, kurz zu sein: Für Benutzer in den USA öffnet ein beliebiger Betrag einen beliebigen Betrag, der vorne ein Konvertierungsfenster mit Euro als Zielwährung öffnet, wie hier gezeigt. Sie können weiterhin die Eingabe tippen, um eine andere Zielwährung anzugeben (z. B. 195 US -Dollar in GBP) oder Kontrollen im Widget verwenden, um den Betrag zu ändern, eine andere Währung auszuwählen oder im zweiten Feld einen neuen Wert einzugeben, um die Konvertierung umzukehren.
Die Ergebnisse können sich mit jedem Charakter ändern, wenn Sie tippen. Verwenden Sie daher die Backpace -Taste und ändern Sie Ihre Eingabe geringfügig, um zu suchen, was Sie verlangen.
Bisher ist nichts von dem, was wir mit dem Suchfeld getan haben, Cortana betrifft. Im nächsten Abschnitt diskutieren wir, was Cortana zu dieser grundlegenden Sucherfahrung ergänzt.
Was Sie mit Cortana tun können (und nicht mehr)
Wenn Sie in früheren Versionen von Windows 10 den digitalen Assistenten von Microsoft, Cortana, verwendet haben, werden Sie ab Version 2004 dramatische Änderungen feststellen. Cortana ist jetzt eine eigenständige App, die nicht mehr visuell in das Suchfeld integriert ist. Die App wird durch das vertraute kreisförmige Symbol dargestellt, das standardmäßig direkt rechts neben dem Suchfeld positioniert ist. Cortana ist außerdem als Chat-Fenster bezeichnet, wie in Abbildung 10-5 gezeigt.
Abbildung 10-5 Cortana, jetzt eine eigenständige App für Chat-Stil, wird zu einem Tool für Geschäftsproduktivität, obwohl sie seine Verbraucherwurzeln nicht ganz vergessen hat.
Die Überarbeitung ist weit mehr als hauttief. Wo Microsoft Cortana einmal als „Ihren intelligenten Assistenten in ganzem Leben“ beschrieb, wirft das Unternehmen jetzt als „Ihre persönliche Produktivitätsassistentin in Microsoft 365“ (siehe https://www.microsoft.com/cortana) an. Die wichtigsten Begriffe hier sind Produktivität und Microsoft 365.
Microsoft wechselt Cortana von einer überwiegend Verbraucherorientierung zu einem Fokus auf den Geschäftsbedarf, insbesondere weil sie Aufgaben betreffen, die im Kontext von Microsoft 365 (früher als Office 365 bekannt) ausgeführt werden. Um die Sicherheits- und Datenschutzbedürfnisse von Enterpriselevel durchzusetzen, besteht Cortana nun darauf, dass Sie in einem Unternehmen oder in der Schule Microsoft -Konto angemeldet werden, bevor es sinnvolle Arbeit leistet.
Obwohl seine „Persönlichkeit“ durch die neu entdeckte Unternehmensreife gedämpft wurde, behält Cortana einige seiner alten allgemeinen Fähigkeiten bei. Sie können immer noch den Wetterbericht, die Sportwerte und die Flugstatusinformationen erhalten (die natürlich immer immer verfügbar waren und sind, die von Cortana ohne Hilfe von Cortana ausgesetzt waren). Sie können natürliche Fragen formulieren, indem Sie tippen oder sprechen (Online-Spracherkennung bei Einstellungen> Privatsphäre> Sprache und das Wake-Wort „Cortana“ aktivieren, indem Sie zu Einstellungen> Privatsphäre> Sprachaktivierung und Anpassung der Einstellungen unter dem Wählen Sie welches anpassen Apps können Sprachaktivierungseinstellungen verwenden). Auf Anfrage bietet Cortana weiterhin beklagte Humorversuche. Aber es führt kein Notizbuch Ihrer Interessen mehr und wenn Sie es bitten, etwas aus Ihrer Musikbibliothek zu spielen, wird es mit "Es tut mir leid, ich kann Ihre Musik hier nicht kontrollieren." Die mobilen Cortana -Apps für iOS und Android behalten mehr Konsumentenfokus. Diese Versionen unterstützen beispielsweise weiterhin den Lautsprecher in Harmon Kardon, während das Windows 10 -Produkt dies nicht tut.
Obwohl sich seine geschäftlichen Smarts immer noch entwickeln, während wir Mitte 2020 schreiben, zeigt Cortana bereits vielversprechend. Die App ist mehr als ein kompetenter Sucher und ist auch ein Macher. Sie können es mitteilen, dass Sie ein Meeting mit Kollegen, die Sie nennen, planen, und es werden Zeitpläne konsultiert, Zeit und Ort auswählen und die Besprechungseinladungen senden. Sie können es nicht nur fragen, um eine Reihe von Dokumenten zu finden, sondern sie auch an Ihr Team weiterzuleiten.
Cortana ist in Arbeit. Microsoft wird es mit Updates aus dem Geschäft weiter verbessern. Mit oder ohne Wake -Wort können Sie das Mikrofonsymbol auf der rechten Seite des Ask Cortana -Fensters verwenden, um Ihre Bedürfnisse durch Stimme zu übermitteln.
Cortana entfernen
Was ist, wenn Sie einen digitalen Produktivitätsassistenten nicht wünschen oder nicht benötigen (oder beispielsweise keine Schule oder ein Microsoft -Konto haben)? Wenn Sie es vorziehen möchten, dass Sie neben dem Suchfeld nicht durch den Anblick der Cortana-Taste belästigt werden, können Sie sie ausblenden, indem Sie mit der rechten Maustaste auf die Taste klicken und das Check-Mark neben der Option Cortana-Taste anzeigen.
Für eine anhaltendere Lösung können Sie Gruppenrichtlinien verwenden, um Cortana zu deaktivieren. Sie finden mehrere Cortana-bezogene Richtlinien unter Computerkonfiguration> Verwaltungsvorlagen> Windows-Komponenten> Suche. DoubleClick erlaubt Cortana und setzen Sie die Richtlinie an deaktiviert, um Cortana für alle Benutzer auf dem aktuellen Gerät auszuschalten.
In der Cortana -App können Sie sie nicht über Einstellungen> Apps und Funktionen deinstallieren, wie Sie vielleicht erwarten. Sie können jedoch auf Erweiterte Optionen klicken und die Ausführungen bei der Anmeldungsoption ausschalten. Wenn Sie absolut darauf bestehen, die App zu entfernen, können Sie dies mit Hilfe von Windows PowerShell tun.
Führen Sie PowerShell als Administrator aus. Geben Sie dann den folgenden Befehl ein:
Get -AppXPackage -Aluser Microsoft.549981C3F5F10
| Entfernen-Appxpackage
Konfigurieren des Windows -Suchindex
Im Herzen stützt sich der Windows-Suchdienst auf einen schnellen, leistungsstarken und gut verzeichneten Indexierungsdienst, der einen guten Auftrag darstellt, Dateien und Ordner nach Namen, nach Eigenschaften und (in unterstützten Formaten) nach Inhalten zu verfolgen. Alle diese Details werden im Suchindex aufbewahrt, einer Datenbank, in der indizierte Dateinamen, Eigenschaften und die Inhalt der Dateien im Auge behalten. Wenn Sie in der Regel die häufigsten Arten von Suchvorgängen durchführen, überprüft Windows zuerst den Index und gibt alle die dort findenden Ergebnisse zurück.
Um den Index zu erstellen, der seine Magie ermöglicht, verwendet die Windows -Suche mehrere separate Prozesse. Der Index wird dynamisch vom Windows -Suchdienst SearchIndexer.exe konstruiert. Es enthält Metadaten für alle Dateien an allen Standorten, die vorgeschrieben sind, um indiziert zu werden. Für Dokumente in Formaten, die die Indexierung von Dateiinhalten unterstützen, extrahiert der Indexer den Text der Dateien und speichert ihn neben den Dateieigenschaften zum schnellen Abrufen.
Der Windows -Suchdienst wird kurz nach dem Start einer neuen Windows -Sitzung ausgeführt. Ab diesem Zeitpunkt wird jederzeit im Hintergrund ausgeführt, sodass der Anfangsindex erstellt und aktualisiert wird, wenn neue Dateien hinzugefügt und vorhandene geändert oder gelöscht werden. Protokollhandler leisten die Arbeit, verschiedene Datenspeicher zu öffnen, um Elemente zum Index hinzuzufügen. Immobilienhandler ermöglichen es Windows -Suche, die Werte von Eigenschaften aus Elementen zu extrahieren und sie ordnungsgemäß im Index zu speichern. Filter extrahieren den Inhalt unterstützter Dateitypen, sodass Sie eine Volltext-Suche nach diesen Elementen durchführen können.
Der Suchdienst ist am besten, um die Auswirkungen seiner Aktivitäten auf die Leistung Ihres Systems zu minimieren. Der Indexierungsprozess tritt zurück oder stoppt, wenn das System die Nutzung der Spitzenplatte und unter anderen Bedingungen wahrnimmt:
- Wenn der Spielmodus eingeschaltet ist
- Wenn Stromeinsparungen oder ein niedriger Power -Modus eingeschaltet sind
- Wenn Ihr System von Wechselstrom zu DC wechselt oder Ihre Batterieladung weniger als 50 Prozent beträgt
- Wenn die CPU
Darüber hinaus sollen Änderungen am Indexierungsalgorithmus in Windows 10 -Releases ab Version 2004 entwickelt werden, um eine hohe Datenträgernutzung zu erkennen und den Indexer zu verwalten, damit dies die Leistung nicht negativ beeinflusst.
Welche Dateien und Ordner befinden sich im Index?
Das Indizieren aller 0 und 1 auf Ihrer Festplatte wäre eine zeitaufwändige und räumlich konsumierende Aufgabe-und letztendlich sinnlos. Wenn Sie nach einem Snippet Text suchen, suchen Sie fast immer nach etwas, das Sie geschrieben, kopiert oder gespeichert haben, und Sie möchten nicht Ein Codeklotz. (Ja, wir wissen, dass einige Entwickler nicht zustimmen, aber sie sind die Ausnahme.) Die Standardeinstellungen für den Indexer machen also einige angemessene Einschlüsse und Ausschlüsse.
Bestimmte Orte sind speziell enthalten. Dazu gehören alle Benutzerprofile (jedoch nicht der AppData -Ordner), den Inhalt des Startmenüs und, wenn Microsoft 365 installiert ist, Ihre OneNote- und Outlook -Daten. Lokal synchronisierte Dateien von OneDrive sowie Offline-Dateien, die im clientseitigen Cache (CSC) gespeichert sind, werden automatisch in Ihrem lokalen Index enthalten. Sie können dem Index explizit andere Ordner hinzufügen, Windows 10 beseitigt dies jedoch. Klicken Sie stattdessen nur mit der rechten Maustaste auf den Ordner, klicken Sie in die Bibliothek in die Bibliothek und wählen Sie eine vorhandene Bibliothek aus oder erstellen Sie eine neue. Wenn Sie dies tun, fügt Windows diesen Ordner automatisch der Liste der indizierten Standorte hinzu und beginnt mit dem Indexieren des Inhalts, ohne zusätzliche Schritte Ihres Teils zu erfordern.
Wenn Sie die potenziellen Auswirkungen auf die Leistung verstehen und dennoch die Windows -Suche so erweitern möchten, dass sie mehr Ordner als die Standardeinstellung einbezieht, wechseln Sie zu Einstellungen> Suche> Windows durchsuchen und den erweiterten Modus einschalten. Diese Option ändert das Verhalten der Suche und die Rückgabeergebnisse in allen Ordnern und Laufwerken, einschließlich Ihres Desktops.
Um zu sehen, welche Ordner derzeit indiziert werden, öffnen Sie das Dialogfeld Indizieroptionen. Sie können auf verschiedene Weise dorthin gelangen, einschließlich der Eingabe von Indexierungsoptionen in das Suchfeld in der Taskleiste. In Abbildung 10-6 zeigt das Dialogfeld "Indexierungsoptionen" vier Standardordner, die im Index enthalten sind, sowie zwei, die wir den Bibliotheken hinzugefügt haben.
Abbildung 10-6 Das Dialogfeld "Indexierungsoptionen" zeigt die oberste Ebene der Standorte, die im Index enthalten sind. Unterordner (zum Beispiel alle Profilunterordner der Benutzer) werden hier nicht angezeigt.
Klicken Sie auf Modify, wodurch das Dialogfeld Indizierter Standorte geöffnet wird, um weitere Informationen über das Indexed zu erhalten.
In seiner Standardansicht zeigt die Liste der Ordner und anderer Datenspeicher im Dialogfeld Indizierter Stellen nur Orte an, auf die für Ihr Benutzerkonto zugegriffen werden kann. Um Standorte aus anderen Benutzerprofilen anzuzeigen (und zu verwalten), klicken Sie auf alle Standorte anzeigen. Wie das UAC -Schild -Symbol für Benutzerkontensteuerung (UAC) deutlich macht, müssen Sie als Administrator (oder die Anmeldeinformationen eines Administrators angeben), um fortzufahren.
In dieser Liste der indizierten Positionen zeichnet der Windows -Suchdienst den Dateinamen und die Eigenschaften (Größe, Datum geändert usw.) einer beliebigen Datei oder eines Ordners auf. Dateien, die als System und versteckt markiert sind, werden indiziert, werden jedoch in den Suchergebnissen nur dann angezeigt, wenn Sie die Datei -Explorer -Einstellungen ändern, um diese Dateitypen anzuzeigen. Metadaten für gemeinsame Formate für Musik-, Bild- und Videodatei sind standardmäßig im Index enthalten. Der Indexer enthält auch die
Inhalt einer Datei und ihrer benutzerdefinierten Eigenschaften, wenn das Dateiformat über einen zugeordneten Eigenschaftshandler und -filter verfügt, wie dies bei den beliebtesten Dokumentformaten der Fall ist.
Um anzuzeigen, ob ein bestimmtes Dateiformat die Inhaltsindexierung unterstützt, öffnen Sie das Dialogfeld Indexierungsoptionen, klicken Sie auf Erweitert und dann auf die Registerkarte "Dateitypen". Suchen Sie die mit dem Dateityp zugeordnete Erweiterung und schauen Sie dann in die Spalte Beschreibung der Filterbeschreibung nach dem Namen des Filters, der diese Erweiterung umgeht. Wenn Sie den Filter für Dateieigenschaften sehen, unterstützt der Dateityp nicht die Inhaltsindexierung.
Die unterstützten Dateitypen haben einen benannten Filter, z. B. Microsoft Office Filter, Open -Dokument -Format ODT -Filter, HTML -Filter oder Leser -Suchhandler.
Die Liste der Formate auf der Registerkarte "Dateitypen auf Ihrem Computer" enthält möglicherweise mehr Dateitypen, wenn Sie Windows -Programme installiert haben, die benutzerdefinierte Eigenschaftenhandler und Filter enthalten, z.
Die Windows -Suche indexiert weder den Inhalt von Dateien, die ohne Dateinamenweiterung gespeichert werden, noch den Inhalt von Dateien, die vom Informationsrechtsmanagement (IRM) oder dem Digital Rights Management (DRM) geschützt werden.
Eine Handvoll Standorte sind speziell von der Indexierung ausgeschlossen. Auch wenn Sie manuell angeben, dass Ihr Systemlaufwerk (normalerweise c) in den Index aufgenommen werden soll, werden die folgenden Dateien und Ordner ausgeschlossen:
- Der gesamte Inhalt des \ Windows -Ordners und all seiner Unterordner. (Der Windows.old -Ordner, der durch eine Upgrade -Installation von Windows 10 erstellt wurde, ist ebenfalls ausgeschlossen.)
- \ $ Recycle.bin (der versteckte Ordner, der gelöschte Dateien für alle Benutzerkonten enthält).
- \ User \ Standard und alle Unterordner. (Dies ist die Benutzerprofilvorlage, mit der ein Profil für einen neuen Benutzer erstellt wird.)
- Der gesamte Inhalt der Ordner \ Programme und \ Programme (X86) und alle Unterordner.
- Der Ordner \ programData (mit Ausnahme des Unterordners, der Verknüpfungen für das Menü Shared Start enthält).
Überwachung der Index- und Tuning -Indexer -Leistung
Die Statusnachricht oben im Dialogfeld Indexierungsoptionen bietet Echtzeit-Updates darüber, was der Indexer derzeit tut. "Completing" bedeutet, dass es keine anhängigen Aufgaben gibt. In der Statusmeldung werden die Anzahl der Elemente (Dateien, Ordner usw.) aufgeführt, die sich derzeit im Index befinden.
"Indexierung pausiert" bedeutet, dass der Dienst vorübergehend alle Indizierungsaufgaben gestoppt hat. Sie sehen diese Nachricht, wenn Sie den Indexer -Status kurz nach dem Start des Computers überprüfen, da die Standardeinstellung für den Windows -Suchdienst automatisch ist (verzögerter Start).
Wenn derzeit Indexierungsaufgaben im Gange sind, zeigt die Statusmeldung eine Erhöhung oder Verringerung der Anzahl der als neuen, geänderten und gelöschten Dateien an, die verarbeitet werden. Der Indexer ist so konzipiert, dass er sich selbst drosselt, wenn er erkennt, dass das System an anderen, vermutlich wichtigeren Aufgaben arbeitet. Infolgedessen wird Ihnen höchstwahrscheinlich mitgeteilt, dass "die Indexierungsgeschwindigkeit aufgrund von Benutzeraktivitäten reduziert wird", wenn Sie zum ersten Mal überprüfen.
Diese Meldung gibt an, dass der Indexierungsdienst als Reaktion auf Ihre Aktivität zurückgegriffen hat und mit einem Bruchteil seiner normalen Geschwindigkeit arbeitet. Wenn die Anzahl der zu indizierenden Dateien groß genug ist (wenn Sie beispielsweise einen Ordner mit mehreren tausend Dokumenten kopiert haben), wird die Indizierungsgeschwindigkeit dramatisch abgeholt, nachdem Sie Ihre Hände von der Tastatur und einer Maus für eine Minute oder eine Minute oder eine Minute lang abgehalten haben, oder für eine Minute oder eine Minute oder eine Minute lang abgehalten, oder für eine Minute oder eine Minute oder eine Minute lang abgehalten Also.
Die genaue Indexierungsgeschwindigkeit hängt von verschiedenen Faktoren ab, einschließlich der Geschwindigkeit Ihres CPU und des Speichersubsystems sowie der Anzahl, Größe und Komplexität von Dokumenten und der Frage, ob der vollständige Inhalt indiziert wird.
Leider enthält die Statusmeldung im Dialogfeld "Indexierungsoptionen" keine Fortschrittsleiste und gibt nicht an, wie viele Dateien noch indiziert werden müssen. Daher gibt es keine einfache Möglichkeit, festzustellen, ob die aktuelle Aufgabe kaum oder nahezu vollständig ist. Wenn Sie dem Index kürzlich keine neuen Ordner hinzugefügt haben, aber im Laufe der normalen Arbeit einfach einige Dateien geändert haben, sollte der Index nahezu vollständig bleiben (vorausgesetzt, Sie hatten jemals einen vollständigen Index).
In der Vergangenheit beschwert sich einige Websites für leistungsbesessene Windows-Benutzer über die Leistung, die die Windows-Suche verursacht. Einige empfahlen sogar, den Windows -Suchdienst zu deaktivieren, um die Gesamtsystemleistung zu verbessern. Wir empfehlen Ihnen, es laufen zu lassen. Nach unserer Erfahrung verwendet der Windows -Suchdienst nur einen kleinen Prozentsatz der verfügbaren CPU -Ressourcen, selbst im verkehrsreichsten. Der Indexierungsdienst wurde speziell für den Rückzug ausgelegt, wenn Sie Ihren Computer für andere Aktivitäten verwenden, auf Eingabe/Ausgabe (E/A) mit niedriger Priorität umstellen und E/A-Aufgaben vor dem Vordergrund zuerst ausführen können. Wenn Windows 10 seinen Index zum ersten Mal erstellt oder wenn Sie eine große Anzahl von Dateien gleichzeitig in das System kopieren, kann die Indexierung lange dauern und einige Spikes in der CPU- und Festplattenaktivität verursachen, aber Sie sollten keinen signifikanten Einfluss auf die Leistung bemerken .
Einige ungewöhnliche Indexierungsaktivitäten könnten das Ergebnis von Wartungsaktivitäten sein, die der Suchdienst automatisch alle 100.000 Dateien ausführt. Die Operationen dauern normalerweise weniger als fünf Minuten.
Datei -Explorer greift direkt auf den Index zu. Selbst wenn der Indexer mit neuen und geänderten Dateien beschäftigt ist, sollte er die Geschwindigkeit eines Suchvorgangs nicht beeinflussen. Im normalen Betrieb sollte das Abrufen von Suchergebnissen aus einem sehr großen Index nicht mehr als einige Sekunden dauern. Sie können eine Verzögerung beim Öffnen eines Ordners feststellen, der eine große Anzahl komprimierter Ordner enthält, einschließlich Zip -Dateien und ISO -Festplattenbildern.
Verwalten von Dateieigenschaften und Metadaten
Jede Datei, die Sie in Datei Explorer anzeigen Erstellt und zuletzt geändert und alle Dateisystemattribute. Diese Eigenschaften werden im Dateisystem gespeichert und sind von zentraler Bedeutung, um den Inhalt eines Ordners oder eines anderen Ortes anzuzeigen und einfache Suchanfragen durchzuführen.
Zusätzlich zu diesen grundlegenden Dateieigenschaften können viele Datenfilmformate benutzerdefinierte Metadaten speichern. Diese zusätzlichen Eigenschaften können von einem Gerät oder einer Software hinzugefügt werden. In einigen Fällen können sie vom Benutzer geändert werden. Wenn Sie ein digitales Bild aufnehmen, können Ihre Kamera oder Ihr Smartphone das Gerät und das Modell, die Belichtungszeit, die ISO -Geschwindigkeit und andere Details zur Datei beim Speichern hinzufügen. Wenn Sie einen digitalen Musiktrack oder Album kaufen, enthalten die einzelnen Audiodateien benutzerdefinierte Eigenschaften (oft als Tags bezeichnet, aus dem IDV3 -Tag -Format, das in MP3 -Dateien verwendet wird), die den Künstler, das Album, die Titelnummer und andere Details identifizieren. Sie können digitale Bilder, die in Formaten gespeichert sind, die diese zusätzlichen Metadaten unterstützen, auch Freiform-Tags hinzufügen.
Microsoft Word und andere Microsoft Office -Programme fügen Ihren Namen automatisch dem Feld Autoren in den von Ihnen erstellten Dokumenten hinzu. Sie können zusätzliche Eigenschaften wie Schlüsselwörter und Kommentare ausfüllen und mit der Datei speichern.
Die einfachste Möglichkeit, Metadaten für einen Ordner anzuzeigen, besteht darin, auf der Registerkarte "Anzeigen" im Datei -Explorer auf Details zu klicken. Dies öffnet ein Scheibenbereich rechts, in dem ein Miniaturbild der ausgewählten Datei angezeigt wird (falls ein Miniaturbild verfügbar ist), plus Metadaten, die als Dateieigenschaften gespeichert sind. Sie können eine Gruppe von Dateien in schneller Folge durchklicken, wobei der Inhalt der Details -Bereiche mit jeder neuen Auswahl geändert wird.
Abbildung 10-7 zeigt diese Details für ein Foto, das im JPEG-Format gespeichert ist. Sie können das Datum sehen, an dem das Foto aufgenommen wurde, die Kamera, die Abmessungen des Bildes, die Belichtungseinstellungen und einiges mehr.
Abbildung 10-7 Der Detail-Bereich im Datei-Explorer zeigt eine Auswahl von Eigenschaften aus der aktuell ausgewählten Datei. Einige sind direkt bearbeitbar; Andere sind fest und können nicht geändert werden.
Wenn Sie benutzerdefinierte Informationen als Metadaten speichern, können Sie diese Datei (und andere mögen) mithilfe der Suchwerkzeuge, die wir später in diesem Kapitel beschreiben, einfacher ermöglichen.
Die im Bereich Details angezeigten Eigenschaften sind ein ausgezeichneter Ausgangspunkt, aber möglicherweise stellen sie möglicherweise nicht jedes Detail dar, das für die ausgewählte Datei verfügbar ist. Um die vollständige Liste zu sehen, klicken Sie mit der rechten Maustaste auf das Element und klicken Sie auf Eigenschaften (oder wählen Sie das Element aus und drücken Sie Alt+Eingabetaste). Klicken Sie dann im Dialogfeld Eigenschaften auf die Registerkarte Details.
Abbildung 10-8 zeigt einen Side-by-Side-Vergleich des Dialogfelds Eigenschaften und den Detailsbereich für einen Musiktrack. Ein Gelegenheitshörer ist es möglicherweise nicht wichtig, dass das Scrollen durch das Dialogfeld Eigenschaften wie Periode, Stimmung, Beats pro Minute und anfänglicher Schlüssel zeigt, aber ein professioneller DJ kann sicherlich Verwendungen für diese zusätzlichen Details finden.
Abbildung 10-8 Die Registerkarte Details im Dialogfeld "Eigenschaften einer Datei" (links) bietet einen umfassenderen Satz von bearbeitbaren Eigenschaften als die einfachere Details (rechts).
An beiden Stellen, dem Detail -Bereich oder dem Dialogfeld Eigenschaften können Sie viele (aber nicht alle) der Eigenschaften des Elements bearbeiten. Einige Eigenschaften wie Dateigröße, Fotoabmessungen und MP3 -Bitrate werden vom Dateisystem berechnet oder sonst festgelegt und können nicht direkt geändert werden. Sie können jedoch benutzerdefinierte Metadaten bearbeiten, wenn das Format der zugrunde liegenden Datei dies ermöglicht.
Klicken Sie einfach und tippen Sie einfach ein und geben Sie den Wert einer Eigenschaft ein. Wenn Sie einem Feld zwei oder mehr Wörter oder Phrasen hinzufügen, in dem mehrere Einträge (z. B. Tags oder Autoren) akzeptiert werden, verwenden Sie Semikolons, um sie zu trennen. Drücken Sie die Eingabetaste oder klicken Sie auf Speichern, um die neuen oder geänderten Eigenschaften zur Datei hinzuzufügen. Sie können Eigenschaften für mehrere Dateien gleichzeitig bearbeiten.
Dies ist besonders nützlich, wenn Sie einen Fehler in einem Album oder Künstlernamen korrigieren. Wählen Sie einfach alle Songs im Ordner des Albums aus. Wenn mehr als eine Datei ausgewählt wird, werden Sie feststellen, dass sich einige Eigenschaften im Detail -Bereich (z. B. Tracknummern und Songtitel) ändern, um anzuzeigen, dass das angegebene Feld mehrere Werte enthält. Eine Änderung, die Sie in jedem Feld vornehmen, wird in alle Dateien in Ihrer Auswahl geschrieben.
Metadaten werden in der Datei selbst unter Verwendung von Branchendatenspeicherformaten gespeichert. Softwareentwickler, die ein benutzerdefiniertes Dateiformat erstellen müssen, können seine Metadaten für Windows zur Verfügung stellen, indem ein Add-In namens Property Handler verwendet wird, das das Dateiformat zum Lesen und Schreiben seiner Eigenschaften öffnet. Da Metadaten in der Datei selbst gespeichert werden, sind die Eigenschaften, die Sie in Datei -Explorer oder einem Windows -Programm bearbeiten, vollständig tragbar. Dies eröffnet einige nützliche Möglichkeiten:
- Sie können Dateien auf andere Computer verschieben, sogar auf andere Betriebssysteme, ohne die Tags der Dateien und andere Metadaten zu verlieren.
- Sie können eine Datei in einer anderen Anwendung als diejenigen bearbeiten, in der sie erstellt wurde, ohne die Eigenschaften der Datei zu verlieren (vorausgesetzt, die andere Anwendung hält ordnungsgemäß auf dem Standard -Standard des Dateiformats für das Lesen und Schreiben von Metadaten).
- Die Eigenschaften einer Datei sind für alle sichtbar, die einen Lesezugriff auf die Datei haben.
Sie können benutzerdefinierte Eigenschaften nur in Dateien bearbeiten, die mit einem Format gespeichert sind, das eingebettete Metadaten entspricht. Für digitale Bilddateien unterstützt Windows die Formate JPEG, GIF und TIFF, aber Sie können Metadaten in Bitmap -Bildern und Grafikdateien, die im PNG -Format gespeichert sind, nicht speichern, da diese Formate nicht mit den Metadaten entwickelt wurden. Unter Musikdateiformaten unterstützen MP3, WMA und FLAC eine breite Palette von Eigenschaften, die es einfach machen, eine Musiksammlung zu verwalten. Dateien, die im komprimierten WAV (.wav) -Format gespeichert sind, unterstützen keine benutzerdefinierten Tags. Plain Text und Rich Text Format (.RTF) -Dateien unterstützen keine benutzerdefinierten Metadaten. In Word -Formaten gespeicherte Dateien enthüllen eine Reihe zusätzlicher Eigenschaften, ebenso wie alle anderen nativen Dateiformate aus Microsoft Office -Programmen.
In einigen Fällen werden Sie feststellen, dass Sie Metadaten in einer Datei nicht anzeigen oder bearbeiten können, obwohl das zugrunde liegende Format Metadaten unterstützt. In diesem Fall ist der Schuldige ein vermisster Eigentumshandler.
Suche nach Datei -Explorer
Um die Suchwerkzeuge von Datei Explorer zu verwenden, wählen Sie mit der Auswahl eines Ordners oder einer Bibliothek. Dadurch definiert der Umfang Ihrer Suche - den Satz von Dateien, aus denen Sie Suchergebnisse zeichnen möchten. (Wenn Sie sich nicht sicher sind, in welchem Ordner die gesuchten Dateien enthält, wählen Sie Bibliotheken oder schnellen Zugriff aus der Navigationsscheibe.)
Klicken Sie anschließend in das Suchfeld in der oberen rechten Ecke des Datei-Explorer-Fensters. Geben Sie im Suchfeld mit dem Eingeben eines Wortes oder einer Phrase. Wenn Sie eingeben, zeigt der Datei -Explorer eine abgekürzte Liste von Dateien und Ordnern an, deren Name, Eigenschaften oder Inhalt mit diesem Suchbegriff übereinstimmen. Drücken Sie die Eingabetaste oder klicken Sie auf den Pfeil rechts neben dem Suchfeld, und Ihre Suchergebnisse werden angezeigt. Gleichzeitig fügt der Datei-Explorer unter den farbcodierten Suchwerkzeugen eine Such-Registerkarte hinzu, wie in Abbildung 10-9 gezeigt.
Abbildung 10-9 Eingabeln Sie den Text in das Suchfeld rechts neben der Adressleiste an, die Registerkarte Suchwerkzeuge auf dem Band angezeigt.
Die folgenden Regeln regeln, wie Suchvorgänge funktionieren:
- Welchen Text Sie als Suchbegriff eingeben, muss am Anfang eines Wortes angezeigt werden, nicht in der Mitte. Ein Eingabe von DES gibt Elemente zurück, die die Wörter verlangen, Ziel und nicht unerwünscht oder traurigsten enthalten.
- Suchbegriffe sind nicht fallempfindlich. Daher gibt die Eingabe von Bott Elemente mit ED Bott als Tag oder Eigenschaft zurück. Die Ergebnisse enthalten jedoch auch Dateien, die die Wörter unten und die Flasche enthalten.
- Standardmäßig ignorieren Suchvorgänge Akzente, Umlauts und andere diakritische Markierungen. Wenn Sie routinemäßig in der Lage sein müssen, beispielsweise Händel von Handel zu unterscheiden, öffnen Sie das Dialogfeld Indexierungsoptionen, klicken Sie auf Erweitert (für die Sie administrative Anmeldeinformationen benötigen) und wählen Sie dann ähnliche Wörter mit Diakritik als unterschiedliche Wörter aus.
- Um nach einem genauen Satz zu suchen, legen Sie die Phrase in Anführungszeichen ein. Wenn Sie zwei oder mehr Wörter ohne Zitate eingeben, enthält die Liste der Suchergebnisse Elemente, die alle Wörter einzeln enthalten.
Die Suchergebnisse für indizierte Ordner werden so schnell angezeigt, dass Sie möglicherweise eine beträchtliche Anzahl von Ergebnissen haben, bevor Sie das zweite oder dritte Zeichen in die Suchzeichenfolge eingeben. Ein komplizierter Faktor: Wenn Ihr Suchbegriff Teil eines Unterordnernamens ist, enthält Ihre Ergebnisliste den gesamten Inhalt dieses Unterordners.
Wenn Sie einfach einen Suchbegriff eingeben, gibt es nicht die erforderlichen Ergebnisse zurück, Sie haben zwei Optionen. Am einfachsten ist es, eine neue Suche zu erstellen (oder die aktuelle zu verfeinern), indem Sie die Punkt-and-Click-Befehle auf der Registerkarte "Such" des Ribbon verwenden. Die andere besteht darin, die leistungsstarke, aber kryptische Suchsyntax zu verwenden, um eine Suche manuell zu erstellen.
Wir beginnen mit der Registerkarte Such (unter den Suchwerkzeugen), gezeigt in Abbildung 10-9. Die Registerkarte Such bietet eine Fülle von Optionen, um eine Suche zu erstellen und zu verfeinern. Die Auswahlmöglichkeiten, die Sie hier treffen, die Ergebnisse aus dem aktuellen Suchumfang. Verwenden Sie die Optionen in der Standortgruppe, um den Umfang zu ändern.
In Abbildung 10-10 wird beispielsweise OneDrive-persönlich im Navigationsbereich ausgewählt, und alle Unterordner (Standard) werden in der Standortgruppe am Bande ausgewählt. Klicken auf das Datum geändert und heute aus der Dropdown-Liste ausgewählt werden alle Dateien zurückgegeben, die heute in allen lokal synchronisierten OneDrive-Ordnern hinzugefügt oder geändert wurden.
Abbildung 10-10 bietet unter anderem die Registerkarte "Such" Optionen, um eine vorhandene Suche zu verfeinern.
Wenn Sie nach einer Rechnung suchen, die Sie sicher erstellt wurden, können Sie letzten Monat ab der Datum geändert werden. Wenn die Ergebnisse noch zu groß sind, um zu scannen, können Sie zusätzliche Optionen auf der Registerkarte Such verwenden, um die Suche zu verfeinern, oder in das Suchfeld klicken und ein Wort oder eine Phrase eingeben, von der Sie wissen, dass sie sich im Namen der Datei oder dessen Inhalt befindet.
Drei Filter erhalten auf der Registerkarte "Such" eine erstklassige Abrechnung in der Verfeinerungsgruppe:
- Datum geändert Diese Eigenschaft repräsentiert das letzte Datum, das ein Datei oder ein Ordner gespeichert wurde. Für eine heruntergeladene Programmdatei zeigt sie das Datum, in dem Sie die Datei lokal gespeichert haben, nicht das Datum, an dem der Entwickler sie erstellt hat.
- Art In diesem Feld werden vordefinierte Gruppen von Dateitypen angezeigt, einschließlich derer für einige Elemente, die nicht im Datei -Explorer gespeichert sind. Die häufigste Wahl hier ist ein Dokument, das Textdateien, alle in einem Microsoft Office -Format gespeicherten Dateien und PDF -Dateien und PDF -Dateien enthält. Probieren Sie Musik, Film oder Bild aus, wenn Sie nach digitalen Mediendateien suchen.
- Größe Diese Liste zeigt eine Reihe von Größen. Wenn Sie versuchen, Platz auf Ihrem Systemantrieb zu löschen, ist es eine gute Möglichkeit, große Dateien zu lokalisieren, die auf einem externen Laufwerk sicher gelöscht oder archiviert werden können, um große (1 - 4 GB) oder gigantische (> 4 GB) zu wählen.
Durch die Verwendung eines der vorherigen drei Filter fügt im Suchfeld einen Suchoperator hinzu, gefolgt von einem Dickdarm und einem Parameter. Durch Klicken auf andere Eigenschaften auf der Registerkarte Suchantrieb bietet zusätzliche, kontextspezifische Optionen, um die Suchergebnisse zu verfeinern. Was diese Optionen unterscheidet, ist, dass sie den Namen des Bedieners ausfüllen, gefolgt von einem Dickdarm, und dann den Einfügungspunkt so positionieren, dass Sie die Definition abschließen können. Für einen für allgemeinen Elemente optimierten Ordner enthält diese Liste die folgenden vier Optionen:
- Geben Sie eine Dateierweiterung ein (z. Geben Sie beispielsweise Excel ein, um Excel -Arbeitsmappen in jedem Format zurückzugeben.
- Name Geben Sie hier eine Textzeichenfolge ein. In der Ergebnisliste wird eine Datei oder einen Ordner angezeigt, der diese genaue Zeichenfolge zu Beginn eines beliebigen Wortes in ihrem Namen enthält.
- Ordnerpfad Geben Sie hier eine Textzeichenfolge ein. In der Ergebnisliste wird jeder Datei oder einen Ordner angezeigt, der diese genaue Zeichenfolge überall in ihrem vollständigen Pfad enthält. Wenn Sie DOC eingeben, enthalten die Ergebnisse alle Dateien und Ordner in den Ordner Ihres Dokumente und eines seiner Unterordner (weil Dokumente Teil des Pfades für diese Unterordner sind) sowie der Inhalt eines anderen Ordners, dessen Name ein Wort beginnt mit diesen drei Buchstaben.
- Tags Fast jede Datendatei enthält dieses Feld, das in der Datei selbst als Metadaten gespeichert ist. Sie können eine oder mehrere Tags zu einer Datei mit dem Detailsbereich oder der Registerkarte Details im Dialogfeld Eigenschaften hinzufügen.
Die Liste der verfügbaren Optionen ändert sich geringfügig für andere Ordnertypen. Zu den Dokumentenordnern gehören Autoren und Titelbetreiber, und Fotos von Fotos umfassen zum Beispiel Datum und Bewertung.
Um dieselbe Suche an einem anderen Ort auszuführen, klicken Sie erneut auf Suchen und wählen Sie einen verfügbaren Umfang aus. Oder wechseln Sie einfach zu einem anderen Knoten im Navigationsbereich und beginnen Sie von vorne.
Erweiterte Suchwerkzeuge und -techniken
Die Suchfunktionen in Windows 10 sind direkte Nachkommen von eigenständigen Tools und Windows -Funktionen, die bis zur Wende des 21. Jahrhunderts zurückreichen. Diese ursprünglichen Suchwerkzeuge stützten sich auf etwas, das als Advanced Query Syntax (AQS) bezeichnet wurde und heute in meist ohne Papiere überlebt, heute nur geringfügig modifiziert.
Sie können einige Überreste von AQs sehen, wenn Sie eine Suche über die Registerkarte Such erstellen. Bei jedem Eintrag, den Sie aus dem Band erstellen, fügt dem Suchfeld eine entsprechende Abfrage hinzu. Wenn Sie die Abfrage -Syntax lernen, können Sie Ihre eigenen erweiterten Suchanfragen erstellen und sie sogar für die Wiederverwendung speichern, wie wir in diesem Abschnitt erklären.
Die grundlegendste Abfrage beginnt in der Regel mit einem Schlüsselwort (oder einem Teil eines Wortes), das im Suchfeld eingegeben wurde. Angenommen, Sie tippen an einem Ort, an dem die indizierten Suchvorgänge (das Taskleistensuchfeld oder Ihr lokal synchronisierter OneDrive -Ordner) unterstützt werden), enthält die Liste der Suchergebnisse ein beliebiges Element in diesem Ort, der ein indiziertes Wort enthält (in ihrem Namen oder Eigenschaften oder Eigenschaften oder Eigenschaften oder Eigenschaften oder Eigenschaften oder Eigenschaften Inhalt), der mit den Buchstaben beginnt, die Sie eingeben. Sie können dann die Ergebnisliste eingrenzen, indem Sie zusätzliche Suchparameter verwenden.
Erweiterte Abfragen unterstützen die folgenden Arten von Suchparametern, die mit Suchoperatoren kombiniert werden können:
- Schlüsselwörter, Phrasen, Zahlen und Textketten in den Dateieninhalte
- Arten von Elementenordnern, Dokumenten, Bilder, Musik usw.
- Daten speichern bestimmte Stellen im Windows -Dateisystem mit indizierten Elementen
- Dateieigenschaften Größe, Datum, Tags usw.
In jedem Fall bestehen diese Parameter aus einem Wort, das die Suchabfrage als Eigenschaft oder einen anderen Indexbetreiber erkennt, gefolgt von einem Dickdarm und dem Wert, nach dem Sie suchen oder ausschließen können. (Wenn Windows Search ein Wort, gefolgt von einem Dickdarm als gültige Eigenschaft, erkennt, wendet sich der Bediener blau.) Sie können Suchbegriffe mit Booleschen Operatoren und Klammern kombinieren.
Der Wert, der unmittelbar dem Dickdarm folgt, kann mehrere Formen annehmen. Wenn Sie ein lockeres (teilweise) Übereinstimmung wünschen, geben Sie einfach ein Wort oder den Beginn eines Wortes ein. Daher typisch: Word wird Dateien des Typs Microsoft Word, Microsoft Word 97-2003 Dokument, Microsoft Word 97-2003 Vorlage, Microsoft Word-Makro-fähiges Dokument usw. usw. auf. Um ein strenger (exakter) Übereinstimmung anzugeben, verwenden Sie ein gleiches Zeichen und gegebenenfalls Anführungszeichen, wie in diesem Beispiel:
Typ: = ”Microsoft Word -Dokument”
Sie können auch Boolesche Operatoren (und oder und nicht) und Klammern verwenden, um Kriterien zu kombinieren. Wenn Sie gute Erinnerungen an MS-DOS haben, werden Sie * und? Als Wildcards und Sie können das Verhalten einer Suche durch den harmlos aussehenden Tilde (~) -Charakter dramatisch ändern (der Fenster dazu zwingt, eine strikte Zeichensuche an indizierten Orten durchzuführen, wie später in diesem Abschnitt erläutert).
Natürlich werden all diese Techniken viel nützlicher, wenn Sie Ihre sorgfältig gefertigten Suchkriterien wiederverwenden können, wie wir am Ende dieses Kapitels in "Suchanfragen und Suchgeschichte" erklären.
Suche nach Elementtyp oder Art
Um nach Dateien mit einer bestimmten Dateiname -Erweiterung zu suchen, können Sie einfach die Erweiterung im Suchfeld wie folgt eingeben:
*.Ext
(Beachten Sie, dass diese Suchmethode nicht für .exe- oder .msc -Dateien funktioniert.) Die Ergebnisse enthalten Dateien, die die Erweiterung in ihren Inhalt sowie in ihre Dateinamen enthalten - die möglicherweise das sind, was Sie wollen oder nicht. Sie erhalten eine fokussiertere Suche, indem Sie den Ext: Operator verwenden, einschließlich einer Asterisk -Wildcard und einer Zeit wie folgt:
ext:*.txt
Die Erweiterungen des Dateinamens sind für einige Suchanfragen nützlich, aber Sie erhalten noch bessere Ergebnisse mit zwei verschiedenen Sucheigenschaften: Typ und Art. Die Typ -Eigenschaft beschränkt Ihre Suche basierend auf dem Wert, der im Feld Typ für ein bestimmtes Objekt gefunden wurde. Um nach Dateien zu suchen, die in einem Microsoft Excel -Format gespeichert sind, geben Sie diesen Begriff in das Suchfeld ein:
Typ: Excel
Um eine im MP3 -Format gespeicherte Musikdatei zu finden, geben Sie diesen Text im Suchfeld ein:
Typ: mp3
Verwenden Sie die Art -Eigenschaft in der Syntax -Art: = Wert, um Ihre Suche auf Gruppen verwandter Dateitypen einzuschränken. Geben Sie die Art ein: = doc, z. Dieser Suchbegriff akzeptiert auch Ordner, Bild, Bild, Musik, Song, Programm und Video als Werte, nach denen Sie suchen sollten.
Ändern des Umfangs einer Suche
Sie können einen Ordner oder eine Bibliotheksposition angeben, indem Sie Ordner verwenden:, unter:, in: oder Pfad:. So ein Ordner: Dokumente beschränken den Umfang der Suche in Ihrer Dokumentenbibliothek. In: Videos findet Mackie alle Dateien in der Videosbibliothek, die Mackie im Dateinamen oder einer beliebigen Eigenschaft enthalten.
Suche nach Elementeigenschaften
Sie können auf der Grundlage jeder vom Dateisystem erkannten Eigenschaften suchen.
Um die gesamte Liste der verfügbaren Eigenschaften anzuzeigen, wechseln Sie in die Detailansicht im Datei-Explorer, klicken Sie mit der rechten Maustaste auf eine Spaltenüberschrift und klicken Sie dann auf mehr. Das Dialogfeld Details auswählen, das angezeigt wird, zählt die verfügbaren Eigenschaften auf.
Wenn Sie in das Suchfeld Text eingeben, durchsuchen Windows -Dateinamen, alle Eigenschaften und indizierten Inhalte, wobei Elemente zurückgegeben werden, in denen eine Übereinstimmung mit diesem Wert findet. Das generiert oft mehr Suchergebnisse als Sie möchten. Um alle Dokumente zu finden, von denen Jean der Autor ist und Dokumente, die das Wort Jean in ihre Dateinamen oder Inhalte enthalten, unterlassen, geben Sie Autor: Jean im Suchfeld ein. (Um Dokumente zu beseitigen, die von Jeanne, Jeannette oder Jeanelle verfasst wurden, fügen Sie ein gleiches Zeichen hinzu und legen Sie Jean in Anführungszeichen ein. Bitte. Zum Beispiel die Suchwerte
Modifiziert: 29.09.19
Und
Modifiziert: 29.09.2019
sind äquivalent. (Wenn es Ihnen nichts ausmacht, die zusätzlichen vier Buchstaben zu tippen, verwenden Sie datemodified: Stattdessen.)
Um vor oder nach einem bestimmten Datum nach Daten zu suchen, verwenden Sie die weniger als (<) und größeren (>) Operatoren. Zum Beispiel,
Modifiziert:> 30.09.2019
Suchen Sie nach dem 30. September 2019 nach Daten. Verwenden Sie die gleichen beiden Operatoren, um Dateigrößen unterhalb und über einem Wert anzugeben.
Verwenden Sie zwei Zeiträume, um nach Elementen innerhalb eines Datenbereichs zu suchen. Um Dateien zu finden, die im September oder Oktober 2019 geändert wurden, geben Sie diesen Suchbegriff im Startmenü -Suchfeld ein:
Modifiziert: 9/1/2019..10/31/2019
Sie können auch Bereiche verwenden, um nach Dateigröße zu suchen. Die Suchfilter schlagen einige gängige Bereiche vor und gruppieren sie sogar in ordentliche kleine Eimer, sodass Sie Größe eingeben können: und klicken Sie dann auf Medium, um Dateien im Bereich von 1 MB bis 128 MB zu finden.
Lassen Sie sich wieder nicht täuschen, wenn Sie glauben, dass diese Liste die vollständige Auswahl der verfügbaren Größen darstellt. Sie können einen genauen Größenbereich angeben - Operatoren wie>,> =,
Sie können die Booleschen Operatoren verwenden und Kriterien im Suchfeld nicht kombinieren oder negieren. Diese Betreiber müssen in Großbuchstaben geschrieben werden (oder sie werden als gewöhnlicher Text behandelt). Anstelle des und des Bedieners können Sie ein Pluszeichen (+) verwenden, und anstelle des Notbetriebs können Sie ein Minus -Schild ( -) verwenden. Sie können auch Klammern für Gruppenkriterien verwenden. Elemente in Klammern, die durch einen Raum getrennt sind, verwenden einen impliziten und Bediener.
Verwenden von Wildcards und Charakter-Mode-Suchvorgängen
Die Wildcards für Dateisearch können bis lange vor der Windows-Ära auf Microsoft-Betriebssysteme zurückgeführt werden. In Windows 10 sind zwei dieser ehrwürdigen Betreiber lebendig und gut:
- Das Sternchen (*), auch als Sternoperator bezeichnet, kann überall in der Suchzeichenfolge platziert werden und stimmt mit Null, einem oder einer anderen Anzahl von Zeichen überein. Bei indizierten Suchvorgängen, die Ihr Schlüsselwort als Präfix behandeln, ist dieser Operator am Ende immer impliziert. Eine Suche nach Stimme treibt also Stimme, Stimmen und Voice-Over auf. Fügen Sie am Anfang des Suchbegriffs (*Stimme) ein Sternchen hinzu, und Ihre Suche wird auch alle Elemente mit Rechnungen oder Rechnungen aufgeteilt. Sie können auch ein Sternchen in der Mitte eines Suchbegriffs einfügen. Dies ist nützlich, um Ordner voller Datendateien zu durchsuchen, die eine Standard -Benennungskonvention verwenden. Wenn alle Ihre Rechnungen mit Inv beginnen, gefolgt von einer Rechnungsnummer, gefolgt vom Datum (z.
- Das Fragezeichen (?) Ist eine fokussiertere Wildcard. Bei Indexsuche stimmt es genau mit einem Zeichen in der genauen Position überein, in der es platziert wird. Mit dem im vorherigen Element definierten Namensschema können Sie den Suchbegriff Dateinamen verwenden: inv-???? -2020* So lokalisieren Sie eine Datei an dem aktuellen Ort mit einem Datumsstempel von 2020 und einer Rechnungsnummer (zwischen den Bindestrichen), die genau vier Zeichen lang sind.
Um die Windows -Suche so zu erzwingen, strikte Zeichenübereinstimmungen an einem indizierten Ort zu verwenden, geben Sie eine Tilde (~) als erstes Zeichen in das Suchfeld ein, gefolgt von Ihrem Begriff. Wenn Sie im Suchfeld Ihre Dokumente Bibliothek und Ihre Dokumente eingeben und ~ ?? V eingeben, finden Sie ein Dokument, dessen Dateiname ein Wort enthält, das ein V in der dritten Position enthält, z. B. gespeichert, Ebene und natürlich die Rechnung. Diese Technik stimmt nicht im Dateiinhalt überein.
Suche nach nicht indizierten Standorten
In beiden früheren Beispielen haben wir das Verhalten von Suchvorgängen an indizierten Stellen wie einer Bibliothek oder einem Ordner innerhalb einer Bibliothek beschrieben. An anderen Orten beginnt die GREP -Suchmaschine. Standardmäßig wird alles, was Sie an einem dieser Standorte eingeben, als Zeichensuche behandelt, die mit ganzem oder einem Teil eines Wortes übereinstimmt. Wenn Sie also einen Datenordner öffnen, der sich nicht in einer Bibliothek befindet, und die Suchbegriff -Stimme eingeben, erhalten Sie Stimmen, Voice -Over und Rechnung. Das Verhalten von Wildcards variiert ebenfalls geringfügig. In einer Grep -Suche stimmt Voice in Rechnung, aber nicht die Stimme. Bei einer indizierten Suche werden die Platzhalter zu Beginn des Begriffs zugunsten von losen Spielen ignoriert. (Zusätzliche Fragezeichen am Ende eines Suchbegriffs werden vollständig ignoriert.)
Wenn Windows eine GREP -Suche in den Inhalt des Ordners durchführt, warnt eine grüne Fortschrittsleiste, die Ihre Adressleiste durchquert, Sie davor, dass die Suche wahrscheinlich langsam ist. Während die Suche noch im Gange, können Sie auf die Registerkarte Such klicken und die Suche verfeinern.
Wenn Windows bei der Suche nach nicht indizierten Positionen standardmäßig die Dateinamen und grundlegende Eigenschaften (Datum geändert und Größe) nur untersucht. Sie können dieses Verhalten so ändern, dass Windows den Inhalt von Dateien durchsucht, die einen Eigenschaftshandler und Filter enthalten. Klicken Sie dazu auf die Registerkarte Such, klicken Sie auf Erweiterte Optionen und klicken Sie dann auf Dateiinhalte, wie in Abbildung 10-11 gezeigt.
Abbildung 10-11 Bei der Suche an Orten, die nicht Teil des Index sind, befasst sich Windows nur mit Dateinamen und Eigenschaften. Wählen Sie dieses Feld aus, um den Inhalt von Dateien an diesen Stellen einzuschließen.
Beachten Sie, dass die Auswahl dieser Option Ihre Suchzeiten erheblich hinzufügen kann.
Suchvorgänge speichern und Suchverlauf löschen
Nachdem Sie eine Suche abgeschlossen und ihre Ergebnisse im Datei -Explorer angezeigt haben, können Sie die Suchparameter für die spätere Wiederverwendung speichern. Klicken Sie auf der Registerkarte Such auf der Suche speichern. Die gespeicherte Suche wird standardmäßig in %userProfile %\ Searches gespeichert. Sie können die Suche jederzeit erneut ausführen, indem Sie den damaligen Stromgehalt des Index verwenden, indem Sie auf die gespeicherte Suche im Navigationsbereich oder im Ordner Suchvorgänge klicken.
Wenn Sie eine Suche sparen, speichern Sie ihre Spezifikation (technisch gesehen eine persistierte Zeit), nicht die aktuellen Ergebnisse. Wenn Sie an den XML-Daten interessiert sind, die die Suche definieren, klicken Sie mit der rechten Maustaste auf die gespeicherte Suche in Ihrem Suchordner, wählen Sie mit dem Notepad oder WordPad einen Texteditor aus.
Die jüngsten Suchanfragen sind ebenfalls in einer Verlaufsliste enthalten. Um zu sehen, wonach Sie gesucht haben, klicken Sie in das Suchfeld im Datei -Explorer und klicken Sie dann in der Optionsgruppe auf der Registerkarte Suchanschluss auf die aktuellen Suchanfragen. Wenn die Liste der jüngsten Suchvorgänge unhandlich wird oder Sie ältere Suchvorgänge mehr eliminieren möchten, klicken Sie unten in dieser Liste auf den Suchverlauf klicken.







