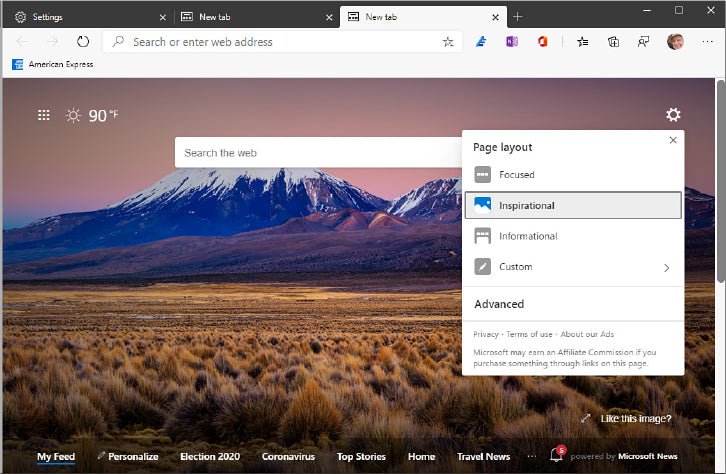
Erstaunliche Funktionen der neuen Microsoft Edge in Windows 11?
Erstaunliche Funktionen der neuen Microsoft Edge in Windows 11?
Als wir 2015 die erste Ausgabe von Windows 10 Inside Out schrieb, konzentrierte sich dieses Kapitel auf den damals neuen Standardbrowser in Windows 10, Microsoft Edge, und wir gaben Ratschläge zum Übergang vom vorherigen Standardbrowser Internet Explorer an .
Fünf Jahre später ist Internet Explorer ein entfernter Speicher, der hauptsächlich auf Unternehmens-PCs verwendet wird, bei denen Apps von Legacy-Line-of-Bus-Apps erforderlich sind. In der Zwischenzeit wurde der Microsoft Edge-Browser, der 2015 mit Windows 10 eingeführt wurde, durch einen brandneuen Browser ersetzt, auch Microsoft Edge.
Wenn das verwirrend erscheint, sind Sie nicht allein. Microsoft hatte große Hoffnungen auf den ursprünglichen Edge -Browser (jetzt bekannt als „Legacy Edge“), der eine modifizierte Version des Trident -Browser -Engine von Internet Explorer verwendete.
Diese Modifikationen, die die Kompatibilität mit dem modernen Web erhöhen sollen, führten jedoch immer noch zu zu vielen Inkompatibilitäten und Seitenrendernproblemen im Dayto-Day-Surfen.
Infolgedessen kündigte Microsoft im Jahr 2019 an, die Entwicklung des Legacy Microsoft Edge einzustellen und eine brandneue Microsoft Edge mit derselben Open-Source-Chrom-Engine zu erstellen, die im Herzen des Chrom-Browsers von Google steht. Nach einer langen Testzeit wurde der neue Vorsprung im Januar 2020 offiziell veröffentlicht.
Microsoft lieferte den neuen Browser als Ersatz für Legacy Edge-Installationen mit Windows Update Mitte 2020, und der neue Edge ist ein Standardteil der Windows 10-Installationen, beginnend mit Version 20H2. Im Gegensatz zur Legacy Edge, die nur für Windows 10 verfügbar war, ist die neue Kante ein plattformübergreifendes Angebot. Es ist auch für Windows 7 und Windows 8, MacOS, iOS -Geräte und Android -Geräte verfügbar.
Wir gehen davon aus, dass alle unsere Leser die Grundlagen der Verwendung eines Webbrowsers verstehen, sodass wir das Offensichtliche in diesem Kapitel nicht belabben werden. Wir decken weder den Legacy Edge noch den Internet Explorer ab, außer im Vorbeigehen. Unsere Absicht ist es, Ihnen zu helfen, sich an die neue Kante anzupassen und produktiver zu werden.
Ein Überblick über die neue Microsoft Edge
Das Design der neuen Microsoft Edge unterscheidet sich von der der Ersatzkante, die sie ersetzt hat, folgt jedoch dem gleichen Trend zur visuellen Einfachheit (die Minimierung von „Chrom“), die für alle modernen Browser charakteristisch war. Die neue Microsoft Edge hat keine Menüleiste. Stattdessen verfügt es in einer Symbolleiste, wie in Abbildung 8-1 gezeigt.
Abbildung 8-1 Einige hier gezeigte Navigationskontrollen und Befehlstasten können mit Optionen in den Kanteneinstellungen verborgen werden.
Wenn Sie Google Chrome oder einen anderen Browser basierend auf der Chrom -Engine verwendet haben, werden Sie zweifellos Ähnlichkeiten mit diesem Browser bemerken. Wenn Sie jedoch genau hinschauen, können Sie auch ein paar Elemente erkennen, bei denen die neue Kante seine Identität geltend macht. Wenn Sie beispielsweise auf das Vorhängeschloss links neben der Adressleiste in der neuen Kante klicken, zeigt dies einen Informationsscheiben wie in Abbildung 8-2. Die Elemente oben sind identisch mit denen, die auftreten, wenn Sie dieselbe Aktion in Chrome ausführen, aber der Abschnitt zur Verfolgung der Verfolgung am unteren Rand ist einzigartig am neuen Rand.
Abbildung 8-2 Die neue Microsoft Edge verwendet dieselbe Open-Source-Engine wie Google Chrome, weist jedoch einige wichtige Unterschiede auf, wie die hier gezeigte Tracking-Präventionsfunktion.
Wie wir zu Beginn dieses Kapitels feststellten, aktualisierte Microsoft Mitte 2020 automatisch die Legacy-Versionen von Edge an der neuen Chrom-Basis-Kante. Sie können jedoch feststellen, dass Sie die Legacy Edge ausführen, wenn Sie Windows 10 mithilfe von Installationsmedien für Version 2004 oder früher neu installieren. Wenn Sie nicht sicher sind, welche Version auf Ihrem PC installiert ist, verwenden Sie Einstellungen und mehr> Hilfe und Feedback> über Microsoft Edge, um die Versionsnummer zu überprüfen. Die neue Kante ist Version 77 oder höher, während die Legacy -Kante bei Version 44 gestoppt wurde.
Wählen Sie einen Kanal -Release -Kanal aus
Standardmäßig installiert Windows 10 den stabilen Kanal der neuen Microsoft Edge. Dies ist die öffentliche Veröffentlichung, die alle sechs Wochen auf eine neue Version aktualisiert wird. Genau wie Windows 10 können Sie sich jedoch dafür entscheiden, gefährlich zu leben und eine zukünftige Version zu überspringen, indem Sie sich der Edge Insiders -Gruppe anschließen.
Wie bei Windows 10 werden Edge Insider -Builds in drei Kanälen geliefert:
Beta Dies ist der stabilste Microsoft Edge -Vorschaukanal. Es bleibt eine Version vor der Veröffentlichung und erhält alle sechs Wochen große Updates.
Dev Diese Vorschau -Veröffentlichungen werden wöchentlich geliefert und sind nach unserer Erfahrung im Allgemeinen stabil genug für den täglichen Gebrauch.
Canary Wenn Sie sich für diesen Kanal anmelden, wird Ihr Browser täglich mit dem neuesten Code des Microsoft Edge Engineering -Teams aktualisiert. Sie können nicht so einverstandener Abstürze und unerwartetes Verhalten erwarten.
Die gute Nachricht ist, dass Sie nebeneinander mehrere Vorschau -Versionen installieren und sich frei zwischen ihnen wechseln können. Wenn Sie einen Edge -Insider -Kanal als Standardbrowser festgelegt haben und eine Seite sich weigert, sich zu laden oder auf andere Weise schlecht zu verhalten, können Sie zum stabilen Kanal wechseln und den Weg fortsetzen.
Es ist keine Anmeldung erforderlich. Gehen Sie einfach zur Microsoft Edge Insider -Seite und laden Sie die Version (oder Versionen) herunter, die Sie ausprobieren möchten: https://www.microsoftedgeinsider.com.
Verwaltung von Edge -Updates
Obwohl der neue Microsoft Edge mit Windows 10 Version 20H2 und später installiert ist, aktualisiert er sich nicht über dieselben Kanäle wie das Betriebssystem oder speichern Apps. Stattdessen hat Edge seinen eigenen Updater, der als geplante Aufgabe ausgeführt wird.
Wenn ein Update fertig ist, wird im Hintergrund heruntergeladen, und ein Up-Arm-Symbol in den Einstellungen und ein weiteres Menü zeigt an, dass das Update verfügbar ist. Das Update wird automatisch angewendet, wenn Sie Edge neu starten.
Sie können auch nach dem Vorhandensein eines Updates suchen, indem Sie zu Edge: // Einstellungen/Hilfe gehen, wo Sie die aktuell installierte Version überprüfen können. Wenn ein Update verfügbar ist, sehen Sie eine Nachricht wie die in Abbildung 8-3 gezeigt.
Abbildung 8-3 In diesem Dialogfeld wird Versionsinformationen enthält und Sie benachrichtigt, wenn ein Update installiert ist.
In Heim- und Kleinunternehmen gibt es keinen guten Grund, Browser -Upgrades aufzuschieben. In Enterprise -Bereitstellungen möchten Administratoren möglicherweise den Zeitpunkt der Aktualisierungen und Aktualisierungen von Schecks verwalten. Verwenden Sie dazu die in diesem Microsoft Edge-Referenzdokument beschriebenen aktualisierungsbezogenen Gruppenrichtlinien:
https://docs.microsoft.com/deployedge/microsoftedge-update-policies
Für Organisationen, die Workflows mithilfe der Legacy Edge erstellt haben und diese weiterhin verwenden müssen
Geben Sie Ihren Standardbrowser an
Microsoft Edge ist der empfohlene Standardbrowser von Microsoft. Um einen anderen Browser zu Ihrem Standard zu machen, gehen Sie zu Einstellungen> Apps> Standard -Apps. Unter der Überschrift Webbrowser sollten Sie den Namen Ihres aktuellen Standardbrowsers sehen. Klicken Sie auf diesen Eintrag, um ein Menü anzuzeigen, in dem Microsoft Edge und alle anderen Browser, die Sie installiert haben, sowie eine Einladung zum Besuch des Microsoft Store angezeigt werden.
Einrichten von Microsoft Edge
In diesem Abschnitt decken wir die wichtigsten Optionen für die Konfiguration von Microsoft Edge und das Anpassen an Ihren persönlichen Geschmack ab. Wir beginnen mit den wichtigsten dieser Optionen: Ihrem Browserprofil.
Verwaltung von Kantenprofilen und Synchronisierung
Wenn Sie Edge zum ersten Mal in einem Windows 10 -Konto ausführen, fordert der Browser Sie auf, ein Profil zu erstellen, mit dem Sie Ihre Einstellungen, Datenschutzeinstellungen, gespeicherte Passwörter, Browserverlauf usw. verfolgen. Sie können mehrere Profile einrichten und mit relativ leicht zwischen ihnen wechseln. Der häufigste Anwendungsfall besteht darin, Ihre arbeitsbezogenen Aktivitäten vom persönlichen Surfen zu trennen, sodass Sie Ihre Arbeit und Ihre persönlichen Browserhistorien, E-Mails und Dienste nicht versehentlich vermischen.
Wenn Sie ein Microsoft-Konto oder ein Azure-Anzeigenkonto verwenden möchten, wird das mit Ihrem Profil zugeordnete Bild in der oberen rechten Ecke links neben den Einstellungen und mehr Menü angezeigt (die drei Punkte rechts neben dem Menü Bar). Wenn Sie auf dieses Profilbild klicken, wird ein Bereich wie in Abbildung 8-4 angezeigt, in dem Sie Ihr vorhandenes Profil verwalten, zu einem anderen Profil wechseln, als Gast durchsuchen oder ein neues Profil hinzufügen können.
Abbildung 8-4 Wenn Sie mehrere persönliche und Arbeitsprofile in Kante einrichten, können Sie zwischen ihnen wechseln, um die gespeicherten Einstellungen und die Geschichte voneinander getrennt zu halten.
Edge erstellt generische Namen für Profile, die Sie mit der Option "Add -Profil hinzufügen .
Der Vorteil der Anmeldung bei einem Microsoft- oder Azure -AD -Konto besteht natürlich darin, dass Sie Ihre Browserdaten auf mehreren Geräten synchronisieren können. Klicken Sie im Menü Profile auf Profileinstellungen verwalten, um eine Seite zu öffnen, wie in Abbildung 8-5 gezeigt.
Abbildung 8-5 Um den Namen des aktuellen Profils zu ändern oder vollständig zu entfernen, verwenden Sie das hier gezeigte versteckte Menü.
Klicken Sie für ein Profil, das an ein Online -Konto gebunden ist, Sync, um zu verwalten, welche Arten von Browsing -Daten zwischen den Browsing -Sitzungen synchronisiert sind. Diese Synchronisierung funktioniert zwischen verschiedenen Geräten, einschließlich PCs und Macs sowie mobilen Geräten, die Edge auf iOS oder Android ausführen. Durch die Verwendung von passenden Profilen wird es auch bequemer, Edge -Insider -Builds zusammen mit der stabilen Version auf demselben PC zu verwenden. Sie haben die Möglichkeit, die Synchronisation vollständig auszuschalten. Verwenden Sie das Profil ausschließlich, um sich bei Online -Diensten anzumelden und Ihre Einstellungen und Ihre Geschichte lokal zu speichern. Die meisten Menschen möchten die Einstellungen jedoch mit den in Abbildung 8-6 gezeigten Steuerelementen anpassen.
Abbildung 8-6 Für ein Online-Konto können Sie auswählen, welche Arten von Browserdaten synchronisiert oder die Synchronisierung vollständig deaktiviert werden sollen.
Wir können uns nicht vorstellen, warum jemand die automatische Synchronisierung von Favoriten und Sammlungen ausschalten würde. Wenn Sie jedoch einen Kennwortmanager von Drittanbietern verwenden, möchten Sie wahrscheinlich die Passwörter und Adressen und mehr Schalter in die Aus-Position umwandeln.
Per Definition können Profile, die nicht signiert sind, nicht synchronisieren, wenn Sie die Surfendaten über verschiedene Sitzungen hinweg synchronisieren. Der Befehl Sync ist grau und nicht verfügbar, aber Sie können dennoch Passwörter, Zahlungsinformationen und Adressen im Rahmen des lokalen Profils speichern.
Um Profile zu wechseln, klicken Sie auf das Profilbild und wählen Sie dann das alternative Profil im Menü. Jedes Profil öffnet sich in einem separaten Browserfenster, wobei eine eigene Taskleiste -Taste durch ein winziges Profilbild gekennzeichnet ist, um es von anderen Profilen zu unterscheiden. Das Durchsuchen als Gastoption verwendet ein temporäres Profil, das von allen anderen Profilen auf dem Gerät getrennt ist. Es speichert weder Geschichte, Cookies oder andere Site -Daten, noch kann es Erweiterungen verwenden.
Anpassen der neuen Registerkarte Seite
Wenn Sie zum ersten Mal ein neues Profil einrichten, werden Sie aufgefordert, ein Design für die Seite auszuwählen, die Sie jedes Mal sehen, wenn Sie eine neue Registerkarte öffnen. Wenn Sie mit einem Microsoft -Konto oder einem lokalen Konto angemeldet sind, enthalten Ihre Optionen ein Suchfeld mit der Option, Microsoft News -Schlagzeilen, ein neues Hintergrundbild oder beides hinzuzufügen. Abbildung 8-7 zeigt das inspirierende Layout mit einem Suchfeld und einem Hintergrundbild, aber keine Nachrichtenüberschriften.
Abbildung 8-7 Die inspirierende Option erstellt eine neue Registerkartenseite, auf der ein Suchfeld mit einem Bild kombiniert wird, das sich täglich ändert.
Wenn Ihr Edge -Profil ein Azure -Anzeigenkonto verwendet, das einem Microsoft 365 -Geschäftsabonnement zugeordnet ist, erhalten Sie einige zusätzliche Optionen, die Links zu Online -Apps und Dokumenten enthalten, mit denen Sie kürzlich gearbeitet haben. In beiden Fällen können Sie das Layout jederzeit ändern, indem Sie eine neue Registerkarte öffnen und auf das Zahnradsymbol in der oberen rechten Ecke klicken.
In beiden Seitenlayout enthält die neue Registerkarte auch eine Reihe von sieben schnellen Links, die jeweils als Fliese mit einem Favicon und einem Namen angezeigt werden. Klicken Sie in die obere rechte Ecke dieser schnellen Links, um den Namen zu bearbeiten oder die Fliese zu entfernen.
Wenn keine dieser Optionen Ihren Anforderungen entspricht, müssen Sie eine Browser -Erweiterung finden, mit der die neue Registerkartenseite übernommen werden kann.
Privatsphäre und Verfolgung der Verhinderung
Auf einigen Websites sammeln die Verfolgung von Funktionen Informationen zu Ihrem Browserhistorie, Informationen, die Sie in Ihren Browser eingeben, und andere Details Ihres Online -Lebens, um ein Profil zu erstellen, das Unternehmen für gezielte Werbung und andere Zwecke verwenden können. Wenn das Sie stört, können Sie Microsoft Edge bestellen, um bestimmte Arten von Tracking zu verhindern. Um Ihre Einstellungen festzulegen, verwenden Sie die Tools für die Verfolgung der Verfolgung oben auf der Registerkarte Datenschutz, Suche und Dienste in den Kanteneinstellungen. Abbildung 8-8 zeigt die drei für diese Funktion verfügbaren Optionen.
Abbildung 8-8 standardmäßig ist die Verfolgung der Verfolgung auf ausgeglichen. Die Auswahl der strengen Option verwandelt diese Funktion effektiv in einen Anzeigenblocker und kann für einige Websites Probleme verursachen.
Die Funktion zur Verfolgung von Tracking Prevention in Microsoft Edge verwendet Open -Source -Tracking -Schutzlisten, um Online -Tracker zu klassifizieren und in Kategorien zu gruppieren. Diese „Vertrauensschutzlisten“ werden von Disconnect, einem Unternehmen mit Sitz in San Francisco, Kalifornien, aufrechterhalten. (Die neueste Version kann unter https://github.com/disconnectme/disconnect-trackingprotection inspiziert werden Speichernde Ressourcen. (Für eine detaillierte Diskussion darüber, wie diese Funktion funktioniert (Chrom) ”unter https://docs.microsoft.com/microsoft-edg/webplatform/tracking-prevent.)
Die drei verfügbaren Tracking -Präventionsstufen funktionieren wie folgt:
- Basic Dies ist das am wenigsten restriktive Niveau, das fast allen Trackern ermöglicht und nur böswillige Tracker wie solche blockiert, die versuchen, nicht autorisierte Kryptominierung durchzuführen. Wenn Sie ein Adblocking-Tool von Drittanbietern verwenden, ist diese Einstellung möglicherweise angemessen.
- Die Standard -Level -Blöcke blockiert Tracker von Websites, die Sie nicht direkt besucht haben und das Risiko von Kompatibilitätsproblemen minimiert.
- Strikte Einstellungen dieser Einstellung liefert den maximalen Datenschutznutzen und verwandelt die Funktion zur Verfolgung der Tracking-Prävention effektiv in ein Ad-Blocking-Tool. Dabei können Sie erwarten, dass einige Webseiten brechen.
Standardmäßig ist die Verfolgung der Verfolgung auf die ausgewogene Ebene eingestellt. Mit dieser Einstellung sehen Sie immer noch eine ganze Reihe von Anzeigen, aber die meisten Verfolgung von Drittanbietern sind blockiert. Wenn Sie das Einrichten auf strenge Wenden zu machen, können Sie einige Web -Funktionen brechen und Sie mit vielen Nachrichten „Bitte deaktivieren Sie Ihre Anzeigenblocker deaktivieren“ aus.
Sie können sehen, welche Tracker blockiert wurden, und diese Funktion für eine einzelne Website ein- oder ausschalten, indem Sie auf die Schaltfläche Vorhängeschloss klicken und die Steuerelemente unten im Informationsbereich für diese Seite verwenden. Um eine Liste aller Tracker zu sehen, die blockiert wurden, gehen Sie zu Edge: // Einstellungen/Privatsphäre/BlockedTrackers.
Anpassen der Startseite
Sofern Sie es nicht auf andere Weise konfigurieren, öffnet sich eine neue Instanz von Microsoft Edge auf der neuen Registerkartenseite. (Wir erklären, wie Sie diese Seite in diesem Kapitel in „Anpassen der neuen Registerkartenseite“ anpassen.)
Wenn Sie es vorziehen, jede neue Browser -Instanz auf weniger generische Weise zu starten, gehen Sie zu den Edge -Einstellungen> beim Start und wählen Sie eine der beiden Alternativen dort:
- Fahren Sie dort weiter, wo Sie aufgehört haben, die Registerkarten, die geöffnet waren, als Sie das letzte Mal geöffnet sind, als Sie die Kante heruntergefahren sind.
- Öffnen Sie eine bestimmte Seite oder Seiten starten jede Sitzung, indem eine bestimmte Gruppe von Websites überprüft wird.
In Abbildung 8-9 haben wir beispielsweise zwei Nachrichtenseiten und die lokale Prognose aus dem National Weather Service als Startup-Seite ausgewählt.
Abbildung 8-9 Wählen Sie diese Option, wenn Sie jeden Tag beginnen möchten, indem Sie Ihre bevorzugten Nachrichten und Wetterseiten überprüfen.
Verwenden Sie den integrierten Passwort-Manager
Sicherheitsexperten haben einige einfache Ratschläge zum Erstellen sicherer Online-Passwörter: Verwenden Sie eine zufällige Kombination aus Zahlen, Symbolen und Mischlager, die nicht erraten werden können, und verwenden Sie niemals Passwörter wieder. Aber wie können Sie möglicherweise diese zufälligen, einzigartigen Anmeldeinformationen verfolgen, wenn Sie jeden Monat zahlreiche passwortgeschützte Websites besuchen?
Die Lösung besteht darin, einen Passwort -Manager zu verwenden, der diese Geheimnisse verfolgen und diese automatisch ausfüllen kann, wenn Sie eine Einkaufsseite, ein Online -Finanzinstitut oder einen Abonnementdienst besuchen.
Wie alle modernen Browser enthält Microsoft Edge eine NoFrills -Funktion, mit der Sie diese Anmeldeinformationen speichern, synchronisieren und helfen können. Es erfordert keinen zusätzlichen Download und berechnet keine Abonnementgebühr, da einige Dienstprogramme für das Kennwortverwaltungsunternehmen von ThirdArty -Kennwortverwaltungen dies tun. Ihre gespeicherten/synchronisierten Daten werden durch dieselben Verschlüsselungs- und Zwei-Faktor-Authentifizierungsfunktionen gesichert, die Sie mit Microsoft-E-Mail- und Cloud-Speicherdiensten verwenden.
Während wir dieses Kapitel aktualisiert haben, machte sich Microsoft bereit, einige Funktionen für erweiterte Kennwortmanagement hinzuzufügen, die normalerweise in bezahlten Kennwortmanagern von Drittanbietern zu finden sind, einschließlich einer Funktion, die auf neue Websites starke Passwörter vorschlägt, sowie die Option, Sie zu alarmieren, wenn Sie Ihre Gespeicherte Anmeldeinformationen waren in eine Online -Datenverletzung verwickelt. Da es keine Möglichkeit gibt, diese gespeicherten Passwörter mit anderen Browsern zu synchronisieren, funktionieren die integrierten Kantenfunktionen am besten, wenn Sie Edge auf jedem Gerät installieren, das Sie besitzen, einschließlich Ihres Smartphones.
Unabhängig davon, wie Sie Ihre eigenen Passwörter verwalten möchten, sollten Sie zu Edge: // Einstellungen/Passwörtern gehen, wie in Abbildung 8-10 gezeigt, und bestätigen, dass die beiden Switches so eingestellt sind, dass sie mit Ihren Einstellungen übereinstimmen.
Abbildung 8-10 Die beiden Switches oben auf dieser Seite steuern, ob Edge anbietet, um Passwörter zu speichern oder sie automatisch an einer passenden Site auszufüllen.
Aus Sicherheitsgründen werden gespeicherte Kennwörter als eine Punktziele angezeigt, die weder den Inhalt noch die Länge eines individuellen Kennworts enthüllt. Um ein Passwort anzuzeigen, klicken Sie auf das Auge -Symbol und seien Sie darauf vorbereitet, Ihre Identität mit einem Kennwort, einer PIN oder einem Windows Hello -biometrischen Beweis festzulegen. Klicken Sie auf die drei Punkte ganz rechts von allen gespeicherten Anmeldeinformationen, um zwei zusätzliche Aktionen anzuzeigen: Klicken Sie auf Details, um ein Dialogfeld anzuzeigen, in dem Sie den Benutzernamen und das Passwort (jedoch nicht die gespeicherte Webadresse) bearbeiten und speichern können. Klicken Sie auf Löschen, um den Eintrag zu entfernen.
Um neue Anmeldeinformationen zu speichern, gehen Sie zu einer kennwortgeschützten Website und melden Sie sich wie gewohnt an. Wenn Sie dies tun, zeigt Edge ein Dialogfeld wie das in Abbildung 8-11 an. Klicken Sie auf Speichern, um die Anmeldeinformationen zu Ihrem Profil hinzuzufügen, oder klicken Sie niemals, um diese Website niemals zu einer Liste der Websites hinzuzufügen, auf denen Sie nicht aufgefordert werden möchten, Anmeldeinformationen zu speichern.
Abbildung 8-11 Wenn Sie Ihren Benutzernamen und Ihr Passwort auf einer neuen Website speichern, bietet Edge diese Anmeldeinformationen, wenn Sie diese Option aktiviert haben. Wenn Sie ein Passwort, das automatisch ausgefüllt ist, manuell ändern, bietet ein ähnliches Dialogfeld zum Aktualisieren des gespeicherten Kennworts.
Für große Sammlungen gespeicherter Passwörter verwenden Sie das Suchfeld oben auf der Seite Passwörter in Ihrem Profil, um die Namen von Websites oder Benutzernamen zu finden. Aus Sicherheitsgründen sucht dieses Tool nicht über den Inhalt der Passwörter selbst.
Um Ihre gespeicherten Kennwörter als CSV -Datei zu exportieren, die Sie mit einem anderen Passwort -Manager (oder als Sicherung) verwenden können, klicken Sie rechts neben den gespeicherten Passwörtern auf die drei Punkte, um die Option Hidden Export Passwörter anzuzeigen.
Erweiterungen hinzufügen und verwenden
Von den frühesten Tagen des World Wide Web haben Browser Möglichkeiten unterstützt, ihre Funktionalität mit Add-Ons von Drittanbietern zu erweitern. Der Internet Explorer unterstützte beispielsweise ActiveX -Steuerelemente, eine leistungsstarke, aber notorisch unsichere Methode, um den Browser neue Tricks durchzuführen.
Im Gegensatz dazu verwenden moderne Browser Erweiterungen, die mit JavaScript und HTML erstellt und über einen verwalteten Geschäft verteilt werden, um dem Browser neue Funktionen sicher zu erweitern. In den letzten zehn Jahren haben Drittentwickler ein florierendes Ökosystem von Erweiterungen für Google Chrome aufgebaut. Passwortmanager, Anzeigenblocker, Schreibwerkzeuge und Forschungshilfen gehören zu den beliebtesten Kategorien, aber die schiere Breite der Erweiterungen ist erstaunlich.
Abbildung 8-12 zeigt beispielsweise die OneNote Web Clipper-Erweiterung in Aktion. Durch Klicken auf die Schaltfläche in der Edge -Menüleiste werden die vier hier angezeigten Optionen angezeigt, um die Seite für die Verwendung in einem OneNote -Notebook neu formatieren. Diese Aufgabe wäre mühsam oder unmöglich, manuell zu erledigen.
Abbildung 8-12 Erweiterungen wie der OneNote Web Clipper können Seiten im laufenden Fliegen neu formatieren, um sie als Teil eines OneNote-Notizbuchs einfacher zu speichern.
Da Microsoft Edge auf derselben Codebasis wie Google Chrome basiert, funktioniert die meisten für Chrome geschriebenen Erweiterungen ohne Änderung. (Die meisten Ausnahmen sind Erweiterungen, die Zugriff auf ein Google-Konto oder auf Google-Dienste erfordern.) Entwickler können einige kleine Änderungen an einer Google Chrome-Erweiterung vornehmen und sie an den Edge Add-Ons-Geschäft senden. Sie können die vollständige Auswahl nach Kategorien durchsuchen oder nach einer bestimmten Erweiterung unter https://microsoftedge.microsoft.com/addons suchen.
Wenn die Erweiterung, die Sie benötigen, bei Microsoft nicht verfügbar ist, können Sie sie im Chrome -Webladen von Google erhalten. Um Erweiterungen aus dieser Quelle zu installieren, müssen Sie die Erweiterungen aus anderen Speichereinstellungen auf der Seite Erweiterungen ermöglichen, wie in Abbildung 8-13 gezeigt. Hier gehen Sie auch an die Verwaltung installierter Erweiterungen.
Abbildung 8-13 Installierte Erweiterungen werden auf dieser Liste angezeigt. Klicken Sie auf die Schaltfläche Details, um zusätzliche Einstellungen anzuzeigen, einschließlich der Option, um die Schaltfläche der Erweiterung anzuzeigen oder zu deinstallieren.
Mit dem Ein/Aus -Schalter neben jeder installierten Erweiterung können Sie ihn im laufenden Flug aktivieren oder deaktivieren. Die meisten Erweiterungen sind so konzipiert, dass sie jederzeit ausgeführt werden. Möglicherweise haben Sie jedoch SpecialPurpose-Add-Ons, die Sie nur dann einschalten, wenn sie erforderlich sind.
Standardmäßig wird in der Edge -Symbolleiste rechts neben der Adressleiste eine Schaltfläche für jede Erweiterung angezeigt. Dies wird für Erweiterungen bevorzugt, die Interaktion erfordern, um ihre Magie zu erledigen. Für Erweiterungen, die hauptsächlich im Hintergrund funktionieren, sollten Sie die Unordnung senken, indem Sie die Taste rechts klicken und die Option "Wechsel zur Menü" auswählen. (Sie können die Schaltfläche zurück verschieben, indem Sie mit der rechten Maustaste auf die Schaltfläche oben im Randmenü klicken und sich für die Symbolleiste wechseln.)
Nutzen Sie schließlich die Tastaturverknüpfungen, um den Nutzen von Erweiterungen zu erweitern. Klicken Sie auf der Seite Erweiterungen auf Tastaturverknüpfungen (oder gehen Sie zu Edge: // Extensions/Verknüpfungen). Klicken Sie in das Feld rechts neben jeder Erweiterung und drücken Sie eine Verknüpfung, die entweder aus Strg oder Alt plus einem Buchstaben oder einer Nummer besteht.
Informationen finden und organisieren
In diesem Abschnitt decken wir die integrierten Tools ab, mit denen Sie Informationen mithilfe der gesamten Online-Suchwerkzeuge nachverfolgen und diese Ergebnisse anschließend organisieren können, damit Sie Ihre Ergebnisse wiederverwenden und nach Bedarf teilen können. Einige dieser Tools sind bekannt, wie die Favoriten, die seit einem Vierteljahrhundert Teil von Microsoft Browsern sind. Die neue Kante fügt eine nützliche Alternative namens Kollektionen hinzu, die wir hier abdecken. Aber wir beginnen mit dem Ort, an dem Sie gehen, wenn Sie nicht wissen, wohin Sie gehen sollen: Ihre Lieblings -Suchmaschine.
Ändern des Standardsuchanbieters
Sie müssen nicht direkt zu einer Suchmaschine gehen, um Informationen in Microsoft Edge zu finden. Wenn Sie eines der neuen Registerkarte von Microsoft verwenden, können Sie Ihre Anfrage im Suchfeld auf dieser Seite eingeben. Noch einfacher ist es, einfach in die Adressleiste zu tippen. Wenn Sie die Adressleiste auf diese Weise verwenden, kann Microsoft Edge am besten Ihre Suche vereinfachen. Während Sie eingeben, bietet der Browser eine vorgeschlagene Fertigstellung Ihres Eintrags sowie eine Liste von passenden Websites aus Ihrem Browsing -Historie.
Bei einer sauberen Installation von Windows 10 ist der Bing von Microsoft den Standard -Suchanbieter nicht überraschend. Mit ein paar einfachen Schritten können Sie die Standardeinstellung in eine der vordefinierten Alternativen ändern. Wählen Sie aus den Edge -Einstellungen die Registerkarte Privatsphäre, Suche und Dienste aus. Scrollen Sie zum Ende der Seite und klicken Sie auf Adressleisten und suchen Sie. (Wenn das zu viel Arbeit erscheint, gehen Sie direkt zu Edge: // Einstellungen/Suche.) Ihre Optionen sind in Abbildung 8-14 dargestellt.
Abbildung 8-14 Die zweite Option, mit der Sie der neuen Registerkartenseite eine alternative Suchmaschine zuweisen können, wird erst angezeigt, wenn Sie die Suchmaschine der Adressstab in etwas anderes als Bing ändern.
Ihre Optionen für die Suchmaschine, die in der Adressleisteneinstellung verwendet wird, enthalten einige bekannte Namen, darunter Google und Yahoo sowie das von Privatsphäre fokussierte Duckduckgo. Um einen Suchanbieter hinzuzufügen, der den OpenSearch -Standard unterstützt, aber nicht in der Standardliste steht, gehen Sie zur Website des Suchanbieters und suchen Sie nach irgendetwas. Diese Aktion reicht aus, um den neuen Anbieter der Liste der verfügbaren Suchmaschinen hinzuzufügen.
Das Ändern der Quelle der Suchergebnisse aus der Adressleiste hat keinen Einfluss auf das Suchfeld auf der neuen Registerkartenseite von Microsoft, auf der auch nach der Änderung weiterhin Bing verwendet wird. Wenn Sie eine andere Suchmaschine als Bing auswählen, wird eine zweite Option angezeigt: Such auf neuen Registerkarten verwendet das Suchfeld oder eine Adressleiste. Legen Sie diese Option auf die Adressleiste fest, damit beide Standorte übereinstimmen. (Beachten Sie, dass diese Einstellung keinen Einfluss darauf hat, was Sie im Suchfeld in der Windows 10 -Taskleiste eingeben.)
Favoriten sparen, bearbeiten und organisieren
Wie bei jedem modernen Browser können Sie mit Microsoft Edge ein Repository von bevorzugten Webseiten erstellen - Destinationen, die Sie kennen oder vermuten, dass Sie ab und zu zurückkehren möchten. Sobald eine Seite als Favorit bezeichnet wurde, können Sie sie mit nur wenigen Klicks wieder eröffnen, anstatt sie erneut zu suchen oder sie aus Ihrem Browser -Verlauf zu ziehen. Natürlich ist auch Ihre Browserhistorie zur Wiederverwendung verfügbar (siehe später in diesem Kapitel „Finden Sie zuvor besuchte Seiten in der Geschichte“). Für Seiten, die Sie regelmäßig besuchen, kann ein gut platzierter Favorit bequemer sein.
Klicken Sie auf den Stern auf der rechten Seite der Adressleiste in Microsoft Edge, um eine Abkürzung für die aktuelle Seite hinzuzufügen, oder verwenden Sie die Tastaturverknüpfung von Strg+d. Wie in Abbildung 8-15 zeigt, wird diese Aktion das bevorzugte Dialogfeld bearbeiten, in dem Sie den Namen in etwas Deskriptives ändern und den Link zu einem vorhandenen Ordner verschieben können. (Klicken Sie mehr, um eine vollständige Liste der Ordner anzuzeigen und gegebenenfalls einen neuen Ordner zu erstellen.) Klicken Sie auf Fertig, um Ihre Änderungen zu speichern.
Abbildung 8-15 Drücken Sie Strg+D oder klicken Sie auf das Sternsymbol rechts neben der Adressleiste, um eine Seite aus Ihrer Favoritenliste hinzuzufügen oder zu entfernen. Die Favoritenleiste ist ein spezieller Ordner, dessen Inhalt unter der Adressleiste in Microsoft Edge angezeigt werden kann.
(Stellen Sie sich diesen Ort als Ihre Lieblingsfavoriten vor.) Standardmäßig ist er versteckt. Um es sichtbar zu machen, klicken Sie auf Einstellungen und mehr> Favoriten> Favoriten -Bar anzeigen. Oder verwenden Sie die Tastaturverknüpfung Strg+Shift+B und zeigen Sie die Favoritenleiste an.
Der einfachste Weg, um auf Ihre gespeicherten Favoriten zuzugreifen, besteht darin, in die Adressleiste zu tippen. Alle passenden Favoriten werden ganz oben auf der Liste erscheinen. Um die gesamte Liste anzuzeigen, klicken Sie in der Symbolleiste auf die Schaltfläche Favoriten. Sie können auch zur Favoritenliste gelangen, indem Sie Strg+Shift+o drücken. Aus derselben Seite können Sie auch nach Favoriten suchen, die das Suchfeld oben auf der Seite verwenden.
Klicken Sie auf einen Favoriten, um ihn auf der aktuellen Registerkarte zu starten. Halten Sie Strg gedrückt, während Sie klicken, um den Link in einer neuen Registerkarte zu öffnen (oder mit rechts den Link und dann auf die Registerkarte "neue" öffnen). Halten Sie die Schicht gedrückt und klicken Sie, um den Link in einem neuen Fenster zu öffnen.
Das Menü, das angezeigt wird, wenn Sie mit der rechten Maustaste klicken, gibt Ihnen auch die Möglichkeit, eine Verknüpfung sowie eine Option zum Bearbeiten der URL zu benennen oder zu entfernen, die jedem gespeicherten Favoriten zugeordnet sind. Klicken Sie mit der rechten Maustaste auf jeden leeren Speicherplatz in der Favoritenliste, um einen neuen Ordner im laufenden Fliegen zu erstellen, oder sortieren Sie die Liste mit Namen.
Wenn Sie kürzlich Ihren Browser -Standard auf Microsoft Edge umgestellt haben, haben Sie möglicherweise Favoriten oder Lesezeichen von einem anderen Browser, den Sie importieren möchten. Gehen Sie dazu zu Edge: // Einstellungen/ImportData. Wählen Sie Ihren vorherigen Browser in der Dropdown-Liste oben aus, wählen Sie die Daten, die Sie zu Ihrem Edgeprofil hinzufügen möchten, und klicken Sie dann importieren.
Das Speichern und Austausch Ihrer Forschung als Sammlungssammlungen ist eine Signature -Funktion des neuen Microsoft Edge und bietet eine Möglichkeit, Forschung zu sparen und zu teilen, die in jedem anderen modernen Browser anders ist.
Sammlungen sind eine ideale Lösung für die Erforschung von Reise, Einkäufen, Projekten und Schulpapieren. Oberflächlich ähneln sie Ordner voller Favoriten, aber der tatsächliche Inhalt erscheint in einer Scheibe rechts neben dem Hauptbrowserfenster und kann mehr als nur einfache Links enthalten. Abbildung 8-16 zeigt eine Sammlung, die Forschungen enthält, die vor einem neuen Kauf von Autos gesammelt wurden.
Abbildung 8-16 Sammlungen bestehen aus Karten, die Sie zur Neuanordnung ziehen können. Sie können Bilder, Textausschnitte, Produktdetails oder sogar Notizen speichern.
Sammlungen bestehen aus Karten, von denen jedes ein diskretes Datenstück enthält, das Sie sammeln möchten. Durch das Ziehen eines Links zu einer Seite (aus der Adressleiste oder innerhalb einer geöffneten Seite) wird eine Karte mit einem Link und einer Miniaturansicht der Webseite erstellt. Sie können auch Textausschnitte von einer Webseite auswählen und zu einer Sammlung ziehen. Wenn Sie auf die Karte klicken, kehrt er mit dem ausgeschnittenen Text auf diese Seite zurück.
Ziehen Sie ein Bild in eine Sammlung, um sie direkt zu speichern, oder klicken Sie auf das Symbol Hinzufügen von Hinzufügen oben in einer Scheibe, um eine gelbe Klebernote zu öffnen. Dort können Sie die Schriftart wechseln, Kugeln hinzufügen oder Header mit der Symbolleiste oben in der Notiz hinzufügen. Wenn Sie bereit sind, die Notiz zu speichern, wählen Sie Speichern.
Um eine neue Sammlung von Grund auf neu zu erstellen, klicken Sie in der Symbolleiste auf die Schaltfläche Sammlungen und klicken Sie dann auf den Link zur neuen Sammlung oben im Sammlungsbereich. Wenn Sie bereits im aktuellen Edge-Fenster einige Nachforschungen anstellen, klicken Sie auf Strg+, um eine Gruppe von Registerkarten auszuwählen. Klicken Sie mit der rechten Maustaste, um ein Menü anzuzeigen, und klicken Sie dann auf alle Registerkarten zu einer neuen Sammlung hinzufügen.
Sie können Kollektionen im Sammlungsbereich in die Reihenfolge ziehen, die Sie bevorzugen, und Karten in einer Sammlung ziehen, um sie neu zu ordnen. Bewegen Sie den Mauszeiger über eine Karte, um ein Kontrollkästchen in der oberen rechten Ecke anzuzeigen. Wählen Sie dieses Feld aus (und wiederholen Sie den Vorgang für andere Karten, um gegebenenfalls eine Symbolleiste anzuzeigen, mit der Sie die ausgewählten Elemente kopieren, teilen oder löschen können.
Sammlungen integrieren sich gut in Microsoft Office -Apps. Wenn Sie die Option zum Freigeben einer Auswahl oder einer gesamten Sammlung auswählen, werden die in Abbildung 8-17 gezeigten Menüoptionen angezeigt. Sie können mit Excel, OneNote oder Wort teilen. Sie können die Karten auch in Ihrer Sammlung in nahezu jedem Ziel öffnen, kopieren oder einfügen, einschließlich einer anderen Sammlung.
Abbildung 8-17 Wenn Sie eine Sammlung teilen, können Sie ausgewählte Elemente an wichtige Büro-Apps senden, sodass ein ordentlicher Bericht mit minimaler Aufwand erstellt werden kann.
Zu den zuvor besuchten Seiten in der Geschichte finden
Microsoft Edge behält eine lokale Geschichte der Websites, die Sie mit einem bestimmten Profil besuchen. Wenn Sie zu einer Website zurückkehren müssen und es versäumt haben, sie Ihren Favoriten hinzuzufügen, sollten Sie in der Lage sein, sie zu finden, indem Sie die Geschichte durchsuchen. (Beachten Sie, dass dieser lokale Verlauf von dem Browserverlauf getrennt ist, der bei der Anmeldung eines Microsoft -Kontos aufrechterhalten und synchronisiert wird.)
Um Ihren Verlauf in Microsoft Edge zu inspizieren, klicken Sie auf Einstellungen und mehr> Geschichte> Verlauf verwalten oder die Tastaturverknüpfung Strg+h verwenden. Jeder Eintrag hat einen eigenen Datum und Zeitstempel, und Microsoft Edge präsentiert diese Liste in absteigender chronologischer Reihenfolge und verwendete relative Daten und Uhrzeiten: Heute, gestern, letzte Woche usw., wie in Abbildung 8-18 gezeigt.
Abbildung 8-18 Microsoft Edge organisiert Ihre Browserhistorie in umgekehrter chronologischer Reihenfolge. Verwenden Sie das Suchfeld und die Datumssteuerung links, um eine zuvor besuchte Seite zu finden.
Geben Sie ein Wort oder einen Snippet Text in das Feld Suchhistorie ein, um Einträge zu finden, die den Suchtext im Seitentitel oder in der URL enthalten. Wenn Sie ungefähr wissen, wenn Sie eine Website besucht haben, wählen Sie eine der Steuerelemente unter dem Suchfeld aus, um die Ergebnisse zuerst nach Datum zu filtern, und geben Sie Ihren Suchtext ein, um übereinstimmende Einträge zu finden.
Wenn Sie auf einen Eintrag in der Verlaufsliste klicken, wird das Kontrollkästchen links ausgewählt. Klicken Sie mit der rechten Maustaste auf einen Eintrag, um ein Menü anzuzeigen, mit dem Sie diese Seite (oder alle aktuell ausgewählten Seiten) in einer neuen Registerkarte, einem neuen Fenster oder einem neuen inprivierten Fenster öffnen können. Wenn Sie nur einen Eintrag ausgewählt haben, filtert das letzte Element in diesem Menü, mehr von derselben Site, die Liste, um nur Seiten aus derselben Domain wie die mit der rechten Maustaste anzuzeigen.
Sie können jeden Eintrag aus der Verlaufsliste entfernen, indem Sie auf das X rechts vom Zeitstempel klicken. Drücken Sie Strg+A, um alle Seiten in der aktuellen Ansicht auszuwählen, und klicken Sie dann auf Löschen, um sie aus der Verlaufsliste zu entfernen. Um den gesamten lokalen Verlauf in Microsoft Edge für das aktuelle Profil zu löschen, klicken Sie oben in der Liste auf die Browserdaten.
Registerkarten verwalten
Wie bei allen modernen Browsern können Sie mit dem neuen Microsoft Edge mehrere Seiten auf separaten Registerkarten im selben Anwendungsfenster geöffnet und schnell zwischen ihnen wechseln. Diese Funktion ist eine enorme Zeitspanne für alle, die recherchieren oder versuchen, mehrere Aufgaben zu jonglieren. Sie können eine neue Registerkarte auf verschiedene Arten öffnen:
- Um eine neue Registerkarte zu öffnen, drücken Sie Strg+T oder klicken Sie rechts neben den aktuellen Registerkarten auf die Schaltfläche Neue Registerkarte.
- Um einen Link in einer neuen Registerkarte zu öffnen, ohne den Fokus auf der aktuellen Registerkarte zu verlagern, klicken Sie mit der rechten Maustaste auf den Link und wählen Sie Link auf neuer Registerkarte oder halten Sie Strg gedrückt, während Sie auf den Link klicken.
- Um einen Link in einer neuen Registerkarte zu öffnen und den Fokus auf die neu geöffnete Registerkarte zu verschieben, halten Sie Strg+Shift und klicken Sie auf.
- Um eine Registerkarte zu duplizieren, drücken Sie Strg+Shift+K oder klicken Sie mit der rechten Maustaste auf die Registerkarte und wählen Sie im Verknüpfungsmenü doppelt. Beachten Sie, dass Ihre neue Duplikat -Registerkarte auch den Geschichte enthält, der der Original -Registerkarte zugeordnet ist.
- Um eine beliebige Registerkarte geöffnet zu haben, zeigen Sie auf die Registerkarte und klicken Sie auf das X zur rechten Seite. Um die aktuelle Registerkarte zu schließen, drücken Sie Strg+w.
- Um eine Registerkarte in das Browserfenster festzulegen, so dass es links von allen offenen Registerkarten an einem Ehrenplatz erscheint, klicken Sie mit der rechten Maustaste auf die Registerkarte und wählen Sie die PIN im Verknüpfungsmenü aus. Pasted Registerkarten nehmen eine kleine Menge an Platz ein und zeigen nur den Favicon der Website anstelle des vollständigen Titels an (auf der Theorie, dass Sie wissen, was die einzelnen Registerkarten für Pinne sind, und daher müssen Sie diese Details nicht sehen). Die Registerkarten, die jedes Mal ein neues Microsoft Edge-Fenster für das aktuell unterschriebene Konto öffnen.
Sie können auch Tastaturverknüpfungen zum Zyklus zwischen den Registerkarten verwenden: Drücken Sie die Registerkarte Strg+, um sich von links nach rechts oder Strg+Shift+Registerkarte zu bewegen, um von rechts nach links zu wechseln. Um eine Registerkarte in einem Array von Registerkarten neu zu positionieren, ziehen Sie die Registerkarte, die Sie seitlich verschieben möchten. Um eine Registerkarte aus dem aktuellen Browserfenster zu schälen und in einem neuen Fenster angezeigt zu werden, ziehen Sie die Registerkarte von der Registerkartenleiste weg und lassen Sie sie los.
Sie können auch mehrere Registerkarten unter Verwendung der Standard -Windows -Verknüpfungen, Strg+Klicken (um einen nicht zusammenhängenden Satz von Registerkarten auszuwählen) und verschieben+Klicken (für einen zusammenhängenden Satz) auswählen. Sie können mit der rechten Maustaste auf die Auswahl klicken und die Option auswählen, sie in ein anderes Fenster zu verschieben oder die Auswahl aus dem aktuellen Fenster zu ziehen, um sie in ihrem eigenen Browserfenster zu öffnen. Klicken Sie mit der rechten Maustaste auf die Auswahl, um eine weitere Aktion auszuführen: Fügen Sie die Registerkarten zu Ihren Favoriten hinzu, fügen Sie sie einer Sammlung hinzu oder schließen Sie sie. Weitere Optionen im Menü mit der rechten Maustaste sind die Schließung anderer Registerkarten, die diejenigen schließen, die Sie nicht ausgewählt haben, und die Registerkarten nach rechts schließen. Dadurch können Sie die Websites, die Sie in neuen Registerkarten geöffnet haben .
Eine laute Registerkarte zum Schweigen bringen
Es gibt nichts ganz so frustrierend, als zu hören, wie der Sound aus den Lautsprechern Ihres PCs plötzlich hört, da eine Webseite automatisch einen Videoclip abspielte. Wenn der Sound von der aktuellen Seite stammt, können Sie Strg+M drücken, um das Audio stumm zu stillen. Wenn Sie sich nicht sicher sind, welche Seite sich plötzlich entschieden hat, plötzlich zu schreien, zu schreien oder zu singen, die Registerkartenüberschriften scannen und nach einem Lautsprechersymbol suchen, was darauf hinweist, dass der Ton von dieser Registerkarte abspielt. Klicken Sie auf das Lautsprechersymbol, um den Sound sofort zu stummzuschalten, ohne die Registerkarte selbst öffnen zu müssen. Klicken Sie erneut, um den Audio -Stream der Registerkarte zu entfalten.
Pinning -Registerkarten für den schnellen Zugriff
Wenn Sie bei jedem Start von Microsoft Edge eine bestimmte Registerkarte verfügbar möchten, besteht die einfachste Lösung darin, diese Registerkarte festzuhalten. Klicken Sie dazu mit der rechten Maustaste auf die Registerkarte und wählen Sie PIN. Klicken Sie mit der rechten Maustaste und wählen Sie Unpin, wenn Sie Ihre Meinung ändern. Pasted Tabs belegen eine winzige Menge visueller Raum in der Nähe der linken Kante des Fensters.
Eine weitere Möglichkeit, eine bestimmte Registerkarte leicht wiederverwendbar zu machen, besteht darin, diese an die Taskleiste festzuhalten. Klicken Sie auf Einstellungen und weitere> weitere Tools> PIN in der Taskleiste, um die aktuell geöffnete Seite in die Taskleiste zu passen. Websites, die als progressive Web -Apps (PWAs) installiert werden können, können an Start festgehalten werden, indem Einstellungen ausgewählt werden und mehr> Apps> diese Site als App installieren. (Weitere Informationen zur Funktionsweise von PWAs finden Sie in Kapitel 6.)
Datenschutz- und Sicherheitsprobleme
Das Schöne am Web ist, dass Sie es verwenden können, um sich sofort mit einer nahezu unbegrenzten Welt der Information zu verbinden. Die schlechte Nachricht ist, dass einige dieser Ziele potenziell gefährlich für die Gesundheit Ihres PCs und für Ihre Privatsphäre sind.
Es gibt keine Möglichkeit, das Web vollkommen sicher zu machen, aber Windows 10 enthält Funktionen, mit denen Sie Bedenken hinsichtlich Sicherheit und Privatsphäre minimieren können. Wir diskutieren viele dieser Funktionen, einschließlich Microsoft Defender Smartscreen, in Kapitel 11, „Verwaltung von Benutzerkonten, Kennwörtern und Anmeldeinformationen“ und Kapitel 18, „Windows -Sicherheit und Privatsphäre“.
Um sicherzustellen, dass Smartscreen in der neuen Microsoft Edge eingeschaltet ist, gehen Sie in die Registerkarte Privatsphäre, Suche und Dienste in den Edge -Einstellungen. Der Switch, den Sie suchen, befindet sich am Boden des Scheibe unter der Sicherheitsüberschrift.
Wenn Sie sich für die Online -Sicherheit interessieren, sollten Sie eine intelligente Praxis, die Sie für das tägliche Surfen einnehmen sollten, eine sichere Verbindung (HTTPS) auch auf Websites bevorzugen, die sie traditionell nicht benötigen. Unsichere Links zu scheinbar harmlosen Zielen können Informationen über Sie austreten und auch an Parodien verwendet werden, um eine Maschine mit einem Mann-in-the-Middle-Angriff zu beeinträchtigen. Alle modernen Browser, einschließlich Microsoft Edge, markieren die Adressen von Websites, die unsicher sind, sowie diejenigen, die eine Mischung aus sicheren und unsicheren Inhalten enthalten ). In diesem Sinne haben wir in diesem Buch HTTPS -Links ausgelöst. In diesem Abschnitt konzentrieren wir uns hauptsächlich auf Funktionen, die nur für das Browsing von Web -Surfen sind.
Steuerung von Standortberechtigungen
Die neue Microsoft Edge enthält eine schwindelerregende Auswahl an Berechtigungen, die Sie konfigurieren können, um zu steuern, wie Webseiten mit Ihrem PC interagieren. Um die vollständige Liste anzuzeigen, gehen Sie zur Seite "Site -Berechtigungen" unter Edge: // Einstellungen/Inhalten. Dort können Sie globale Optionen für Cookies und Standortdaten, Standort, Benachrichtigungen und Zugriff auf Ihre Kamera und Ihr Mikrofon anpassen. Sie können beispielsweise entscheiden, dass Sie keine Websites mit Benachrichtigungen stören möchten, sodass Sie die Benachrichtigungsberechtigung festlegen können, um alle dieser Anfragen zu blockieren.
Unsere bevorzugte Einstellung in dieser Gruppe ist der Medienautoplay -Switch, der normalerweise so eingestellt ist, dass jeder Site bei Ihrer Ankunft ein Video- oder Audioclip abspielt. Gehen Sie zu Edge: // Einstellungen/Inhalt/MediaAutoplay und ändern Sie diese Einstellung von ihrer Standardeinstellung, zuzulassen, zu begrenzen. Sie werden uns danken. Um die Einstellungen für eine bestimmte Website anzupassen, klicken Sie auf das Vorhängeschlossymbol links in der Adressleiste und klicken Sie dann auf Site -Berechtigungen.
Schutz Ihrer Privatsphäre
Wenn Sie nicht zu außergewöhnlichen Längen gehen, z. B. für jede Browser -Sitzung, z. B. ein virtuelles privates Netzwerk, enthält die Verbindung zu einer Webseite Informationen zu Ihrem PC, Ihrem Internetdienstanbieter und Ihrem allgemeinen Standort. In Kombination mit anderen Details kann selbst ein einzelner, scheinbar harmloser Besuch einer Webseite Teil Ihres dauerhaften Online -Profils werden, das von Unternehmen und Organisationen verwendet wird, von denen Sie noch nie gehört haben. Sie können online nicht vollständig verschwinden, aber Sie können einige gesunden Menschenversuche treffen, um Ihre Spuren abzudecken und nicht zu viel über sich selbst offenzulegen.
Löschen Sie Ihre Browserverlauf und andere persönliche Informationen
Ihr Browser führt eine Kopie von Webseiten, Bildern und Medien, die Sie kürzlich gesehen haben. Diese zwischengespeicherten Informationen werden an allgemein unzugänglichen Orten gespeichert, aber dennoch kann sie anderen Personen, die Zugriff auf Ihren Computer haben Details.
Um den größten Teil Ihres Online -Trails in Microsoft Edge abzulöschen, öffnen Sie die Registerkarte Datenschutz, Suche und Dienste in den Edge -Einstellungen. Klicken Sie unter der Überschrift für klare Browserdaten auf, was Sie löschen möchten. Diese Schritte führen Sie zum in Abbildung 8-19 gezeigten Kontrollkästchen.
Abbildung 8-19 Verwenden Sie die Optionen unter klaren Browserdaten, um anzugeben, welche Elemente Ihres Browsing-Historie Sie Microsoft Edge löschen möchten.
Bevor Sie die Datenarten angeben, die Sie reinigen und beschneiden möchten, können Sie die Daten einschränken, die gelöscht werden sollen Zeit. Wenn Sie mögliche Geburtstagsgeschenke für ein Haushaltsmitglied recherchieren, das beispielsweise Ihren Computer gelegentlich verwendet, möchten Sie möglicherweise alle oder einen Teil Ihrer Browserdaten für diesen Zeitraum löschen, um die Überraschung versehentlich zu verderben.
Beachten Sie außerdem, dass die Daten, die Sie hier löschen, auch von anderen Geräten entfernt werden, die sich für dieses Konto anmelden, wenn Sie Daten in einem Microsoft -Konto anmelden und synchronisieren. Um nur lokale Daten zu entfernen, melden Sie sich zuerst an. Nachdem Sie sich mit diesen Details befasst haben, können Sie aus den folgenden Datenarten auswählen, um zu klären:
Durchsuchen Sie die Geschichte Dies ist einfach eine Liste der Websites, auf denen Sie Ihre Geschichte zuletzt gelöscht haben, unabhängig davon, ob Sie direkt zu ihnen gegangen sind oder die Hyperlinks einer anderen Website befolgt haben. Sie können diese Liste auch aus der Verlaufsliste anzeigen und dort einzelne Einträge löschen. (Einzelheiten finden Sie in „Finden zuvor besuchter Seiten in der Geschichte“ früher in diesem Kapitel.)
Download History Dies ist die Liste, die auf der Seite Downloads angezeigt wird. Das Löschen dieses Verlaufs hier (oder klicken Sie hier ganz oben in der Download -Liste) entfernen die Downloads selbst nicht, die dort bleiben, wo Sie sie platzieren.
Cookies und andere Site -Daten Ein Cookie ist eine kleine Textdatei, mit der eine Website anhaltende Informationen auf Ihrer Festplatte speichern kann. Kekse, insbesondere Kekse für Erstanbieter, sind im Allgemeinen gutartig und nützlich. Beachten Sie, dass das Entfernen von Cookies über diese Option ihre Ankunft in Zukunft nicht blockiert. (Sehen Sie dazu später in diesem Kapitel „Blockieren von Keksen“.)
Zwischengespeicherte Bilder und Dateien Dies sind lokale Kopien von Seiten und Medieninhalten von Websites, die Sie besuchen. Der Browser speichert lokale Kopien dieser Daten, um seine Anzeige bei nachfolgenden Besuchen zu beschleunigen.
Passwörter, wie wir bereits in diesem Kapitel erläutert haben (siehe „Verwenden des integrierten Passwort-Managers“) sind Vor- und Nachteile des Speicherns von Anmeldeinformationen für Websites zugeordnet. Wenn Sie zu einem Kennwortmanager von Drittanbietern wechseln, nachdem Sie dem Browser einige Anmeldeinformationen gespeichert haben, können Sie die Daten hier löschen.
Autofill -Formulardaten (enthalten Formulare und Karten) Mit Ihrem Browser können Sie einige Adressinformationen - zum Beispiel Ihre Versand- oder E -Mail -Adresse - sowie Kreditkartendaten speichern. Durch die Verwendung dieser gespeicherten Informationen wird es bequemer, Formulare auszufüllen. Diese Option löscht gespeicherte Einträge für den ausgewählten Zeitraum.
Site -Berechtigungen Wenn Sie eine Webseite besuchen, können Sie die Berechtigung zur Ausführung spezifischer Aktionen beantragen, z. Klicken Sie auf dieses Kontrollkästchen, um alle gespeicherten Berechtigungen zu entfernen, oder auf Berechtigungen verwalten, um diese Einstellungen pro Ort zu überprüfen und zu ändern.
Hosted App -Daten Wenn Sie eine Website als App installieren, verfügt sie über die Berechtigung, einige Daten für ihre eigene Verwendung zu speichern. Der Text unter diesem Eintrag listet jede der Apps auf, die App -Daten speichern können.
Alle Daten aus der vorherigen Version von Microsoft Edge Diese Option sind nur auf Geräten verfügbar, die von Legacy Edge bis zur neuen Chrom-Basis-Kante aktualisiert wurden. Nach dem Löschen dieser Daten ist die Option nicht mehr verfügbar.
Klicken Sie nach Ihrer Auswahl klicken. So löschen Sie bei jedem Ausschalten des Browsers eine bestimmte Art von Browsing -Daten automatisch, wenn Sie den Browser herunterfahren oder sich anmelden, kehren Sie zu den Kanteneinstellungen zurück und klicken Sie auf, was Sie bei der Schließung des Browsers löschen können. Dies führt zu einer Seite mit Ein-Aus-Switches für jeden der oben aufgeführten Datentypen.
Senden Sie die Geschichte vorübergehend mit unvorhersehbarem Surfen, wenn Sie Ihre lokalen Tracks nur für eine bestimmte Browsing -Sitzung abdecken möchten. Machen Sie sich nicht die Mühe, sich mit den Einstellungen für die Geschichte zu bemühen oder Elemente zu klären. Öffnen Sie stattdessen ein inpriviertes Fenster. Während einer inprivierten Sitzung hält Microsoft Edge alle Ihre Browserdaten (einschließlich Geschichte, Cookies und zwischengespeicherte Bilder) im temporären Speicher, der gelöscht wird, wenn Sie alle inprivierten Fenster schließen. Sie können auf Favoriten, gespeicherte Kennwörter und Formdaten zugreifen, und alle von Ihnen heruntergeladenen Dateien werden beibehalten, obwohl der Download -Verlauf gelöscht wird.
Klicken Sie zum Öffnen eines inprivierten Fensters, klicken Sie auf Einstellungen und mehr> neues inpriviertes Fenster oder verwenden Sie die Tastaturverknüpfung Strg+Shift+n. Alle zusätzlichen inprivierenden Fenster, die Sie öffnen, sind Teil derselben Sitzung. Wenn Sie das letzte inprivate Fenster schließen, beendet der Browser die Sitzung und löscht die Sorgedaten (z.
Beachten Sie, dass das privates Durchsuchen nicht das gleiche ist wie anonym zu durchsuchen. Websites, die Sie besuchen, können Ihre IP-Adresse aufzeichnen, und Ihr Netzwerkadministrator oder Internetdienstanbieter (zu dem jeder, der einen öffentlichen Wi-Fi-Hotspot steuert), können erkennen, an welchen Websites Sie eine Verbindung herstellen und nicht verknüpfte Informationen erfassen können, die Sie übertragen oder erhalten.
Sie können die Verwendung von Erweiterungen im Inprivate-Modus von Zeitverlängerung zulassen oder verbieten, wie wir beim Hinzufügen und Verwenden von Erweiterungen vor Beginn dieses Kapitels beschreiben.
Kekse blockieren
Cookies - small -Informationen, die Websites auf Ihrer Festplatte speichern - werden in zwei Geschmacksrichtungen geliefert. Erstanbieter-Cookies werden von der Website verwendet, die Sie derzeit besuchen, im Allgemeinen für Zwecke, die Ihre Erfahrungen mit der Website personalisieren, Einkaufsinformationen speichern und so weiter. ThirdParty Cookies werden von einer anderen Website als dem, die Sie besuchen, als Werbenetzwerk oder Social -Media -Dienst verwendet, der auf der Website, die Sie derzeit besuchen, eine Anzeige oder eine Freigabebutton platziert hat.
Cookies tragen keinen ausführbaren Code (sie sind Textdateien) und können nicht zur Verbreitung von Viren oder Malware verwendet werden. Ein Cookie kann eine Website nur mit Informationen zur Verfügung stellen, die Sie beim Besuch der Website zur Verfügung stellen. Ein Cookie hat keinen Zugriff auf das Windows -Dateisystem und kann beispielsweise Ihre Adressbuch- oder Finanzunterlagen nicht lesen. Die Informationen, die ein Cookie sammelt, können nur auf Seiten in derselben Domäne gelesen werden wie die, die den Cookie erstellt hat.
Dennoch entstehen Datenschutzbedenken, wenn Werbetreibende und Webanalytikunternehmen die Informationen von Cookies von Drittanbietern korrelieren, um ein Profil Ihrer Aktivitäten zu erstellen. Da es nicht immer offensichtlich ist, wer Ihnen einen Keks schickt und welche Zwecke der Cookie dient, sind einige Leute verständlicherweise vorsichtig, wenn es darum geht, Kekse auf ihren Systemen zuzulassen.
Der effektivste Weg, um diese Form der Verfolgung zu blockieren, besteht darin, die Funktion der Tracking-Prävention in Microsoft Edge (früher in diesem Kapitel beschrieben) oder mit Ad-Blocking-Software von Drittanbietern zu verwenden. Sie können jedoch globale Cookie -Richtlinien von der Seite "Site -Berechtigungen" in Kanteneinstellungen festlegen. Klicken Sie links hinter der Adressleiste, um Cookies von der aktuellen Webseite zu überprüfen und zu erlauben oder von der aktuellen Webseite zu blockieren, und klicken Sie dann auf Cookies. Das öffnet ein Dialogfeld wie das in Abbildung 8-20.
Abbildung 8-20 Die Cookie-Management-Tools in Microsoft Edge sind für Entwickler und Sicherheitsexperten interessant, aber für die meisten alltäglichen Verwendungen ist die Funktion der Tracking-Prävention eine bessere Option.
Steuern von Flash -Inhalten
In der Vergangenheit ist einer der problematischsten Teile eines jeden Browsers vom Standpunkt der Sicherheit und der Zuverlässigkeit eine Abhängigkeit von Add-Ins von Drittanbietern. Microsoft Edge hat in der Vergangenheit die Unterstützung für den Flash Player von Adobe aufgenommen, aber ab Dezember 2020 wird diese Fähigkeit im Ruhestand. Um die relativ geringe Anzahl von Websites anzuzeigen, die weiterhin auf Flash bestehen, müssen Sie eine andere Option als Microsoft Edge finden.
Webseiten leichter zu lesen
Microsoft Edge bietet einfache Möglichkeiten, um Text und Grafiken auf einer Webseite größer oder kleiner zu gestalten. Wenn Sie an einem Touchscreen oder einem Gerät mit einem präzisen Touchpad arbeiten, können Sie mit den Standard -Touch -Gesten ein- und auszoomen. Verbreiten Sie zwei Finger auf einer Seite, um den Inhalt größer zu machen. Bringen Sie zwei Finger zusammen, um es kleiner zu machen.
Mit dem Befehl Zoom in den Einstellungen und einem weiteren Menü können Sie die Größe der Seite in logischen Schritten erhöhen oder verringern. Mit einer Radmaus können Sie beim Rollen des Rades nach vorne oder nach hinten die Strg -Taste ein- oder ausgeschaltet. Das Zoomen mit dem Mausrad hat den Vorteil, die Position des Objekts beizubehalten, auf das Sie zeigen, wenn Sie mit dem Zoomen beginnen. Nehmen wir zum Beispiel an, dass Sie sich zoomen, um ein grafisches Element besser zu sehen, das in der Nähe der rechten Rande des Bildschirms liegt.
Wenn Sie andere Zoommethoden verwenden, wird das Element, das Ihnen wichtig ist, irgendwann aus dem Fenster heraus. Wenn Sie sich jedoch vergrößern, indem Sie darauf hinweisen und das Rad rollen, behält das Element seine Position relativ zu Ihrem Mauszeiger bei, da es größer wird.
Wenn eine Maus nicht zur Verfügung steht, halten Sie Strg gedrückt und drücken Sie + (die Plus -Taste, typischerweise links neben der Rücktaste), um die Vergrößerung zu erhöhen. Halten Sie Strg gedrückt und drücken Sie - (das Minuszeichen oder Bindestrich), um wieder herauszusagen. Um zur normalen (100%) Vergrößerung zurückzukehren, drücken Sie Strg+0.
Änderungen bei der Anzeigevergrößerung sind persistent anhaltend. Um die Zoomeinstellungen global zu ändern, gehen Sie zu Edge: // Einstellungen/Erscheinungen und wählen Sie einen Vergrößerungsanteil.
Das Zoomen ist eine hervorragende Möglichkeit, die Augen einfacher zu erleichtern. Probieren Sie den immersiven Leser in Microsoft Edge jedoch, um mehr Verbesserung des Lesebotschafts zu erhalten.
Diese Ansicht beseitigt ablenkende Elemente von einer Webseite und formatiert den Text so, dass Sie sich auf das konzentrieren können, was Sie lesen möchten. Immersive Leser ist besonders nützlich auf Seiten, die mit Anzeigen überfüllt sind und bei denen der Designer zu klein ist oder Kontrastprobleme mit dem Hintergrund aufweist. Klicken Sie auf das Symbol "Introsivsive Reader", das einem geöffneten Buch ähnelt, um eine Seite in der Ansicht von Immersive Reader anzuzeigen. Es befindet sich am rechten Ende der Adressleiste.
Eine einfachere Option besteht darin, die Tastaturverknüpfung F9 zu drücken. Wenn der immersive Leser nicht verfügbar ist (da die Seite nicht für diese Art von Display geeignet ist), ist das Symbol nicht verfügbar. (Um wieder in die normale Ansicht zu wechseln, klicken Sie erneut auf das Immersive-Leser-Symbol oder klicken Sie zurück.) Die Abbildungen 8-21 zeigen dieselbe Seite in der normalen Anzeige und in einem immersiven Leser.
Abbildung 8-21 Drücken Sie F9, um eine überfüllte Webseite in eine optimierte Version zu verwandeln.
Eine Symbolleiste erscheint oben im Fenster in der immersiven Leseransicht. (Verschieben Sie den Mauszeiger in die Oberseite des Fensters, wenn Sie ihn nicht sehen. Klicken Sie auf das Symbol Pushpin, um ihn zu beheben, damit er nicht automatisch ausblendet.) Klicken Seite, wie in Abbildung 8-22 gezeigt.
In Abbildung 8-22 können Sie die Schriftgröße und den Abstand der Schriftart anpassen und ein Farbschema für den Text und den Hintergrund auswählen.
Verwenden Sie die Schaltflächen zur Textgröße, um die Schriftgröße zu erhöhen oder zu verringern. Schieben Sie den Textabstandsschalter in die Einstellung, um den Abstand zu erweitern, um ihn lesbarer zu machen. Unter Seitenthemen finden Sie fünf Optionen, die die Hintergrund- und Vordergrundfarben steuern. Wenn das Lesen immer noch eine Herausforderung darstellt, können Sie die Lesebuchansicht bitten, Ihnen vorzulesen. Schalten Sie Ihre Lautsprecher ein oder stecken Sie Ihr Headset an und klicken Sie in der Symbolleiste auf die Schaltfläche AUGE -Taste. (Die Option ALESOUD ist auch in PDF -Dateien verfügbar.)
Verwenden von Microsoft Edge zum Lesen und Bearbeiten von PDFs
Bei einer sauberen Installation legt Windows 10 Microsoft Edge als Standardleser für PDF -Dateien fest. Wenn Sie eine Datei im PDF-Format herunterladen, wird im Randfenster mit einer Symbolleiste wie in Abbildung 8-23 geöffnet. Sie können diese Tools verwenden, um die Datei zu drehen, zu zoomen, zu drucken, zu speichern und zu kommentieren.
Abbildung 8-23 Die Zeichenwerkzeuge im nativen Edge PDF-Viewer funktionieren am besten auf einem PC mit Stiftunterstützung.
Aktuelle Versionen von Edge enthalten nicht die Möglichkeit, Formulare auszufüllen. Sie können jedoch die Tools in der PDF -Symbolleiste verwenden, um auf das Dokument zu zeichnen (gut zum Hinzufügen von Signaturen) und Teile des Dokuments mithilfe eines digitalen Markers in einem von fünf Farben hervorzuheben . Verwenden Sie die Symbole für Speichern und Drucken, um die Webdatei in einem Format zu erhalten, für das kein Browserfenster erforderlich ist.







