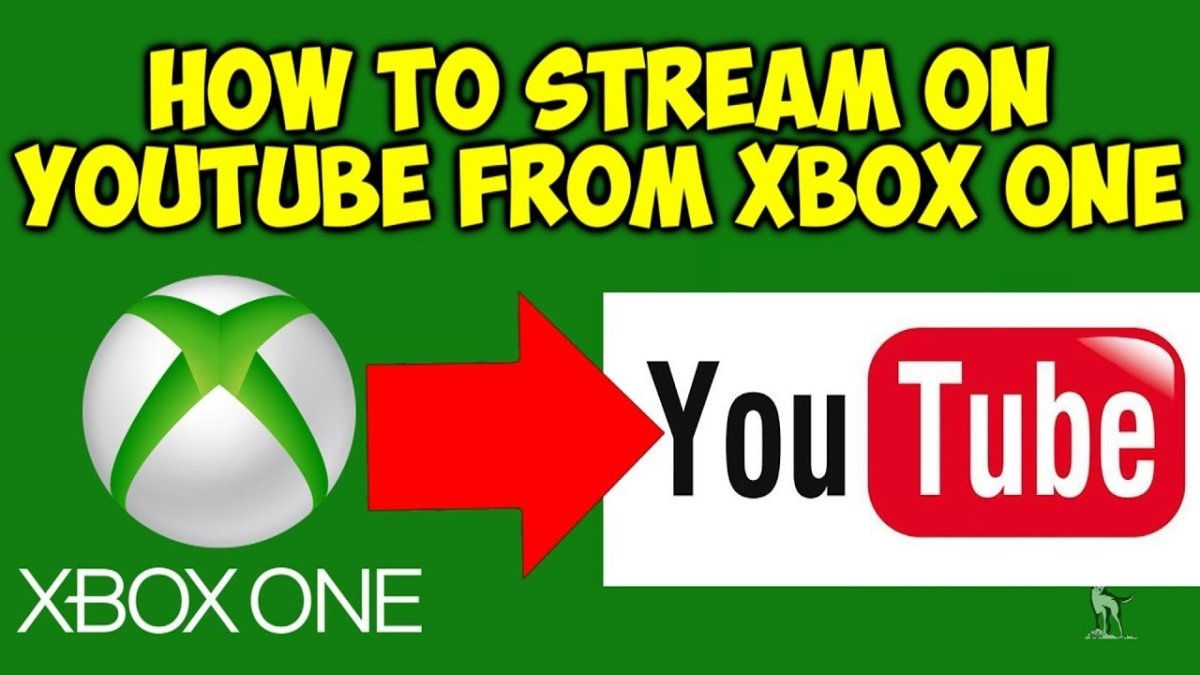¿Cómo grabar un video de YouTube en Windows 10?
¿Estás listo para comenzar a crear excelentes videos para tu canal de YouTube pero no estás seguro de cómo comenzar? Si estás usando Windows 10, estás de suerte. En este artículo, lo guiaremos a través de los pasos exactos para grabar un video de YouTube en su computadora Windows 10. Con estos consejos, podrá capturar imágenes de alta calidad y audio de su video desde la comodidad de su propia casa. Entonces, ¡comencemos!
- Abra la barra de juegos de Windows 10 presionando las teclas Windows + G.
- Haga clic en el botón Inicio de grabación para comenzar a grabar su pantalla.
- Una vez que haya terminado de grabar, presione las teclas Windows + Alt + R para detener la grabación.
- Una vez que la grabación se haya detenido, se abrirá una ventana de vista previa con el video grabado.
- Cuando esté satisfecho con el video, haga clic en el botón Guardar para guardar el video.
- El video se guardará en su biblioteca de videos.
- Sube el video guardado en YouTube.

Cómo capturar un video de YouTube en Windows 10
Capturar un video de YouTube en Windows 10 es fácil y se puede hacer de varias maneras. La mejor manera es usar un programa gratuito como OBS Studio, que es un software de código abierto potente y gratuito para grabar y transmitir. OBS Studio le permite capturar su escritorio, ventana o juego, y transmitirlo a YouTube u otros servicios de transmisión. Esta guía lo guiará a través de los pasos de capturar un video de YouTube en Windows 10 usando OBS Studio.
Instalación de OBS Studio
Antes de poder capturar un video de YouTube en Windows 10, debe instalar OBS Studio. El proceso de instalación es simple y directo. Simplemente vaya al sitio web OBS Studio y descargue la versión para Windows. Una vez descargado, haga doble clic en el instalador para comenzar el proceso de instalación. Siga las instrucciones en pantalla para instalar OBS Studio en su computadora.
Configuración de OBS Studio
Una vez que haya instalado OBS Studio, deberá configurarlo para capturar videos de YouTube. Lanza OBS Studio, y se te presentará con la ventana principal. Desde la ventana principal, haga clic en el botón "Configuración". Esto abrirá la ventana Configuración. Aquí, puede configurar las diversas configuraciones para OBS Studio, como configuración de video y audio, configuración de transmisión, etc. Una vez que haya configurado la configuración según sus requisitos, haga clic en el botón "Aceptar" para guardar los cambios.
Capturar un video de YouTube con OBS Studio
Ahora que ha instalado y configurado OBS Studio, puede comenzar a capturar un video de YouTube. Para hacer esto, abra el video de YouTube que desea capturar en su navegador web. Ahora, regrese a la ventana principal OBS Studio y haga clic en el botón "Fuentes". En la ventana de fuentes, haga clic en el icono "+" y seleccione "Captura de ventanas". Esto agregará una nueva fuente de captura de ventana a la lista de fuentes.
Configuración de la fuente de captura de la ventana
Una vez que haya agregado la fuente de captura de la ventana, deberá configurarla. Para hacer esto, seleccione la fuente de captura de la ventana y haga clic en el botón "Propiedades". Esto abrirá la ventana Propiedades. Aquí, puede seleccionar la ventana que desea capturar (en este caso, la ventana de video de YouTube). También puede configurar las opciones de captura para la fuente de captura de la ventana, como capturar el cursor del mouse, capturar los bordes de las ventanas, etc. Una vez que haya configurado la configuración, haga clic en el botón "Aceptar" para guardar los cambios.
Comenzando la captura
Una vez que haya configurado la fuente de captura de la ventana, puede iniciar la captura. Para hacer esto, regrese a la ventana principal OBS Studio y haga clic en el botón "Iniciar grabación". Esto comenzará la captura. Una vez que se complete la captura, haga clic en el botón "Detener la grabación" para detener la captura. El video capturado se guardará en su computadora en la ubicación especificada.
Edición y exportación del video capturado
Si desea editar el video capturado, puede hacerlo utilizando un programa de edición de video como Adobe Premiere Pro o Final Cut Pro. Una vez que haya editado el video según sus requisitos, puede exportar el video en el formato deseado. Luego puede cargar el video editado a YouTube u otros servicios de transmisión.
Preguntas frecuentes
Q1. ¿Qué software necesito para grabar un video de YouTube en Windows 10?
A1. Para grabar un video de YouTube en Windows 10, necesitará tener un software de grabación de pantalla como OBS Studio, Bandicam o Screencast-O-Matic. Estos programas le permiten capturar el video y el audio desde su computadora, lo que le permite crear videos para cargar en YouTube. También ofrecen características adicionales como edición de video, por lo que puede personalizar fácilmente sus grabaciones.
Q2. ¿Cómo configura una grabadora de pantalla en mi computadora con Windows 10?
A2. Para configurar una grabadora de pantalla en su computadora Windows 10, primero deberá descargar el programa de su elección. Una vez que se descarga el software, puede iniciarlo y seguir las instrucciones en pantalla para configurar el programa. Dependiendo de su programa, es posible que también deba ajustar la configuración para personalizar la resolución de salida, la velocidad de fotogramas y más.
Q3. ¿Cómo empiezo a grabar un video de YouTube en Windows 10?
A3. Una vez que haya configurado la grabadora de pantalla en su computadora con Windows 10, puede comenzar a grabar un video de YouTube. En general, deberá iniciar el programa y presionar el botón "Registro" para comenzar a grabar. A medida que grabe, puede ajustar la configuración de grabación y agregar efectos, transiciones u otros elementos a su video.
Q4. ¿Cómo dejo de grabar un video de YouTube en Windows 10?
A4. Para dejar de grabar un video de YouTube en Windows 10, simplemente inicie el programa y presione el botón "Detener". Dependiendo de su programa, también puede tener la opción de detener la grabación o tomar capturas de pantalla al grabar. Una vez que termina la grabación, puede guardar el video y subirlo a YouTube.
Q5. ¿Cómo guardo un video de YouTube en Windows 10?
A5. Después de haber terminado de grabar un video de YouTube usando una grabadora de pantalla en su computadora Windows 10, deberá guardar la grabación antes de poder subirlo a YouTube. En general, puede guardar el video en el formato predeterminado del programa, o puede convertirlo en un formato diferente. Una vez que se guarda el video, puede subirlo a YouTube.
Q6. ¿Cómo subo un video de YouTube en Windows 10?
A6. Para cargar un video de YouTube en Windows 10, deberá abrir el sitio web de YouTube e iniciar sesión en su cuenta. Luego, haga clic en el botón "Cargar" y seleccione el archivo de video que desea cargar. Puede personalizar la configuración de video y agregar un título, descripción y etiquetas antes de cargar el video. Una vez que haya terminado, haga clic en el botón "Publicar" para cargar el video a YouTube.
Cómo grabar la pantalla de su computadora en Windows 10
Grabar un video en YouTube usando Windows 10 es una excelente manera de capturar sus momentos favoritos y compartirlos con sus amigos y familiares. Con la ayuda de algunos pasos simples, puede grabar y editar fácilmente videos de aspecto profesional en poco tiempo. Ya sea que esté creando un tutorial o compartiendo un momento divertido, grabar un video de YouTube en Windows 10 puede ser una experiencia agradable tanto para usted como para su audiencia.