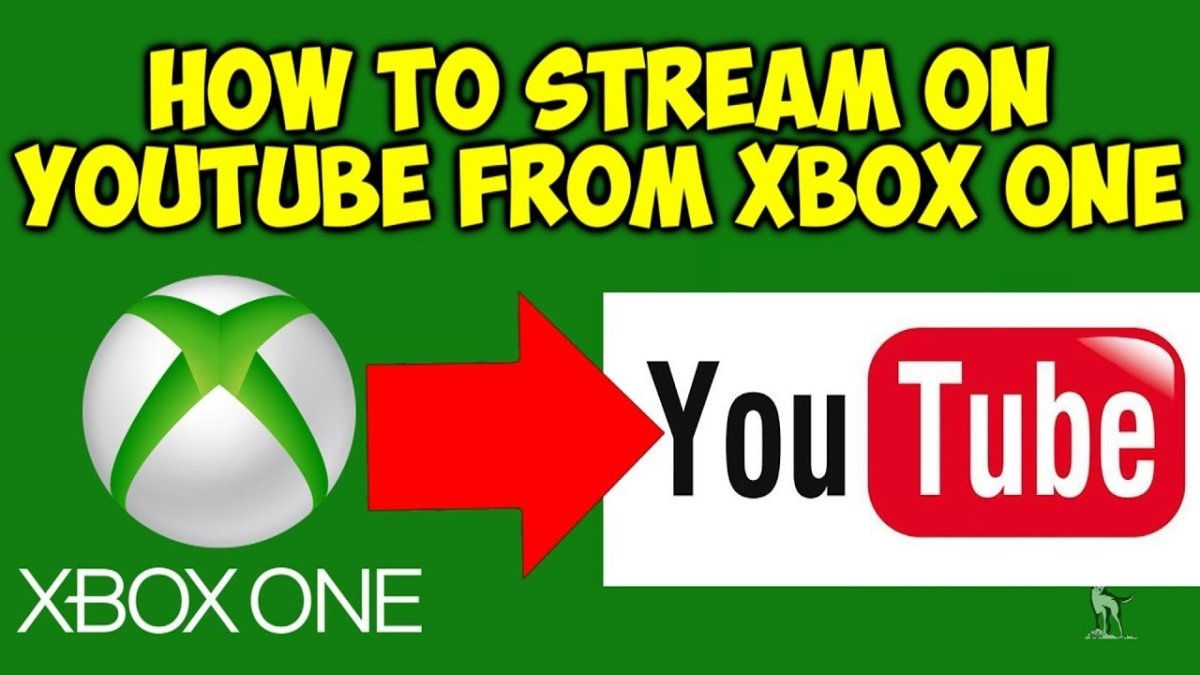¿Cómo obtener un video de YouTube a PowerPoint?
¿Está buscando una forma fácil y eficiente de agregar videos a sus presentaciones de PowerPoint? YouTube es una excelente fuente de contenido de video, pero puede ser difícil saber cómo obtener un video de YouTube en PowerPoint. En esta guía, explicaremos los simples pasos que debe tomar para importar un video de YouTube a PowerPoint para que pueda comenzar a mostrar presentaciones atractivas a su audiencia.
- Abra el video de YouTube que desea agregar a su presentación de PowerPoint.
- En la página de video de YouTube, haga clic en el botón "Compartir" y luego seleccione "Incrustar".
- Copie el código de incrustación y péguelo en la presentación de PowerPoint.
Una vez que haya hecho esto, el video aparecerá en la presentación de PowerPoint.
Cómo descargar un video de YouTube para PowerPoint
En el mundo de hoy, el contenido de video es una herramienta poderosa para la comunicación, y las presentaciones de PowerPoint son una excelente manera de compartir sus ideas con una audiencia. Pero, ¿cómo se obtiene un video de YouTube en su presentación de PowerPoint? Con algunos pasos simples, puede descargar e insertar videos fácilmente desde YouTube en PowerPoint.
El primer paso es descargar el video de YouTube. Puede hacerlo utilizando un descargador de video en línea gratuito, como clipConverter.cc o ytd Video Downloader. Una vez que se descarga el video, puede guardarlo en su computadora.
El siguiente paso es insertar el video en PowerPoint. Para hacer esto, abra su presentación de PowerPoint y haga clic en la pestaña "Insertar" en la parte superior de la ventana. Seleccione la opción "Video" y luego haga clic en el botón "Desde el archivo". Esto abrirá una ventana del navegador de archivos, donde puede navegar hasta la ubicación del archivo de video en su computadora. Seleccione el archivo y haga clic en "Abrir" para insertar el video en PowerPoint.
Formatear el video
Una vez que el video se inserta en PowerPoint, puede ajustar el tamaño y la posición del video. Para hacer esto, simplemente seleccione el video y luego arrastre las manijas de la esquina para cambiar su tamaño. También puede usar la pestaña "Formato" para ajustar la ubicación, el borde y la sombra del video.
También puede usar la pestaña "Formato" para personalizar la configuración de reproducción del video. Aquí, puede optar por reproducirse automáticamente el video cuando se inicia la presentación o que comience a reproducirse cuando hace clic en el video. También puede configurar el video en bucle o reproducir en pantalla completa.
Agregar subtítulos de video
Si desea agregar subtítulos a su video, puede hacerlo haciendo clic en la pestaña "Insertar" y luego seleccionando la opción "Contítulos". Esto abrirá una ventana donde puede escribir sus subtítulos y luego ajustar la fuente, el tamaño y el color. Una vez que haya terminado, haga clic en "Aceptar" para insertar los subtítulos en el video.
Agregar audio al video
Si desea agregar audio a su video, puede hacerlo haciendo clic en la pestaña "Insertar" y luego seleccionando la opción "Audio". Esto abrirá una ventana donde puede seleccionar un archivo de audio de su computadora para insertar en el video. Una vez que se inserta el archivo de audio, puede ajustar la configuración de volumen y reproducción.
Editando el video
Si necesita hacer algún cambio en el video, puede hacerlo haciendo clic en la opción "Editar video" en la pestaña "Formato". Esto abrirá una ventana del editor de video, donde puede recortar el video, agregar transiciones y ajustar el brillo y el contraste. Cuando haya terminado de editar, simplemente haga clic en "Guardar" para guardar los cambios.
Convertir el video
Si necesita convertir el video en un formato diferente, como MP4 o WMV, puede hacerlo utilizando un convertidor de video en línea gratuito, como el convertidor de video freemake. Simplemente seleccione el archivo de video, elija el formato al que desea convertirlo y luego haga clic en "Convertir" para iniciar el proceso de conversión. Una vez que se convierte el video, puede insertarlo en PowerPoint.
Publicar la presentación de PowerPoint
Una vez que haya terminado de editar e insertar el video en PowerPoint, puede publicar la presentación como un archivo de video. Para hacer esto, haga clic en la pestaña "Archivo" y luego seleccione la opción "Publicar". Esto abrirá una ventana donde puede elegir el formato de salida y luego haga clic en "Publicar" para guardar la presentación como un archivo de video.
Compartiendo el video
Una vez que se publica el video, puede compartirlo con otros. Puede cargar el video a YouTube u otros sitios para compartir videos, o puede compartirlo por correo electrónico o redes sociales. Independientemente del método que elija, podrá compartir fácilmente su video con su audiencia.
Conclusión
Obtener un video de YouTube a PowerPoint es un proceso simple que solo requiere unos pocos pasos. Al descargar el video, insertarlo en PowerPoint, formatearlo, agregar audio y subtítulos, y publicar la presentación, puede crear fácilmente una presentación de video atractiva para cualquier audiencia.
Pocas preguntas frecuentes
Pregunta 1: ¿Cuál es el primer paso para obtener un video de YouTube a PowerPoint?
Respuesta: El primer paso para obtener un video de YouTube a PowerPoint es abrir el video de YouTube en su navegador web. Deberá tener una conexión a Internet para hacer esto, así como la URL o el enlace al video. Una vez que el video está abierto, puede copiar la URL de la barra de direcciones y guardarla para usar en PowerPoint.
Pregunta 2: ¿Cómo puedo incrustar un video de YouTube en PowerPoint?
Respuesta: Para incrustar un video de YouTube en PowerPoint, necesitará la URL del video. Una vez que tenga la URL, puede abrir una diapositiva PowerPoint, haga clic en la pestaña "Insertar", haga clic en "Video", luego seleccione "Video en línea". Pegue la URL en el cuadro y haga clic en "Insertar". El video aparecerá como un objeto en la diapositiva.
Pregunta 3: ¿Cómo guardo un video de YouTube en mi computadora?
Respuesta: Para guardar un video de YouTube en su computadora, deberá usar un descargador de terceros. Hay muchas opciones disponibles, como el descargador de video YTD, el descargador de video 4K y ClipGrab. Después de descargar el software y seguir las instrucciones, podrá guardar el video en su computadora.
Pregunta 4: ¿Es posible descargar un video de YouTube en HD?
Respuesta: Sí, es posible descargar un video de YouTube en HD. Para hacer esto, necesitará usar un descargador de video de terceros. Algunas opciones populares incluyen el descargador de video YTD y el descargador de video 4K. Después de descargar el software y seguir las instrucciones, podrá seleccionar la calidad del video y guardar el video en HD.
Pregunta 5: ¿Cómo toco un video de YouTube en PowerPoint?
Respuesta: Para reproducir un video de YouTube en PowerPoint, necesitará la URL del video y PowerPoint instalado en su computadora. Una vez que tenga la URL, abra la diapositiva de PowerPoint, haga clic en la pestaña "Insertar", haga clic en "Video" y seleccione "Video en línea". Pegue la URL en el cuadro y haga clic en "Insertar". El video aparecerá como un objeto en la diapositiva. Luego puede hacer clic en el video y seleccionar "Reproducir" para iniciar el video.
Pregunta 6: ¿Hay algún riesgo para usar descargadores de YouTube de terceros?
Respuesta: Sí, hay riesgos asociados con el uso de descargadores de YouTube de terceros. A menudo, estos descargadores contienen malware u otro software malicioso que puede dañar su computadora. Además, algunos descargadores pueden ser ilegales o violar los términos y condiciones de YouTube. Por estas razones, es importante tener cuidado al descargar cualquier software de terceros y solo descargar de fuentes confiables.
Cómo insertar video de YouTube en PowerPoint
Tener un video de YouTube en su presentación de PowerPoint es una excelente manera de hacer que su presentación sea más atractiva y emocionante. Con los pasos correctos, puede obtener fácilmente cualquier video de la plataforma de YouTube y colocarlo en su presentación de PowerPoint. Todo lo que tiene que hacer es encontrar el video correcto, copiar y pegar la URL, y luego usar el video de la opción del sitio web para pegar la URL y hacer que el video aparezca en su presentación. Con este simple proceso, puede hacer que su presentación sea más interactiva y convincente.