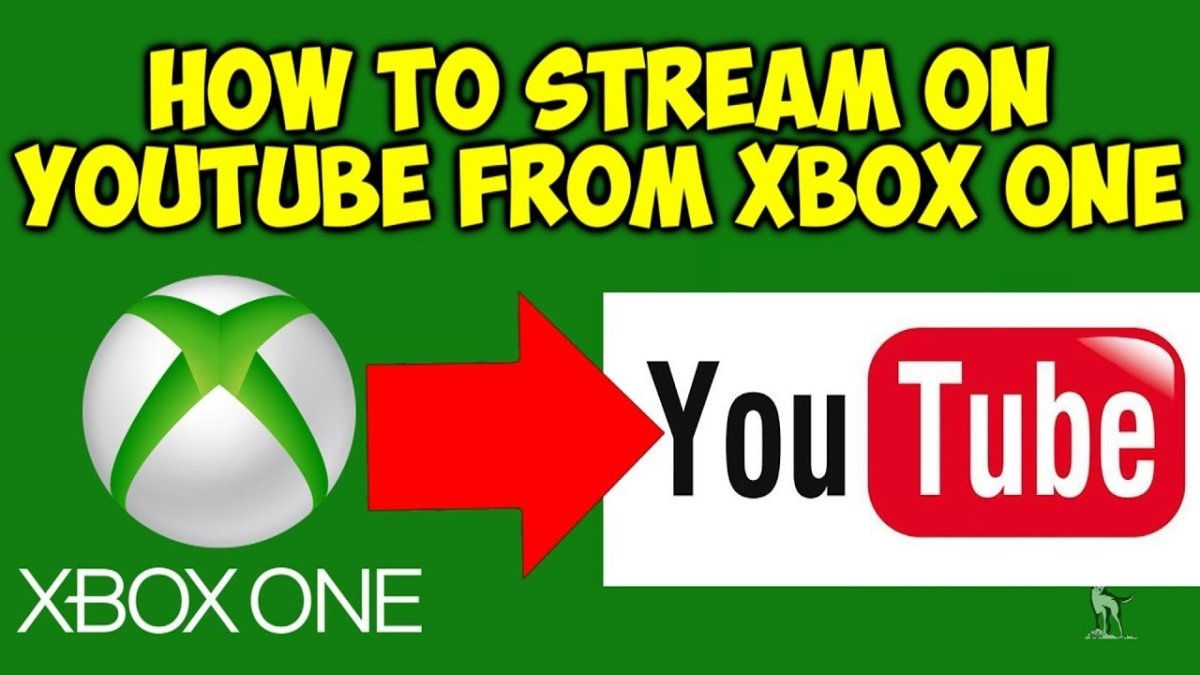¿Cómo incrustar un video en PowerPoint desde YouTube?
¿Es usted un usuario de PowerPoint que busca una manera de incrustar un video de YouTube en su presentación? Incrustar un video en PowerPoint puede ayudar a que su presentación se destaque y sea más atractiva para su audiencia. Con esta guía, aprenderá a incrustar un video de YouTube en PowerPoint en solo unos pocos pasos simples.
¿Cómo incrustar un video en PowerPoint desde YouTube?
- Abra PowerPoint y el video de YouTube que desea incrustar.
- Copie la URL del video de YouTube.
- Abra la diapositiva donde desee incrustar el video de YouTube.
- Haga clic en "Insertar" en la cinta.
- Seleccione "Video".
- Elija "Video en línea".
- Pegue la URL de YouTube en el cuadro de texto.
- Haga clic en el botón "Insertar".
- El video de YouTube se incrustará en la diapositiva de PowerPoint.

Cómo insertar videos de YouTube en diapositivas de PowerPoint
Antes de que pueda incrustar un video de YouTube en una presentación de PowerPoint, primero debe descargar el video en su computadora. Una vez que el video de YouTube se descarga a su computadora, puede insertarlo fácilmente en una diapositiva de PowerPoint. Estos son los pasos para incrustar un video de YouTube en una presentación de PowerPoint.
Paso 1: Descargue el video de YouTube
El primer paso en el proceso es descargar el video de YouTube a su computadora. Hay varias herramientas diferentes disponibles en línea para descargar videos de YouTube, por lo que puede elegir la que mejor funcione para usted. Una vez que haya descargado el video, asegúrese de guardarlo en una carpeta que sea fácil de encontrar.
Paso 2: Abra su presentación de PowerPoint
Una vez que tenga el video de YouTube descargado a su computadora, abra la presentación de PowerPoint donde desea incrustar el video. Seleccione la diapositiva donde desea insertar el video y luego haga clic en la pestaña "Insertar".
Paso 3: Video de incrustación en PowerPoint
Una vez que haya abierto la pestaña "Insertar", seleccione la opción "Video". Luego, seleccione la opción "Video en mi PC". Esto abrirá la ventana "Insertar video", donde podrá seleccionar el video de YouTube que descargó a su computadora. Una vez que haya seleccionado el video, haga clic en "Insertar" para incrustarlo en la diapositiva de PowerPoint.
Paso 4: ajustar la configuración
Una vez que el video se ha incrustado en la diapositiva de PowerPoint, puede ajustar la configuración del video. Esto incluye el tamaño del video, los horarios de inicio y finalización, así como las opciones de reproducción. También puede optar por reproducirse automáticamente el video cuando se abre la diapositiva.
Paso 5: Guardar la presentación de PowerPoint
Una vez que haya ajustado la configuración del video, guarde la presentación de PowerPoint. Esto asegurará que el video esté integrado en la presentación y estará listo para reproducir cuando se abra la presentación.
Cómo compartir presentaciones de PowerPoint con videos de YouTube
Una vez que haya incrustado un video de YouTube en su presentación de PowerPoint, puede compartir fácilmente la presentación con otros. Estos son los pasos para compartir una presentación de PowerPoint con videos de YouTube.
Paso 1: Guarde la presentación de PowerPoint como un video
El primer paso en el proceso es guardar la presentación de PowerPoint como un video. Para hacer esto, vaya a la pestaña "Archivo" y seleccione "Guardar como". Luego, seleccione la opción "MP4" en el menú desplegable. Esto guardará la presentación como un archivo de video, que luego se puede compartir con otros.
Paso 2: Sube el video a YouTube
Una vez que la presentación se haya guardado como un video, puede subirla a YouTube. Para hacer esto, inicie sesión en su cuenta de YouTube y haga clic en el botón "Cargar". Luego, seleccione el archivo de video que guardó y haga clic en "Cargar".
Paso 3: Comparte el video en las redes sociales
Una vez que el video se ha subido a YouTube, puede compartirlo en las redes sociales. Para hacer esto, copie el enlace al video y luego publíquelo en sus cuentas de redes sociales. Esto permitirá a otros ver el video y la presentación de PowerPoint que creó.
Cómo reproducir presentaciones de PowerPoint con videos de YouTube
Una vez que se ha compartido la presentación de PowerPoint con el video integrado de YouTube, otros pueden jugarla. Estos son los pasos para reproducir una presentación de PowerPoint con un video de YouTube.
Paso 1: Abra la presentación de PowerPoint
El primer paso en el proceso es abrir la presentación de PowerPoint. Para hacer esto, simplemente haga clic en el enlace que compartió en las redes sociales o en el enlace que envió en un correo electrónico. Esto abrirá la presentación de PowerPoint en su navegador web.
Paso 2: reproduce el video
Una vez que la presentación esté abierta, haga clic en el botón "Reproducir" para iniciar el video. Esto iniciará el video que se reproduce junto con las diapositivas de PowerPoint.
Paso 3: Sigue con el video
Una vez que el video ha comenzado a reproducirse, puede seguir el video avanzando las diapositivas en la presentación. Para hacer esto, simplemente use las teclas de flecha en su teclado o los botones en la parte inferior de la ventana de presentación.
Preguntas frecuentes relacionadas
Q1. ¿Cuál es la forma más fácil de incrustar un video en PowerPoint desde YouTube?
A1. La forma más fácil de incrustar un video en PowerPoint desde YouTube es usar el complemento de YouTube para PowerPoint. Este complemento le permite buscar e insertar videos de YouTube directamente en su presentación de PowerPoint. Una vez instalado, puede acceder al complemento de YouTube desde la pestaña Insertar en PowerPoint. Luego puede buscar videos e insertarlos en su presentación.
Q2. ¿Cómo instalo el complemento de YouTube para PowerPoint?
A2. Para instalar el complemento de YouTube para PowerPoint, abra PowerPoint y vaya a la pestaña Insertar. En la sección de complementos, haga clic en "almacenar". En la tienda de Office, busque "complemento de YouTube" y seleccione "Agregar" para instalar el complemento. Una vez que se instala el complemento, puede acceder a él seleccionando "YouTube" en la pestaña Insertar.
Q3. ¿Cómo busco e inserto un video de YouTube en mi presentación de PowerPoint?
A3. Una vez que se instala el complemento de YouTube, puede buscar e insertar videos de YouTube directamente en su presentación de PowerPoint. Para hacer esto, vaya a la pestaña Insertar y seleccione "YouTube". Esto abrirá una nueva ventana donde puede buscar videos. Una vez que haya encontrado el video que desea insertar, haga clic en "Insertar" para agregarlo a su presentación.
Q4. ¿Cómo redimensiono un video de YouTube en PowerPoint?
A4. Una vez que haya insertado un video de YouTube en su presentación de PowerPoint, puede cambiar su tamaño para que se ajuste mejor a la diapositiva. Para hacer esto, simplemente seleccione el video y use las manijas de la esquina para cambiarle el tamaño. También puede usar la opción "Tamaño" en la pestaña Formato para ingresar dimensiones exactas para el video.
Q5. ¿Puedo controlar la calidad del video cuando lo incrusta en PowerPoint?
A5. Sí, puede controlar la calidad del video cuando lo incrusta en PowerPoint. Cuando busca un video con el complemento de YouTube, puede optar por incrustar el video en calidad "estándar" o "alta definición". También puede optar por incrustar el video en modo "Auto", que seleccionará la mejor calidad según su conexión a Internet.
Q6. ¿Puedo incrustar un video de YouTube de una marca de tiempo específica?
A6. Sí, puede incrustar un video de YouTube de una marca de tiempo específica. Cuando busca un video con el complemento de YouTube, puede ingresar la hora de inicio para el video en el campo "Hora de inicio". También puede usar el campo "Tiempo de finalización" para especificar el tiempo de finalización para el video.
Cómo insertar video de YouTube en PowerPoint
PowerPoint nos ha facilitado la incrustación de videos de YouTube en nuestras presentaciones. Todo lo que tenemos que hacer es copiar la URL del video, pegarla en el cuadro de diálogo Insertar video y hacer clic en "Insertar". ¡Es así de simple! Con este método, podemos agregar fácilmente un elemento dinámico a nuestras presentaciones y mantener a nuestro público comprometido. No solo eso, sino que también nos ahorra tiempo y esfuerzo, ya que no tenemos que pasar por la molestia de descargar y convertir el video antes de que podamos usarlo.