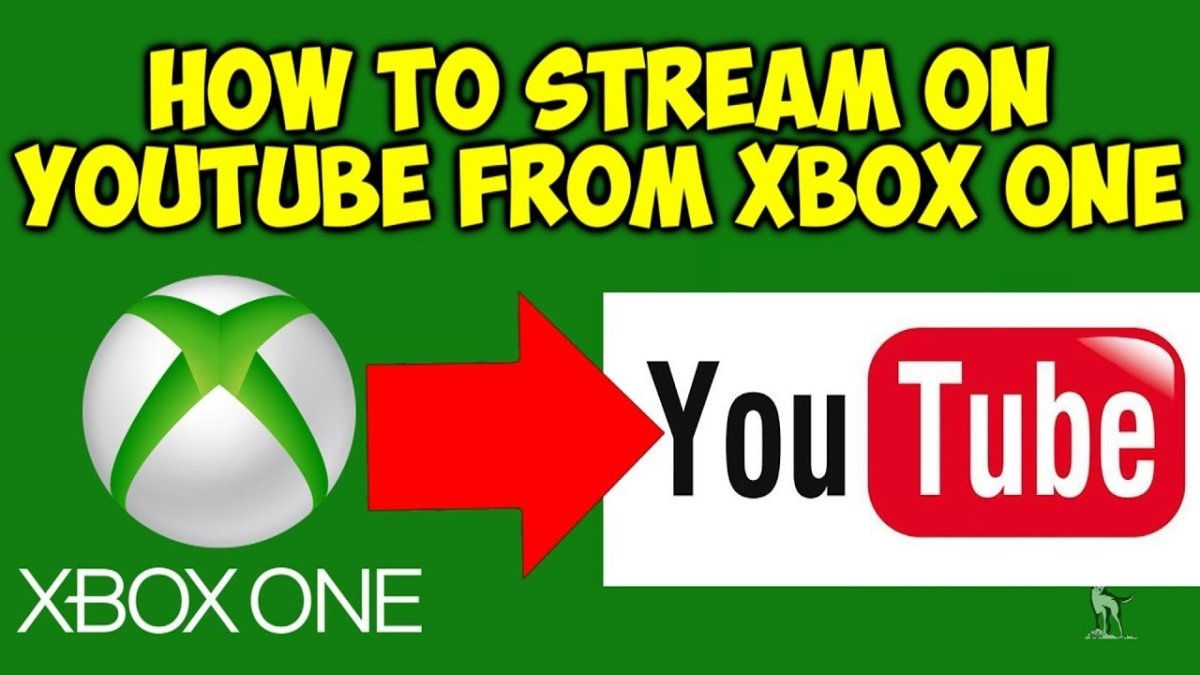¿Cómo grabar audio desde YouTube en Windows 10?
¿Está buscando una manera de grabar audio desde YouTube en Windows 10? Ya sea que necesite capturar el audio de un video en línea para un proyecto escolar o solo desea guardar una grabación de audio para uso personal, grabar audio desde YouTube en Windows 10 es fácil y directo. En este artículo, lo guiaremos a través de los simples pasos sobre cómo grabar audio desde YouTube en Windows 10. Entonces, si está listo, ¡comencemos!
Grabación de audio desde YouTube en Windows 10
Puede grabar fácilmente audio desde YouTube en Windows 10 con un software gratuito y premium. Aquí está como:
- Descargue e instale un software de grabación de audio gratuito o premium, como Audacity o Adobe Audition.
- Inicie el software y configure la configuración, como la frecuencia de muestreo, la profundidad de bits y el dispositivo de grabación.
- Abra YouTube y reproduce el video que desea grabar.
- Comience el software de grabación, luego comience a reproducir el video de YouTube.
- Cuando termine, detenga el software de grabación y guarde el archivo de audio.
Si desea características más avanzadas, como capacidades de edición de sonido, puede usar software premium como Adobe Audition.
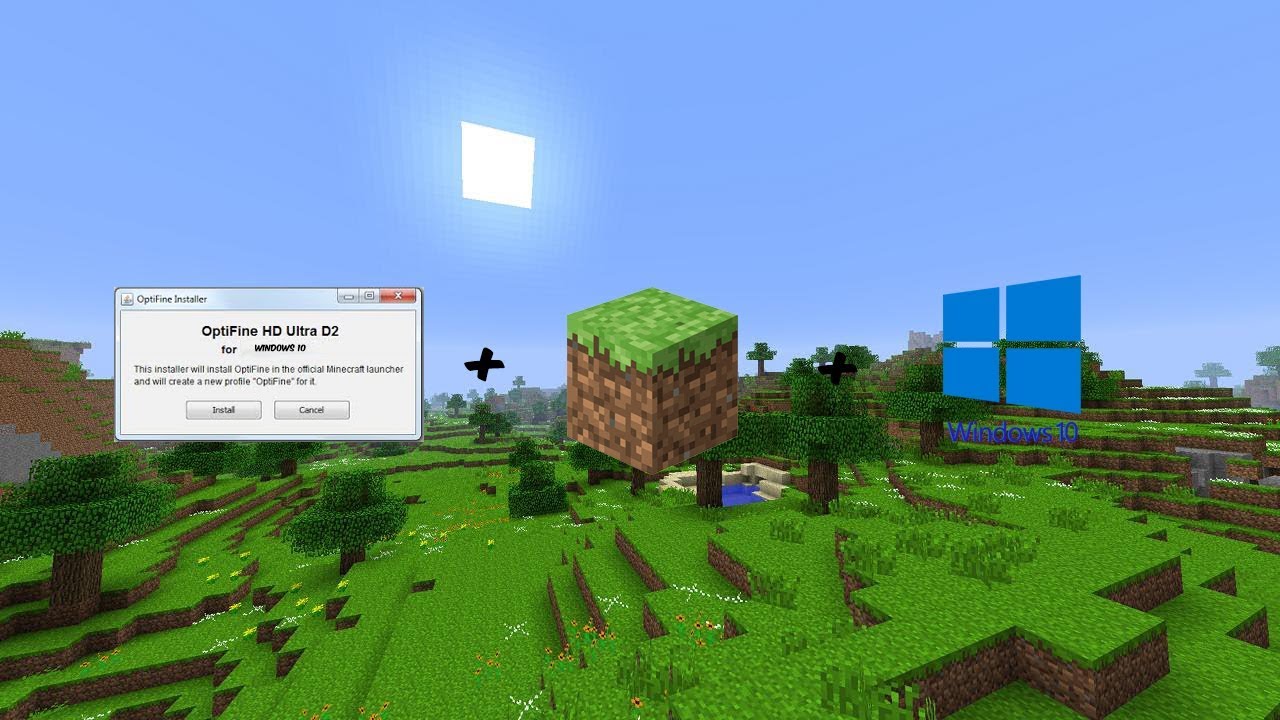
Introducción a la grabación de audio de YouTube en Windows 10
La grabación de audio desde YouTube es fácil de hacer con las herramientas adecuadas. Con el software correcto, puede descargar y convertir audio de videos de YouTube en Windows 10. Puede usarlo para hacer sus propias mezclas de música o para capturar clips de audio de sus videos favoritos de YouTube. Este artículo lo guiará a través de cómo grabar audio desde YouTube en Windows 10.
Elija el software de grabación correcto
El primer paso para grabar audio desde YouTube es elegir el software de grabación correcto. Hay muchas opciones disponibles, desde programas gratuitos hasta programas pagados. Algunos de los programas más populares incluyen Audacity, Pro Tools y OBS Studio. Cada uno de estos programas tiene sus propios pros y contras, por lo que debe investigar cada uno para determinar cuál es el mejor para sus necesidades.
Una vez que haya elegido el software de grabación correcto, deberá descargarlo e instalarlo en su computadora. La mayoría de los programas vendrán con instrucciones sobre cómo hacer esto. Después de completar la instalación, puede iniciar el programa y comenzar a grabar audio desde YouTube.
Prepare sus fuentes de audio
Antes de comenzar a grabar audio desde YouTube, deberá preparar sus fuentes de audio. Esto incluye el video de YouTube que desea grabar y cualquier otra fuente de audio que desee incluir. Asegúrese de que todas sus fuentes de audio estén en el mismo formato, como MP3 o WAV. También deberá asegurarse de que todas sus fuentes de audio estén en la misma tasa de bits.
Encuentra el video de YouTube
El primer paso es encontrar el video de YouTube que desea grabar. Puede hacer esto buscando el video en la barra de búsqueda de YouTube, o navegando al video en la aplicación de YouTube. Una vez que haya encontrado el video, asegúrese de copiar la URL para que pueda pegarla en su software de grabación.
Elija sus fuentes de audio
Una vez que haya encontrado el video de YouTube, puede comenzar a agregar otras fuentes de audio. Esto podría ser una pista de respaldo, un efecto de sonido o cualquier otra fuente de audio que desee incluir en su grabación. Asegúrese de elegir fuentes de audio que estén en el mismo formato y tasa de bits que el video de YouTube.
Comenzar a grabar
Una vez que haya elegido todas sus fuentes de audio, puede comenzar a grabar. Para hacer esto, inicie el software de grabación y pegue la URL para el video de YouTube en el software. Luego, agregue las otras fuentes de audio que desea incluir en la grabación. Cuando esté listo, haga clic en el botón de registro para comenzar a grabar.
Ajuste la configuración de grabación
Antes de comenzar a grabar, debe ajustar la configuración de grabación. Esto incluye la calidad de grabación, la tasa de muestreo y la tasa de bits. También puede ajustar el volumen de grabación y la velocidad de reproducción. Asegúrese de ajustar estas configuraciones a su gusto antes de comenzar a grabar.
Comience la grabación
Una vez que haya ajustado la configuración de grabación, puede comenzar la grabación. Haga clic en el botón Grabar para comenzar a grabar el audio desde YouTube. Cuando se completa la grabación, puede guardar el archivo en su computadora y usarlo en sus propios proyectos.
Editar y exportar la grabación
Una vez que haya grabado el audio de YouTube, puede usar el software de grabación para editar y exportar el archivo de audio. Puede usar el software para recortar el audio, agregar efectos y ajustar el volumen. Una vez que haya terminado de editar el audio, puede exportar el archivo como un archivo mp3 o wav.
Recortar el audio
El primer paso es recortar el audio para que solo las piezas que desee se incluyan en la grabación. Puede hacer esto seleccionando las piezas que desea mantener y luego eliminando las piezas que no desea. Esto asegurará que solo el audio que desee se incluya en la grabación.
Agregar efectos
Una vez que haya recortado el audio, puede agregar efectos a la grabación. Esto podría incluir agregar reverb, compresión u otros efectos para mejorar el sonido. Asegúrese de experimentar con diferentes efectos para encontrar el sonido que está buscando.
Conclusión
La grabación de audio desde YouTube en Windows 10 es fácil de hacer con las herramientas adecuadas. Con el software de grabación adecuado, puede descargar y convertir audio de videos de YouTube. Puede usarlo para hacer sus propias mezclas de música o para capturar clips de audio de sus videos favoritos de YouTube. Este artículo ha explicado cómo grabar audio desde YouTube en Windows 10.
Top 6 preguntas frecuentes
P1: ¿Cuál es la forma más sencilla de grabar audio desde YouTube en Windows 10?
A1: La forma más sencilla de grabar audio desde YouTube en Windows 10 es usar un programa como Audacity. Audacity es una estación de trabajo de audio digital gratuita y de código abierto que se puede usar para grabar audio desde YouTube, editar audio y guardar audio en una variedad de formatos de archivos populares. Puede descargar Audacity del sitio web oficial e instalarlo en su computadora. Una vez instalado, puede abrir YouTube y iniciar Audacity para grabar audio desde el video.
P2: ¿Hay alguna otra forma de grabar audio desde YouTube en Windows 10?
A2: Sí, hay otras formas de grabar audio desde YouTube en Windows 10. Por ejemplo, puede usar un programa como OBS Studio, que es un programa de transmisión y grabación de código abierto y gratuito. OBS Studio se puede usar para grabar audio desde YouTube, así como video y audio de otras fuentes. También puede usar un programa de grabación de pantalla como ApowerRec para capturar audio desde YouTube.
P3: ¿Cómo configuro Audacity para grabar audio desde YouTube?
A3: Configuración de Audacity para grabar audio desde YouTube es fácil. Primero, debe iniciar Audacity y abrir la ventana Preferencias. En la pestaña "Grabación", debe seleccionar la opción "Windows WasAPI" como el host, y luego seleccionar la opción "Playback de audio predeterminada" como el dispositivo. Esto permitirá que Audacity grabe audio desde YouTube.
P4: ¿Es posible grabar audio desde YouTube sin instalar ningún software adicional?
A4: Sí, es posible grabar audio desde YouTube sin instalar ningún software adicional. Puede usar la aplicación Windows 10 Voice Recorder para grabar audio desde YouTube. Para hacer esto, debe abrir YouTube en su navegador web y luego abrir la aplicación de grabadora de voz. Luego puede hacer clic en el botón "Grabar" y comenzar a grabar audio desde YouTube.
P5: ¿Cómo guardo el audio que he grabado en YouTube?
A5: puede guardar el audio que ha grabado desde YouTube en una variedad de formatos de archivo diferentes. Si usó Audacity para grabar audio desde YouTube, puede guardar el audio en el formato de archivo WAV, MP3, OGG, FLAC o AIFF. Si usó la aplicación Windows 10 Voice Recorder, puede guardar el audio en el formato de archivo WMA.
P6: ¿Hay alguna limitación para grabar audio desde YouTube?
A6: Sí, hay algunas limitaciones para grabar audio desde YouTube. Por ejemplo, algunos videos pueden tener protección contra los derechos de autor, lo que significa que es posible que no pueda grabar audio de esos videos. Además, es posible que no pueda grabar audio de videos que tienen más de una cierta cantidad de tiempo. Siempre debe verificar el estado de derechos de autor del video antes de intentar grabar audio desde él.
🔊 Cómo grabar audio en PC
Si ha estado buscando una manera de grabar audio desde YouTube en Windows 10, el proceso es bastante sencillo. Todo lo que necesita es un programa de grabación de audio, como Audacity, y puede capturar rápida y fácilmente audio de videos de YouTube. Con algunos pasos simples, puede grabar audio de videos de YouTube y guardarlo para uso futuro. ¡Así que adelante y comience a grabar audio desde YouTube hoy, y podrá mantener su audio favorito en los próximos años!