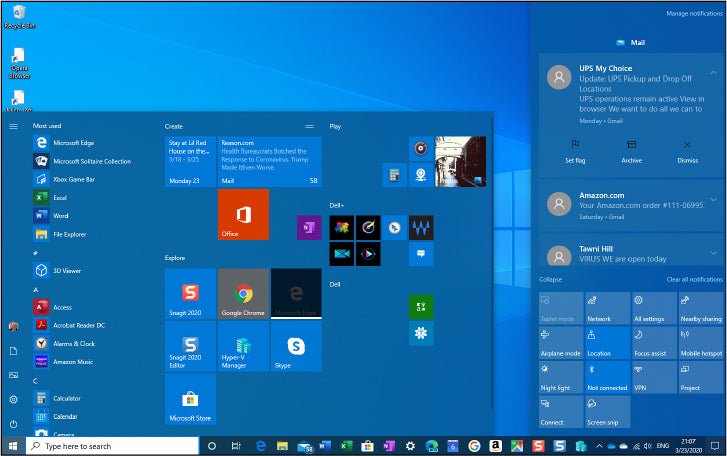
Uso de Windows 10 y Windows 11
Usando Windows 10
Este artículo cubre los conceptos básicos de la interfaz de usuario de Windows 10. Miramos todas las cosas que toca, haz clic, arrastra y solucionamos para que Windows haga lo que quiere que haga. Si solo llega a Windows 10 después de pasar meses o años con Windows 7, encontrará tanto familiaridad como novedad aquí. Pero incluso si ha estado trabajando feliz y productivamente con Windows 10 desde que el sistema operativo debutó en julio de 2015, es posible que desee darle a este capítulo una lectura rápida. Microsoft ahora proporciona actualizaciones semestrales a Windows, introduciendo continuamente nuevas características y mejorando las existentes.
La interfaz ha "madurado" en estos últimos años, es decir, cambiado de manera sutil y significativa para mejor. Vale la pena volver a familiarizarse para ver qué hay de nuevo.
Un descargo de responsabilidad rápido: en este artículo y en todo momento, escribimos y representamos el sistema operativo tal como estaba a mediados de 2020. La versión 2004 es la base de este libro, pero para cuando lea esto, es posible que esté buscando una versión posterior.
(Para ver qué versión está utilizando, mire en Windows Especificaciones en Configuración> Sistema>. Trabajando con. Esperamos que nuestras descripciones sean lo suficientemente claras como para que pueda tomar esos pequeños cambios con calma.
Una descripción general de la experiencia del usuario de Windows 10
Antes de sumergirnos en descripciones detalladas de características individuales, únase a nosotros para un breve recorrido por Windows 10.
Nuestro objetivo es introducir las diferentes partes de las ventanas, nuevas y antiguas, para que podamos estar seguros de que está en la misma página ... o al menos mirar el mismo arreglo de píxeles.
La Figura 3-1 muestra los bloques de construcción básicos de Windows 10 y ofrece una pista de su estilo visual exclusivo.
La Figura 3-1 Centro de inicio y acción está en el centro de la experiencia de Windows 10, con el familiar delantero y el centro de las PC convencionales.
Cuando inicia por primera vez una PC que ejecuta Windows 10, ve el familiar escritorio y la barra de tareas al estilo Windows 7.
Al hacer clic en el botón Inicio, el logotipo de Windows en la esquina inferior izquierda, el inicio, que es conceptualmente similar a su predecesor, pero difiere dramáticamente en los detalles.
Un clic en el lado derecho de la barra de tareas abre el centro de acción, que también se muestra en la Figura 3-1. Este panel, que utiliza la altura completa de su pantalla, contiene notificaciones de aplicaciones y servicios, así como botones de acción que permiten acceso rápido a la configuración.
Al igual que con las versiones anteriores, Windows 10 ofrece múltiples formas de cambiar entre tareas. El botón Vista de tareas, ubicado en el extremo izquierdo de la barra de tareas, produce la vista que se muestra en la Figura 3-2, que también muestra una parte de la línea de tiempo. Discutimos la vista de tareas y la línea de tiempo con más detalle más adelante en este artículo.
Figura 3-2 Use la vista de tareas para cambiar rápidamente entre las ventanas disponibles; O use la función de línea de tiempo para cambiar a actividades o sitios del pasado inmediato o más distante.
Usando y personalizando el menú de inicio de Windows 10
Las pantallas táctiles pueden representar el futuro de la computación, pero el presente todavía está regido por las PC convencionales de escritorio y portátiles convencionales más o menos, cada una equipada con un teclado y un mouse o un panel táctil. Para ese tipo de dispositivo, el escritorio es donde probablemente pasará la mayor parte de su tiempo, y es en lo que nos concentramos en esta sección.
Usar y personalizar el inicio
El elemento de interfaz conocido popularmente como el menú de inicio se llama oficialmente Inicio en Windows 10, aunque encontrará referencias a ambos términos dispersos en Windows 10 y sus archivos de ayuda en línea. Abra Inicio haciendo clic en el icono de Windows en el extremo de extrema izquierda de la barra de tareas o presionando la tecla Windows. El inicio se divide en tres segmentos. A la izquierda hay una columna delgada, cerca de la parte inferior de la cual aparece el nombre y la imagen e iconos del usuario actual para las carpetas de documentos e imágenes, así como para la configuración y la alimentación. Puede mostrar etiquetas descriptivas junto con cada uno de esos íconos flotando el puntero del mouse en cualquier lugar dentro de esta columna.
Al lado de la columna delgada hay una columna más amplia que incluye una lista de cualquier aplicación recientemente agregada, las aplicaciones que usa con más frecuencia y una lista de desplazamiento de todas sus aplicaciones. En la lista de aplicaciones, encontrará los nombres e iconos para sus programas, enumerados en orden alfabético. Puede moverse a través de la lista deslizando directamente sobre una pantalla táctil, utilizando gestos de desplazamiento de dos dedos en un panel táctil o usando la rueda de desplazamiento con un mouse. A menudo, la forma más rápida de llegar de una parte de la lista a otra es hacer clic en cualquiera de los encabezados de letras. Eso produce un menú de índice, como este:
Puede hacer clic o tocar cualquier letra o símbolo en este menú para saltar a la parte asociada de la lista All-Apps.
Obviamente, puede iniciar cualquier elemento en la lista de aplicaciones tocando o haciendo clic en él. Alternativamente, si se siente cómodo escribiendo, puede omitir todo el desplazamiento, toque la tecla de Windows para colocar el punto de inserción en el cuadro de búsqueda y luego comenzar a escribir el nombre de un elemento que desea en el cuadro de búsqueda, directamente a la derecha. del botón Inicio.
(Consulte la Figura 3-1.) Lo que está buscando pronto aparecerá en la parte superior de los resultados de búsqueda. Este enfoque es especialmente útil cuando no está seguro exactamente en la lista de aplicaciones que se encuentra el elemento que desea. (¿Dónde está el bloc de notas, por ejemplo? Su ubicación predeterminada está dentro de la carpeta de accesorios de Windows, varios clics o toques lejos de la parte superior de la lista. Llegará más rápidamente escribiendo).
El resto del inicio consiste en fichas. Este es el remanente de la pantalla de inicio que llenó el escritorio en Windows 8. Como en Windows 8, los mosaicos pueden estar en vivo o no. Los Live actualizan su apariencia periódicamente con contenido relevante. Windows le brinda algunas fichas para ponerlo en marcha (incluidos algunos de los que quizás desee deshacerse), pero, por supuesto, esta parte del inicio es completamente personalizable, como discutimos en breve.
Puede cambiar el tamaño y la forma de comenzar arrastrándolo (a una altura máxima que está a 100 píxeles debajo de la parte superior de la pantalla), a la derecha o en ambos sentidos.
Personalización del contenido de inicio
Si está acostumbrado a la extensa gama de opciones de personalización para elementos en el menú de inicio en versiones anteriores de Windows, deberá realizar algunos ajustes. Puede eliminar programas de la sección más utilizada, pero no puede fijar los atajos del programa al lado izquierdo del inicio.
Sin embargo, puede agregar o eliminar ciertos atajos de carpeta de la columna estrecha de opciones en el borde izquierdo del inicio. Las carpetas de documentos e imágenes están allí por defecto, pero también puede poner varios otros allí. Es posible que desee tener un explorador de archivos o una red accesible en la tira estrecha, por ejemplo. Para ver la lista de posibilidades, vaya a Configuración> Personalización> Inicio y luego haga clic en o toque Elija qué carpetas aparecen al inicio.
¿Qué pasa si realmente prefiere el estilo visual de Windows 8.1 y prefiere trabajar solo con mosaicos en lugar de nombres de programas? Para expresar esta preferencia, visite Configuración> Personalización> Inicio y gire la lista de aplicaciones Show en el menú Inicio en OFF. Para emular el aspecto de Windows 8.1 más de cerca, active el uso de la pantalla completa de inicio. Windows 10 responderá extendiendo sus fichas de inicio a través de la extensión completa de su pantalla.
Si elige ocultar la lista de aplicaciones alfabéticas, puede volver a mostrarla fácilmente cuando la necesite. Con la lista de aplicaciones ausente, Windows agrega dos botones nuevos, llamados mosaicos fijados y todas las aplicaciones, cerca de la parte superior de la tira estrecha a la izquierda del arranque. Al hacer clic en todas las aplicaciones, produce una pantalla comparable a la que se muestra en la siguiente ilustración. Haga clic en los mosaicos fijados y luego restaura el estilo visual de Windows 8.1:
Agregar y organizar fichas
Haga clic en un mosaico tiene el mismo efecto que hacer clic en un acceso directo de programa en la lista de aplicaciones del menú Inicio o un botón de barra de tareas fijado. Lo que hace que los mosaicos sean diferentes es la variedad de tamaños y su capacidad para mostrar información o notificaciones de la aplicación, haciendo que un mosaico en vivo.
Para fijar un programa como un mosaico al lado derecho del inicio, arrástrelo desde la lista de aplicaciones o la lista más utilizada en el lado izquierdo del inicio en la posición. Como alternativa, haga clic con el botón derecho en su entrada en la lista de aplicaciones o en la lista más utilizada en el lado izquierdo del inicio, y luego haga clic en o toque PIN para iniciar. El artículo se establecerá como un mosaico de tamaño mediano en el primer espacio vacío disponible, y desde allí puede moverlo y cambiarlo según sea necesario.
Para eliminar un programa del lado derecho del inicio, haga clic en la derecha y luego haga clic en Desvinir desde el inicio.
Puede ajustar el tamaño de cualquier mosaico haciendo clic derecho en el mosaico para ver el menú que se muestra en la Figura 3-3.
Figura 3-3 Estas opciones están disponibles para la mayoría de las aplicaciones modernas, incluidas las que adquiere de Microsoft Store. No todas las aplicaciones admiten esta lista completa de tamaños.
Una barra delgada se encuentra por encima de cada grupo de fichas. Haga clic en (como tenemos en la Figura 3-4) para mostrar un cuadro de texto donde puede escribir un nombre de grupo de su elección. (Creamos un grupo llamado accesorios útiles). Haga clic en las líneas horizontales a la derecha del cuadro de nombre para arrastrar a todo el grupo a una nueva ubicación.
Figura 3-4 Haga clic sobre cualquier grupo de mosaicos para darle a ese grupo una etiqueta descriptiva.
Recolectando fichas en carpetas
Otra técnica para agrupar mosaicos es crear una carpeta. Una carpeta de azulejos parece un mosaico ordinario con pequeños íconos en el interior, que representa el contenido de la carpeta. La siguiente es una carpeta de aplicaciones de Microsoft Office: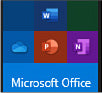
Cuando hace clic o toca una carpeta, la carpeta se abre para revelar los mosaicos individuales contenidos dentro, así:
Con la carpeta así expandida, puede iniciar cualquiera de las aplicaciones que contiene de la manera habitual o devolver la carpeta a su estado anterior haciendo clic en la flecha ascendente.
Para crear una carpeta, arrastre un mosaico y suelte sobre otra. Para soltar aplicaciones adicionales en la carpeta, arrástrelas a la carpeta existente. Para eliminar una aplicación de una carpeta mientras la deja disponible en el menú Inicio, expanda la carpeta y luego arrastre la aplicación al lugar donde desea que aparezca.
Usar y personalizar la barra de tareas
La barra de tareas es esa tira de bienes raíces a lo largo de un borde de pantalla (la parte inferior por defecto) cuya disposición inicial contiene, de izquierda a derecha, el botón de inicio, el cuadro de búsqueda, hablar con Cortana, el botón de vista de tareas, botones de programa, iconos de notificación , un reloj y el botón Center de acción. La barra de tareas hizo su primera aparición en Windows 95. En los años posteriores, ha evolucionado lentamente sin cambiar su forma básica.
La barra de tareas de Windows 10 continúa sirviendo las mismas funciones que sus predecesores (programas de liquidación, cambiando entre programas y proporcionando notificaciones) con solo cambios sutiles en la funcionalidad.
Cada programa en ejecución con una interfaz de usuario tiene un botón de barra de tareas correspondiente. Cuando cierra ese programa, el botón también se desvanece, a menos que lo sujetes a la barra de tareas. Aparece una línea débil debajo del icono para un programa de ejecución, y el programa con el enfoque actual tiene una sombra transparente sutil pero notable para identificarlo. La Figura 3-5 muestra el primer grupo de opciones en esa página de configuración.
Figura 3-5 Para la mayoría de las personas, las opciones establecidas aquí serán aceptables, especialmente bloquear la barra de tareas, lo que le impide arrastrar accidentalmente la barra de tareas al costado del monitor.
El siguiente es un resumen de las opciones que se muestran en la Figura 3-5:
- Bloquee la barra de tareas de forma predeterminada, esta opción le impide arrastrar accidentalmente la barra de tareas al lado o la parte superior del escritorio. Tenga en cuenta que el menú de acceso directo que aparece cuando hace clic con el botón derecho en la barra de tareas también incluye este comando. Está allí para que pueda cambiar fácilmente dentro y fuera del modo bloqueado cuando necesite ajustar el tamaño o la posición de la barra de tareas. También tenga en cuenta que bloquear la barra de tareas no le impide reorganizar los iconos de la barra de tareas. (Si su configuración de Windows incluye múltiples monitores, este comando cambia para bloquear todas las barras de tareas).
- Ocultar automáticamente la barra de tareas de forma predeterminada, la barra de tareas permanece visible en todo momento. Si eso es inconveniente por algún motivo, puede decirle que se salga del camino. La página de configuración proporciona opciones de ocultación separadas para modos de escritorio y tableta. Con cualquiera de las opciones establecidas, la barra de tareas se retira en el borde del escritorio siempre que una ventana tenga el enfoque. Para mostrar la barra de tareas oculta, mueva el puntero del mouse al borde del escritorio donde la barra de tareas normalmente reside. En una pantalla táctil, deslice desde ese borde hacia el centro de la pantalla.
- Use botones de barra de tareas pequeños Seleccione esta opción si desea reducir la altura de los botones de la barra de tareas, haciéndolos similares en tamaño a los botones en versiones anteriores de Windows. En nuestra experiencia, los botones de este tamaño son demasiado pequeños para uso práctico. Si tiene la vista de un halcón, su opinión puede diferir.
- Use Peek para obtener una vista previa del escritorio con esta opción encendida, trasladando el mouse al borde derecho extremo (o abajo, si tiene la barra de tareas en el lado izquierdo o derecho de la pantalla) de la barra de tareas (más allá del botón Center de acción) oculta todo Abra ventanas temporalmente, brindándole la oportunidad de ver el escritorio subyacente. Esta opción está apagada de forma predeterminada; No vemos una buena razón para no encenderlo (y la Figura 3-5 muestra la opción establecida en ON).
- Reemplace el símbolo del sistema con Windows PowerShell Deje esta opción si es un usuario de PowerShell. Guardarás algunos pasos para llegar a la línea de comando.
- Mostrar insignias en los botones de la barra de tareas Las insignias son pequeñas notificaciones circulares que pueden aparecer en la esquina inferior derecha de ciertos botones de la barra de tareas. En la siguiente ilustración, por ejemplo, las insignias en las alarmas y el reloj, el clima y los botones de correo indican que se ha establecido una alarma, que está en vigencia una alerta meteorológica y que una pila de correo está esperando a ser leído.

- Ubicación de la barra de tareas En la pantalla, la barra de tareas aparece en la parte inferior de la pantalla de forma predeterminada. Como era de esperar, las alternativas son arriba, izquierda y derecha. Sin embargo, no tiene que visitar la configuración para cambiar de posición. Simplemente desbloquee la barra de tareas y arrástrela.
- Combine los botones de la barra de tareas La configuración predeterminada para combinar los botones de la barra de tareas siempre es, ocultar etiquetas. Esta configuración instruye a Windows que siempre agrupe múltiples ventanas de una sola aplicación (como documentos de Microsoft Word) en un solo botón de barra de tareas. La configuración de las etiquetas Ocultar para esta opción garantiza que cada programa en ejecución tenga un solo botón, que consiste en el icono del programa. Con cualquiera de las otras configuraciones (cuando la barra de tareas está llena o nunca), Windows le da a cada ventana su propio botón de barra de tareas separada y agrega el nombre del programa en ejecución o abre el documento como etiqueta a la derecha del icono del programa, si el espacio lo permite. Agrupe ventanas solo cuando la barra de tareas se llena demasiado o continúa reduciendo el tamaño de los botones de la barra de tareas a medida que abre más ventanas. Recomendamos la configuración predeterminada aquí.
Poner programas a la barra de tareas
La fijación de un botón de la barra de tareas facilita la búsqueda y ejecuta los programas favoritos sin la necesidad de abrir el inicio o usar el cuadro de búsqueda para encontrar el atajo del programa. Para fijar un programa a la barra de tareas, simplemente arrastre su icono o un atajo (desde el inicio, desde el escritorio o desde cualquier otra carpeta) hasta la barra de tareas. Alternativamente, haga clic con el botón derecho en un icono del programa donde sea que lo encuentre o el botón de la barra de tareas para un programa en ejecución y luego haga clic en PIN a la barra de tareas.
Para eliminar un programa fijado de la barra de tareas, haga clic en el icono fijado y luego haga clic en Desvinir desde la barra de tareas. Este comando también aparece en otros atajos al programa, incluidos los del escritorio y el inicio.
Puede usar los botones de la barra de tareas para iniciar un programa que actualmente no se está ejecutando o para cambiar de un programa en ejecución a otro. También puede hacer clic en un botón de barra de tareas para minimizar una ventana abierta o para restaurar una ventana minimizada. Si esas características suenan demasiado obvias, aquí hay un truco que quizás no sepa: puede abrir una nueva instancia de un programa que ya se está ejecutando: un nuevo documento de Microsoft Word, por ejemplo, o una nueva ventana de explorador de archivos, haciendo clic derecho en la barra de tareas botón y luego hacer clic en el nombre del programa; Alternativamente, mantenga presionada el cambio y haga clic en el botón de la barra de tareas del programa.
El uso de listas de salto para el acceso rápido a los documentos y carpetas Una lista de salto es el nombre oficial de las opciones de menú adicionales que aparecen cuando hace clic con el botón derecho de un botón de barra de tareas o un mosaico fijo para comenzar un programa que admite esta función.
Las listas de salto pueden incluir accesos directos a tareas comunes que se pueden realizar con ese programa, como la nueva ventana o la nueva ventana inprivate en una lista de saltos de Microsoft Edge. Para los programas de Microsoft Office, Adobe Acrobat y otros programas centrados en el documento de manera similar, las listas de salto también incluyen enlaces a archivos recientemente abiertos, así como accesos directos fijos a archivos y carpetas.
La Figura 3-6 muestra la lista de salto predeterminada para el explorador de archivos.
Figura 3-6 Haga clic con el botón derecho en un botón de la barra de tareas, como el explorador de archivos, para ver una lista de salto que muestra archivos y carpetas recientemente abiertos con la opción de fijar elementos para un acceso rápido.
Los archivos y carpetas individuales no se pueden fijar directamente a la barra de tareas, pero puede agregarlos a las listas de salto utilizando las siguientes técnicas:
- Para fijar un documento a la barra de tareas, arrastre su icono o un atajo a cualquier espacio vacío en la barra de tareas. Si la barra de tareas ya tiene un botón para el programa asociado con el documento, Windows agrega el documento a la sección fijada de la lista de salto del programa. Si el programa del documento no está en la barra de tareas, Windows cubre el programa a la barra de tareas y agrega el documento a la lista de salto del programa.
- Para fijar una carpeta a la barra de tareas, arrastre su icono o un atajo a la barra de tareas. Si la carpeta ya está en la lista frecuente para el explorador de archivos, apunte a su entrada y haga clic en el icono Pushpin. Windows agrega la carpeta a la sección fijada de la lista de saltos para el explorador de archivos.
- Para abrir un documento o carpeta anclada, haga clic con el botón derecho en el botón de la barra de tareas y luego haga clic en el nombre del documento o carpeta.
- Para eliminar un documento o carpeta fijado de la lista de saltos, haga clic en el botón de la barra de tareas y apunte al nombre del documento o carpeta que se eliminará. Haga clic en el icono Pushpin que aparece.
Cambiar el orden de los botones de la barra de tareas
Para cambiar el orden de los botones en la barra de tareas, arrástrelos a la posición. Los íconos del programa fijados conservan su pedido entre las sesiones, lo que le permite encontrar rápidamente sus programas más utilizados en su ubicación familiar (para usted).
Poner a la gente a la barra de tareas
La característica descrita en esta sección ya no se está desarrollando a partir de Windows 10 versión 1909, y Microsoft dice que "se puede eliminar en una actualización futura".
Para simplificar la comunicación con sus contactos más importantes, puede fijarlos al área en el lado derecho de su barra de tareas (en la orientación típica de la barra de tareas de izquierda a derecha), justo a la izquierda del área de notificación.
Windows muestra una imagen en miniatura para una persona fijada si dicha imagen está disponible o iniciales si no. El icono resultante puede servir como un objetivo de caída para una operación de intercambio (arrastre un documento a un icono de personas y aparezca opciones de acciones), o puede hacer clic en un icono para revisar la comunicación reciente, ver los próximos eventos para el contacto seleccionado o iniciar una nueva comunicación .
Antes de que pueda fijar a las personas a la barra de tareas, debe asegurarse de que esta función esté habilitada. Cerca de la parte inferior de la página en Configuración> Personalización> Barra de tareas, encontrará un Switch etiquetado para mostrar contactos en la barra de tareas. Establezca este interruptor.
Con la fijación de contacto habilitada, un icono de personas aparece cerca del área de notificación de la barra de tareas. Haga clic aquí y luego elija los contactos Buscar y PIN.
Windows muestra una lista de contactos sugeridos. Para fijar uno de ellos, haga clic en él. Para localizar contactos no en la lista sugerida, haga clic en Buscar y PIN Contactos.
Los contactos cubiertos aparecen justo a la izquierda del ícono de la gente:
Tenga en cuenta que si utiliza la asistencia de enfoque para silenciar llamadas y notificaciones durante las horas particulares del día, los contactos que ha fijado a la barra de tareas se establece automáticamente como contactos prioritarios cuyas notificaciones se eliminan para visualizar incluso cuando ha suprimido otras notificaciones.
Por defecto, puede fijar hasta tres contactos en la barra de tareas. Sin embargo, las ventanas acomodarán hasta diez. Para permitir más de tres, vaya a Configuración> Personalización> Barra de tareas y cambie el número en Elija cuántos contactos mostrar. Debido a que agregar muchos contactos a la barra de tareas podría desplazar los iconos de su aplicación, Windows proporciona un área de desbordamiento en la parte superior del panel que aparece cuando hace clic en el icono de las personas. En esta ilustración, hay tres personas en el área de desbordamiento:
Puede poner a tantas personas como desee en el área de desbordamiento, donde funcionan exactamente como lo harían en la barra de tareas.
Para cambiar el orden en que aparecen los contactos de la barra de tareas, arrastre el icono de contacto a la posición preferida y suelte. También puede arrastrar y soltar para mover un contacto desde el área de desbordamiento a la barra de tareas. Muestre el área de desbordamiento, tome el contacto que desee y arrástrelo a la barra de tareas. Windows mueve a uno de los ocupantes de la barra de tareas actual al área de desbordamiento cuando hace esto. Para mover un residente de la barra de tareas existente al área de desbordamiento, arrástrelo lateralmente. Cuando su mouse llega al ícono de las personas, aparece el panel People y puede depositar el contacto en el área de desbordamiento. Windows responde moviendo a alguien del área de desbordamiento a la barra de tareas.
Para eliminar un contacto fijo, haga clic con el botón derecho y elija Desvinir de la barra de tareas.
Cambiar el tamaño y la apariencia de la barra de tareas
La altura predeterminada de la barra de tareas es suficiente para mostrar un botón. (Si cambia a botones pequeños, la barra de tareas reduce automáticamente su altura para que se ajuste). Puede ampliarla, y dado el tamaño y la resolución típicos de las pantallas de la computadora en estos días, ampliarla a menudo es una gran idea. Antes de que pueda cambiar las dimensiones de la barra de tareas, debe desbloquearlo. Haga clic derecho en un área desocupada de la barra de tareas; Si aparece una marca de verificación junto al comando Bloquear el comando de la barra de tareas, haga clic en el comando para borrar la marca de verificación. Luego coloque el mouse a lo largo del borde de la barra de tareas más alejado desde el borde de la pantalla. Cuando el puntero del mouse se convierta en una flecha de dos cabezas, arrastre hacia el centro de la pantalla para expandir la barra de tareas. Arrastre el mismo borde en la dirección opuesta para restaurar el tamaño original. Después de completar esta secuencia, ¡asegúrese de bloquear la barra de tareas nuevamente!
Mover la barra de tareas
La barra de tareas acumula de forma predeterminada en la parte inferior de la pantalla, pero puede moverlo a cualquier otro borde. Hace esto seleccionando la opción de ubicación de la barra de tareas en la pantalla en Configuración> Personalización> Barra de tareas.
Como alternativa, puede manipular la barra de tareas directamente. Desbloquee la barra de tareas y luego arrastre cualquier parte desocupada en la dirección en la que desea ir. (No arrastre el borde de la barra de tareas más cercano al centro de la pantalla; hacer eso cambia el tamaño de la barra de tareas, no su posición).
Agregar barras de herramientas a la barra de tareas
Una característica rara vez utilizada de la barra de tareas es su capacidad para alojar otras barras de herramientas. Las barras de herramientas opcionales se remontan a versiones mucho más antiguas de Windows, que ofrecen accesos directos a carpetas, documentos y aplicaciones. Terceros también pueden escribir complementos que funcionan completamente dentro de los límites de la barra de tareas. Barras de herramientas incorporadas que puede elegir Instalar Incluya lo siguiente:
- Dirección La barra de herramientas de dirección proporciona un lugar donde puede escribir una dirección de Internet o el nombre y la ruta de un programa, documento o carpeta. Cuando presiona ENTER o hace clic en el botón GO, Windows lo lleva a la dirección de Internet, inicia el programa, abre el documento o muestra la carpeta en una ventana del explorador de archivos. La barra de herramientas de dirección es funcionalmente equivalente al comando Ejecutar en Start o la barra de direcciones en el explorador de archivos o el navegador Microsoft Edge.
- Enlace la barra de herramientas de enlaces proporciona accesos directos a los sitios de Internet; Su contenido se extrae de la barra de favoritos en Internet Explorer.
- Desktop La barra de herramientas de escritorio proporciona acceso a todos los iconos que se muestran actualmente en su escritorio. Además, incluye enlaces a sus bibliotecas, esta PC, red, panel de control y otras carpetas de perfil de usuario. Cuando hace clic en la flecha doble de la barra de herramientas, aparece un menú en cascada de todas las carpetas y archivos de su sistema.
Para instalar una nueva barra de herramientas o eliminar una que esté utilizando actualmente, haga clic con el botón derecho en cualquier parte desocupada de la barra de tareas o cualquier barra de herramientas existente. Haga clic en Barras de herramientas en el menú que aparece y luego elija entre el submenú resultante. Una marca de verificación junto al nombre de una barra de herramientas significa que ya se muestra en la barra de tareas. Al hacer clic en una barra de herramientas seleccionada, elimina esa barra de herramientas.
Además, cualquier carpeta en su sistema puede convertirse en una barra de herramientas. Para crear una nueva barra de herramientas, haga clic con el botón derecho en una barra de herramientas existente o un lugar en la barra de tareas, haga clic en Barras de herramientas y luego haga clic en una nueva barra de herramientas. En el siguiente cuadro de diálogo, navegue a una carpeta y haga clic en Seleccionar carpeta.
El nombre de la carpeta se convierte en el nombre de la nueva barra de herramientas, y cada elemento dentro de la carpeta se convierte en una herramienta.
Configuración de la barra de tareas con múltiples pantallas
Si su computadora tiene más de un monitor adjunto, tiene opciones adicionales: puede mostrar la barra de tareas solo en la pantalla principal o en todas las pantallas, y puede variar su apariencia en cada pantalla. Para revisar estas opciones, haga clic con el botón derecho en la barra de tareas y elija Configuración de la barra de tareas. La siguiente ilustración muestra las opciones de múltiples explay. Los encontrará cerca de la parte inferior de la página en Configuración> Personalización> Barra de tareas.
Seleccionar la primera opción muestra una barra de tareas en cada monitor. Si lo configura, la barra de tareas solo aparece en la pantalla principal. (Especifica la "pantalla principal" en Configuración> Sistema> Pantalla.
El show de los botones de la barra de tareas en la configuración determina dónde aparece el botón de la barra de tareas para una aplicación en particular, en todas las barras de tareas o solo la que reside la ventana de esa aplicación.
La última configuración especifica cómo se combinan los botones de la barra de tareas en pantallas distintas a la pantalla principal.
Personalización del área de notificación
El área de notificación se extiende desde el borde derecho de su barra de tareas (en una disposición de izquierda a derecha) hasta el área de las personas y los mosaicos de aplicación. Por lo general, esto incluye el ícono del centro de acción, el reloj y una variedad de elementos específicos del sistema y la aplicación.
Para personalizar los íconos del sistema, vaya a Configuración> Personalización> Barra de tareas. Según el encabezado del área de notificación, haga clic en Informar o desactivar los iconos del sistema para especificar qué iconos aparecen. Como muestra la Figura 3-7, los elementos disponibles se denotan por iconos e interruptores.
Figura 3-7 Cada icono del área de notificación que se muestra aquí está actualmente activado. Con un movimiento del interruptor, puede eliminar cualquiera que no necesite o desee.
Para personalizar el resto del área de notificación, haga clic en Seleccione qué iconos aparecen en la barra de tareas. Probablemente verá una lista más larga, que incluye algunos elementos específicos para aplicaciones o dispositivos en su sistema. La figura 3-8 muestra un ejemplo.
Figura 3-8 Algunos iconos en esta lista proporcionan mensajes de estado. Otros son atajos a los programas asociados.
Puede usar los interruptores de encendido para agregar o eliminar elementos. En caso de que desee todos, Windows proporciona un interruptor principal en la parte superior de la lista.
Usar y personalizar el Centro de Acción
Action Center es el nombre formal del panel que aparece en el lado derecho de su pantalla cuando se desliza desde la derecha (en una pantalla táctil), presione la tecla Windows+A, o haga clic en el botón pequeño a la derecha del reloj. tu barra de tareas. Sirve dos funciones importantes. Primero, suministra un área de notificación que puede mostrar mensajes de varias aplicaciones y componentes del sistema. Estas notificaciones ocupan la parte superior del Centro de Acción. En segundo lugar, proporciona un panel de botones de acción rápida para cosas como cambiar y salir del modo de avión o modo de tableta, proyectando su pantalla a una pantalla externa, conectándose a un punto de acceso Wi-Fi, etc.
Los botones de acción aparecen como una o más filas de fichas a lo largo del borde inferior del centro de acción. La Figura 3-9 muestra un ejemplo de centro de acción con dos notificaciones y cuatro filas de botones de acción rápida. (En realidad, hay cinco filas, si cuenta el control deslizante de brillo debajo de los mosaicos. Este control deslizante reemplaza el mosaico de brillo que apareció en versiones anteriores de Windows). Las notificaciones se agrupan en encabezados correspondientes a las aplicaciones de notificación. La flecha pequeña a la derecha de cada notificación le permite colapsar o expandir la notificación; Estos son útiles si su centro de acción está lleno de mensajes.
La Figura 3-9 Centro de acción consta de dos partes: un conjunto de notificaciones en la parte superior y una o más filas de botones de acción rápida en la parte inferior.
Puede responder a las notificaciones de varias maneras. Si pasea el puntero del mouse sobre una notificación, aparece un botón de cierre en su esquina superior derecha, y puede descartar la notificación haciendo clic allí. Haga clic en el icono de engranaje para ajustar o apagar todas las notificaciones para esa aplicación.
Si hace clic en el cuerpo de la notificación, se produce la acción relevante. Por ejemplo, hacer clic en un boletín de noticias abre la historia en la aplicación de noticias; Al hacer clic en un mensaje desde Windows Update, dándale que un reinicio de un sistema pendiente, podría abrir un mensaje secundario con más detalles y un botón para efectuar un reinicio inmediato.
Algunos botones de acción rápida son comandos simples. Haga clic en todas las configuraciones, por ejemplo, abre la configuración. Otros, como el modo de tableta y Wi-Fi, son interruptores de palanca. Action Center utiliza el color de acento actual para indicar en qué interruptores están actualmente.
Personalización del panel de acciones rápidas
Para editar el contenido del panel de acciones rápidas, abrir el centro de acción, haga clic con el botón derecho en cualquier mosaico de acción rápida que esté disponible y no atenuada, y elija Editar acciones rápidas. El panel reaparece, adornado con alfileres.
Puede cambiar el orden en el que se muestran sus acciones rápidas arrastrando con el mouse u otro puntero. En una pantalla táctil, presione y mantenga presionado un botón para seleccionarlo, y luego arrastre. Tenga en cuenta que no tiene que tener un espacio vacío en el panel para reorganizar; Windows ajusta las posiciones del botón mientras se arrastra.
Para eliminar un elemento de acción rápida, haga clic en su Pushpin. Para agregar un elemento, haga clic en Agregar. Windows luego muestra un menú de elementos disponibles.
La disposición del panel de acciones rápidas es importante de una manera. Con el botón de colapso que aparece directamente sobre el panel en el centro de acción (que se muestra en la Figura 3-9), puede reducir el panel a una sola fila de cuatro. La fila que aparece entonces es la fila superior de su diseño actual. Piense en esta fila como la más rápida de sus acciones rápidas. Si desea entrar y salir del modo de avión sin esfuerzo, por ejemplo, puede colocar ese botón en la fila superior, colapsar el panel en el centro de acción y luego deslizar desde la derecha cuando aborde el avión. El botón de acción rápida de su modo de avión estará allí, más o menos debajo del pulgar.
Personalización de notificaciones
Las opciones para controlar qué "remitentes" pueden entregar mensajes al área de notificación del Centro de Acción también se encuentran en Configuración> Sistema> Notificaciones y acciones, justo debajo de aquellos para acciones rápidas. Los interruptores aquí también controlan si los mensajes se muestran en su pantalla de bloqueo. La siguiente ilustración muestra las opciones que rigen el comportamiento de notificación general.
Si su Eagle Eye se ha vuelto a esta esquina de la configuración en una versión anterior de Windows 10, puede notar algunos cambios. El interruptor principal, obtenga notificaciones de aplicaciones y otros remitentes, ahora aparece por encima de las otras opciones, lo cual es apropiado dado que controla el funcionamiento de cada interruptor debajo de él. Y la lista de opciones en sí se expande ligeramente. Aquí, por ejemplo, ahora tiene la opción de negar las notificaciones la capacidad de reproducir sonidos.
El enlace de configuración de asistencia de enfoque es un recordatorio de que puede silenciar notificaciones en momentos particulares del día.
Desplácese hacia abajo desde estos interruptores generales, y vendrá a los interruptores para los remitentes individuales. Puede usar los interruptores para negar o permitir notificaciones de remitentes particulares. Hacer clic en el remitente lo lleva a un conjunto de controles más granular, como los de la aplicación Calendar, que se muestra a continuación:
Puede usar este conjunto de controles para cosas como determinar si un remitente proporciona un banner de notificación (una ventana emergente que aparece brevemente cuando llega una notificación), si se reproduce un sonido, el número máximo de notificaciones que se mostrarán en una Tiempo en el centro de acción (puede usar un botón de expansión para ver el resto) y la prioridad dada a las notificaciones del remitente. Por ejemplo, si desea que sus notificaciones de calendario siempre se muestren en la parte superior del centro de acción, puede seleccionar la parte superior.
Cambio de tareas
Como en las versiones anteriores de Windows, puede cambiar a un programa diferente haciendo clic en su botón de barra de tareas. Y si no está seguro de qué icono está oculto su documento, pase el paso del mouse sobre un botón de barra de tareas para mostrar una imagen en miniatura de la ventana sobre el botón. Si un botón de la barra de tareas combina más de una ventana (que representa múltiples hojas de cálculo de Microsoft Excel, por ejemplo), paseando el puntero del mouse sobre el botón de la barra de tareas muestra una vista previa de cada ventana.
Si la miniatura en vivo no es suficiente para ayudarlo a seleccionar la ventana correcta, pasee el puntero del mouse sobre una de las imágenes de vista previa. Windows lleva esa ventana a la vanguardia, enmascarando temporalmente el contenido de todas las demás ventanas abiertas.
La alternativa a esta técnica manual de cazar y hacer clic es la vista de tareas, que muestra grandes miniaturas en vivo de los programas en ejecución en la pantalla para que pueda cambiar con confianza.
Para comenzar, haga clic en el botón Vista de tareas o use el acceso directo de la tecla Windows+Tab. En un dispositivo equipado con pantalla táctil, puede deslizar desde el borde izquierdo. La Figura 3-10 muestra los resultados en un sistema con nueve programas de ejecución.
Figura 3-10 La vista de tareas de apertura muestra los programas en ejecución utilizando sus dimensiones con ventanas. Hacer clic o tocar cualquier miniatura abre en su posición actual.
Esas miniaturas permanecen abiertas hasta que haga algo, generalmente haciendo clic o tocando una miniatura para cambiar a esa ventana o presionando a ESC para regresar a la ventana actual.
Si hay demasiadas ventanas abiertas para caber como miniaturas en la pantalla, use las flechas hacia arriba y hacia abajo en la parte inferior de la pantalla para desplazarse a través de la lista completa.
El conmutador de tareas ALT+Tab de moda, familiar para todos los usuarios de Windows de cierta edad, también está disponible. El concepto es similar, pero las miniaturas aparecen solo siempre que continúe manteniendo la llave Alt. Mantenga presionado ALT y toque la tecla Tab para ciclo (de izquierda a derecha, de arriba a abajo) a través de todas las ventanas abiertas. Cuando haya resaltado la ventana que desea presentar, suelte las teclas ALT y TAB.
Al usar la vista de tareas, también tiene la opción de cerrar una ventana haciendo clic en la X roja en la esquina superior derecha de la vista previa o, si su rueda de desplazamiento del mouse admite hacer clic, haciendo clic en el medio en cualquier lugar de la imagen de vista previa. Otras tareas básicas de ventana están disponibles en el menú de acceso directo que aparece cuando hace clic con el botón derecho en la imagen de vista previa.
Revisar, volver a visitar, reanudar con la línea de tiempo
La función de línea de tiempo, introducida en la versión 1803, extiende la vista de tareas al pasado, mostrando miniaturas para los lugares que ha estado y las cosas que ha hecho en los últimos 30 días. Si olvida dónde encontró ese importante artículo en Internet, o si guardó sus notas en algún lugar (pero ¿quién sabe dónde?), Relájese; Windows lo sabe. Presione la tecla Windows+pestaña o haga clic en el botón Vista de tareas. Luego desplácese hacia abajo debajo de las miniaturas para que sus aplicaciones actuales lleguen a su línea de tiempo. La Figura 3-11 muestra los primeros dos días de la línea de tiempo de un usuario.
Figura 3-11 Cada mosaico en la línea de tiempo representa una actividad o sitio al que puede regresar. Inicialmente, aparecen dos hileras de azulejos para cada día; Puede hacer clic en enlaces junto a los encabezados para ver más.
Cada mosaico representa la combinación de una aplicación, una pieza de contenido y un tiempo específico. Hacer clic en un mosaico lo lleva de vuelta a la actividad en cuestión.
Timeline inicialmente muestra dos filas de fichas por día, y selecciona las actividades que considera más "relevantes". Si no encuentra lo que está buscando, haga clic en el enlace al lado de la cabeza para mostrar todas las actividades para el día seleccionado. Cuando haces esto, Timeline divide las actividades del día completo en subgrupos por hora. Si todavía no encuentra lo que necesita, presione CTRL+F para llegar al cuadro de búsqueda en la esquina superior derecha de la pantalla.
La barra de desplazamiento en el lado derecho de la pantalla se anota por fecha. Si desea redescubrir lo que estuvo haciendo en un día en particular, arrastre la barra de desplazamiento anotada hasta que aparezca esa fecha.
¿Qué pasa si no quieres recordar ciertas actividades o no quieres que otros vean lo que has estado haciendo? Puede eliminar cualquier mosaico haciendo clic derecho y eligiendo eliminar. O puede suprimir el historial de un día entero (o hora si ha expandido un día) al hacer corredores un mosaico y eligiendo el comando en la parte inferior del menú contextual (claro todo desde el principio hoy, por ejemplo). Timeline también ignora cualquier navegación de Microsoft Edge que realice en una sesión inprivada.
Timeline es un buen ejemplo de una característica que está evolucionando a medida que este libro va a la prensa y que se espera que experimente más cambios en el futuro. Timeline actualmente es compatible con Microsoft Edge (y cualquier aplicación web progresiva instaladas desde Edge o desde la tienda Microsoft), los componentes orientados a documentos de Microsoft Office (Word y Excel, por ejemplo, pero no Outlook), fotos, noticias, bloc de notas, mapas, mapas, y Microsoft Solitaire Collection. Los programas de terceros como Adobe Acrobat DC y VLC Media Player también admiten la línea de tiempo. Puede esperar ver el soporte agregado para otras aplicaciones a medida que pasa el tiempo.
Una de las cosas más útiles de Timeline es su capacidad para rastrear actividades en todos los sistemas que comparten una cuenta de Microsoft común. Si sale de la oficina en Medias Res, puede retomar donde lo dejó en otro dispositivo en otro lugar.
En el primer uso, cuando se desplaza a la parte inferior de la matriz de mosaicos de Timeline, puede encontrar el mensaje que se muestra en la siguiente ilustración:
Al hacer clic en activar en este cuadro de diálogo, permite la sincronización de datos de la línea de tiempo en los dispositivos y, al mismo tiempo, extiende el alcance de la línea de tiempo de cuatro días a treinta.
La configuración para la línea de tiempo se encuentra en Configuración> Privacidad> Historial de actividades:
Con la primera y segunda casillas de verificación seleccionadas, la línea de tiempo está habilitada y sus sitios y actividades pueden revisarse en cualquier dispositivo que comparta una cuenta común de Microsoft. (Para obtener detalles sobre qué información recopila Microsoft si se seleccionan esas dos primeras casillas de verificación, haga clic en los enlaces de Estado de más información y privacidad en el lado derecho de la página de privacidad. Puede optar por no enviar sus datos a Microsoft, pero hacerlo significa que el Los eventos en su línea de tiempo no se sincronizarán con otros dispositivos donde se registre con esa cuenta). Si abre una actividad que requiere una aplicación moderna en un dispositivo donde esa aplicación no está instalada, Windows lo ayudará a instalarla.
En la sección Show Activits de las cuentas de la página, puede habilitar o deshabilitar el seguimiento de cuentas particulares de Microsoft, en caso de que tenga múltiples: una cuenta de trabajo y una cuenta escolar, por ejemplo. Finalmente, el botón transparente en la parte inferior de la página proporciona una forma de borrar su historial actual y comenzar de nuevo.
Cambiar entre escritorios virtuales
La idea de los escritorios virtuales es sencilla: en lugar de solo un escritorio, crea un segundo, tercero, cuarto, etc. En cada escritorio, organizas
programas individuales o combinaciones de aplicaciones que desea utilizar para una tarea específica. Luego, cuando llega el momento de abordar una de esas tareas, cambia al escritorio virtual y te pones bien al trabajo.
Para crear un escritorio, haga clic en un nuevo escritorio en la parte superior de la ventana de la vista de tareas.
Las computadoras de escritorio virtuales aparecen como una fila de miniaturas a lo largo de la parte superior de la ventana de la vista de tareas, como esta:
El sistema representado aquí tiene tres escritorios virtuales. Windows dibuja un borde brillante para indicar qué escritorio está activo, y atenúa a los demás. Una nueva miniatura de escritorio facilita la expansión del diseño. Puede cambiar de un escritorio virtual a otro haciendo clic en su miniatura. Notará que su barra de tareas cambia para reflejar la composición del escritorio actual. Para cerrar un escritorio virtual existente, seleccione su nombre y haga clic en el botón Cerrar que aparece. Si hay ventanas abiertas en el escritorio que está cerrando, se transferirán al escritorio anterior, desde el escritorio 3 hasta el escritorio 2, por ejemplo.
Una característica muy demandada ya que se introdujeron escritorios virtuales es la capacidad de dar nombres descriptivos a los escritorios. Esa característica se ha entregado en la versión 2004. Para cambiar el nombre predeterminado, por ejemplo, desde el escritorio 2 hasta las distracciones, haga clic en la miniatura y elija el cambio de nombre.
Administrar y organizar Windows
Windows 10 incluye una gran cantidad de atajos de teclado y gestos de mouse que simplifican en gran medida las tareas cotidianas de cambiar el tamaño, moverse, minimizar, organizar y administrar Windows. El truco más útil es una colección de técnicas "Snap". Estos han existido para varias versiones de Windows, pero Windows 10 agrega algunos nuevos trucos extremadamente útiles a los viejos métodos familiares.
El escenario más simple de mando de ventana es una PC con una sola pantalla, donde desea organizar dos ventanas una al lado de la otra. Es posible que desee comparar dos documentos de palabras, mover archivos entre la carpeta de documentos y un archivo, o hacer una investigación financiera en un navegador web y conectar los números a una hoja de cálculo de Excel.
Arrastre una barra de título de la ventana al borde izquierdo o derecho de la pantalla, y se rompe para llenar esa mitad de la pantalla. Tan pronto como suelte la barra de título, la ventana se ajusta a su posición y Windows ofrece útilmente miniaturas para todas las demás ventanas abiertas para ayudarlo a elegir qué ejecutar junto con su primera ventana rompida.
En la Figura 3-12, por ejemplo, acabamos de tomar una ventana del navegador de Microsoft Edge al lado izquierdo de la pantalla y ahora tenemos una opción de otras tres ventanas en ejecución para romper con la opuesta. (Si no tiene ganas de tomar una segunda ventana, simplemente presione ESC o haga clic en cualquier lugar, excepto en una de esas miniaturas. Vane de inmediato y conservan su tamaño y posición anteriores).
Figura 3-12 Cuando chasquee una ventana a un borde de la pantalla, Windows muestra otras ventanas abiertas en miniaturas junto a la ventana rota para una fácil disposición de lado a lado.
Tenga en cuenta que la ventana cambia de tamaño cuando el puntero del mouse golpea el borde de la pantalla. Para usar esta función con un movimiento mínimo del mouse, comience su acción de arrastre apuntando a la barra de título cerca del borde al que va a romper.
Tan pronto como comience a arrastrar una ventana roto del borde de la pantalla, vuelve a su tamaño y posición anteriores.
Aquí hay algunas formas en que puede romper Windows en Windows 10 usando un mouse o arrastrándose directamente en una pantalla táctil:
- Arrastre la barra de título a la parte superior de la pantalla para maximizar la ventana, o arrastre la barra de título lejos del borde superior para restaurarla a su tamaño de ventana anterior.
- Arrastre una barra de título de la ventana a cualquier esquina de la pantalla, y se ajusta para llenar ese cuadrante de la pantalla. Esta capacidad es nueva en Windows 10 y es más útil en grandes pantallas de escritorio de alta resolución.
- Arrastre el borde de la ventana superior (no la barra de título) al borde superior de la pantalla, o arrastre el borde inferior al borde inferior de la pantalla. Con cualquier acción, cuando llega al borde, la ventana se rompe a toda su altura sin cambiar su ancho. Cuando arrastra el borde lejos del borde de la ventana, el borde opuesto se ajusta a su posición anterior.
Las reglas funcionan igual con las configuraciones de múltiples monitores. Con dos monitores de lado a lado, por ejemplo, puede arrastrar el mouse al borde interior de una pantalla y romper una ventana allí, permitiendo dos pares de ventanas de igual tamaño alineadas de izquierda a derecha. Al arrastrar la barra de título, también puede mover una ventana maximizada de una pantalla a otra en un sistema de múltiples monitores.
La barra de tareas de Windows 10 también expone algunos menús tradicionales de gestión de ventanas. El secreto? Mantenga presionado la tecla Shift mientras hace clic con el botón derecho de un botón de barra de tareas. Para un botón que representa una sola ventana, el menú incluye comandos para restaurar, mover, tamaño, minimizar, maximizar y cerrar la ventana. Para un botón de barra de tareas agrupado, Shift+Haga clic en el botón derecho muestra comandos para organizar, restaurar, minimizar o cerrar todas las ventanas en el grupo.
Si le resulta desconcertante que Windows se ajuste a un determinado tamaño y posición cuando arrastre sus barras de título, puede deshabilitar Snap. Las opciones que controlan SNAP están en Configuración> Sistema> Multitarea.
Uso de un teclado y un mouse en Windows 10
A partir de la versión 2004, las opciones para personalizar un teclado aún no habían realizado la transición del panel de control a la configuración. Para encontrar estas opciones, escriba el teclado en el cuadro de búsqueda. Las opciones son pocas, pero pueden afectar su nivel de comodidad de escritura:
El retraso de repetición, la cantidad de tiempo, Windows espera mientras mantiene presionada una clave antes de repetir esa clave, se establece, por defecto, un poco larga para los gustos de algunos mecanógrafos competentes. Puede hacerlo más corto arrastrando el control deslizante hacia la derecha. Por otro lado, si a veces encuentra que Windows le da una cadena no deseada de caracteres repetidos, puede arrastrar el control deslizante hacia la izquierda. Es posible que también desee reducir la tasa de repetición.
Aumento de la productividad con atajos de teclado
Windows 10 ofrece tantos atajos de teclado que aprenderlos todos sería una hazaña notable, un poco como memorizar 80 dígitos de PI. Familiarizarse con un puñado (o varios puñados), por otro lado, definitivamente puede mejorar su productividad sin ser una carga para su memoria a largo plazo.
Un atajo para emojis
Una adición reciente a la colección de atajos de teclado, introducido en 2017, simplifica el acceso a la Biblioteca Emoji de Windows 10. Presione la tecla Windows+. (Período) o la tecla Windows+; (Semicolon) en cualquier ventana que acepte la entrada de texto, y aparece el panel Emoji. Dentro del panel, puede usar la tecla Tab para navegar entre categorías de emojis y las teclas de flecha izquierda y derecha para moverse dentro de una categoría. Su ratón y dedos también funcionan, por supuesto.
Para cambiar de una categoría de emoji a otro (caras sonrientes a personas, por ejemplo), haga clic o toque a lo largo de la fila inferior de la pantalla emergente. Para cambiar el tono de la piel de un emoji en la categoría People, haga clic en uno de los puntos coloreados sobre los emojis de las personas. Puede elegir entre seis gradaciones de color. El panel de emoji permanece visible hasta que presione ESC o haga clic en el botón Cerrar.
Comenzando con la versión 1903, el panel Emoji ha incluido pestañas para Kaomoji y caracteres especiales, así como los caracteres gráficos habituales. Kaomoji son combinaciones de caracteres de texto que adquieren características faciales expresivas. El siguiente es un ejemplo:
(●’∪’●)
Para ver la biblioteca Kaomoji, presione la tecla Windows+. Para mostrar el panel emoji. Luego haga clic en el segundo elemento en la fila sobre los emojis. También se puede acceder a la biblioteca Emoji a través del teclado táctil.
Uso de diseños alternativos de teclado
Windows 10 ofrece soporte de teclado para más de 300 idiomas. La mayoría de estos idiomas están disponibles como paquetes de idiomas completos, y la instalación de un paquete de idiomas cambia toda la interfaz de usuario de Windows (menus, cuadros de diálogo y todo) al idioma seleccionado. Pero también puede simplemente instalar un diseño de teclado para otro idioma, sin cambiar la interfaz de usuario. Esto podría ser útil si trabaja en un entorno internacional y ocasionalmente necesita sacar un correo electrónico para, por ejemplo, a un colega o cliente de ruso.
Para instalar otro teclado, vaya a Configuración> Tiempo e idioma> Idioma. Cuando hace clic en Agregar un idioma, aparece todo el conjunto de idiomas disponibles y puede tomar su elección. Cuando se instala el teclado, está disponible a través del icono del sistema de indicadores de entrada, que generalmente vive en la barra de tareas, adyacente al reloj. Al hacer clic allí, aparece un menú de teclados disponibles, junto con un comando de preferencias de idioma.
Hacer clic en las preferencias del idioma lo lleva de regreso a Configuración> Tiempo e idioma> Idioma.
Para eliminar un idioma, conviértalo en las opciones predeterminadas o establecidas relacionadas con el idioma, regrese a Configuración> Tiempo e idioma> Idioma, y luego haga clic en el idioma.
Domar el mouse u otro dispositivo puntual
Para enseñarle a su mouse nuevos trucos, vaya a Configuración> Dispositivos> Mouse. Con la configuración aquí, puede intercambiar las funciones de los botones del mouse izquierdo y derecho (ideal para personas zurras) y controlar cuánto desplazarse cada vez que enrolla la rueda del mouse. El resto de las opciones de configuración del mouse todavía están en el panel de control; Para llegar allí, haga clic en Opciones adicionales del mouse. El cuadro de diálogo Propiedades del mouse en el panel de control se ve así:
Las propiedades del mouse tienen configuraciones que definen un doble clic (es decir, cuán rápido debe presionar dos veces el botón del mouse para que se detecte como doble clic en lugar de dos clics), cambiar formas de puntero, configurar otras opciones de puntero y más . Dependiendo del mouse que tenga, puede encontrar opciones adicionales en propiedades del mouse o en una aplicación separada.
Si su computadora tiene un panel táctil de precisión, la página del panel táctil en Configuración> dispositivos tiene mucho que ofrecer, como se muestra en la Figura 3-13.
Puede usar opciones aquí para apagar el panel táctil cuando tiene un mouse adjunto o deshabilitarlo por completo. Aquellos que se han molestado cuando el puntero de repente salta a una nueva ubicación mientras escriben (generalmente porque un pulgar pastoreó ligeramente el panel táctil) gritará hosanías sobre el menú desplegable de sensibilidad. Establecer esto en baja sensibilidad debería eliminar la mayoría de los accidentes de pastoreo. Otras configuraciones determinan qué diversos gestos (tapping, doblete, golpear con dos o tres dedos, arrastrar con dos o tres dedos, y así sucesivamente) funcionarán.
Figura 3-13 Los usuarios del panel táctil son ricamente recompensados mediante la configuración visitante> Dispositivos> Touchpad.
Uso de Windows 10 en un dispositivo con pantalla táctil
El modo de tableta se diseñó específicamente para un uso sostenido con un dispositivo equipado con pantalla táctil, como una tableta o PC híbrida. Ya discutimos la experiencia del usuario de Windows con una PC convencional. El modo de tableta introduce una serie de cambios significativos, eutomáticamente si detecta que está utilizando un dispositivo con pantalla táctil sin un teclado conectado, o manualmente si desea tratar una computadora portátil equipada con pantalla táctil como si fuera una tableta.
Trabajando en modo tableta
Windows 10 hace algunos supuestos sobre sus preferencias basadas en su hardware. En las PC convencionales con un teclado y un mouse, el modo de la tableta está desactivado. En tabletas dedicadas, este modo está activado de forma predeterminada. Puede ajustar estas preferencias en Configuración> Sistema> Modo de tableta. En un dispositivo híbrido con una pantalla táctil relativamente pequeña, es posible que prefiera tener el modo de tableta a tiempo completo, por ejemplo.
Para activar el modo tableta, presione la tecla Windows + A, haga clic en el icono en el extremo derecho de la barra de tareas o deslice desde el borde derecho para abrir el centro de acción, luego haga clic o toque el modo de la tableta.
Activar el modo tableta realiza los siguientes cambios en la experiencia del usuario de Windows 10:
- Reconfigura la barra de tareas, subiendo los tamaños de los botones, agregando un botón de retroceso, reemplazar el cuadro de búsqueda con un botón de búsqueda y ocultar todos los botones de la barra de tareas. La siguiente comparación muestra la barra de tareas normal en la parte superior y la misma área en el modo de tableta debajo de ella:

- Todas las aplicaciones se ejecutan en pantalla completa. Es posible tomar dos aplicaciones una al lado de la otra, pero tienen una barra de dimensionamiento grueso entre ellas, similar a la introducida en Windows 8.
- El inicio se abre en pantalla completa, con la lista de aplicaciones oculta de forma predeterminada y accesible solo al tocar el icono del menú de hamburguesas en la esquina superior de la pantalla.
Usando el teclado táctil
La otra característica esencial de un dispositivo equipado con pantalla táctil, especialmente uno sin teclado, es la presencia del teclado táctil de Windows 10 extremadamente versátil.
Permite la entrada de texto en cuadros de diálogo, formularios web, la barra de direcciones de su navegador, documentos, el cuadro de búsqueda, en cualquier lugar donde normalmente necesite un teclado físico para proporcionar entrada.
La Figura 3-14 muestra el teclado táctil estándar.
Figura 3-14 Este es el diseño predeterminado del teclado táctil; Use el control en la esquina superior izquierda para cambiar el modo de visualización del teclado, acoplue o flote el teclado, o salte al idioma o la configuración de escritura.
En modo de tableta, el teclado táctil debe aparecer automáticamente cuando toque para colocar el punto de inserción en un lugar que acepte la entrada de texto. También puede hacer que el teclado táctil aparezca tocando su botón, que aparece en el área de notificación a la derecha de la barra de tareas. (Si este botón está oculto, haga clic con el botón derecho o presione a largo plazo en la barra de tareas y luego seleccione la opción Mostrar botón de teclado táctil). Tenga en cuenta que haciendo clic en el botón Touch Keyboard, también puede mostrar el teclado táctil en una computadora que es No habilitado para el tacto.
El espacio de pantalla limitado disponible para el teclado táctil significa que debe cambiar los diseños para ingresar símbolos y números. Toque la tecla & 123 en la esquina inferior izquierda para cambiar entre el diseño de Qwerty estándar y el primero de los dos diseños de símbolos, como se muestra en la Figura 3-15. Tenga en cuenta que el diseño incluye un número de número dedicado, que es extremadamente útil para trabajar con Hojas de cálculo y realización de otras tareas de entrada de datos.
Figura 3-15 Toque la tecla & 123 en la esquina inferior izquierda para cambiar entre las teclas Qwerty estándar y esta vista alternativa de símbolos y números.
En algunos aspectos, el teclado táctil es más versátil que sus homólogos físicos. Entrando en un símbolo tipográfico como el InterRobang (un carácter que consiste en un punto de exclamación superpuesto en un signo de interrogación) o un emoji no requiere el uso de códigos ANSI. En su lugar, puede ingresar personajes directamente. Para ingresar un InterRobang, por ejemplo, haga clic (o presione) y presione el signo de interrogación o el punto de exclamación. Las opciones relevantes de caracteres especiales aparecerán en un panel sobre el personaje que hizo clic. Use la misma técnica para ingresar, por ejemplo, una vocal acentuada.
Para ver la amplia gama de emojis y kaomojis disponibles, haga clic en el botón "Feath Face" en la fila inferior. El teclado táctil también ofrece una gran variedad de símbolos. Para ver qué hay allí, haga clic y 123, y luego haga clic en Ω.
Con el diseño del teclado emoji visible, la fila inferior muestra teclas que puede usar para cambiar entre diferentes categorías. Todas las categorías ofrecen más símbolos de los que se pueden mostrar a la vez en el teclado táctil. Para explorar una categoría completamente, deslice hacia la izquierda y hacia la derecha. Si no tiene una pantalla táctil, puede desplazarse haciendo clic en las flechas minúsculas en las esquinas inferiores de derecha y algada del diseño de emoji. La Figura 3-16 muestra un ejemplo de la categoría People. Tenga en cuenta que al hacer clic y mantener el icono de la categoría de personas, puede cambiar el tono de la piel de los emojis de las personas.
La Figura 3-16 Windows 10 admite cientos de caracteres emoji. Elija una categoría de la fila inferior y use las teclas de flecha para desplazarse a través de diferentes conjuntos de caracteres, 36 a la vez.
TEXTO DE DICCIÓN CON EL TECHO TOUCH
Al hacer clic en el botón de micrófono cerca de la esquina superior izquierda del teclado táctil, puede dictar texto en lugar de escribir. Además de las palabras, puede dictar símbolos de puntuación e instrucciones de edición como "eliminar las últimas diez palabras". Para habilitar el dictado, debe abrir Configuración> Privacidad> Discurso y activar el reconocimiento de voz en línea.
Escribiendo con formas
Si encuentra que la caza y la picoteo son onerosos y lentos, dibuja sus palabras. Usando el diseño compacto o amplio (predeterminado) del teclado táctil, puede crear palabras dibujando una línea de una letra a la siguiente. Windows hace un excelente trabajo al reconocer sus intenciones y, cuando no puede, propone posibilidades alternativas (tal como lo haría si lo haría mal usando métodos de tipificación convencionales). Los teléfonos móviles han tenido esta capacidad de "deslizar para escribir" durante algún tiempo, y si ha enviado un mensaje de texto de esta manera en una plataforma de mano, lo encontrará de la misma manera en su tableta de Windows.
Cambio de estilos de teclado y acoplamiento
Al tocar el botón en la esquina superior izquierda del teclado táctil, revela un menú de configuración unificado para el teclado:
Las dos opciones en la fila central de este menú controlan si el teclado flota o está atracado contra el borde inferior de su pantalla. La fila inferior incluye botones para mostrar la configuración del idioma, la configuración de tipificación y los consejos.
Los botones en la fila superior del menú cambian el diseño del teclado en sí. Con el botón a la izquierda, obtienes el diseño predeterminado que se muestra anteriormente. El botón en la cuarta posición muestra el diseño "completo", que, como un teclado típico de la computadora portátil, incluye teclas ALT y CTRL, una tecla Tab y una tecla FN. Si es útil con los pulgares, le gustará el segundo botón desde la izquierda, que comprime el teclado en una miniatura con una sola mano que ocupa un mínimo de espacio en la pantalla y funciona como su teléfono celular. El tercer diseño desde la izquierda divide el teclado en secciones izquierda y derecha, cada una de las cuales puede operar con destreza con una sola mano. Con todos estos diseños, puede aprovechar el excelente motor de predicción de texto de Microsoft. Tan pronto como termines una palabra (y a veces antes), aparecen continuas probables en una fila en la parte superior del teclado. Entonces, por ejemplo, escribir "Dame unos minutos para obtener el dinero", todo lo que necesitas escribir son las dos primeras letras. Puede hacer clic en su camino a través del resto de la oración. Si envía información a una aplicación moderna (UWP), el motor sugerirá emojis apropiados y continuaciones de texto.
Las sugerencias de escritura son una característica de opción. Para habilitarlos, vaya a Configuración> Dispositivos> Typing. Debajo del encabezado de tipificación en la página de tipificación, active las sugerencias de texto Mostrar mientras escribo en el teclado del software.
Mientras tanto, el botón más a la derecha en la fila superior del menú reemplaza el teclado con un panel de entrada de escritura a mano, que se muestra en la Figura 3-17. El texto que ingresa en el cuadro de entrada se traduce automáticamente en caracteres para la entrada en el punto de inserción actual.
Figura 3-17 El panel de escritura a mano hace un trabajo notable al traducir incluso la caligrafía descuidada en resultados legibles.
Incluso si su escritura a mano es tan mala que nadie más que usted (y tal vez ni siquiera usted) puede leerlo, puede que le sorprenda una sorpresa. En el improbable caso de que el panel interprete mal su intención, aún puede seleccionar entre una fila de alternativas que aparecen en la parte superior de la ventana.
Aunque el panel de escritura a mano es más útil con dispositivos que admiten la entrada de la pluma, si se encuentra sin un lápiz óptico, aún puede usarlo con la punta de los dedos. Para hacer esto, visite Configuración> Dispositivos> Ink Pen & Windows y active Escribir en el panel de escritura a mano con la punta de los dedos.
Usando el espacio de trabajo de Windows Ink
Si ha utilizado el espacio de trabajo de Windows Ink en versiones anteriores de Windows 10, puede ser sorprendido por su aparición en la versión 1909 o posterior. Las encarnaciones anteriores reunieron tres aplicaciones habilitadas para lápiz (notas talladas, panecillo y boceto de pantalla, en un panel que apareció en el lado derecho de su pantalla. Sticky Notes todavía está con nosotros como un programa separado (ha estado disponible en esa forma durante mucho tiempo), pero el panel emergente se ha ido, reemplazado por botones para lanzar pizarra y snip con pantalla completa:
Whiteboard proporciona un lienzo en el que usted y los compañeros de equipo pueden compartir texto, dibujos, gráficos y documentos importados de PDF y Word o PowerPoint. Snip de pantalla completa es exactamente lo que implica su nombre. Se necesita una instantánea de la pantalla actual, lo que le permite anotar y compartir. Fullscreen Snip es un plato principal en Snip & Sketch, que es un reemplazo para la aplicación de herramienta de recorte que puede haber usado en versiones anteriores de Windows.
Configuración de opciones de bolígrafo
Las opciones relacionadas con su bolígrafo se encuentran en Configuración> Dispositivos> Pen y Windows Ink. En la parte inferior de esa página de configuración, encontrará un conjunto de opciones para configurar accesos directos con lápiz. (Consulte la Figura 3-18.) Estas opciones, que requieren un bolígrafo con un botón de acceso directo, rigen lo que sucede cuando presiona ese botón una vez, lo presione dos veces en rápida sucesión, y presione y presione.
Figura 3-18 Con el clic único, hace doble clic y mantenga la configuración, puede entrenar su bolígrafo para iniciar un programa, realizar una captura de pantalla, convocar a Cortana o simplemente abrir el espacio de trabajo de Windows Ink.
Dentro de los tres conjuntos de desplegables, encontrará opciones para iniciar programas, capturar pantallas y más.
Trabajando con fuentes
Introducido en Windows 10 versión 1803 hay una página de fuentes en Configuración (Configuración> Personalización> Fuentes). Si pierde el panel de control de la fuente ancestral en el panel de control, aún puede visitar, pero la nueva página de configuración, que se muestra en la Figura 3-19, es quizás más fácil a los ojos. En el nuevo lugar, las fuentes que incluyen información de color se muestran en color, y la página que aparece cuando hace clic en una fuente presenta más información sobre licencias, marca registrada, versión, fabricante y una variedad de otros detalles. Un práctico objetivo de caída ahora está disponible en la parte superior de la página; Puede usarlo para instalar fuentes directamente desde el explorador de archivos. Un enlace a continuación que lo transporta a la tienda de Microsoft, donde hay fuentes adicionales disponibles.
Figura 3-19 La gestión de fuentes ha migrado a la configuración, pero la página de fuentes en el panel de control permanece.
El formato de fuente principal utilizado por Windows es TrueType. Windows también es compatible con las fuentes OpenType y PostScript Tipo 1. Para instalar una nueva fuente, puede arrastrar su archivo desde una carpeta o archivo .zip comprimido a las fuentes en la configuración. Pero no necesitas abrir fuentes; La forma más sencilla de instalar una fuente es hacer clic derecho en su archivo en el explorador de archivos y elegir la instalación. Debido a que los nombres de los archivos de fuente a menudo son algo crípticos, es posible que desee hacer doble clic en el archivo, que abre la ventana de vista previa de fuente, para ver lo que está obteniendo. Si es una fuente que desea, haga clic en el botón Instalar.
Hacer que el texto sea más fácil de leer
Si le gusta trabajar en resoluciones de pantalla alta, pero se esfuerza por leer el texto, puede probar lo siguiente:
- Busque comandos de escala ("zoom") en los programas centrados en el texto que usa. Muchos programas, incluidos la mayoría de los procesadores de palabras modernos, incluyen estas características de escala. Escalar el texto hasta un tamaño legible es una buena solución para programas particulares, pero no cambia el tamaño del texto del icono, los menús del sistema (como el inicio) o los cuadros de diálogo del sistema.
- Para ampliar parte de la pantalla, use la herramienta de lupa.
- Use las opciones de escala en la configuración de visualización. Ajustar la escala a un nivel superior le permite tener un texto legible en resoluciones de pantalla más altas.
A partir de la versión 1809, puede cambiar el tamaño del texto en todas partes, sin cambiar la escala general de su sistema. Vaya a Configuración> Facilidad de acceso> Pantalla. Luego use el control deslizante debajo del encabezado, haga que el texto sea más grande. Una ventana de texto de muestra le mostrará cuán grande se vuelve su texto cuando arrastra el control deslizante (consulte la Figura 3-20). Puede elegir cualquier tamaño del 100 al 225 por ciento.
Figura 3-20 moviendo este control deslizante, puede magnificar el tamaño del texto en las ventanas.
Usar suavizado de fuentes para facilitar el texto de los ojos
ClearType es una tecnología de suavización de fuentes que reduce los bordes irregulares de los caracteres, aliviando así la fatiga visual.
Para verificar o cambiar su configuración de suavización de fuente, escriba ClearType en el cuadro de búsqueda y luego haga clic en Ajustar el texto ClearType. Al hacerlo, abre el sintonizador de texto ClearType, que, en su primera pantalla, tiene una casilla de verificación que enciende ClearType cuando se selecciona. Las pantallas siguientes que aparecen cada vez que hace clic en las opciones de estilo Optometrist de Oferta Next ("¿Cuál es mejor, número 1 o número 2?") Para ayudarlo a alcanzar la perfección ClearType. Si tiene más de un monitor adjunto, el sintonizador de texto ClearType pasa por este ejercicio para cada uno.
Windows incluye siete fuentes que están optimizadas para ClearType. Los nombres de seis de estos, Constantia, Cambria, Corbel, Calibri, Candara y Consolas, se encuentran con la letra C, solo para ayudar a consolidar la conexión con ClearType. Si eres particularmente propenso a la fatiga ocular, es posible que desee considerar favorecer estas fuentes en los documentos que creas. (Constantia y Cambria son fuentes serif, consideradas particularmente adecuadas para documentos e informes más largos. Las otras cuatro son fuentes sans serif, buenas para los titulares y la publicidad). La séptima fuente optimizada de ClearType, la interfaz de usuario de Sogoe, es la cara de tipo que se usa para los elementos de texto en todo la interfaz de usuario de Windows. (Windows también incluye una fuente optimizada ClearType llamada Meiryo que está diseñada para mejorar la legibilidad de los idiomas asiáticos organizados horizontalmente).







