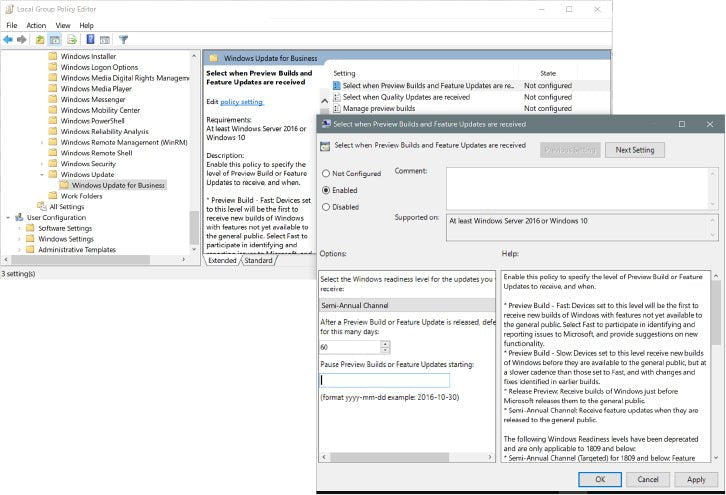
Administrar actualizaciones en Windows 10 o Windows 11
Administración de actualizaciones En Windows 10
En Windows 10, el servicio de actualización de Windows ofrece correcciones de seguridad, mejoras de rendimiento y confiabilidad, y controladores de dispositivos actualizados, tal como lo han hecho sus predecesores durante dos décadas. Pero Windows 10 también asigna un nuevo papel crucial a esta característica central. En el modelo "Windows como servicio", Windows Update ofrece actualizaciones regulares a Windows 10, con características nuevas y mejoradas junto con las correcciones de errores.
Si está acostumbrado a usar Windows Update en versiones anteriores de Windows, puede ser sorprendido por un cambio importante en Windows 10. Mientras que a los usuarios de Windows 7 y Windows 8.1 se les ofreció un menú de actualizaciones periódicamente y podría elegir qué actualizaciones querían Para instalar, Windows 10 envuelve todas sus actualizaciones disponibles en actualizaciones acumulativas. Una actualización acumulativa incluye todas las correcciones que Microsoft ha lanzado previamente. Cuando instala la actualización, el sistema descarga y aplica solo las actualizaciones que no ha instalado previamente. Este gran cambio en el modelo de servicio para Windows requiere un cambio de pensamiento para los tradicionalistas que ya no tienen la opción de clasificar las actualizaciones a su gusto, aceptar algunos, retrasar a otros y rechazar a otros.
El segundo cambio importante en el modelo "Windows como servicio" es que las actualizaciones se instalan automáticamente. La mayoría de las vulnerabilidades recién descubiertas en Windows se parcan rápidamente, generalmente antes de que se conviertan en problemas generalizados. De hecho, muchos de los peores incidentes de seguridad en los últimos años han atacado vulnerabilidades que habían sido reparadas meses o años antes. Las víctimas tendían a ser aquellas que no pudieron mantener sus PC con Windows correctamente actualizadas. Con Windows 10, Microsoft ha tomado medidas adicionales para garantizar que más sistemas se actualicen automáticamente. En este capítulo, discutimos cómo funciona Windows Update, con un énfasis especial en cómo los administradores pueden administrar las actualizaciones de manera efectiva en las PC que ejecutan ediciones Windows 10 Pro y Enterprise. Primero, sin embargo, comenzamos con algunos detalles sobre cómo las reglas de actualización de Microsoft han evolucionado desde el comienzo de la era de Windows 10.
¿Qué hay de nuevo en la actualización de Windows?
Desde la versión inicial de Windows 10 en 2015, Microsoft ha realizado múltiples cambios en la forma en que funciona Windows Update. Estos cambios afectan todas las ediciones de Windows 10, incluidas las PC que ejecutan Windows 10 Home, así como implementaciones comerciales a gran escala. Esta sección resume los cambios más importantes.
Uno de los cambios más obvios, especialmente para aquellos que han estado trabajando con Windows 10 desde sus primeros días, es la eliminación de canales de servicio separados para consumidores y clientes comerciales. En las versiones de Windows 10 lanzadas en 2018 y anteriores, la configuración de actualización incluyó dos niveles de preparación de ramas (luego renombrado por los canales de servicio). A partir de 2019, las actualizaciones para ediciones minoristas y OEM se entregan en un solo horario llamado canal semestral; Todas las referencias a ramas y canales se han eliminado de la configuración de actualización.
Para aquellos que ejecutan las versiones públicas (no privadas) de Windows 10 en entornos no administrados, dos cambios adicionales, efectivos con la versión 1903, permiten más control sobre cuándo se instalan actualizaciones. Los usuarios pueden pausar todas las actualizaciones, incluidas las soluciones de confiabilidad y seguridad pendientes, durante hasta 35 días (aplicados en incrementos de siete días), incluso en PC que ejecutan Windows 10 en casa. Además, las actualizaciones de características ya no son paquetes obligatorios, sino que aparecen como actualizaciones opcionales.
Finalmente, Microsoft ha formalizado el ciclo de vida de soporte para sus actualizaciones de características dos veces al año. El lanzamiento de H1 (generalmente completado en marzo o abril) es compatible con actualizaciones de seguridad y confiabilidad durante 18 meses para todas las ediciones; El lanzamiento H2 (septiembre/octubre) también es compatible con 18 meses en Windows 10 Home o Pro, pero los administradores que administran las ediciones de Enterprise and Education obtienen un ciclo de soporte de 30 meses para el lanzamiento de H2. Los administradores pueden diferir las actualizaciones de características hasta que se agote el ciclo de vida de soporte de la versión actualmente instalada. Discutimos ambas nuevas opciones para "diferir y retrasar actualizaciones", más adelante en este capítulo.
Una descripción general de cómo funciona la actualización de Windows 10
Windows Update se ejecuta como un servicio configurado para comenzar según sea necesario; Sus servicios asociados, incluido el servicio de transferencia inteligente de fondo (BIT), también se ejecutan automáticamente, con poca o ninguna atención que se requiera un reinicio ocasional. Sugerimos encarecidamente verificar a intervalos regulares para confirmar que las actualizaciones se entregan como se esperaba y que los diversos servicios de actualización de Windows funcionan correctamente. Para hacer esto, vaya a Configuración> Actualización y seguridad> Actualización de Windows. La Figura 5-1 muestra lo que verá si Windows tiene actualizaciones pendientes disponibles.
Figura 5-1 Cuando hay actualizaciones disponibles, puede ver su estado de instalación en esta página. Si se requiere un reinicio, verá una opción para reiniciar de inmediato o programar un momento más conveniente.
El texto debajo del encabezado de Windows Update le indica si su sistema estaba actualizado a partir de la verificación más reciente. Si las actualizaciones están listas para instalar, puede hacerlo de inmediato. Para las actualizaciones que requieren un reinicio, puede aprovechar las opciones de programación que describimos más adelante en este capítulo. (Consulte "Elegir cuándo se instalan actualizaciones").
Windows Update Checks diariamente para ver si hay nuevas actualizaciones disponibles, por lo que normalmente no necesita usar el botón Verificar actualizaciones. Si se está preparando para viajar, es posible que desee hacer una verificación manual antes de su partida para evitar tener que lidiar con las actualizaciones pendientes mientras está en la carretera.
Lo que obtienes de Windows Update
En versiones anteriores de Windows, las actualizaciones de seguridad y las correcciones de confiabilidad se ofrecieron como una colección cada vez mayor de actualizaciones individuales, con mejoras de características reservadas para las principales actualizaciones de la versión que generalmente requerían el pago. Este enfoque significaba que podía elegir y elegir qué actualizaciones instalar. Pero también significaba que a veces se enfrentaba a la instalación de puntajes de actualizaciones (y realizando múltiples reinicios), especialmente al actualizar un dispositivo que no se había utilizado durante unos meses. Ese enfoque de pick-bosn-tates cambia dramáticamente con Windows 10. Cuando verifica las nuevas actualizaciones en Windows 10, incluso en un dispositivo que no se ha actualizado en muchos meses, es probable que vea, como máximo, como máximo. Solo un puñado de actualizaciones. Estas actualizaciones caen en las siguientes categorías.
Actualizaciones de calidad
Windows 10 recibe las llamadas actualizaciones de calidad, que solucionan problemas de seguridad y confiabilidad, en paquetes acumulativos dirigidos a cada versión de Windows 10. (Esta categoría incluye las correcciones entregadas como un reloj en el segundo martes de cada mes, también conocido coloquialmente como parche el martes o, más formalmente, actualizar el martes). Son específicas de la versión, con actualizaciones separadas disponibles dependiendo de la versión de Windows actualmente instalada: 2004 o 1909, por ejemplo. Cada actualización acumulativa recientemente lanzada reemplaza todas las actualizaciones anteriores para esa versión. Cuando instala la última actualización acumulada, aplica la revisión más reciente de todas las actualizaciones de calidad que se aplican a su versión de Windows 10.
Las actualizaciones de calidad separadas, que no forman parte de los paquetes acumulativos, abordan los problemas de seguridad en el código Flash Adobe que forma parte de Microsoft Edge e Internet Explorer.
A partir de febrero de 2019, Microsoft cambió el formato de paquetes de actualización de calidad acumulativa para que sean más pequeños, redistribuibles y más fáciles de administrar. Los detalles están en esta publicación en el blog de Windows IT Pro: https://bit.ly/update-changes-2019.
Actualizaciones de funciones
Las actualizaciones de características son el equivalente de las principales actualizaciones de la versión. Se lanzan dos veces al año, con un código típicamente finalizado en marzo y septiembre y las actualizaciones reales se publicaron públicamente un mes o dos después. Debido a que estas actualizaciones son mucho más grandes que las actualizaciones de calidad y tardan mucho más en instalar, tienen su propio conjunto de opciones de gestión.
Actualizaciones de pila de servicio
La pila de servicios es el código que instala las actualizaciones del sistema operativo en Windows. También incluye la pila de servicio basada en componentes (CBS), que impulsa varias características de implementación basadas en Windows, incluida la herramienta de línea de servicio de gestión y servicio de gestión de implementación (dism.exe); La herramienta de verificación y reparación de integridad del sistema (SFC.EXE), un descendiente directo de la herramienta de verificación de archivos del sistema de la era Windows XP; y la herramienta de características de Windows (OpcionalFeatures.exe).
Las actualizaciones de la pila de servicio se entregan según lo necesario (generalmente no todos los meses) e incluyen fiabilidad y soluciones de seguridad. Son específicos de la versión, con actualizaciones de pila de servicio separadas disponibles dependiendo de la versión de Windows instalada actualmente. Por lo general, se entregan junto con las actualizaciones de calidad acumulativa en un mes determinado.
Si está instalando manualmente actualizaciones desde el Catálogo de actualizaciones de Microsoft como parte de configurar una nueva instalación de Windows 10, Microsoft recomienda instalar la actualización más reciente de la pila de servicios antes de descargar la última actualización acumulativa. Instalar manualmente la actualización de la pila de servicios más reciente también es un paso recomendado para solucionar problemas de actualización de Windows.
Actualizaciones de controladores
Microsoft ofrece algunos controladores de dispositivos y actualizaciones de firmware a través de Windows Update. Todos los dispositivos de Microsoft Surface, por ejemplo, reciben actualizaciones relacionadas con el hardware a través de este canal. Windows Update proporciona algunos controladores de terceros para completar la configuración de dispositivos que no están disponibles en el paquete de instalación de Windows, así como reemplazos ocasionales para controladores de dispositivos instalados que se han considerado como fuente de problemas significativos de confiabilidad.
Definiciones antivirus defensores de Windows
El antivirus del defensor de Windows tiene su propio mecanismo de actualización que descarga periódicamente las actualizaciones de definición (a veces llamadas archivos de firma). Si verifica manualmente Windows Update, descargará e instalará cualquier actualización de definición disponible que se haya lanzado desde la verificación del defensor de Windows más reciente.
Herramienta de eliminación de Soware Microso
La herramienta de eliminación de software malicioso (MSRT) generalmente se entrega mensualmente, en la actualización el martes. Su propósito es detectar y eliminar malware prevalente de las computadoras de Windows; No es un sustituto del código antimalware integral incluido como parte del defensor de Windows. MSRT se ejecuta automáticamente en segundo plano; Si detecta y elimina cualquier amenaza, genera un archivo de registro y lo guarda como %windir %\ debug \ mrt.log.
Encontrar información técnica sobre actualizaciones
La información que aparece en la lista de actualizaciones disponibles y en su historial de actualizaciones es breve y, a menudo, menos informativa. ¿Por qué, exactamente, se le ofrece una actualización particular? ¿Qué problemas de confiabilidad y seguridad, exactamente, se abordan en la última actualización de calidad?
Para las respuestas, prepárese para hacer un clic. Comience con Configuración> Actualización y seguridad> Actualización de Windows> Ver historial de actualización. Eso abre una lista categorizada de todas las actualizaciones instaladas desde la actualización de características más reciente, similar a la que se muestra en la Figura 5-2.
Figura 5-2 La lista de historial de actualizaciones comienza fresca después de instalar correctamente una nueva actualización de funciones. Haga clic en cualquier hipervínculo para ver detalles adicionales sobre una actualización de calidad.
Cada actualización acumulada que figura en el encabezado de actualizaciones de calidad incluye un título descriptivo y el número asociado con un artículo de base de conocimiento relacionado (KB).
Al hacer clic en el título de actualización, abre ese artículo de KB, que a su vez generalmente contiene una lista de cambios clave: actualizaciones de seguridad y mejoras de calidad que son nuevas en esa actualización acumulativa, junto con una lista de cualquier problema conocido para la actualización. También incluye un enlace al catálogo de actualizaciones de Microsoft, donde puede descargar un paquete independiente que le permite instalar las actualizaciones manualmente. Una sección de información de archivo proporciona un enlace a una lista de archivos e información de versión asociada con la actualización (en formato CSV).
Para actualizaciones acumulativas que incluyen contenido de seguridad, el artículo KB asociado generalmente no incluye información detallada sobre esas correcciones. Ese es un cambio notable de la política de documentación de actualización anterior de Microsoft.
Anteriormente, Microsoft emitió un resumen de seguridad mensual el segundo martes de cada mes, con enlaces a boletines de seguridad individuales que contenían detalles sobre un problema de seguridad, incluido un resumen ejecutivo, una calificación de gravedad y una lista de software afectado. Microsoft dejó de emitir esos boletines en marzo de 2017, y a partir de abril de 2017 esta información está disponible en una base de datos de búsqueda llamada Guía de actualización de seguridad: https://portal.msrc.microsoft.com/en-us/securityGuidance
La Guía de actualización de seguridad incluye listados para todos los productos de Microsoft. Para ver solo las actualizaciones más recientes, use los filtros en la página de inicio de la guía para especificar una fecha y luego use filtros adicionales para refinar los resultados. Por ejemplo, puede elegir una versión específica (como Windows 10 versión 1909) y especificar una calificación de seguridad (como crítica) para mostrar solo actualizaciones críticas para esa versión durante el rango especificado de fechas. También puede buscar por el identificador estándar de la industria para un problema de seguridad, utilizando la base de datos de vulnerabilidades y exposiciones comunes (CVE), o ingresar un número de KB.
Las actualizaciones de seguridad que se incluyen con una actualización acumulativa obtienen sus propias notas de versión, que están vinculadas desde la Guía de actualización de seguridad. Estas notas de lanzamiento no están asociadas con un número KB.
Cada actualización acumulativa, completa con el número de KB y el número de compilación menor, también figura en la página del historial de actualizaciones de Windows 10. Ese índice se clasifica por versión; Las actualizaciones para la versión 1909, por ejemplo, están en https://support.microsoft.com/help/4529964.
Cada listado de actualización también enlaza a la página asociada en el catálogo de actualizaciones de Microsoft. Allí, puede encontrar enlaces de descarga para paquetes de actualización independiente, así como detalles más sobre las actualizaciones.
Las actualizaciones de seguridad incluyen una calificación de la gravedad de la amenaza. Estas son las cuatro calificaciones que se usan, enumeradas en orden de gravedad (con la primera primera):
- Critical Una vulnerabilidad crítica puede conducir a la ejecución del código sin interacción del usuario.
- Importante una vulnerabilidad importante es la que puede ser explotada para comprometer la confidencialidad o integridad de sus datos o para causar un ataque de denegación de servicio.
- Moderado Una vulnerabilidad moderada es una que generalmente se mitiga por configuración predeterminada y requisitos de autenticación. En otras palabras, tendrá que alejarse un poco para que uno de estos dañe su sistema o sus datos.
- Baja vulnerabilidad identificada como baja generalmente requiere una interacción extensa o una configuración inusual para causar daños.
Para las vulnerabilidades con una calificación de crítica o importante, Microsoft proporciona un índice de explotabilidad que estima la probabilidad de que se explote una vulnerabilidad abordada en una actualización de seguridad. Esta información está destinada a ayudar a los administradores de Windows a priorizar su implementación de actualizaciones.
El índice de explotabilidad incluye cuatro valores:
- 0 - La explotación detectada La vulnerabilidad se está explotando activamente.
- 1 - La explotación es más probable que haya una fuerte probabilidad de que los atacantes puedan explotar constantemente esta vulnerabilidad, lo que lo convierte en un objetivo atractivo.
- 2 - Explotación Los atacantes menos probables tendrían dificultades para crear un código de exploit, por lo que es un objetivo menos atractivo.
- 3 - La explotación es poco probable que el código de exploit que funcione con éxito se utilice en ataques reales, y es probable que el impacto total de la explotación sea limitado.
Administración de la actualización de Windows
Casi todas las herramientas para administrar actualizaciones han migrado desde el panel de control de estilo antiguo a la aplicación de configuración moderna. En esta sección, discutimos las opciones disponibles en cada edición, incluida Windows 10 Home.
Elegir cuándo se instalan actualizaciones
Si Windows necesita reiniciar su sistema para completar la instalación de una actualización, tiene la opción de reiniciar de inmediato o especificar un momento en que desea que el sistema reinicie. Si no hace ninguna de estas cosas, Windows Update se reiniciará a la vez fuera de sus horas activas designadas. Para establecer sus horas de trabajo normales, haga clic en Cambiar las horas activas en la página de actualización principal de Windows.
Allí, puede elegir permitir que Windows ajuste automáticamente los tiempos de actualización permitidos en función de sus observaciones de su actividad. O, si lo prefiere, deje esa opción, haga clic en Cambiar y configure las horas activas manualmente usando este cuadro de diálogo:
El rango permitido para prohibir los reinicios automáticos se incrementó en la versión 1703 de 12 a 18 horas. Este cambio debería ser una buena noticia para aquellos que trabajan largas o variables horas. Pero incluso si está trabajando fuera de sus horas activas designadas, Windows no reiniciará su sistema sin notificación. Si Windows requiere un reinicio para instalar una o más actualizaciones, recibirá una notificación en el centro de acción y en la página de actualización principal de Windows, que se muestra anteriormente en la Figura 5-1.
Reiniciar de inmediato, haciendo clic en Reiniciar ahora, puede ser la opción ideal si sabe que va a estar lejos de la PC para una reunión o descanso para almorzar que durará más que los pocos minutos que se necesita para instalar un lote de actualizaciones. (Pero tenga cuidado con las actualizaciones de características, que son equivalentes a las actualizaciones completas y pueden tomar hasta una hora o incluso más, dependiendo de su hardware). Guarde su trabajo existente, cierre cualquier archivo abierto y luego haga clic en Reiniciar ahora. Asegúrese de esperar a que se cierren todas las aplicaciones abiertas antes de salir por la puerta. Es molesto (y un gran arrastre de la productividad) regresar de una reunión y descubrir que el reinicio no ha tenido lugar porque un cuadro de diálogo estaba abierto, esperando su aprobación.
Si, en su lugar, desea especificar una hora de reinicio, haga clic en Programe el reinicio. Verá un cuadro de diálogo como el que se muestra en la Figura 5-3. Deslice el interruptor a la posición ON y luego elija la hora exacta cuando desee que su PC reinicie y comience la instalación.
Figura 5-3 Si prefiere no interrumpir su trabajo con un reinicio, incluso fuera de su configuración de horas activas, habilite esta opción y establezca un tiempo de reinicio hasta una semana en el futuro.
Por supuesto, no puede posponer esta instalación indefinidamente. Sus opciones en la lista de selección de un día incluyen hoy, mañana o cualquier fecha hasta una semana desde el día actual.
Elegir cómo se instalan las actualizaciones
Todas las ediciones de Windows 10 incluyen cuatro configuraciones que le brindan un mayor control sobre cómo funciona Windows Update. Haga clic en Opciones avanzadas para ver estas configuraciones, como se muestra en la Figura 5-4.
Figura 5-4 Las opciones que se muestran aquí están disponibles en todas las ediciones de Windows 10; En dispositivos que ejecutan ediciones Pro o Enterprise, hay varias configuraciones adicionales disponibles.
Si selecciona recibir actualizaciones para otros productos de Microsoft cuando actualiza Windows, Windows Update expande su alcance para incluir otros productos de Microsoft, como versiones de licencia perpetua de Microsoft Office. (Las instalaciones de Microsoft 365 utilizan un mecanismo de actualización por separado).
La segunda opción, descargue actualizaciones sobre conexiones medidas, se aplica solo si ha configurado una conexión de red de datos medidas, como un módem LTE integrado o un teléfono inalámbrico configurado como un punto de acceso Wi-Fi. En esas circunstancias, Windows normalmente se abstiene de descargar actualizaciones, por respeto a lo que a menudo es un plan de datos de pago por uso. Encienda este cambio si se siente cómodo que las actualizaciones no invadan su presupuesto de datos.
Las dos opciones finales ayudan a controlar cuando su PC se reinicia para instalar una actualización. Reinicie este dispositivo lo antes posible cuando se requiera un reinicio para instalar una actualización omitir algunas de las precauciones contra reinicios inesperados cuando las actualizaciones están listas para instalar. Elija Mostrar una notificación cuando su PC requiere un reinicio para finalizar la actualización si desea una confirmación adicional para evitar perder cualquier trabajo cuando se requiere un reinicio.
Al instalar una actualización implica un reinicio de su sistema, Windows normalmente requiere que inicie sesión antes de que finalice la instalación. Si está lejos de su PC mientras una actualización está en progreso, puede encontrar el sistema que espera en la pantalla de inicio de sesión cuando regrese, con tareas de configuración adicionales (y tiempo de espera adicional) después de iniciar sesión. Puede optimizar el Procese haciendo clic en las opciones de inicio de sesión, desplazándose al encabezado de privacidad y activando usar mi información de inicio de sesión para finalizar automáticamente la configuración de mi dispositivo después de una actualización o reiniciar.
Uso de ancho de banda de red de ajuste fino
Por definición, Windows Update utiliza su conexión de red para descargar actualizaciones para Windows y para las aplicaciones de la tienda. Puede monitorear y controlar el uso de la red ajustando la configuración de optimización de entrega. En la versión 1803 y antes, encontrará un enlace a estas configuraciones cerca de la parte inferior de la página de opciones avanzadas. Comenzando con la versión 1809, la optimización de entrega obtiene su propia categoría en la página de actualización y seguridad.
Estas opciones, que se han expandido significativamente desde la versión inicial de Windows 10, se aplican a todas las ediciones de Windows 10 y permiten un control de grano fino sobre la fuente de actualizaciones y la cantidad de ancho de banda de red que el servicio de actualización puede usar. También puede consultar su uso de ancho de banda de red si le preocupa que esas actualizaciones estén ralentizando otras actividades.
La página de optimización de entrega, que se muestra en la Figura 5-5, le permite compartir actualizaciones con otras PC. Esta característica de tope de pares, nueva en Windows 10, es particularmente útil si es probable que varias computadoras en su hogar o grupo de trabajo estén descargando actualizaciones sobre el ancho de banda compartido. Al configurar las descargas de Permitir de otras PC y elegir PC en mi red local, puede compartir actualizaciones con dispositivos en su red local en lugar de requerir una conexión a los servidores de actualización de Microsoft. El efecto neto es reducir el uso en su conexión a Internet, lo cual es particularmente importante si su proveedor de servicios impone cuotas o recargos de descarga mensuales.
La Figura 5-5 habilitando esta opción entre pares puede acelerar la instalación de grandes actualizaciones en una pequeña red, reduciendo las demandas en su conexión a Internet.
La segunda opción amplía el rango de actualizaciones de pares para incluir PC fuera de su red local. Para una discusión sobre problemas de privacidad y más información sobre el proceso de optimización de entrega, consulte https://bit.ly/wu-delivery-optimization.
Fiel a su nombre, el servicio de transferencia inteligente de fondo (BIT) optimiza dinámicamente el uso de ancho de banda para las actualizaciones que ocurren en segundo plano, con el objetivo de hacerlo de una manera que minimice el impacto de estas transferencias en otras actividades. Si prefiere un control más fino del uso de ancho de banda, haga clic en Opciones avanzadas, cerca de la parte inferior de la página de optimización de entrega. Eso abre la página de configuración que se muestra en la Figura 5-6, que ofrece control sobre las velocidades de carga y descarga, así como para permitirle definir límites de carga. Tenga en cuenta que estas configuraciones se revisaron en Windows 10 versión 2004 para proporcionar un control más de grano fino sobre las descargas, incluidas las opciones para acelerar el porcentaje del ancho de banda medido utilizado para las actualizaciones.
Figura 5-6 Use estas opciones para evitar que las actualizaciones interfieran con otra actividad de red.
Para ajustar uno de los límites de ancho de banda, primero haga clic en su casilla de verificación asociada. Luego seleccione un límite de ancho de banda absoluto o, para límites basados en porcentaje, mueva el control del control deslizante hacia la izquierda o hacia la derecha. Las opciones de ancho de banda basadas en tres porcentajes (dos para descargas, una para cargas) se pueden establecer en un mínimo del 5% y un máximo del 100%.
Si prefiere descargar actualizaciones manualmente e instalarlas tan pronto como estén disponibles, puede establecer el límite de cuánto se usa el ancho de banda para descargar actualizaciones en primer plano a su máximo.
Por el contrario, si tiene varias PC en una pequeña red con una conexión a Internet compartida relativamente lenta, considere configurar todas las PC en porcentajes relativamente bajos para cargas y descargas.
La configuración de límite de carga mensual va de un mínimo de 5 GB a un máximo de 500 GB.
Si tiene curiosidad sobre la cantidad de ancho de banda que todas las actualizaciones en total han utilizado en el mes actual, haga clic en Monitor de actividad (a continuación opciones avanzadas en la página de optimización de entrega) para mostrar un par de cuadros como los que se muestran aquí. Las velocidades de descarga promedio son útiles para determinar si necesita acelerar las velocidades para evitar afectar a otro tráfico de red.
Los administradores de la red pueden aplicar aún más configuraciones de optimización de entrega granular utilizando la política de grupo. Estas políticas, que están disponibles en plantillas administrativas> componentes de Windows> optimización de entrega, le permiten acelerar el ancho de banda en los momentos seleccionados del día (tanto para el tráfico de primer plano como en el fondo), restringir la selección de pares a la misma subred, unir automáticamente los dispositivos en grupos de pares por los grupos de pares por Uso de la opción de usuario de un servidor DHCP (o el sufijo DNS de la conexión), y priorice el intercambio de actualizaciones entre pares retrasando el uso de la fuente HTTP.
Diferir y retrasar actualizaciones
El nivel de control que los administradores tienen sobre cómo y cuándo se instalan actualizaciones en un dispositivo depende de qué edición de Windows se instale en ese dispositivo. Tenga en cuenta que las siguientes reglas se aplican a las versiones públicas de Windows 10 y no son aplicables a las compilaciones de vista previa de información privilegiada:
- En los dispositivos que ejecutan Windows 10 Home, todas las actualizaciones se entregan automáticamente en un horario definido por los servidores de actualización de Microsoft. No hay opciones para diferir las actualizaciones disponibles en esta edición, aunque puede detener las actualizaciones por hasta 35 días, como se discutió anteriormente en este capítulo. No necesita tomar ninguna acción adicional aparte de observar los recordatorios ocasionales para reiniciar su computadora y, si lo desea, para programar un reinicio.
- En los dispositivos que ejecutan Windows 10 Pro, Enterprise y Education, la configuración predeterminada es la misma que las de Windows 10 Home. Sin embargo, como administrador, puede aprovechar las opciones adicionales conocidas colectivamente como Windows Update for Business. Estos controles, disponibles como parte de la política de grupo, le permiten retrasar la instalación de actualizaciones de calidad hasta 30 días después de que inicialmente estén disponibles en Microsoft y para diferir la instalación de actualizaciones de características en hasta 365 días adicionales.
- Las organizaciones con un acuerdo de licencia de volumen para Windows tienen una opción adicional: pueden elegir comprar e instalar Windows 10 Enterprise LTSC/LTSB, que forma parte del canal de servicio a largo plazo (anteriormente la rama de servicio a largo plazo). Esta edición ofrece 10 años de soporte y no recibe actualizaciones de características. Para obtener más detalles sobre esta edición, consulte "Ediciones de Windows 10 de un vistazo" en el Apéndice A.
En las versiones de Windows 10 antes de la versión 2004, estas actualizaciones de Windows para configuraciones comerciales están disponibles en la configuración> Actualización y seguridad> Windows Update> Página de opciones avanzadas, en el encabezado de selección cuando se instalan actualizaciones, como se muestra en la Figura 5-7. Al ajustar la configuración aquí, los administradores de dispositivos que ejecutan Windows 10 Pro, Education y Enterprise Editions pueden diferir la instalación de actualizaciones de calidad y retrasar ofertas para instalar actualizaciones de funciones. A partir de la versión 2004, estas opciones se han eliminado de la configuración y están disponibles solo a través de la configuración de la política de grupo, como explicamos más adelante en esta sección.
Figura 5-7 La opción de elegir cuando las actualizaciones se instalan instalaciones, que permiten a los administradores diferir las actualizaciones de calidad y características, se han eliminado a partir de Windows 10 versión 2004.
La primera opción bajo la elección cuando se instalan actualizaciones le permite diferir las actualizaciones de funciones en un período adicional de hasta 365 días desde el momento en que están disponibles públicamente. En la Figura 5-7, hemos establecido un aplazamiento de 60 días. Esto tiene el efecto práctico de retrasar una actualización de características hasta que estén disponibles las dos primeras actualizaciones acumulativas mensuales. Sin embargo, tenga en cuenta que seleccionar un largo período de actualización aquí podría no tener el efecto previsto. Si el período de aplazamiento se extiende más allá de la fecha de fin de apoyo para la versión actualmente instalada, Windows Update ignorará el período de aplazamiento y ofrecerá la actualización de la función con un aviso de que debe instalarse para continuar recibiendo actualizaciones de calidad.
La segunda opción permite el aplazamiento de las actualizaciones de calidad, las actualizaciones acumulativas que incluyen mejoras de seguridad y confiabilidad, por hasta 30 días. Seleccionar un aplazamiento de 7 días, como lo hemos hecho en la Figura 5-7 anterior, le brinda efectivamente una semana para monitorear los comentarios de los canales de soporte de Microsoft después de la versión regular de actualizaciones en el segundo martes de cada mes. Si descubre un problema que podría afectar su PC, puede usar la opción PAUSE ACTUALIZACIONES para retrasar la instalación más mientras encuentre una solución o espere a que Microsoft resuelva el problema. Ambas configuraciones de aplazamiento son persistentes.
Si necesita detener las actualizaciones por solo un período de tiempo, por ejemplo, si planea viajar y no quiere que se moleste con el proceso de actualización, use el control de las actualizaciones de pausa aquí. Windows Update se abstendrá de actualizar su sistema por hasta 35 días o hasta que haga clic en Reanudar actualizaciones.
Como señalamos anteriormente, a partir de Windows 10 versión 2004, debe aplicar la actualización de Windows para la configuración comercial utilizando la política de grupo, ya sea como parte de un dominio de Windows usando Active Directory o utilizando el editor de políticas de grupo local, gpedit.msc. Estas configuraciones de políticas están disponibles en la configuración de la computadora> Plantillas administrativas> Componentes de Windows> Update de Windows> Update de Windows para negocios. La Figura 5-8 muestra un ejemplo de estas políticas.
Figura 5-8 Uso de la política de grupo, puede ajustar la actualización de Windows para la configuración comercial para diferir las actualizaciones de funciones. Las opciones que se muestran aquí aplazan una actualización de la función hasta 60 días después de que Microsoft lo lance al público.
Las cuatro políticas disponibles para la configuración son las siguientes:
- Seleccione cuando se reciba la vista previa y se reciben actualizaciones de funciones Configure esta política para diferir las actualizaciones de funciones. Después de habilitar esta política, puede seleccionar el "Nivel de preparación de Windows" que corresponde al canal de servicio. Para las versiones públicas, la opción de canal semestral es la opción correcta; Esta política también le permite elegir uno de los tres canales de vista previa interna. Luego puede especificar una cantidad de tiempo para aplazar la actualización después del lanzamiento. Este valor se ingresa en días, con posibles valores que van de 0 a 365.
- Seleccione cuando se reciban actualizaciones de calidad con esta política, puede aplazar las actualizaciones acumulativas regulares (que incluyen seguridad, confiabilidad y actualizaciones de controladores) por hasta 30 días. Diferir actualizaciones de calidad requiere un acto de equilibrio: la configuración de esta política le brinda la oportunidad de probar la última actualización en un subconjunto de PC en su organización antes de implementar ampliamente la actualización; Esa demora también puede poner en riesgo a sus otras máquinas porque no han recibido soluciones de seguridad potencialmente importantes.
- Administrar Vista previa crea esta política, introducida en Windows 10 versión 1709, incluye las opciones para habilitar o deshabilitar las compilaciones de vista previa, como es de esperar. Una tercera opción, Desactive Preview Builds una vez que la próxima versión sea pública, evita que la vista previa se instale después de que finalice un ciclo de vista previa y la actualización de características correspondientes se lance al público.
- Seleccione la versión de actualización de la función de destino Use esta política para definir una actualización de característica específica que desea que Windows Update ofrezca a un dispositivo o un grupo de dispositivos; Use la información de la versión tal como aparece en la página de información de versión de Windows 10 en https://aka.ms/ReleaseInformationPage. Tenga en cuenta que Windows Update anulará esta política si la versión especificada ha alcanzado su fecha de fin de servicio.
Problemas de actualización de problemas de solución de problemas
En nuestra experiencia, la actualización de Windows es generalmente confiable, pero los problemas pueden ocurrir y ocurrir. Estos problemas se dividen en un puñado de categorías: actualizaciones que causan problemas de estabilidad; actualizaciones que no se instalan correctamente; y problemas generales con Windows Update.
Para las actualizaciones que causan problemas, el primer paso es eliminar la actualización ofensiva. (Para problemas particularmente discretos, esto puede requerir el arranque en modo seguro). Vaya a Configuración> Actualización y seguridad> Actualización de Windows. Haga clic en Ver Historial de actualización para mostrar la lista de actualizaciones instaladas (como se describió anteriormente en este capítulo) y luego haga clic en el enlace de actualizaciones de desinstalación discreta en la parte superior de esa página.
Hacerlo lo lleva de regreso al panel de control de estilo antiguo, donde encontrará un inventario de todo lo que Windows Update ha instalado para Windows en sí y para otros productos de Microsoft, así como una gran cantidad de actualizaciones para productos de terceros que se registran. Esas actualizaciones con Windows. Desde esta página, como se muestra en la Figura 5-9, puede confirmar que se ha instalado una actualización particular al referirse a su número KB en la lista de elementos instalados. Algunos elementos pueden incluir un enlace de soporte en la parte inferior de la página, esto lo lleva a detalles sobre la actualización seleccionada. La opción Desinstalar aparece arriba de la lista cuando selecciona una actualización. Haga clic en esa opción para eliminar la actualización, pero hágalo solo como último recurso, y solo cuando su solución de problemas lo lleva a sospechar que una actualización instalada recientemente está causando serios problemas de rendimiento o confiabilidad.
Figura 5-9 Si una actualización está causando problemas, puede seleccionarlo de esta lista y usar la opción Desinstalar para eliminarla para fines de solución de problemas.
Esa acción (después de un reinicio) elimina el problema inmediato. Pero debido a la forma en que funciona Windows Update, el elemento no deseado reaparecerá la próxima vez que Windows verifique las actualizaciones. Puede interrumpir este ciclo deteniendo las actualizaciones (como se describe en la sección anterior, "aplazando y retrasando actualizaciones") o "ocultando" la actualización ofensiva.
Para lograr la última tarea, debe ejecutar el programa Show u Ocultar actualizaciones del paquete de solución de problemas, que puede descargar desde https://support.microsoft.com/help/3073930. El solucionador presenta una lista de actualizaciones que se pueden ocultar. Seleccione el elemento que no desea reinstalar. La artimaña es temporal, pero debería darle un respiro hasta que esté disponible una actualización revisada.







