
¿Cómo personalizar Windows 10 y Windows 11?
Cómo personalizar Windows 10 y Windows 11
Al igual que cada versión anterior de Windows, Windows 10 le ofrece innumerables opciones para personalizar su espacio de trabajo. Estas son las opciones que hacen que su dispositivo informático se sienta como si fuera realmente suyo, que encarna sus propias preferencias de diseño, así como opciones que hacen que su interacción con Windows funcione para usted. Es posible que estas personalizaciones no afecten su productividad directamente, la forma en que, por ejemplo, sujetan los atajos a la barra de tareas. Pero crear un espacio de trabajo visualmente satisfactorio lo hace más cómodo con su PC, y cuando se siente más cómodo, es más productivo.
Con ese objetivo en mente, presentamos la extensa línea de funciones de personalización en Microsoft Windows 10. Muchas de las características que discutimos en este capítulo serán familiares de las versiones anteriores de Windows, pero algunas son realmente nuevas, incluida la capacidad de usar la misma Imagen tanto en la pantalla de inicio de sesión como en la pantalla de bloqueo.
Configuración vs. PANEL DE CONTROL
Comenzamos con una descripción general de lo que encontrará en Configuración> Personalización. Casi toda su personalización se puede lograr allí; Es decir, la migración de opciones de personalización desde el panel de control hasta la configuración que ha caracterizado todas las versiones recientes de Windows está casi completa.
Aunque encontrará opciones de personalización tanto en configuración como en el panel de control, este último ahora contiene solo un puñado de configuraciones heredadas. La selección mucho más completa está en la configuración, donde la personalización es una de las más de una docena de categorías de nivel superior. En este capítulo y a lo largo de este libro, encontrará que la mayoría de las veces lo dirigimos a la configuración. Por lo general, puede encontrar cualquier opción de configuración que necesite abriendo configuraciones y utilizando su cuadro de búsqueda.
Personalizando la apariencia visual
La forma más obvia de personalizar su experiencia en Windows es personalizar su apariencia visual: el fondo de escritorio, la imagen de la pantalla de bloqueo, los colores de acento, etc. Estas opciones están perfectamente organizadas bajo el encabezado de personalización en la configuración.
Seleccionando el fondo de escritorio
Puede animar cualquier escritorio con una imagen de fondo. Su fondo puede ser suministrado mediante un archivo gráfico en cualquiera de varios formatos comunes: BMP, GIF (solo estático, no animado), JPEG, PNG y TIFF. Si no puede establecerse en una sola imagen, configure una presentación de diapositivas de imágenes. Y si encuentra imágenes demasiado distrayendo, simplemente elija un color de fondo. (Esa última opción podría resultar especialmente útil si desea llenar su escritorio con archivos y accesos directos a los programas; estos iconos podrían ser más fáciles de reconocer sin la distracción de una imagen de fondo).
Para seleccionar cualquiera de estas opciones, vaya a Configuración> Personalización> Antecedentes. El menú desplegable de fondo ofrece las tres opciones que se muestran en la Figura 4-1.
Figura 4-1 Las opciones en la página de fondo cambian, dependiendo de cuál de estas tres opciones seleccione.
Esto es lo que puede hacer con cada una de las opciones de esta lista:
- La imagen muestra una sola imagen de su elección, escalada para adaptarse a la resolución de su pantalla. Windows 10 incluye una selección predeterminada de imágenes, y los fabricantes de PC a menudo incluyen selecciones adicionales. Haga clic en Examinar para elegir una de sus propias imágenes.
- El color sólido cubre el fondo con un color que selecciona de una paleta de dos docenas de tonos. También puede crear un color personalizado, y ese color se convierte en el vigésimo quinto elemento de su paleta. Haga clic en Color personalizado y luego haga clic o toque el selector de color que aparece, para especificar el color que desea:

- La presentación de diapositivas es como la opción de imagen, pero con un giro: en un intervalo que seleccione (en uno de los seis intervalos preconfigurados que van desde 1 minuto a 1 día), Windows cambia el fondo de escritorio a una nueva imagen desde la carpeta que especifica. A menos que especifique lo contrario, Windows usa la biblioteca de imágenes (que incluye la carpeta de imágenes en su perfil de usuario y su contraparte en OneDrive) como fuentes para la presentación de diapositivas. Para obtener los mejores resultados, le recomendamos que seleccione un grupo de imágenes de tamaño correcto, copie a su propia carpeta y luego haga clic en Examinar para reemplazar la opción predeterminada con su carpeta personalizada.
Después de elegir una imagen o configurar una presentación de diapositivas, seleccione una de las seis opciones de elija un ajuste para que Windows sepa cómo desea manejar imágenes que no son exactamente del mismo tamaño que la resolución de su pantalla:
- Llene estiramientos o encoge la imagen para que ocupe la pantalla completa, recortando la imagen en una o ambas dimensiones para que no quede espacio en blanco en los lados o en la parte superior e inferior.
- El ajuste reduce o amplía la imagen al ancho o la altura de la pantalla, sin cambiar su relación de aspecto o recortar la imagen; Esta opción puede dar como resultado barras de buzón (usando el color de fondo actual) en cualquier lado o superior y debajo de la imagen.
- El estiramiento reduce o amplía la imagen para que se ajuste a ambas dimensiones, distorsionando la imagen si es necesario. Si hay un desajuste significativo entre las relaciones de aspecto de la imagen y la pantalla, el efecto puede ser desagradable.
- El mosaico repite la imagen en su tamaño original para llenar todos los monitores. Esta opción es más efectiva para fondos abstractos o para imágenes simples y pequeñas donde el diseño repetido parece un patrón.
- El centro muestra la imagen en su tamaño original en el centro de la pantalla, sin estirar. Si la imagen es más pequeña que la resolución de la pantalla, esto puede dejar espacio en blanco en los lados o en la parte superior e inferior; Si la imagen es más grande que la pantalla, algunas partes de la imagen pueden recortarse para que se ajusten.
- Span funciona como relleno para mostrar una sola imagen en múltiples monitores. En una PC Singlemonitor, esta opción es la misma que el relleno.
Aquí hay algunas otras formas de cambiar el fondo del escritorio:
- Haga clic con el botón derecho en un archivo de imagen en el explorador de archivos y elija Establecer como fondo de escritorio.
- Abra cualquier archivo de imagen en pintura, abra el menú Archivo y elija Establecer como fondo de escritorio. Un submenú le permite elegir la posición de la imagen de relleno, baldosas o central.
- Use la aplicación Fotos para abrir un archivo de imagen, haga clic o toque las elipsis en el lado derecho de la barra de menú, toque o haga clic en SET como, y luego elija SET como fondo.
Seleccionando colores
Con un hermoso fondo de escritorio en su lugar, su próximo paso de personalización podría ser visitar la página en Configuración> Personalización> Colores. Aquí puede elegir entre el modo oscuro y el modo de luz para aplicaciones modernas, incluidas la configuración, y para varios elementos de la interfaz de usuario de Windows, como la barra de tareas y el inicio:
Con el menú desplegable Elija su color establecido en opciones de luz y oscuridad personalizados, se pueden aplicar a los elementos de la interfaz de Windows y a las aplicaciones. Las opciones de modo oscuro pueden ser útiles para conservar la duración de la batería en dispositivos portátiles, pero el beneficio más importante es evitar la fatiga visual, especialmente en entornos tenues u oscuros. Al cambiar la selección en el menú desplegable de la costumbre a la luz o la oscuridad, puede aplicar esas opciones de modo a los elementos y aplicaciones de Windows. Configurar el cambio de efectos de transparencia al encendido permite que los elementos de visualización detrás de la ventana de primer plano sangren débilmente.
Con el resto de la página en Configuración> Personalización> Colores, puede seleccionar un color de acento complementario y especificar dónde y cómo usarla. Si viene a Windows 10 directamente desde Windows 7, este grupo de configuración representa un cambio importante. En Windows 7, puede asignar colores separados a docenas de diferentes piezas de la interfaz de Windows. En Windows 10, elige un color de acento en todo el sistema de una paleta de 48 colores sólidos (más un color adicional de su propia fabricación si hace clic en color personalizado), o puede permitir que Windows elija un color que coincida con el fondo de su escritorio, como se muestra. En la Figura 4-2.
Figura 4-2 Use la primera casilla de verificación para especificar que desea que Windows coincida automáticamente con el color de acento con su fondo.
El selección automáticamente de un color de acento de mi opción de fondo es la mejor opción si configuró un espectáculo de diapositivas para el fondo de escritorio. Con esta configuración encendida, el color de acento cambia cada vez que cambia la imagen de fondo, minimizando las posibilidades de que una imagen en particular represente un mal contraste con un color de fondo que elija manualmente. Por otro lado, prepárate para ver tonos de púrpura, rosa y amarillo, dependiendo de la imagen.
El color de acento que elija aparece en algunos lugares automáticamente: el fondo de los mosaicos que no asignan un color personalizado, enlaces de texto en aplicaciones modernas y en el escritorio cuando una imagen de fondo no llena la pantalla por completo.
Encender la opción Inicio, Barra de Tareas y Centro de Acción aplica el color de acento como fondo a la barra de tareas y para comenzar y Centro de Acción, cuando son visibles. Con esta opción apagada, esas áreas tienen un fondo neutral. Una opción de barras de título separadas enciende o desactiva el color para las barras de título en programas de escritorio y aplicaciones modernas que no especifican un color personalizado.
Personalización de la pantalla de bloqueo y la pantalla de inicio de sesión
La pantalla de bloqueo es una precaución de seguridad que impide que alguien vea o acceda a su cuenta cuando se aleja de la computadora mientras se inicia. Para mostrar la pantalla de bloqueo, haga clic en Inicio y luego haga clic en la imagen de su cuenta, donde usted lo hará. Encuentre bloqueo en el menú de las opciones disponibles. Por supuesto, la forma mucho más rápida de bloquear la pantalla es con un atajo de teclado: tecla Windows+l.
Al igual que puede personalizar el fondo de escritorio, puede cambiar la pantalla de bloqueo a su gusto agregando imágenes personalizadas y especificando qué notificaciones aparecen en la pantalla de bloqueo cuando está fuera. Vaya a Configuración> Personalización> Pantalla de bloqueo para ver sus opciones, como se muestra en la Figura 4-3.
Figura 4-3 La opción Spotlight de Windows cambia el fondo de la pantalla de bloqueo a intervalos regulares, utilizando imágenes visualmente convincentes de la vasta colección de Microsoft.
Estas configuraciones se parecen mucho a las del fondo del escritorio. De hecho, en el menú de fondo, encontrará opciones de imagen y presentación de diapositivas que funcionan exactamente como las de los encabezados de fondo, por lo que no repetiremos las instrucciones detalladas aquí.
La opción Spotlight de Windows proporciona una variedad de imágenes de fondo continuamente cambiante junto con subtítulos para identificar la ubicación de la imagen, consejos útiles ocasionales y la opción de indicar si le gusta o no le gusta una imagen en particular, que la retroalimentación se destina al algoritmo que sirve imágenes futuras para futuras. tú.
Encender la imagen de fondo de la pantalla de bloqueo de la pantalla en la opción de pantalla de inicio de sesión hace que sea que borre la pantalla de bloqueo, haciendo clic, deslizando o tocando cualquier llave, y vea el cuadro para ingresar sus credenciales con la misma imagen detrás de ella .
Puede permitir que una o más aplicaciones muestren su estado actual, como la cantidad de nuevos mensajes de correo electrónico, las próximas citas, etc., en la pantalla de bloqueo.
También puede ver alarmas y recordatorios aquí. Dependiendo de sus preferencias personales, estas notificaciones son una conveniencia o un problema potencial de privacidad; Si no desea que nadie que pase por su escritorio vea notificaciones, vaya a Configuración> Sistema> Notificaciones y acciones. Bajo notificaciones, desactive las notificaciones de espectáculos en la pantalla de bloqueo y muestre recordatorios y llamadas de VoIP entrantes en la pantalla de bloqueo.
Si elige usar notificaciones de pantalla de bloqueo, puede configurar una sola aplicación para mostrar mensajes de estado detallados (el tiempo, el título y la ubicación de su próxima cita, por ejemplo) y hasta siete aplicaciones adicionales para mostrar información de estado rápido. Los iconos de estado aparecen en el orden que especifica aquí.
Toque uno de los iconos de la aplicación para cambiar la aplicación asignada a esa posición; Toque un signo más para agregar una nueva notificación a esa posición. En cualquier caso, verá una lista de aplicaciones que admiten notificaciones de estado, como se muestra aquí.

Opciones visuales ajustadas
Windows 10 contiene un puñado de opciones de personalización heredada que le brindan un control de grano fino sobre pequeños aspectos de la experiencia del usuario. La mayoría de las opciones que discutimos en esta sección se encuentran en el panel de control clásico, y existe la posibilidad de que algunas no sobrevivan a la transición a la aplicación de configuración más nueva en una actualización futura. Entonces, disfrute de las siguientes características mientras duren.
Personalización de punteros del mouse
Como señalamos al comienzo de este capítulo, las opciones de personalización se han movido del panel de control clásico a la nueva aplicación Configuración a lo largo del tiempo. Las opciones para cambiar la apariencia del puntero del mouse ofrecen un ejemplo particularmente bueno de cómo está ocurriendo esta transición.
Por ejemplo, es posible que desee cambiar el tamaño y el color del puntero del mouse para que sea más fácil de ver, especialmente en una pantalla grande y de alta resolución donde el puntero blanco predeterminado es tan pequeño que puede encontrar difícil salir. contra fondos de luz.
Para cambiar rápidamente el tamaño y el color del puntero, vaya a Configuración> Facilidad de acceso> puntero del mouse, donde verá las opciones que se muestran en la Figura 4-4. Ajustar el control del control deslizante cambia el tamaño del puntero del mouse, mientras que las cajas debajo de él cambian el color del puntero. Elegir el cuarto cuadro revela una fila de siete colores brillantes (y una opción de color personalizado de puntero); En nuestra experiencia, las opciones fluorescentes de color rosa y azul brillante funcionan sorprendentemente bien para ayudarlo a encontrar un puntero incluso en una gran pantalla,
Figura 4-4 Un puntero más grande, especialmente uno en un color brillante, puede ser más fácil de elegir en una pantalla grande.
Mientras tanto, puede encontrar un punto de entrada completamente separado a un grupo de opciones estrechamente relacionado al controlar el Panel> Facilidad de acceso> Facilidad de Centro de acceso> Hacer que el mouse sea más fácil de usar. La Figura 4-5 muestra las opciones resultantes.
Figura 4-5 Las opciones en la parte superior de este cuadro de diálogo son un punto de entrada alternativo a las mismas opciones en la aplicación Configuración.
Todas menos una de las opciones en esta página están disponibles en la página del puntero del mouse en la configuración. La excepción es activar una ventana al pasar el paso sobre ella con la casilla de verificación del mouse, que encontrará como un conmutador en Configuración> Dispositivos> mouse, bajo un nombre un poco más descriptivo: desplazamiento de ventanas inactivas cuando me cierne sobre ellos. Este comportamiento, a veces conocido como "Focus sigue al mouse", será familiar para aquellos que han usado sistemas operativos basados en Linux. Aunque se necesita algo de tiempo, hemos descubierto que puede eliminar el clic constante entre Windows.
En otra parte del panel de control, algunas opciones de puntero de mouse de estilo antiguo todavía están disponibles, al menos por ahora. Si cree que un reloj de arena representa el paso del tiempo de manera más inequívoca que una dona rodante, puede recuperar fácilmente la forma de la era de Windows XP. Puede personalizar la matriz completa de formas de puntero que utiliza su sistema yendo a Configuración> Personalización> Temas> Cursor del mouse, que abre un cuadro de diálogo como el que se muestra en la Figura 4-6.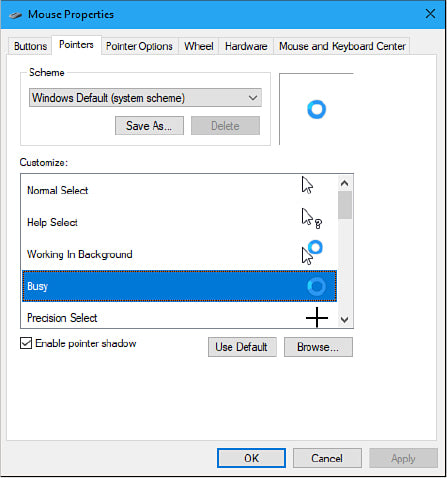
Figura 4-6 Use las opciones en la parte inferior de este cuadro de diálogo para personalizar los esquemas de puntero de mouse predefinidos.
En la pestaña Pointers del cuadro de diálogo Propiedades del mouse, puede seleccionar un esquema de la lista en la parte superior. Para aquellos que mantienen el puntaje, esta es una tercera forma de establecer el tamaño y el color del puntero.
Lo que hace que este punto de entrada sea diferente es la lista de opciones en la parte inferior, donde puede cambiar el puntero asociado con acciones específicas, como cambiar el tamaño y la selección. Windows envuelve una gama de formas de puntero como un esquema de mouse-pointer. El sistema viene con una variedad de esquemas predefinidos, lo que le facilita cambiar de un conjunto de punteros a otro según lo que sugieren las necesidades o caprichos.
Elija un puntero en el cuadro Personalizar y luego haga clic en Examinar para seleccionar una forma alternativa de puntero. (El botón Examinar lo lleva a %windir %\ cursors y muestra archivos con las extensiones .cur y .ani. Estos últimos son cursores animados).
Estos punteros heredados incluidos con Windows no ganarán ningún premio de diseño de vanguardia; Algunos de ellos se remontan a una era en la que se usaba un reloj de arena para mantener el tiempo. Si está inclinado a rodar su propio esquema del mouse (mediante el uso del botón Examinar para asignar archivos de cursor a los tipos de puntero), asegúrese de usar el comando Guardar y darle un nombre a su trabajo. De esa manera, podrás alejarte de él y volver a hacerlo a voluntad. Y no se sorprenda si estas opciones desaparecen en una futura actualización de funciones de Windows 10. Algunas configuraciones adicionales de interés están disponibles en la pestaña Opciones de puntero, que se muestra en la Figura 4-7.
Figura 4-7 Use estas opciones de puntero para aliviar la fatiga visual haciendo que el puntero del mouse sea más fácil de detectar a medida que se mueve.
Si a veces tiene dificultades para encontrar el mouse incluso después de haberlo movido ligeramente, considere encender la opción de senderos para el puntero de la pantalla. La última opción en la página, muestra la ubicación del puntero cuando presiono la tecla CTRL, proporciona un atajo inteligente cuando te encuentras jugando involuntariamente "¿Dónde está el puntero?" Toque CTRL para ver una serie de círculos concéntricos donde el puntero del mouse se esconde actualmente.
Haciendo otros pequeños ajustes visuales
Windows está vivo con pequeñas animaciones, como cuando abres o cierras una ventana. Junto con otros efectos, estos pueden ayudar a dirigir su enfoque a la ventana o actividad actual. Pero algunas personas los encuentran molestos, y se puede argumentar que toman un pequeño bocado del rendimiento de su computadora. Entonces, si no te gustan, ¡apáguelos!
En el cuadro de búsqueda de configuración o panel de control, escriba el rendimiento y luego elija ajustar la apariencia y el rendimiento de Windows. El cuadro de diálogo Opciones de rendimiento se parece al que se muestra a continuación, y puede usarlo para controlar las animaciones y otros efectos en un nivel granular.
En el hardware moderno incluso con un procesador de gráficos moderado, estas opciones hacen poca o ninguna diferencia en el rendimiento real. La pérdida de animación puede ser desconcertante, de hecho, ya que se pregunta dónde fue un elemento en particular cuando lo minimizó. Estas opciones ofrecen la mayor parte de la recompensa en dispositivos más antiguos con hardware de gráficos con poca potencia.
Selección de sonidos para eventos
Para especificar los sonidos que se reproduce Windows a medida que avanza sus pasos, vaya a Configuración> Personalización> Temas> sonidos. Los esquemas de sonido personalizados fueron extremadamente populares en los primeros días de Windows, con colecciones de pitidos, gordo y chirridos que Windows y varias aplicaciones jugaron en respuesta a diversos eventos de sistemas y aplicaciones. Los sonidos caprichosos se incluyeron típicamente en temas empaquetados que también configuran fondos de escritorio y cursores animados. Esos esquemas de sonido han seguido el camino de las rocas de mascotas, los bebés de gorro y otras modas populares, pero viven en el cuadro de diálogo de sonido que se muestra aquí:
Una nueva instalación de Windows viene con un solo esquema, llamado Windows predeterminado. Si puede encontrar e instalar un esquema de sonido personalizado, puede elegirlo desde la lista de esquemas de sonido, o puede personalizar el esquema de sonido actual para que coincida con sus preferencias.
Para ver qué sonidos se asignan actualmente a los eventos, desplácese a través de la lista de eventos del programa. Si un evento tiene un sonido asociado con él, su nombre está precedido por un icono de altavoz, y puede hacer clic en Test para escucharlo. Para cambiar a un sonido diferente, desplácese a través de la lista de sonidos o haga clic en Examinar. La lista muestra los archivos .WAV en %Windir %\ Media, pero cualquier archivo .wav es elegible. Para silenciar un evento, seleccione Ninguno, el elemento en la parte superior de la lista de sonidos.
Si reorganiza el mapeo de sonidos a los eventos, considere guardar el nuevo arreglo como un esquema de sonido. (Haga clic en Guardar como y suministre un nombre). De esa manera, puede experimentar más y aún así volver a la configuración guardada.
Personalizar con temas
Un tema es una colección nombrada de configuraciones de personalización, que abarca fondo, color, sonidos y cursor de mouse. Cada vez que llegue a una configuración de configuraciones que le agrada y que quiera volver más tarde (mientras continúa experimentando, por ejemplo), puede convertirlo en un tema simplemente nombrándolo. Para hacer esto, vaya a Configuración> Personalización> Temas. Cerca de la parte superior de la página, verá un resumen de su configuración actual y un botón Guardar tema.
Los temas se guardan como un archivo .tema en su carpeta %ApsAppData %\ Microsoft \ Windows \ THEMES. (Un archivo .theme es un archivo de texto estándar que describe todas las configuraciones del tema. Visite https://docs.microsoft.com/windows/desktop/controls/themesfileFormat-Overview para obtener detalles completos sobre los archivos .Theme.
Quizás más importante que la capacidad de nombrar sus propias personalizaciones, la configuración> Personalización> Temas le brinda acceso gratuito a cientos de hermosos temas creados por fotógrafos profesionales y aficionados en todo el mundo. La mayoría de estos son presentaciones de diapositivas; Algunos también incluyen sonidos. Si aplica un tema como una presentación de diapositivas, puede configurar el intervalo de cambio en Configuración> Personalización> Antecedentes, tal como lo haría para una presentación de diapositivas de sus propias fotos. La página en Configuración> Personalización> Temas muestra miniaturas de todos los temas que están actualmente instalados y disponibles; Para aplicar uno, simplemente haga clic en él. Se pueden encontrar cientos más en la tienda de Microsoft. (Haga clic en Obtenga más temas en Microsoft Store para ver qué hay allí). Haga clic en un tema en la tienda para instalarlo, y luego aplíquelo seleccionándolo en la configuración> Temas de personalización>.
Configuración de íconos de escritorio
Un escritorio de Windows 10 fresco y limpio de Windows (a diferencia de uno generado por una instalación de actualización) incluye un único icono solitario: contenedor de reciclaje. Si desea mostrar otros iconos del sistema, vaya a Configuración> Personalización> Temas> Configuración del icono de escritorio. El cuadro de diálogo resultante, que se muestra a continuación, proporciona casillas de verificación para cinco carpetas del sistema: competencia, archivos del usuario (la carpeta raíz de su propio perfil), red, reciclaje de reciclaje y panel de control.
Si realmente le gusta la personalización, puede cambiar cualquiera de los cinco iconos que aparecen en la caja grande del centro. Tenga en cuenta que el icono del panel de control no aparece en este cuadro central, incluso si selecciona su casilla de verificación; Windows no proporciona una forma de cambiarlo.
Para cambiar un icono, seleccione en el cuadro central y haga clic en Cambiar el icono. De manera predeterminada, el botón Examinar muestra la selección de iconos alternativos del archivo %windir %\ system32 \ imageres.dll. (Asegúrese de usar la barra de desplazamiento horizontal para verlos a todos). Si ninguno de estos se adapta a usted, intente navegar a %windir %\ system32 \ shell32.dll.
Después de llenar su escritorio con íconos, es posible que desee controlar su disposición. Si hace clic con el botón derecho en el escritorio, encontrará dos comandos en la parte superior del menú de acceso directo que puede ayudar en este esfuerzo. Para hacer que sus íconos se reorganicen cuando elimine uno de sus hermanos, haga clic en Ver> Auto Organizar íconos. Para garantizar que cada ícono mantenga una distancia respetable de cada uno de sus vecinos (y que toda la pandilla permanezca unida en el lado izquierdo de su pantalla), haga clic en View> Alinear los iconos a la cuadrícula. Y si no desea que los íconos de escritorio se interpongan en el camino de su hermosa imagen de fondo de escritorio, haga clic en Ver y luego borre la marca de verificación a la izquierda de los iconos de escritorio. (Vuelva a esta opción si decide que pierde esos iconos de escritorio).
Para cambiar el orden de orden de los iconos de escritorio, haga clic con el botón derecho en el escritorio y haga clic en Ordenar. Puede ordenar cualquiera de los cuatro atributos: nombre, tamaño, tipo de elemento o fecha modificada. Ordenar por segunda vez en cualquier atributo cambia el orden de clasificación de Ascender a descendente (o viceversa).
Eliminar distracciones con asistencia de enfoque
La asistencia de enfoque, anteriormente conocida como horario tranquilo, es una característica diseñada para minimizar las interrupciones auditivas y visuales de su computadora en momentos cruciales, por ejemplo, cuando una tarea requiere la máxima concentración, o cuando juega un juego de pantalla completa o dando un presentación. La función ha existido, bajo su nombre anterior, en versiones anteriores de Windows 10, pero sus opciones de configuración han mejorado constantemente. Para ver y configurar la asistencia de enfoque, visite Configuración> Sistema> Asistencia de enfoque, que se muestra en la Figura 4-8.
Figura 4-8 Puede usar los tres botones de opción en la parte superior de esta página para centrar el enfoque en y desactivado, aunque podría ser más rápido hacerlo en el centro de acción. La sección Reglas automáticas de la página le brinda un control considerable sobre cuándo se activará la función.
Como sugiere los botones de opción en la parte superior de la página de configuración, la asistencia de enfoque puede estar en tres estados: solo prioridad y alarmas solamente. Elegir alarmas solo bloquea todas las interrupciones excepto las generadas por un despertador.
Para permitir que algunas pero no todas las notificaciones suenen o aparezcan, elija solo prioridad y luego haga clic en Personalizar su lista de prioridades. La página Lista de prioridades, que se muestra en la Figura 4-9, le brinda un control considerable sobre qué interrupciones aceptará y de quién.
Figura 4-9 En la página Lista de prioridades, puede configurar su sistema para permitir notificaciones desde su teléfono, contactos y aplicaciones
Las dos primeras casillas de verificación en esta página proporcionan una forma de asistencia de enfoque para pasar notificaciones y recordatorios de teléfono entrantes.
Las opciones bajo las personas permiten contactos particulares para interrumpirlo. Suponiendo que esos contactos que ha fijado a su barra de tareas son particularmente importantes, Windows proporciona una casilla de verificación para darles a todos un pase general. Debajo de esa casilla de verificación puede hacer clic en Agregar contactos para hacer asignaciones adicionales.
La parte inferior de la página de configuración enumera aplicaciones que pueden interrumpir. Haga clic en Agregar una aplicación para expandir la lista. Las opciones de reglas automáticas que se muestran en la parte inferior de la Figura 4-8 proporcionan control adicional sobre la asistencia de enfoque.
Por defecto, la característica se pone en acción cada vez que proyecta su pantalla o juega un juego. También puede establecer una variedad de horas durante las cuales desea que su enfoque sea asistido. Hacer clic durante estos tiempos lo lleva a una página donde puede especificar los tiempos de inicio y finalización, un patrón de repetición (solo diario, solo fines de semana o solo entre semana) y un nivel de enfoque (solo prioridad o alarmas solo).
Para utilizar el enfoque, Asistir en una base ad hoc, puede volver a Configuración> Sistema> Asistencia de enfoque y activarlo o desactivarlo. Un enfoque más rápido y más fácil es mostrar asistencia de enfoque en la sección de acciones rápidas del Centro de Acción. (Si no lo encuentra allí, visite Configuración> Sistema> Notificaciones y acciones, y luego haga clic en Editar sus acciones rápidas). Haga clic en el enfoque Asistir en el panel de acciones rápidas cicla la función de apagado solo por prioridad y solo alarmas.
Elegir un protector de pantalla
Los ahorradores de pantalla no guardan pantallas, y ciertamente no ahorran energía en comparación con simplemente bloquear la pantalla.
En el pasado distante, cuando las pantallas eran invariablemente CRT y muchas oficinas mostraron la misma aplicación a todas las horas de la jornada laboral, tener una imagen que se mueve durante los tiempos inactivos probablemente extendió la vida útil de algunas pantallas. Hoy, esta característica heredada es estrictamente para los beneficios de nostalgia que quieren calcular como es 1999.
De forma predeterminada, Windows 10 no configura un ahorro de pantalla, aunque incluye un puñado de viejos favoritos. Para ver lo que está disponible, vaya a Configuración> Personalización> Pantalla de bloqueo, desplácese hasta la parte inferior de la página de la pantalla de bloqueo y luego haga clic en Configuración del ahorro de pantalla. En el cuadro de diálogo Configuración del ahorro de pantalla (se muestra a continuación), seleccione una opción en la pantalla. Algunos ahorradores de pantalla tienen opciones de configuración adicionales; Haga clic en Configuración para revisar sus opciones.

Configuración de fecha y hora, moneda y otras opciones regionales
Una experiencia personalizada requiere que Windows conozca algunas cosas sobre dónde reside, incluida la información básica sobre cómo otras personas en su parte del mundo muestran la fecha y la hora, los símbolos de divisas y los formatos de números preferidos, como si usar una coma o una período como separador.
En Windows 10, algunas opciones de idioma están determinadas por la versión base de Windows. Windows configura configuraciones regionales adicionales utilizando su ubicación (con su permiso).
En la mayoría de los casos, Windows 10 elige la configuración regional correcta. Es posible que deba personalizar algunas de estas opciones si prefiere la configuración de una región (su hogar, por lo general), pero Windows insiste en aplicar la configuración para una región diferente, como la que está visitando. Su primera parada es Configuración> Tiempo y idioma, donde puede cambiar las zonas horarias y hacer otras configuraciones relacionadas con el tiempo, como se muestra en la Figura 4-10.
Figura 4-10 Las dos opciones automáticas en la parte superior de esta página de configuración generalmente obtienen el tiempo y la fecha correcta. Deslice cualquier opción para desactivar si necesita hacer ajustes.
Si tiene una conexión a Internet siempre encendida, le recomendamos dejar las dos opciones principales habilitadas. Windows 10 sincroniza periódicamente el reloj de su computadora con un servidor de tiempo basado en Internet, arreglando cualquier "deriva" si el reloj de su PC no funciona correctamente. También puede establecer manualmente la zona horaria de la PC aquí si no se detecta correctamente. (En una red basada en el dominio, esta configuración está controlada por el servidor de dominio).
Windows utiliza la configuración de su país/región y idioma para proporcionar contenido personalizado y para formatos regionales como la forma en que se muestran las fechas, los tiempos y los números y el sistema de medición preferido.
Para configuración adicional de fecha y hora, haga clic en Configuración> Hora e lenguaje> Fecha y hora> Región, donde puede seleccionar un país o región, así como la configuración de formato relevante para el país seleccionado. Para obtener más opciones, puede hacer clic en la fecha, la hora y la configuración regionales adicionales. Este último clic lo lleva a la aplicación Legacy Control Panel, donde está disponible el control de grano fino.
Si se comunica con frecuencia con las personas en otras zonas horarias, es posible que desee hacer clic en Agregar relojes para diferentes zonas horarias, en la configuración relacionada que se dirige a Configuración> Hora e idioma> Fecha y hora. Esto abre un cuadro de diálogo en el que puede agregar uno o dos relojes a la parte superior del calendario que aparece cuando hace clic o toca el reloj en el área de notificación, como se muestra a continuación.
La sección de la agenda en la parte inferior de ese calendario muestra citas de cualquier cuenta que se conecte a la aplicación Calendario de Windows, así como recordatorios que establece usando Cortana.
Las versiones actuales de Windows 10 también admiten los calendarios lunar chinos tradicionales chinos y simplificados. Para instalar, vaya a Configuración> Tiempo e idioma> Fecha y hora, y luego elija qué calendario lunar desea de la lista a continuación muestra calendarios adicionales en la barra de tareas. Su calendario mostrará las fechas lunar debajo de las fechas gregorianas correspondientes, como esta:

Superar desafíos
Microsoft tiene un compromiso de larga data de hacer que la informática sea accesible y más fácil de usar para personas con visión, audición o impedimentos de movilidad. Windows 10 agrupa estas opciones en la sección de facilidad de acceso de la configuración. (Alternativamente, puede presionar la tecla Windows+U para abrir esta página directamente). Hay opciones adicionales disponibles en la facilidad de Centro de acceso en el panel de control.
Las opciones en Configuración> Facilidad de acceso se organizan en tres grupos: visión, audición e interacción. Cualquiera de los ajustes se puede usar solo o junto con otros.
Las opciones de visión incluyen lo siguiente:
- Visualización en esta página, puede ajustar el tamaño del texto y otros elementos visuales, aumentar o disminuir el brillo de su pantalla, y configurar varios otros aspectos visuales de la interfaz de usuario de Windows. Por ejemplo, si encuentra una distracción de las animaciones normales de Windows, puede apagarlas aquí.
- Pointer del mouse aquí puede cambiar el tamaño y el color del puntero.
- Cursor de texto En esta página, puede cambiar el grosor del cursor de texto. También puede agregar y personalizar un marcador adicional que sea más fácil encontrar su posición de texto actual.
- Agua Esta herramienta amplía parte de la pantalla, lo que facilita ver texto pequeño, iconos u otros elementos. Para activar la lupa desde cualquier lugar de Windows, presione la tecla Windows+Plus. Para apagarlo, presione la tecla Windows+ESC.
- Filtros de color estos están diseñados para ayudar a los usuarios con colorblindness. Los filtros disponibles incluyen escala de grises, invertidas, escala gris invertida, verde rojo (débil verde, deuteranopía), verde rojo (rojo débil, protanopia) y amarillo azul (tritanopía).
- Alto contraste Esta herramienta configura Windows para usar un esquema de color de alto contraste (de forma predeterminada, texto blanco en un fondo negro) que facilita que los usuarios con discapacidad visual lean la pantalla.
- Narrador Esta herramienta convierte el texto en pantalla en discurso y lo envía a los altavoces de su computadora. Esta opción permite a las personas ciegas o tienen graves impedimentos de la visión para usar Windows.
Las opciones de audición incluyen una página de audio, donde puede activar el audio monaural o configurar el comportamiento visual para acompañar alertas de audio. Por ejemplo, puede optar por hacer la barra de título de la ventana activa, toda la ventana activa o toda la pantalla flash en respuesta a una alerta de audio. También en la sección de audición hay una opción de subtítulos cerrados, que le permite configurar la apariencia de subtítulos en videos.
La sección de interacción incluye lo siguiente:
- Discurso en la página del discurso, puede habilitar el reconocimiento de voz estableciendo el interruptor bajo el reconocimiento de voz de activación. Con el reconocimiento de voz habilitado, puede dictar texto, comandos del sistema y comandos de edición hablando en lugar de escribir. Cuando habilita por primera vez esta función, un asistente lo guiará a través de algunos pasos de configuración simples y lo llevará a una página de soporte de Microsoft donde, entre otras cosas, puede ver e imprimir una tabla de comandos de edición reconocidos.
- Teclado Esta colección de herramientas proporciona medios alternativos para que los usuarios de Windows con movilidad deteriorada ingresen texto utilizando un dispositivo de puntería. Las opciones que aparecen cuando hacen clic en Opciones en el teclado en pantalla le permiten controlar cómo funciona: puede elegir si seleccionar una letra haciendo clic, por ejemplo, o permitiendo que el puntero se detenga por una tecla durante una cantidad específica de tiempo. Otras herramientas en la página del teclado permiten a los usuarios con movilidad deteriorada para lidiar más fácilmente con combinaciones de teclas y pulsaciones de teclas repetidas.
- El mouse Esta página permite que el teclado numérico mueva el puntero del mouse para que no tenga que usar un mouse.
- Eye Control versión 1709 introdujo soporte para el control ocular, permitiendo a los usuarios manipular el mouse y el teclado, y encender o desactivar la narración, por medio de los ojos. (Actualmente se proporciona el soporte para el Tobii Eye Tracker 4C y el diseño de teclado EN-US. Se promete soporte para diseños adicionales de teclado y dispositivos de hardware para el futuro). La versión 1803 extendió la función de características de control visual con un mejor soporte para desplazamiento; Control mejorado del mouse; acceso rápido al inicio, línea de tiempo y configuraciones; y la capacidad de ocultar el lanzador según sea necesario para evitar hacer clic accidental.
La forma más fácil de configurar su computadora para las necesidades adaptativas de una sola vez es abrir la facilidad de centro de acceso en el panel de control y luego hacer clic en Recomendaciones para que su computadora sea más fácil de usar, un enlace cerca del centro de la página. El enlace inicia un asistente, que se muestra aquí, que lo guía a través del proceso de configuración de opciones de accesibilidad:
Si desea que las opciones de accesibilidad estén disponibles en todo momento, incluso antes de iniciar sesión en la computadora, haga clic en el enlace Cambiar Configuración de inicio de sesión en el panel izquierdo de facilidad de Centro de acceso en el panel de control. Esta opción (se muestra a continuación) aplica cualquier cambio que realice en el escritorio de inicio de sesión. Si elige no habilitar esta opción, aún puede activar o desactivar las funciones de accesibilidad en la pantalla de inicio de sesión; Haga clic en el icono de Small Fase of Access en la esquina inferior derecha de la pantalla de inicio de sesión para mostrar una lista de la configuración disponible, como se muestra a continuación. Presione la barra espaciadora para habilitar cada una.
Sincronizar su configuración entre computadoras
Cuando inicia sesión con una cuenta de Microsoft o una cuenta de Azure Active Directory, Windows 10 ofrece la capacidad de sincronizar la configuración entre las computadoras que usa. Cuando inicia sesión en una nueva PC usando esa cuenta, Windows recupera esas opciones personalizadas de Microsoft OneDrive y las aplica al nuevo dispositivo.
Para administrar las opciones de sincronización, vaya a Configuración> Cuentas> Sincronizar su configuración. La Figura 4-11 muestra la ventana que aparece.
Figura 4-11 Puede habilitar o deshabilitar todas las configuraciones de sincronización con una sola configuración o Configuración de control individualmente. Al no sincronizar temas, por ejemplo, puede mantener una identidad visual única para cada una de sus PC.
La configuración disponible para la sincronización incluye lo siguiente:
- Tema Este grupo de configuraciones incluye el fondo de escritorio, el color de acento, el esquema de sonido, el ahorro de pantalla, los íconos de escritorio y los punteros del mouse.
- Contraseñas Este grupo incluye contraseñas que guardó para acceder a sitios web seguros y otras computadoras de red.
- Preferencias de idioma Estas configuraciones son de la página Time & Language en la aplicación Configuración.
- Facilidad de acceso Cualquier opción de accesibilidad que establezca utilizando la facilidad de acceso en la configuración está en este grupo.
- Otras configuraciones de Windows Este grupo incluye configuraciones que no se ajustan a otras categorías, incluidas las impresoras, las opciones del mouse, la configuración del explorador de archivos, las preferencias de notificación y más.
Si ha utilizado versiones anteriores de Windows 10, puede notar que la configuración del navegador ya no se sincroniza con su cuenta de Windows. Para configurar la sincronización de configuraciones en Internet Explorer, visite la pestaña avanzada del cuadro de diálogo Opciones de Internet. En navegación, seleccione Habilitar la sincronización de la configuración y los datos de Internet Explorer. Para configurar la sincronización en el nuevo Microsoft Edge, abra Configuración> Perfiles> Sync.
Tenga en cuenta que la configuración se sincroniza por usuario. Las configuraciones que se aplican a todos los usuarios en su computadora, como la resolución de la pantalla, no se incluyen en el tema actual u otra configuración sincronizada. Además, la configuración asociada con una cuenta de usuario local no se sincronizan con otras computadoras.







