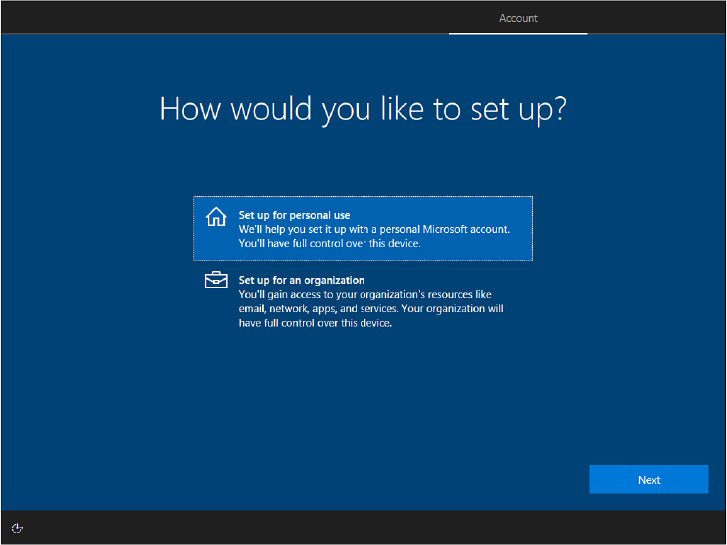
Instalación de configuración e implementación de Windows 10 o Windows 11
Instalar, configurar e implementar Windows 10
Mecánicamente, la configuración de Windows ha evolucionado sustancialmente desde que Windows 10 debutó en 2015. Esos detalles paso a paso son una gran parte de este capítulo. Sin embargo, un cambio aún más importante es la forma en que es probable que encuentre la configuración de Windows.
En el primer año después de su lanzamiento, cuando Microsoft estaba ofreciendo Windows 10 como una actualización gratuita, la base instalada para el nuevo sistema operativo pasó de cero a más de 300 millones. (Cinco años más tarde, el número de PC que ejecutan Windows 10 es de más de mil millones). La mayoría de los primeros usuarios llegaron a Windows 10 actualizando una PC que ejecuta una versión anterior de Windows. Con esa oferta de actualización gratuita hace mucho tiempo, esperamos que la mayoría de los lectores de este libro que encuentren Windows 10 por primera vez lo hagan en una nueva PC, donde se abrevia la experiencia de configuración de Windows. Cuando primero enciende una nueva PC con Windows 10 ya instalada, revisa la configuración de breve fuera de la experiencia (OOBE); Luego te inicias y te pones a trabajar.
Pero tarde o temprano, seguramente tendrá que lidiar con una de las otras opciones de configuración más complicadas. Si ha reemplazado o actualizado la unidad del sistema en una PC, por ejemplo, su única opción es arrancar desde los medios de instalación y realizar una instalación limpia. Y a pesar de que las actualizaciones son menos comunes que en ese primer año frenético, millones de PC en todo el mundo todavía están ejecutando Windows 7; Dado que el soporte para ese sistema operativo anterior finalizó el 14 de enero de 2020, esos sistemas deben migrarse a Windows 10 (o retirados).
Antes de comenzar
Ya sea que planee actualizar una PC antigua o realizar una instalación limpia en un dispositivo recién construido o restaurado, puede aumentar las probabilidades de que la configuración tenga éxito al tomar algunas precauciones de sentido común. En la parte superior de esta lista está verificando el hardware en el que planea instalar Windows 10 para confirmar que cumple con los requisitos mínimos para Windows:
- Procesador 1 Gigahertz (GHz) o más rápido
- RAM 1 Gigabyte (GB) (32 bits) o 2 GB (64 bits)
- Espacio de disco gratuito (unidad de sistema) 32 GB
- Tarjeta gráfica Microsoft DirectX 9 Dispositivo gráfico con controlador WDDM
Esos son requisitos extremadamente modestos, y casi todas las PC vendidas en los últimos 10 años con Windows 7 o una versión posterior preinstalada deberían calificar. Tenga en cuenta que algunos dispositivos más antiguos que están en o cerca del mínimo para uno o más de estos componentes de hardware pueden no funcionar de manera aceptable. La especificación mínima para la memoria es especialmente poco realista para los estándares modernos; En nuestra experiencia, Windows 10 no funcionará aceptablemente en un dispositivo equipado con menos de 4 GB de memoria. Del mismo modo, no recomendamos intentar instalar y ejecutar Windows 10 en un dispositivo con una unidad de sistema menor de 64 GB.
Para descargar los archivos de instalación de Windows 10, también necesita acceso a Internet. (De hecho, el acceso confiable a Internet es un requisito previo para la mayoría de las tareas que describimos en este libro). Se recomienda una cuenta de Microsoft, pero no es obligatoria.
Verifique los posibles problemas de compatibilidad
En términos amplios, cualquier dispositivo diseñado para Windows 8.1 o posterior debe ser compatible con Windows 10, al igual que cualquier aplicación o controlador de dispositivo instalado en ese dispositivo. Sin embargo, hay excepciones a esta regla, algunas de ellas menores, otras más serias. Su probabilidad de encontrar problemas de compatibilidad aumenta al actualizar una PC que ejecuta Windows 7.
Sin embargo, antes de ejecutar la configuración, especialmente en un dispositivo más antiguo, vale la pena inventar sus aplicaciones y dispositivos críticos y verificar con el desarrollador o fabricante para confirmar que esos productos son compatibles con Windows 10. Preste especial atención a cualquier aplicación o dispositivo originalmente Diseñado y desarrollado antes del lanzamiento de Windows 7 en 2009. También recomendamos verificar las actualizaciones de BIOS o firmware que podrían estar disponibles, especialmente para PC que se diseñaron originalmente antes del lanzamiento inicial de Windows 10 en 2015. Estas actualizaciones son a menudo útil para evitar problemas de instalación antes de que surjan.
Haga una copia de seguridad de sus datos y configuraciones
Tener una copia de seguridad actualizada de archivos importantes es, por supuesto, un buen consejo para cualquier momento. Pero es especialmente importante cuando actualiza un sistema operativo.
La forma más simple de hacer una copia de seguridad de los archivos es sincronizarlos con la nube. Las capacidades de sincronización OneDrive están integradas en Windows 10 y Windows 8.1; Una utilidad de sincronización para Windows 7 está disponible para descargar desde https://onedrive.com/download. Mueva o copie sus archivos en la carpeta OneDrive y espere a que se sincronizaran por completo antes de continuar.
Con colecciones de archivos grandes o conexiones lentas a Internet, o si simplemente prefiere no poner sus archivos en el almacenamiento en la nube, una unidad flash USB suficientemente grande o un disco duro externo es un objetivo perfectamente bueno para una copia de seguridad local. Si está actualizando desde Windows 7, puede usar su programa de respaldo Builtin; Los archivos y carpetas individuales de esas copias de seguridad se pueden restaurar en Windows 10 utilizando la opción de copia de seguridad y restauración (Windows 7) de forma útil en el panel de control.
Si está actualizando desde Windows 8.1 y se inició sesión con una cuenta de Microsoft, su configuración personalizada ya se está sincronizando con OneDrive. Desde Windows 7, no hay una manera fácil de hacer una copia de seguridad de esa configuración. Aunque puede encontrar utilidades de terceros que prometen lograr esta tarea, probablemente sea más rápido (y menos arriesgado) recrear ese puñado de configuraciones que meterse con las utilidades de transferencia. Una tarea mucho más importante es asegurarse de que tenga claves de producto u otros detalles de la licencia para cualquier software de terceros que pueda requerir la reinstalación.
Descargar o crear medios de instalación
Para cada escenario de instalación de Windows 10 que cubrimos en la siguiente sección, necesita acceso a los medios de instalación. Para hacer una instalación limpia en el hardware moderno, la opción más común es una unidad flash USB de arranque; En el hardware anterior, se puede requerir un DVD de arranque. Para actualizaciones y reinstalaciones, puede usar el mismo tipo de medios físicos o descargar un archivo ISO, que luego puede montar directamente o usar para crear sus propios medios de instalación.
La estrella real de la página Descargar Windows 10, sin embargo, es la herramienta de creación de medios, que es una versión de arranque del programa de configuración de Windows 10. Es un archivo pequeño (de menos de 20 MB de tamaño) que tarda solo segundos en descargarse. (Las versiones recientes de la herramienta incorporan el número de versión de Windows en el nombre de archivo ejecutable: MediaCreationTool2004.exe, por ejemplo). Después de ejecutar la herramienta y aceptar un acuerdo de licencia, debe ver una pantalla que ofrezca la opción para actualizar la PC actual o crear Medios de instalación para otra PC.
Seleccione esa segunda opción para alcanzar el paso que se muestra en la Figura 2-1.
Figura 2-1 Estas opciones de herramienta de creación de medios predeterminadas crearán los medios de instalación correctos para casi todas las PC modernas en los Estados Unidos.
De manera predeterminada, las opciones de lenguaje, edición y arquitectura coinciden con la configuración actual. Si desea cambiar alguna de esas opciones, hágalo antes de hacer clic en Siguiente.
Elegir el instalador correcto implica encontrar la combinación específica de tres factores que coinciden con sus necesidades:
- Language Windows 10 está disponible en una gran cantidad de idiomas, más de 100, cubriendo a casi 200 países y regiones. Elija el idioma base que sea apropiado para su instalación. Puede agregar paquetes de interfaz de idioma para traducir texto que se muestre en asistentes de uso común, cuadros de diálogo, menús y otros elementos en la interfaz de usuario; Sin embargo, no puede cambiar el idioma principal, excepto reinstalando Windows usando una edición creada para ese idioma.
- Edición En las primeras versiones de la herramienta de creación de medios, este campo le brindó la opción de descargar Windows 10 Home o Windows 10 Pro. A finales de 2017, solo una opción está disponible en los Estados Unidos; La descarga consiste en un instalador combinado que se puede utilizar para instalar cualquier edición minorista. Las grandes organizaciones con contratos de licencia de volumen pueden instalar Windows 10 Enterprise o educación en un sistema que ya tiene una licencia para ejecutar una edición de Windows que califica para la actualización.
- Architecture Windows 10 está disponible en distribuciones de 32 bits y 64 bits. Elegir ambos de esta lista desplegable hace que la herramienta de creación de medios descargue un archivo ISO más grande capaz de instalar cualquiera de la arquitectura. La mayoría de las CPU modernas admiten cualquier versión, y su preferencia debe ser para la versión de 64 bits. En general, las versiones de 32 bits de Windows son apropiadas para sistemas con 2 GB (o menos) de RAM, sin opción para agregar memoria. Elija una versión de 64 bits si su sistema incluye 4 GB o más de memoria o si confía en uno o más programas que están disponibles solo en ediciones de 64 bits. (Todos sus programas de 32 bits, incluidas las versiones nuevas y antiguas de Microsoft Office, funcionarán bien en una instalación de Windows de 64 bits, por lo que no necesita tener ningún temor en ese sentido.
Si está creando medios de instalación en una unidad flash USB, la herramienta de creación de medios se encarga de formatear correctamente la unidad flash, haciéndolo arrancar y descargar y copiar todos los archivos necesarios. Pero en algunas circunstancias, la herramienta de creación de medios se queda corto. Por ejemplo, si su conexión a Internet es lenta o tiene un límite de datos, es posible que prefiera evitar la larga descarga. Y, de manera crucial, la herramienta de creación de medios se limita a la última versión de Windows 10. Si está intentando instalar la versión anterior, tal vez porque la actual tiene problemas de compatibilidad con su hardware, deberá encontrar otra forma.
Para esas situaciones, un archivo ISO que contiene todos los archivos de instalación es útil. Con un archivo ISO y una PC que ejecuta Windows 10, puede crear sus propios medios de instalación con facilidad.
No puede simplemente copiar archivos de instalación en una unidad flash USB y usarlo para realizar una instalación limpia. Primero, debes hacer que el disco sea arrancable. Al crear una unidad de arranque, debe considerar dos factores:
- Esquema de partición: ¿MBR o GPT? Puede usar una unidad flash formateada utilizando cualquier esquema con un sistema de interfaz de firmware extensible unificado (UEFI); Los sistemas basados en BIOS más antiguos generalmente pueden reconocer solo las particiones de MBR.
- Formato de disco: ¿NTFS o FAT32? Si planea instalar Windows en un sistema moderno basado en UEFI (como las familias de Microsoft Surface Pro y Surface Book), los archivos de arranque deben residir en una partición FAT32 en la unidad flash. Si la unidad está formateada utilizando otro sistema de archivos, la PC no reconocerá el dispositivo como Bootable.
Una de las formas más simples de crear una unidad de instalación de arranque es usar la herramienta de creación de medios de recuperación incorporada, RecoveryDrive.exe. Al igual que en las versiones anteriores de Windows, esta herramienta se puede usar para crear una unidad de arranque que incluya la partición de recuperación proporcionada por el OEM. Si realiza una instalación limpia o elimina esa partición de recuperación para recuperar el espacio en disco, la unidad de recuperación solo se puede usar para operaciones de reparación simples.
Para ejecutar la herramienta de creador de medios de recuperación, escriba RecoveryDrive en el cuadro de búsqueda y luego elija la aplicación de unidad de recuperación de los resultados de búsqueda. (O, si lo prefiere, busque la opción Crear una unidad de recuperación en el panel de control o la configuración.) La Figura 2-2 muestra esta herramienta en funcionamiento.
Figura 2-2 Elija la opción para hacer una copia de seguridad de los archivos del sistema si desea crear una unidad de recuperación utilizando una imagen de Windows 10 preinstalada por un OEM que puede usar para restablecer el sistema actual.
Si utilizó la herramienta de creación de medios para descargar un archivo ISO que contiene los archivos de instalación de Windows, puede grabar su contenido en un DVD (suponiendo que tenga un grabador de DVD a mano y el sistema de destino en el que planea instalar Windows tiene una unidad óptica. desde el cual puede comenzar). O, si tiene acceso a un sistema que ejecuta Windows 10, puede hacer sus propios medios de arranque, siguiendo estos pasos:
- Cree una unidad de recuperación en blanco utilizando los pasos que describimos anteriormente, omitiendo la opción de copiar archivos del sistema a la unidad.
- Haga doble clic en el archivo ISO para montarlo como un DVD virtual.
- Use el explorador de archivos para arrastrar todos los archivos y carpetas desde el DVD virtual a la unidad de recuperación USB.
Elija su método de instalación
Tiene dos opciones al ejecutar las actualizaciones de Windows: Actualizaciones Insplace e instalaciones personalizadas.
Microsoft fomenta fuertemente las actualizaciones en el lugar de cualquier persona que se mueva a Windows 10 en una PC que actualmente ejecuta Windows 7 (con Service Pack 1) o Windows 8.1. También puede usar esta técnica para actualizar una versión de Windows 10 anterior a una versión más reciente en lugar de esperar a que se instale una actualización de función automáticamente o para reparar una instalación enfermo "actualizando" a la versión actualmente instalada. Para realizar una actualización en el lugar, inicie el programa de configuración de Windows 10 desde la instalación actual de Windows.
La opción predeterminada para una actualización en el lugar ofrece a mantener todos sus archivos de datos, programas instalados y configuraciones, a riesgo de crear algunos problemas de compatibilidad. Pero también tiene la opción de comenzar desde cero, con o sin sus archivos de datos personales; Si elige la última opción, debe reinstalar programas de escritorio y volver a crear o sincronizar la configuración de otro sistema.
Debe arrancar desde Windows 10 Media y elegir una instalación personalizada (a veces denominada instalación limpia) si alguna de las siguientes condiciones es verdadera:
- Debe ajustar el diseño del disco del sistema. El instalador de Windows 10 incluye herramientas de gestión de disco que puede usar para crear, eliminar, formatear y extender (pero no encoger) particiones en discos duros instalados en su computadora. Saber cómo funcionan estas herramientas puede ahorrarle una cantidad significativa de tiempo al configurar Windows.
- Desea instalar Windows 10 junto con otro sistema operativo. Si desea configurar un sistema múltiple, debe comprender cómo funcionan los diferentes archivos de inicio para que pueda administrar sus opciones de inicio de manera efectiva.
Si el sistema en el que planea instalar Windows 10 ya está ejecutando una versión de Windows que admite actualizaciones (Windows 7, Windows 8.1 o Windows 10), puede iniciar el programa de configuración desde Windows.
Al ejecutar la configuración desde Windows, puede actualizar desde Windows 7 o Windows 8.1 a Windows 10. También puede usar la técnica de actualización en el lugar para pasar de una versión anterior de Windows 10 a una más nueva, desde la versión 1903 hasta la versión 20H2 , Por ejemplo. Como señalamos anteriormente, los archivos de instalación que descarga utilizando la herramienta de creación de medios incluyen todas las ediciones minoristas de Windows: Home, Pro y algunas ediciones oscuras que la mayoría de las personas pueden ignorar de manera segura. En estos escenarios, la configuración elige automáticamente la versión de Windows 10 que corresponde a la versión de Windows instalada actualmente.
En las primeras versiones de la herramienta de creación de medios, tenía la opción de elegir una edición específica de Windows 10 para descargar. Eso condujo a algunos escenarios que involucraron una ruta de actualización no compatible, sin la opción de transferir programas y configuraciones. Si desea actualizar a una edición de Windows más alta, su mejor opción es realizar una actualización compatible primero (Windows 8.1 a Windows 10 Home, por ejemplo) y luego, después de que Windows 10 se ejecute sin problemas, siga los pasos que describimos más adelante en esto Capítulo para convertir la instalación a una edición diferente.
La configuración de doble clic desde Windows no ofrece la opción de realizar una instalación personalizada. Sin embargo, realizar una actualización y elegir nada de la lista de lo que desea mantener esencialmente tiene el mismo efecto que realizar una instalación limpia. Después de instalar Windows 10, la opción RESET de esta PC ofrece una forma alternativa de lograr la misma tarea de reinstalar Windows cuando algo no funciona correctamente.
Cómo funciona la configuración de Windows 10
El instalador de Windows (setup.exe) se usa tanto para actualizaciones injustas como para instalaciones limpias. En este capítulo, utilizamos el término configuración para referirnos a la operación de este programa en cualquier modo. Para las actualizaciones, el instalador se simplifica, ofreciendo un mínimo de opciones. El arranque desde Windows 10 Instalation Media ofrece un conjunto mucho más completo de opciones: elegir un disco físico específico para su uso en escenarios de doble botín (o múltiples boot), crear y formatear particiones y configurar instalaciones desatendidas, por ejemplo. En esta sección, cubrimos ambas opciones. No incluimos instrucciones paso a paso para documentar cada actualización posible o escenario de instalación limpia. (Sin embargo, cubrimos algunos cambios notables relacionados con la privacidad que debutan como parte de Windows 10 versión 1703.) Dada la cantidad casi infinita de combinaciones de hardware de PC, proporcionar instrucciones integrales sería imposible. Y además, estamos seguros de que nuestros lectores pueden abrirse paso a través de un asistente de configuración sin tener la mano.
En Windows 10, la configuración funciona en múltiples etapas, cuyos detalles varían según si está realizando una actualización en el lugar o una instalación personalizada. El proceso es extremadamente robusto y es capaz de recuperarse de una falla en cualquier etapa.
La configuración primero realiza una verificación básica de compatibilidad del sistema para confirmar que el sistema tiene suficiente espacio de disco gratuito para la instalación y las opciones de recuperación, que las características requeridas de la CPU están disponibles, y que tanto la memoria como el hardware de gráficos cumplen con los requisitos mínimos. Durante esta fase, la configuración también inventarios hardware y confirma que los controladores críticos están disponibles (almacenamiento y redes, por ejemplo). Si los controladores críticos no están disponibles, la configuración se detiene y se retrocede.
En cualquier tipo de instalación, la etapa más larga se produce con la configuración que se está ejecutando fuera de línea en el entorno de preinstalación de Windows (Windows PE), durante el cual hace una copia de seguridad de la instalación anterior de Windows (si existe) en una carpeta Windows.old y aplica el nuevo Windows 10 imagen.
Las etapas restantes de instalación se ejecutan después de un reinicio, con la etapa final que consiste en lo que se conoce como Experiencia fuera de caja (OOBE), con el usuario iniciando sesión y creando un nuevo perfil o migrando uno existente como parte de la actualización. La parte más importante del proceso OOBE es la creación de la cuenta de usuario principal.
La configuración hace su magia usando dos carpetas:
- C: \ $ Windows. ~ BT Una carpeta oculta que contiene los archivos utilizados durante las fases de instalación en línea y fuera de línea. Cuando inicia la configuración desde los medios de instalación, como un archivo ISO montado o un DVD de arranque o una unidad flash USB, la fase inicial de la configuración crea esta carpeta y copia los archivos de instalación para uso temporal, eliminando la posibilidad de una falla de instalación causada eliminando o desmontando prematuramente los medios de instalación.
- C: \ windows.old creado solo cuando realiza una actualización o realiza una instalación limpia en un volumen que ya contiene una instalación de Windows. Esta carpeta tiene doble deber. Durante las actualizaciones, se usa como ubicación de transferencia para mantener archivos y configuraciones que se mueven de la instalación anterior al nuevo. Después de que el programa de configuración completa su trabajo, esta carpeta contiene archivos del sistema desde la instalación anterior de Windows, así como cualquier archivo de usuario que no se migrara durante la configuración.
Si se repite en la raíz de la unidad del sistema, puede notar carpetas ocultas adicionales con nombres similares: $ Windows. ~ Ws, por ejemplo, es creado por la herramienta de creación de medios cuando descarga archivos de instalación de Windows 10, y $ getcurrent es creado cuando usa el asistente de actualización.
Actualización de una versión anterior de Windows
Un asistente simplificado camina enérgicamente a través de una actualización de Windows 10. El proceso es significativamente más rápido que en versiones anteriores de Windows, especialmente en sistemas con una gran cantidad de archivos. Ninguna actualización importante está libre de riesgos, por supuesto, pero el instalador de Windows 10 está diseñado para ser lo suficientemente robusto como para revertir con gracia en el caso de una falla.
En Windows 10, puede comenzar el proceso de actualización ejecutando la herramienta de creación de medios y seleccionando la primera opción, actualice esta PC ahora. Esa opción descarga el archivo de instalación completo y luego ejecuta el programa de configuración de Windows inmediatamente, descargando archivos de instalación adicionales en la marcha. Como alternativa, puede usar medios de instalación de arranque o un archivo ISO montado como una unidad virtual.
Cuando inicia una actualización de Windows 10, la configuración realiza una serie de tareas. Primero, ejecuta una verificación de compatibilidad, que determina si su PC, los dispositivos periféricos y las aplicaciones instaladas de Windows funcionarán con Windows 10.
Cuando comienza una actualización en línea desde Windows 8.1, la actualización mantiene todos sus archivos de datos y migra configuraciones, aplicaciones de Windows y programas de escritorio. Actualizaciones de Windows 7 Preserve archivos de datos y programas de escritorio, pero no migran configuraciones personalizadas como el fondo de su escritorio.
Si tiene medios de instalación de Windows 10, también puede iniciar el proceso de actualización desde Windows. Abra la unidad Flash DVD o USB en el explorador de archivos y la configuración de DoubleClick. El asistente resultante lo guía a través de varios pasos que no forman parte de la actualización en línea simplificada. La más importante de estos es la opción de transferir archivos, aplicaciones y configuraciones, un tema que cubrimos en breve.
Compatibilidad de compatibilidad
Un compatibilidad de compatibilidad está integrado en el programa de configuración de Windows 10 (reemplazando al asesor de actualización desde Windows 7), y se ejecuta como uno de los primeros pasos cuando inicia una actualización. Una versión más limitada se ejecuta en una instalación limpia, verificando problemas como un BIOS que necesita actualización o un controlador de disco o un adaptador de red que no tiene un controlador compatible.
En la mayoría de los casos, esta evaluación no aparece nada, y la configuración continúa sin interrupción. Sin embargo, si esta rutina encuentra algún problema, le notifica con un cuadro de diálogo de advertencia. La configuración se negará a continuar si su dispositivo no tiene suficiente RAM o espacio de disco gratuito. Otras causas de bloques duros incluyen una CPU o una versión de BIOS que no es compatible, así como la presencia de un controlador de disco duro o un dispositivo de red que carece de un controlador. Cuando el verificador de compatibilidad aumenta los bloques duros, la configuración termina inmediatamente, con un mensaje que identifica el problema.
Para problemas menos severos, el programa de configuración podría advertirle que las aplicaciones o dispositivos específicos pueden no funcionar correctamente o habrán reducido la funcionalidad en Windows 10. Es posible que se le tenga la opción de solucionar el problema y probar la actualización nuevamente. En estos casos, el compatibilidad de compatibilidad ofrece instrucciones para tratar problemas específicos:
- Es posible que deba instalar actualizaciones en su versión actual de Windows antes de continuar.
- Es posible que deba suspender el cifrado de disco antes de actualizar.
- Algunas aplicaciones deben estar desinstaladas antes de que la actualización pueda continuar. (En algunos casos, se pueden reinstalar después de completar la actualización).
- Algunas aplicaciones deben actualizarse a una versión más nueva antes de que se pueda completar la actualización.
- Después de la actualización, es posible que deba reinstalar paquetes de idiomas.
Si el proceso de actualización termina prematuramente por cualquiera de estas razones, la configuración generalmente se limpia después de sí misma, aunque es posible que tenga que eliminar manualmente algunas sobras.
Transferencia de archivos, aplicaciones y configuraciones
Cuando elige la opción Actualizar ahora desde la página Descargar Windows 10 en un volumen que ya está ejecutando una versión anterior de Windows, el proceso de actualización conserva todos sus archivos y aplicaciones. Para elegir una opción alternativa, debe ejecutar la configuración desde el medio de instalación o un archivo ISO montado. La Figura 2-4 muestra las opciones adicionales disponibles si hace clic en elige qué conservar.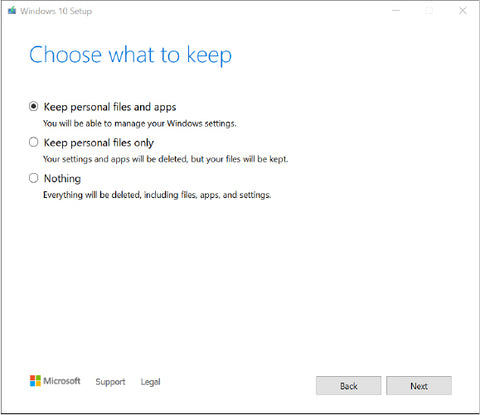
Figura 2-4 Cuando actualiza desde Windows 7 a Windows 10, estas tres opciones están disponibles cuando comienza la configuración.
Esto es lo que sucede con cada opción:
- Mantenga archivos personales y aplicaciones Todos los programas de escritorio de Windows y las cuentas de usuario se migran. Después de completar la actualización, debe iniciar sesión con su cuenta de Microsoft para instalar aplicaciones desde la tienda Windows y sincronizar la configuración guardada. Al actualizar desde Windows 8.1, esta opción incluye la capacidad de preservar la configuración.
- Mantenga archivos personales Solo esta opción es el equivalente a una instalación de reparación. Los archivos personales de cada usuario están disponibles en un nuevo perfil de usuario que de otro modo contiene solo aplicaciones y configuraciones predeterminadas.
- Nada elige esta opción si desea realizar una instalación limpia, con su instalación existente movida a Windows.old. Tenga en cuenta que el texto descriptivo, "Todo se eliminará", es engañoso. Sus archivos personales, así como aquellos que pertenecen a otras cuentas de usuario en la instalación actual, no se eliminan. En cambio, se mueven a la carpeta Windows.old, donde puede recuperarlos usando File Explorer.
Después del trabajo de preparación inicial, la configuración se reinicia en modo fuera de línea, mostrando una pantalla de progreso que es más simple que la de la versión inicial de Windows 10.
En este modo, no puede interactuar con la PC en absoluto. Su PC está efectivamente fuera de línea a medida que ocurren las siguientes acciones.
La configuración de Windows primero mueve las siguientes carpetas desde la instalación de Windows existente en la raíz de la unidad del sistema a Windows.
- Windows
- Archivos de programa
- Archivos de programa (x86)
- Usuarios
- Datos de programas
Durante esta fase fuera de línea, la configuración extrae los valores de registro y los datos del programa de la carpeta Windows.old recién creada, según el tipo de actualización, y luego se prepara para agregar estos datos a las ubicaciones correspondientes en la nueva instalación de Windows 10. Los controladores de hardware de terceros también se copian de la antigua tienda de controladores en preparación para la nueva instalación.
A continuación, la configuración establece un nuevo conjunto de carpetas del sistema para Windows 10 utilizando la estructura de carpetas y los archivos de la imagen de Windows comprimida. Después de que se complete esa tarea, la configuración mueve archivos de programa, valores de registro y otras configuraciones que reunió anteriormente.
Las carpetas de mudanza minimiza el número de operaciones de archivos que se requieren, lo que hace que los tiempos de actualización sean consistentes incluso cuando las cuentas de usuario individuales contienen grandes números de archivos. (Por el contrario, el programa de configuración de Windows 7 movió los archivos individualmente, lo que condujo a algunas actualizaciones dolorosamente largas).
Para acelerar más las cosas, la configuración de Windows 10 utiliza operaciones de enlaces duros para mover archivos y carpetas desde la ubicación de transporte a la nueva jerarquía de Windows 10. No tener que mover físicamente el archivo mejora el rendimiento y permite una reversión fácil si algo sale mal durante la actualización.
Configuración mueve las carpetas asociadas con cuentas de usuario individuales como parte de una actualización predeterminada en el lugar. Toda la carpeta se coloca dentro de la instalación fresca de Windows 10 sin cambios; Se conserva cada archivo en la carpeta y todas sus subcarpetas. (Tenga en cuenta que las organizaciones que utilizan herramientas de implementación corporativa pueden anular parte de este comportamiento, excluyendo algunos archivos o subcarpetas y fusionando el contenido de las carpetas predeterminadas con el contenido de las carpetas existentes del sistema operativo de origen).
Esta actividad se acompaña de varios reinicios y puede tomar más de una hora, dependiendo de su hardware, aunque una actualización del hardware moderno generalmente es mucho más rápido. Al concluir este proceso, se enfrenta a una pantalla de inicio de sesión. Eso es seguido por una sola pantalla que le permite elegir la configuración de privacidad para su dispositivo.
Si está actualizando desde Windows 7 o desde una PC Windows 8.1 que se configuró para usar una cuenta de usuario local, debe iniciar sesión utilizando las credenciales para esa cuenta. Después de eso, tendrá la opción de vincular su cuenta a una cuenta de Microsoft o continuar usando una cuenta local.
Al iniciar sesión con una cuenta de Microsoft, puede continuar configurando Windows 10 utilizando su configuración sincronizada. La versión más actual de cada aplicación preinstalada se descarga de la tienda antes de iniciar sesión.
Realizando una instalación limpia
Entre algunos tradicionalistas de PC, es una insignia de honor limpiar una PC recién comprada y luego configurar Windows desde cero. Incluso si no eres tan fastidioso, una instalación limpia a veces es inevitable; Es la única opción para las PC que construye y para máquinas virtuales, y a veces es la forma más rápida de volver a funcionar después de una falla en el disco.
El camino probado en un tiempo a una instalación limpia implica comenzar desde una unidad flash USB inicial que contiene los archivos de instalación de Windows 10 y eliminar todos los rastros de la versión de Windows instalada actualmente antes de continuar con la configuración.
Este sigue siendo un método de instalación perfectamente válido, uno que describiremos con más detalle en breve. Pero ya no es la única opción, ni siempre es la mejor. Para un sistema que ya está ejecutando cualquier versión moderna de Windows, le resultará mucho más fácil iniciar la configuración desde Windows, elegir una instalación de actualización y elegir la opción para no guardar nada. Después de usar el administrador de limpieza de disco o las herramientas en Configuración> Sistema> Almacenamiento para eliminar la instalación anterior de Windows, el resultado es funcionalmente idéntico a una instalación limpia a la antigua.
Esa opción ordenada no es posible si está comenzando con un nuevo disco duro, o si desea instalar una edición de Windows 10 de 64 bits en un dispositivo que actualmente ejecuta Windows de 32 bits, o desea limpiar un El diseño de partición de Monsy OEM en el disco del sistema, o ... bueno, se entiende la idea.
Para esos escenarios, debe iniciar el programa de configuración de Windows 10 desde una unidad flash USB (o una unidad de DVD, si su PC está equipada con uno de esos periféricos cada vez más raros). Es posible que deba leer el manual para su dispositivo para aprender la combinación mágica de pulsaciones de teclas y configuraciones de firmware que permiten iniciarse utilizando un disco o unidad de Bootable Windows 10.
Después de que comienza el proceso de instalación, puede seguir las instrucciones como se describe en esta sección.
Cuando arranca desde ese medio, pasa a través de algunas pantallas introductorias, eligiendo un idioma, aceptando un acuerdo de licencia, y eventualmente alcanza el cuadro de diálogo Configuración de Windows que se muestra en la Figura 2-5. Se le pide que elija un tipo de instalación: superpuesto o personalizado. Tenga en cuenta: "¿Qué tipo de instalación desea?" es una pregunta truco.
Figura 2-5 Cuando arranca desde una unidad flash USB o DVD para realizar una instalación limpia de Windows, la única opción que funciona desde esta pantalla está personalizada.
Elegir la opción de actualización conduce a un mensaje de error. Puede actualizar Windows solo si comienza a configurar desde Windows.
La opción personalizada le permite continuar, y se le presenta una lista de discos y volúmenes disponibles. La Figura 2-6 muestra lo que ves en un sistema con una sola unidad que aún no se ha dividido y contiene solo un espacio no asignado.
Figura 2-6 En este escenario simple, con un solo disco físico que no se ha dividido, haga clic en Siguiente para crear las particiones necesarias e instalar Windows utilizando toda la unidad física.
Puede usar las herramientas debajo de la lista de unidades disponibles para administrar particiones en una unidad que actualmente contiene una instalación de Windows y datos de usuario. Por ejemplo, si desea un comienzo realmente fresco, puede seleccionar cada partición y hacer clic en Eliminar hasta que solo quede espacio no asignado. También puede usar estas herramientas para crear una o más particiones nuevas, formatear una partición existente o extender una partición para incluir un espacio adyacente no asignado.
Para realizar ajustes a las particiones de disco existentes, arranque desde Windows 10 Media de instalación (DVD o una unidad flash USB de arranque) y ejecute la configuración de Windows hasta que llegue a dónde desea instalar la página de Windows. La Figura 2-7 muestra un sistema que contiene dos unidades físicas. La unidad 0 contiene un diseño de partición estándar, con Windows instaladas en la partición 4. (Las particiones 1 y 2 para esta unidad se han desplazado fuera de la vista.) La unidad 1 se divide por la mitad, con un volumen de datos primario y una cantidad idéntica de espacio no asignado.
Figura 2-7 Use las herramientas de gestión de disco en esta fase del proceso de instalación de Windows 10 para administrar particiones de disco para un almacenamiento de datos más eficiente y configuraciones de múltiples botas.
Puede realizar cualquiera de las siguientes tareas aquí:
- Seleccione una partición existente o un espacio no asignado para instalar Windows 10. La configuración es simple si ya creó y formateó una partición vacía en preparación para configurar Windows, o si planea instalar Windows 10 en una partición existente que actualmente contiene datos o programas, pero no hay sistema operativo, o si desea utilizar el espacio no asignado en un disco existente sin perturbar el esquema de partición existente. Seleccione la partición o el espacio no asignado y haga clic en Siguiente.
- Eliminar una partición existente. Seleccione una partición y luego haga clic en Eliminar. Esta opción es útil si desea realizar una instalación limpia en una unidad que actualmente contiene una versión anterior de Windows. Debido a que esta operación elimina los datos irremediablemente, debe responder a un "¿Estás seguro?" solicitud de confirmación. Después de eliminar la partición, puede seleccionar el espacio no asignado como destino para su instalación de Windows 10 o crear una nueva partición. Asegúrese de hacer una copia de seguridad de cualquier archivo de datos antes de elegir esta opción.
- Cree una nueva partición desde el espacio no asignado. Seleccione un bloque de espacio no asignado en una nueva unidad o en una unidad existente después de eliminar particiones, y haga clic en Nuevo para configurar una partición en ese espacio. De forma predeterminada, la configuración de Windows ofrece usar todo el espacio no asignado en el disco actual. Puede especificar un tamaño de partición más pequeño si desea subdividir el disco en múltiples unidades. Si tiene una unidad de 4 tb, por ejemplo, puede optar por crear una partición relativamente pequeña (recomendamos al menos 128 GB en esta configuración) en el que instalar Windows y usar el espacio restante para crear un segundo volumen con su propio Conduzca la carta sobre la cual almacenar archivos de datos, como música, imágenes, documentos y videos.
- Extienda una partición existente utilizando espacio no asignado. Si no está satisfecho con su esquema de partición existente, puede usar la opción Extender para hacer una partición más grande, siempre que el espacio no asignado esté disponible inmediatamente a la derecha de la partición existente en la gestión del disco, sin particiones intermedias. Si el fabricante de su PC inicialmente dividió un disco duro de 128 GB en los volúmenes de datos y de datos de igual tamaño, puede decidir unirse a las dos particiones al realizar una instalación limpia. Después de hacer una copia de seguridad de sus archivos desde el volumen de datos a una unidad externa o al almacenamiento en la nube, elimine la partición de datos, seleccione la partición del sistema original a la izquierda del espacio recién liberado y haga clic en Extender. Elija el tamaño total de la partición extendida en el cuadro de tamaño (el valor predeterminado es utilizar todo el espacio no asignado disponible) y haga clic en Aplicar. Ahora puede continuar con la configuración.
Los observadores de alerta sin duda notarán que falta una opción en esa lista. Desafortunadamente, la configuración no le permite reducir una partición de disco existente para crear un espacio no asignado en el que instalar una copia nueva de Windows 10. La opción de reducir un volumen está disponible desde la consola de administración de disco después de que se instale Windows 10, pero si se instala, pero si usted Desea lograr esta tarea antes de ejecutar la configuración, debe usar herramientas de gestión de disco de terceros.
Después de hacer clic en Siguiente, el proceso de instalación cambia a una larga fase desatendida en la que divide y formatea el disco (si es necesario), copia la imagen limpia de Windows 10 a la partición del sistema, instala los controladores de dispositivos e inicia los servicios predeterminados. Cuando se completan esas operaciones, llega a una serie de pantallas donde selecciona la región predeterminada y el diseño del teclado.
Si realiza una instalación limpia de Windows 10 Pro usando medios de arranque, se enfrenta a una opción adicional inmediatamente después de que la configuración complete estas tareas de instalación iniciales. El cuadro de diálogo que se muestra en la Figura 2-8 le pide que elija si desea configurar el dispositivo para uso personal o como parte de una organización. Para una instalación de Windows 10 Enterprise o Education, el cuadro de diálogo pregunta si desea unirse a Azure AD o unirse a un dominio. (Esta parte de la configuración ha sufrido numerosos cambios desde la versión inicial de Windows 10, todo en el interés de reducir la confusión al configurar una PC de trabajo).
Figura 2-8 Esta opción está disponible solo cuando realiza una instalación limpia de Windows 10 Pro.
Si posee el dispositivo, o si se trata de una PC de la compañía que se unirá a un dominio de Windows, elija Configurar para uso personal y haga clic en Siguiente para continuar.
Si su organización administra la PC utilizando algo más que un dominio de Windows en una red local, elija la segunda opción (configurada para una organización). Haga clic en Siguiente lo lleva a través de una serie de cuadros de diálogo que utiliza para configurar un dispositivo para acceder a los servicios en línea (de Microsoft y otros). Las credenciales se administran en Azure Active Directory y pueden vincularse a servicios como una cuenta de Microsoft 365 en un lugar de trabajo o universidad.
Realización de una actualización de edición
Para obtener acceso a características que no están disponibles en su edición de Windows, debe actualizarse a una edición diferente. Este escenario es especialmente común cuando compra una PC minorista configurada con Windows 10 Home y desea aprovechar las funciones en Windows 10 Pro, pero la misma técnica le permite actualizar de cualquier edición a cualquier edición más alta, incluidas las ediciones empresariales y educativas.
La ruta de actualización más rápida es ingresar una clave de producto para la nueva edición. Abra Configuración> Actualización y seguridad> Activación y mire las dos opciones en la actualización de su edición de la sección Windows, como se muestra aquí:
Haga clic en Ir a la tienda y siga las indicaciones para comprar una actualización. O, si ya tiene una clave de producto válida y una licencia asociada para la actualización, haga clic en Cambiar la clave de producto e ingrese esa clave de 25 caracteres. En cualquier caso, completar la actualización requiere un reinicio (o dos) y generalmente requiere solo unos minutos.
Activación de ventanas
Durante más de 15 años, las versiones de escritorio de Windows han incluido un conjunto de características anti-piratería y anti-manipulación. En el pasado, Microsoft ha utilizado diferentes nombres para estas capacidades: tecnologías de activación de Windows y ventaja genuina de Windows, por ejemplo. En Windows 10, estas características se denominan colectivamente la plataforma de protección de software.
Las diversas comprobaciones y desafíos en Windows 10, en esencia, son mecanismos de aplicación para el Acuerdo de Licencia de Windows 10, que se muestra durante el proceso de instalación o implementación del sistema operativo. (Debe proporcionar su consentimiento para completar la configuración). No somos abogados, por lo que no intentaremos interpretar los términos de este documento legal. Le recomendamos que lea el acuerdo de licencia, que está escrito en un lenguaje relativamente claro en comparación con muchos de estos documentos que hemos leído a través de los años.
En esta sección, explicamos cómo los mecanismos de activación y validación en Windows 10 afectan su uso del sistema operativo.
La activación del producto ocurre poco después de iniciar sesión en una PC que ejecuta una copia recién instalada de Windows 10. Por lo general, esto implica una breve comunicación entre su PC y los servidores de licencias de Microsoft. Si todo se verifica, su copia de Windows se activa en silencio y nunca tiene que lidiar con las claves de productos o las indicaciones de activación.
El proceso de activación es completamente anónimo y no requiere que divulgue ninguna información personal. Si elige registrar su copia de Windows 10, esta es una tarea separada (y opcional).
Después de activar con éxito su copia de Windows 10, su hardware todavía está sujeto a verificaciones de antipiratería periódica de Microsoft. Este proceso verifica que su copia de Windows no haya sido manipulada para omitir la activación. También permite a Microsoft revocar la activación de una computadora cuando determina después del hecho de que la activación original fue el resultado de la manipulación del producto o que una clave de producto fue robada o utilizada en violación de un acuerdo de licencia de volumen.
El mecanismo de activación está diseñado para hacer cumplir las restricciones de licencia al prevenir la forma más común de piratería de software: copia casual. Por lo general, una licencia de Windows 10 le da derecho a instalar el software del sistema operativo en una sola computadora. Si está intentando activar Windows 10 utilizando una clave de producto que se ha activado previamente en un segundo (o tercero o cuarto) dispositivo, es posible que no pueda activar el software automáticamente.
Opciones de licencia de Windows
Cada copia de Windows tiene licencia, no se vende. Windows 10 admite múltiples tipos de licencias, algunos de los cuales son nuevos.
- Una licencia completa completa se vende directamente a los clientes minoristas como una distribución electrónica o un producto empaquetado. Con una licencia completa, Windows se puede instalar en una computadora que no se vendió con Windows originalmente, o se puede usar como una actualización. (Microsoft ya no vende licencias solo de actualización para Windows). Necesita una licencia completa para instalar Windows en una máquina virtual, en una Mac u otra computadora que no viene con Windows preinstaladas, o en un botín de doble botín o múltiples boot configuración. Se puede transferir una licencia completa a una computadora diferente; La copia subyacente de Windows en la PC original debe eliminarse para que la licencia transferida sea válida.
- OEM Una licencia OEM (fabricante de equipos original) es una que se incluye con una nueva computadora. Esta licencia está bloqueada en la computadora en la que está instalada y no se puede transferir a una nueva computadora. Los paquetes de constructor de sistemas OEM están destinados a los usos por pequeños fabricantes de PC, pero a menudo los usan consumidores y aficionados en lugar de una licencia completa más costosa. Se requiere que el constructor del sistema proporcione soporte para Windows OEM junto con el dispositivo en el que está instalado.
- Las licencias de volumen de volumen se venden a granel a clientes corporativos, gubernamentales, sin fines de lucro y educativos y generalmente se implementan mediante el uso de herramientas de gestión empresarial. Una licencia de volumen para Windows está disponible solo como una actualización.
- Cloud Si compró una actualización a Windows 10 Enterprise utilizando una opción de suscripción (E3 o E5), su licencia está asociada con su cuenta de Azure Active Directory. Puede activar esa edición de Windows en hasta cinco PC al registrarse con esas credenciales.
- Las PC de licencia digital que se han actualizado desde Windows 7 o Windows 8.1, durante o después de la oferta de actualización gratuita, reciben una licencia digital asociada con el hardware actualizado en los servidores de activación de Microsoft. Los detalles de una licencia digital se pueden vincular a una cuenta de Microsoft, como describimos más adelante en esta sección.
¿Necesita una clave de producto?
La clave de producto alfanumérico de 25 caracteres ciertamente no está muerta, aunque es cada vez menos probable que necesite una clave para trabajar con Windows 10. En la mayoría de las PC construidas por grandes OEM y vendido a través de canales minoristas, Windows puede recuperar la información de licencia integrada desde el firmware de la computadora y activarse automáticamente.
Los OEM más pequeños (en el lenguaje de Microsoft, estos se llaman constructores de sistemas) compran copias individuales de Windows que requieren una clave de producto para la activación. El constructor del sistema se requiere bajo los términos de la licencia OEM para incluir esa clave como parte de la instalación de Windows y proporcionar una copia oficial de esa clave al comprador de la PC.
Si está construyendo su propia PC o instalando Windows 10 en una nueva máquina virtual, aún necesita una clave de producto ROM una copia minorista de Windows 10 o un paquete OEM System Builder. También necesita una clave de producto para actualizar una PC que aún no tenga una licencia válida de Windows 10.
Si omite la oportunidad de ingresar una clave de producto durante una instalación limpia, o si la clave que ingresa falla la activación (tal vez porque se ha utilizado en otra PC), puede ir a Configuración> Actualización y seguridad> Activación y hacer clic en el cambio Botón de llave del producto. Ingrese una clave de producto válida para la edición de Windows instalada actualmente usando el cuadro de diálogo que se muestra en la Figura 2-9.
Figura 2-9 Cuando ingresa la clave de producto alfanumérico de 25 caracteres, Windows la verifica automáticamente y le solicita que complete la activación.
Aquí hay algunos datos importantes que debe conocer sobre las claves de productos:
- Una clave de producto personalizada se almacena en firmware en cualquier copia de Windows que sea preinstalada en una nueva PC por un gran fabricante de computadoras. Esta configuración se llama preinstalación bloqueada del sistema (SLP). Usando esta configuración, puede reinstalar la misma edición de Windows y reactivar sin tener que ingresar una clave de producto.
- Su clave de producto coincide con su edición de Windows. Cuando ingresa una clave de producto como parte de una instalación personalizada de Windows, la clave identifica la edición que se instalará. Si compra una copia en caja de Windows 10 desde una salida minorista, los medios de instalación (un DVD o una unidad flash USB) contiene un archivo de configuración que instala automáticamente la edición que coincide con la clave del producto incluida con ese paquete.
- Algunas PC con Windows 10 no requieren una clave de producto. Si actualizó una copia correctamente activada de Windows 7 o Windows 8.1, no necesita ingresar una clave de producto. Un registro de la edición de que el dispositivo tiene licencia para usar, Home o Pro, se almacena con la ID de hardware del dispositivo en los servidores de activación de Microsoft. Esa licencia digital puede asociarse con su cuenta de Microsoft para su uso posterior. Las licencias digitales también están asociadas con actualizaciones y licencias completas de Windows 10 compradas en Microsoft Store.
- Las claves del producto no están vinculadas a una arquitectura específica. La clave del producto coincide con una edición específica de Windows 10 y activará una copia de 32 bits o 64 bits de esa edición de Windows 10 en su hardware (suponiendo que el hardware sea compatible con la arquitectura que elija, por supuesto).
- No está obligado a ingresar una clave de producto cuando realice una instalación limpia de Windows 10. Se le pide que ingrese una clave de producto válida cuando realiza una instalación limpia de Windows 10, como se muestra en la Figura 2-10. Si está reinstalando Windows 10 en una PC que se ha activado previamente y tiene una licencia digital, haga clic en No tengo una clave de producto, solo a la izquierda del botón siguiente.

Figura 2-10 La configuración instala automáticamente la edición de Windows que coincide con la clave de producto alfanumérica de 25 caracteres que ingresa aquí e intenta activar usando esa clave después de que se complete la configuración.
Al hacer clic, no tengo una clave de producto, permite que la configuración continúe, pero es posible que seleccione una edición específica de Windows para instalar. Asegúrese de elegir la edición que coincida con su licencia.
Gestión de licencias digitales
En el primer año después del lanzamiento inicial de Windows 10, Microsoft realizó actualizaciones desde Windows 7 y Windows 8.1 gratis; Como señalamos anteriormente en este capítulo, la oferta de actualización gratuita se extendió hasta el 31 de diciembre de 2017, para cualquier PC que use tecnología de asistencia. Como parte de estas campañas, Microsoft también agregó un nuevo tipo de licencia. En las PC actualizadas utilizando esa oferta gratuita, el Servidor de activación de Windows generó un certificado de licencia de Windows 10 (Microsoft inicialmente lo llamó un derecho digital pero luego cambió la Licencia Nomenclatura a la Licencia Digital) para la edición correspondiente (Inicio o Pro). Esa licencia digital se almacena junto con su ID de instalación única en los servidores de activación de Microsoft. (Puede leer más detalles sobre este y otros tipos de licencias en https://support.microsoft.com/help/12440/windows10-activation.)
La ID de instalación única es esencialmente una huella digital de su PC, basada en un hash criptográfico derivado de su hardware. Según los informes, ese hash no es reversible y no está vinculado a ningún otro servicio de Microsoft. Entonces, aunque define su dispositivo, no lo identifica. Pero sí permite almacenar el estado de activación para ese dispositivo en línea.
Una vez que se registra ese estado de activación en línea, puede limpiar su unidad de limpieza, arrancar desde los medios de instalación de Windows 10 e instalar una copia limpia (omitir más allá de las indicaciones para una clave de producto); Al final del proceso, tendrá una copia activada correctamente de Windows 10.
En cualquier momento, puede verificar el estado de activación de su dispositivo yendo a Configuración> Actualización y seguridad> Activación, como se muestra en la Figura 2-11.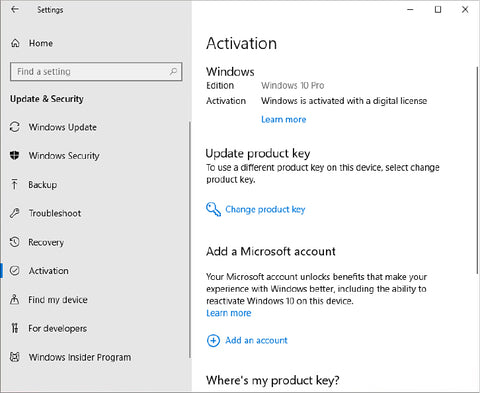
Figura 2-11 La mayoría de las PC de Windows 10 se activarán automáticamente, con el estado de activación exitoso que se muestra en este cuadro de diálogo.
Un detalle que vale la pena señalar en la Figura 2-11 es la sugerencia de agregar una cuenta de Microsoft. Hacerlo crea un registro de la licencia digital que se puede recuperar para fines de solución de problemas, como discutimos en la siguiente sección.
Problemas de activación de solución de problemas
Cuando instala Windows 10 en una nueva PC, intenta comunicarse con los servidores de licencias de Microsoft y activarse automáticamente en tres días. En la mayoría de las circunstancias, la activación a través de Internet no toma más de unos segundos. Si el proceso falla, ve varias indicaciones de que hay un problema. El primero es un enlace en la parte inferior de cada página en Configuración: Windows no está activado. Active Windows ahora. Si abre alguna opción desde la categoría de personalización en Configuración, cada opción está atenuada y no disponible, con un mensaje en rojo en la parte superior: "Necesita activar Windows antes de poder personalizar su PC". A continuación se muestra un enlace de activación de Windows ahora.
El recordatorio más obvio de todo aparece, naturalmente, si hace clic en Configuración> Actualización y seguridad> Activación. La Figura 2-12 muestra un ejemplo de este mensaje grave.
Figura 2-12 En caso de error de activación, puede usar opciones en esta página de configuración para usar una herramienta de solución de problemas, comprar una nueva licencia de la tienda de Microsoft o ingresar una clave de producto.
Si está seguro de que tiene una licencia legítima de Windows 10, haga clic en Solución de problemas para intentar solucionar el problema. El solucionador de problemas de activación puede resolver algunos problemas simples y es especialmente adecuado para errores de activación que resultan de los cambios de hardware o de situaciones en las que instaló inadvertidamente la edición de Windows incorrecta (Inicio en lugar de Pro, por ejemplo). De hecho, si el solucionador de problemas no puede resolver su problema, ofrece un hardware I cambiado en este dispositivo recientemente opción, como se muestra aquí: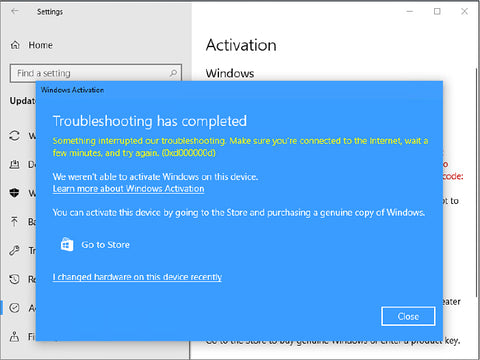
¿Por qué los cambios de hardware son un problema?
Se le permite reinstalar y reactivar Windows 10 en el mismo hardware un número ilimitado de veces. Durante el proceso de activación, Windows transmite un archivo hash que sirve como una "huella digital" de componentes clave en su sistema. Cuando reinstala la misma edición de Windows 10 que activó anteriormente, el servidor de activación recibe la huella digital de hardware actual y compara ese valor con el almacenado en su base de datos. Debido a que está reinstalando Windows 10 en hardware que es esencialmente lo mismo, las huellas digitales coincidirán y la activación será automática.
Al igual que con las versiones anteriores de Windows, este proceso de activación está diseñado para evitar intentos de alterar los archivos de activación o "clonar" una copia activada de Windows e instalarla en otra computadora. ¿Qué sucede si actualiza el hardware en su computadora?
Cuando activa su copia de Windows 10, se almacena una copia de la huella digital de hardware en su disco duro y se verifica cada vez que inicia su computadora. Si realiza cambios sustanciales en el hardware de su sistema, es posible que deba reactivar su copia de Windows.
Puede actualizar casi todos los componentes en un sistema sin requerir una nueva licencia. Reemplazar la placa base en una PC es la forma más segura de activar el mecanismo de activación, porque el servidor de activación asume que intentó instalar su copia de Windows en una segunda computadora. Si reemplazó una placa base defectuosa o fallida con una que sea el mismo modelo o el equivalente del fabricante, no necesita adquirir una nueva licencia del sistema operativo, y debería poder reactivar su copia de Windows.
Para ayudar con este escenario, el solucionador de problemas de activación se basa en una función que se introdujo con la actualización del aniversario, versión 1607: la capacidad de guardar una licencia digital para Windows 10 y vincularla a su cuenta de Microsoft. Este paso no es obligatorio, pero es útil si realiza cambios importantes en un sistema con una licencia digital y necesita reactivar.
Si la PC en cuestión tiene una licencia digital válida que se ha asociado previamente con una cuenta de Microsoft, puede ejecutar el Subroyector de activación para hacer la coincidencia que los servidores de activación de Microsoft no pueden. Haga clic en el enlace de solución de problemas en la parte inferior de esa página de configuración para iniciar una herramienta que intenta encontrar el registro de activación para la PC que está utilizando. Si no ha iniciado sesión con una cuenta de Microsoft, debe hacerlo, utilizando la cuenta que usó anteriormente para activar esta PC.
La Figura 2-13 muestra el solucionador de problemas de activación en acción. Después de iniciar sesión con la cuenta de Microsoft a la que se vinculó la activación del dispositivo anterior, verá una lista de dispositivos vinculados. Seleccione el nombre asociado con el dispositivo con el que tiene problemas y luego haga clic en Activar.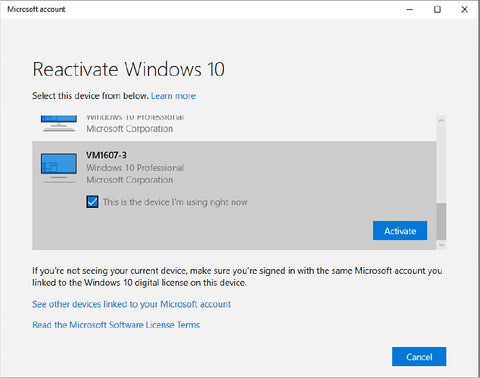
Figura 2-13 Utilizando el solucionador de problemas de activación, puede elegir una licencia digital de un dispositivo activado previamente para resolver problemas que ocurren si realiza cambios significativos en el hardware.
Si todo lo demás falla, su única opción restante es comunicarse con el Centro de soporte de activación basado en el teléfono, explicar las circunstancias y, asumiendo que el Representante de soporte acepte su reclamo, ingrese manualmente un nuevo código de activación. (Si actualiza su PC con una nueva placa base, que se considera una PC nueva y puede requerir una nueva licencia).
El acuerdo de licencia para una copia minorista de Windows 10 le permite transferirla a otra computadora, siempre que lo elimine por completo de la computadora en la que se instaló previamente. Una copia OEM, por el contrario, está vinculada a la computadora en la que se instaló originalmente. Puede reinstalar una copia OEM de Windows un número ilimitado de veces en la misma computadora. Sin embargo, el acuerdo de licencia le prohíbe transferir esa copia de Windows a otra computadora después de que se haya asignado a un dispositivo.
La activación del producto y las empresas de licencias corporativas e instituciones educativas que compran licencias a través de un programa de licencias de volumen de Microsoft (VL) reciben acceso a medios VL y claves de productos que requieren activación bajo un conjunto diferente de reglas de aquellos que se aplican a copias minoristas u OEM. Según los términos de un acuerdo de licencia de volumen, cada computadora con una copia de Windows 10 debe tener una licencia válida y debe activarse.
A partir de la actualización del aniversario de Windows 10, Microsoft también permitió actualizar a Windows 10 Enterprise desde Windows 10 Pro comprando una suscripción de Windows 10 Enterprise E3 o E5 de un socio de Microsoft que forma parte del programa de proveedores de servicios en la nube. Comenzando con la versión 1903, esta opción se extiende a Windows 10 Education, el equivalente de la edición empresarial para instituciones educativas. Para obtener más detalles sobre la activación de la suscripción, visite la página siguiente: https://docs.microsoft.com/windows/deployment/windows-10-enterprise-subscription-activation
Las ediciones empresariales y educativas de Windows 10 se pueden instalar utilizando múltiples claves de activación, que permiten activaciones en un número específico de dispositivos dentro de una organización, o pueden usar servidores de administración de claves para activar computadoras dentro de una organización. Si se encuentra con problemas de activación con Windows 10 Pro o Enterprise en una implementación de VL, comuníquese con la persona en su organización que administra su acuerdo VL, el "Administrador de beneficios", como se llama a esta persona.
Administrar la activación de Windows desde el símbolo del sistema Windows 10 incluye una herramienta de línea de comandos que puede usar para examinar el estado de licencia de una PC, cambiar su clave de producto y realizar otras tareas relacionadas con la activación.
Aunque esta característica está destinada principalmente a automatizar las actividades de administración de licencias, también puede ejecutar la herramienta de administración de licencias de software de Windows de manera interactiva. Abra un símbolo del sistema o ventana de Windows PowerShell con privilegios administrativos, y luego ejecute el comando slmgr.vbs. Si se ejecuta sin parámetros, este comando muestra su sintaxis completa en una serie de cuadros de diálogo.
Un uso común de esta herramienta es mostrar el estado de licencia actual para un dispositivo, utilizando la sintaxis slmgr.vbs /dli. La Figura 2-14, por ejemplo, muestra el estado de un dispositivo que ejecuta Windows 10 Enterprise que se ha activado correctamente con una clave de activación múltiple.
Figura 2-14 Esta salida de la herramienta de administración de licencias de software de Windows muestra un sistema que tiene licencia correctamente. Si ve un código de error aquí, debe hacer una solución de problemas.
Para una visualización de información mucho más detallada, use el mismo comando con un interruptor que produce salida detallada: SLMGR.VBS /DLV. Use SLMGR.VBS /IPK
Configuración de un sistema múltiple
Si su computadora ya tiene alguna versión de Windows instalada y tiene una segunda partición de disco disponible (o suficiente espacio no asignado para crear una segunda partición), puede instalar una copia limpia de Windows 10 sin perturbar su instalación existente de Windows. En el momento del arranque, elige su versión de Windows en un menú de inicio, como el que se muestra en la Figura 2-15.
Aunque esto generalmente se llama un sistema de doble botín, es más preciso llamarlo una configuración de múltiples boot, porque puede instalar tantas copias de Windows u otros sistemas operativos compatibles con PC como lo permitan los recursos de su sistema.
Figura 2-15 Este sistema está configurado para permitir una opción de sistemas operativos al inicio.
Tener la capacidad de elegir su sistema operativo al inicio es útil si tiene un programa o dispositivo que simplemente no funcionará en Windows 10 pero no se puede ejecutar fácilmente en una máquina virtual. Cuando necesite usar el programa o dispositivo heredado, puede iniciar en su versión anterior de Windows sin demasiado alboroto. Esta capacidad también es útil para desarrolladores de software y profesionales de TI que necesitan poder probar cómo funcionan los programas bajo diferentes sistemas operativos utilizando hardware físico (no virtual).
Para los usuarios experimentados de Windows, instalar una segunda copia de Windows 10 en su propia partición también puede ser útil como una forma de mantener un entorno completamente limpio, separado de los datos de trabajo confidenciales. También es útil cuando necesita experimentar con un programa potencialmente problemático o un controlador de dispositivos sin comprometer un sistema de trabajo. Después de terminar de configurar la segunda versión limpia de Windows 10, verá una entrada adicional en el menú de inicio que corresponde a su nueva instalación. (La versión recién instalada es la opción de menú predeterminada; se ejecuta automáticamente si pasan 30 segundos y no ha tomado una decisión). Experimente con el programa o el controlador y vea qué tan bien funciona. Si, después de probar a fondo, está satisfecho de que el programa es seguro de usar, puede agregarlo a la instalación de Windows 10 que usa todos los días.
Para agregar una instalación separada de Windows 10 a un sistema en el que ya está instalada una versión existente de Windows, primero asegúrese de tener un volumen disponible (o espacio de disco sin formato) separado del volumen que contiene los archivos del sistema para su versión actual de Windows .
El volumen de destino puede ser una partición separada en el mismo disco físico que la instalación actual de Windows, o puede estar en un disco duro diferente. Si su sistema contiene un solo disco con un solo volumen utilizado como Drive C, no puede crear un sistema de múltiples boot a menos que agregue un nuevo disco o use herramientas de software para reducir la partición existente y crear una nueva partición desde el espacio libre.
(La consola de administración de disk, diskmgmt.msc, incluye esta capacidad en todas las versiones compatibles de Windows; también puede usar un software de terceros para esta tarea. Para más detalles, consulte "Contratar un volumen" en el Capítulo 14.) La nueva partición sí lo hace no es necesario estar vacío; Si contiene archivos del sistema para otra instalación de Windows, se moverán a Windows.old. Ejecutar Configuración, elija la opción personalizada (avanzada) y seleccione el disco y la partición que desea usar para la nueva instalación. El programa de configuración maneja automáticamente los detalles de la adición del sistema operativo recién instalado al almacén de datos de configuración de arranque.
¿Y cómo edita y configura el almacén de datos de configuración de arranque? Sorprendentemente, la única herramienta oficial es una utilidad de línea de comandos llamada BCDEDIT. BCDEDIT no es un programa interactivo; En su lugar, realiza tareas agregando interruptores y parámetros a la línea de comandos BCDEDIT. Para mostrar la sintaxis completa para esta herramienta, abra un símbolo del sistema elevado o la ventana PowerShell (usando la opción Ejecutar como administrador) y escriba el comando bcdedit /?.
Para el uso diario, la mayoría de las opciones BCDEDIT son esotéricas, innecesarias y riesgosas. De hecho, la única opción que recordamos haber usado más de una vez en los últimos cuatro años es el comando para cambiar el texto para cada entrada en el menú de arranque. Por defecto, el programa de configuración agrega la entrada genérica "Windows 10" seguido de un número de volumen para cada instalación. Si configura un sistema de doble botas que usa dos copias de Windows 10 (una para uso diario, una para probar), le resultará difícil saber cuál es cuál porque el texto del menú será esencialmente el mismo para cada uno. Para que el menú sea más informativo, siga estos pasos:
- Inicie su computadora y elija cualquier entrada en el menú de arranque. Después de que se complete el inicio, tome una nota de qué instalación se está ejecutando.
- Haga clic con el botón derecho en Iniciar, o presione la tecla Windows+X, y elija el símbolo del sistema (Admin) o Windows PowerShell (Admin) en el menú de enlace rápido. Haga clic en Sí en el cuadro de control de la cuenta de usuario para abrir un símbolo del sistema elevado o la ventana PowerShell.
- Escriba el siguiente comando: bcDedit /set {actual} Descripción "El menú Descripción va aquí" (Sustituyendo su propia descripción por el texto del marcador de posición y asegurarse de incluir las comillas). Presione Entrar.
- Reinicie su computadora y tenga en cuenta que la descripción del menú que acaba de ingresar ahora aparece en el menú. Seleccione la otra opción de menú.
- Repita los pasos 2 y 3, agregando nuevamente una descripción del menú para reemplazar el texto genérico y distinguir esta instalación del otro.
Hay algunas opciones de inicio disponibles cuando hace clic o toca Cambiar los valores predeterminados o elige otras opciones en la parte inferior del menú de arranque. Hacerlo conduce al menú de opciones que se muestra aquí:
Puede elegir qué instalación es el sistema operativo predeterminado (aquí es donde las opciones de menú descriptivas son útiles) y cambiar el temporizador que determina cuánto tiempo desea mostrar la lista de sistemas operativos. El valor predeterminado es de 30 segundos; Puede elegir 5 segundos (permitiendo que el sistema operativo predeterminado comience automáticamente a menos que lo interrumpe rápidamente) o 5 minutos, si desea asegurarse de tener una opción incluso si está distraído mientras el sistema se reinicia. Estas opciones escriben datos directamente en el almacén de datos de configuración de arranque.
Para obtener un poco más de control sobre el temporizador del menú de arranque, use la utilidad de configuración del sistema, msconfig.exe. Puede usar la pestaña de arranque para cambiar el sistema operativo predeterminado y establecer el intervalo de tiempo de espera en cualquier cantidad entre 3 y 999 segundos.
Ajustar y ajustar su instalación de Windows 10
Cuando se completa la configuración de Windows, está iniciado y listo para comenzar a usar Windows 10. Para actualizaciones e instalaciones limpias, sugerimos seguir esta lista de verificación simple para confirmar que la funcionalidad básica está habilitada correctamente:
Consulte la actualización de Windows. Si no recibió las últimas actualizaciones como parte del proceso de actualización, deben llegar automáticamente dentro de las próximas 24 horas. Verificar las actualizaciones manualmente le permite instalarlas a su conveniencia y evitar un reinicio durante la noche programado.
Busque los controladores de dispositivos faltantes. Abra el administrador de dispositivos y busque cualquier dispositivo que tenga una marca de exclamación amarilla sobre el icono o cualquier dispositivo que se enumere en la otra categoría. Este también es un buen momento para instalar los controladores personalizados suministrados por el fabricante de dispositivos que podría desbloquear características adicionales que no están disponibles con los controladores de clase proporcionados a través de Windows Update.
Ajuste la configuración de visualización. Deberá confirmar que la pantalla está configurada para su resolución nativa y que se han completado tareas adicionales, como la calibración de color.
Verifique su conexión de red. Si se saltó la opción de conectarse a una red durante una instalación limpia, puede completar la tarea ahora. En una red segura de inicio o pequeña empresa, abra la carpeta de red en el explorador de archivos para cambiar de una red pública a una red privada y permitir el intercambio de archivos locales. (También puede hacer este ajuste en la página de estado de redes e Internet> en configuración; haga clic en Propiedades para revelar las opciones).
Verificar la configuración de seguridad. Si usa un software de seguridad de terceros, instálelo ahora y obtenga las últimas actualizaciones.
Cambiar programas predeterminados. Use esta oportunidad para establecer su navegador preferido, cliente de correo electrónico, software de reproducción de música, etc.
Ajuste la configuración de energía y sueño. La configuración predeterminada suele ser lo suficientemente buena, pero no siempre son una combinación perfecta para sus preferencias. Ahora es un buen momento para ajustar cuando su dispositivo duerme y si requiere una contraseña cuando se despierta.







