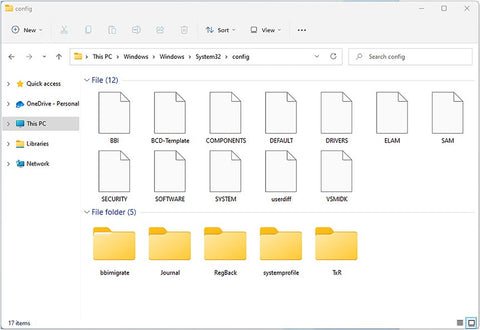
Solución de problemas de registro para Windows 10 y Windows 11
Solución de problemas de registro
El registro es lo que siempre ha distinguido las ventanas de otros sistemas operativos; De hecho, son solo ventanas las que hacen las cosas del registro. Mientras que los sistemas operativos basados en UNIX como Linux, Android y Mac OS usan una serie de carpetas como /etc. que contienen archivos de configuración para el sistema operativo y las aplicaciones instaladas, el Registro de Windows consiste en una serie de archivos de base de datos binarios.
Puede pensar que esto haría que el registro sea más seguro que el enfoque UNIX, en el que muchos de los archivos de configuración son legibles como texto plano, con el enfoque de "seguridad a través de la obscuridad" del registro, como dijo Q en la película James Bond Skyfall ( Aunque no estaba hablando del registro ahora, era él;
Lamentablemente, mientras que la seguridad base en los sistemas UNIX, donde un usuario no tiene privilegios administrativos, es altamente efectiva, casi cualquiera puede abrir, leer e incluso eliminar un archivo de registro si se le ocurre. Esto significa que, como estos archivos están tan abiertos en el sistema de archivos general, pueden ser propensos a la corrupción, los cambios no autorizados e infección por malware. Entonces, ¿cuál es el registro entonces y cómo podemos administrarlo y solucionar problemas con él?
Registro colmenas
El registro consiste en una serie de bases de datos binarias, como ya he mencionado, que se almacenan en diferentes ubicaciones en la PC. La tienda principal para los archivos de registro, conocido como colmenas, 1 es el %Systemroot %\ System32 \ Config Carder (ver Figura 19-1) en la que se pueden encontrar los siguientes archivos de registro.
1 Cuando el registro se estaba creando durante el desarrollo de Windows NT, las personas que trabajan en el equipo de desarrollo eran todos fanáticos de las abejas, por lo que se colocaron en tantas referencias de abejas como pudieron, llamando a los archivos de registro "colmenas" y tener datos de registro almacenados en "Células".
Figura 19-1. Los archivos de registro central están en la carpeta Windows/System32
- SAM - Security Cuentas Manager, contiene información sobre los dominios de red, la PC está conectada y almacena el nombre de usuario, un identificador único para el dominio, la ubicación de la colmena del registro del servidor y la contraseña del usuario como un hash criptográfico. SAM parece vacío a menos que el usuario tenga permisos administrativos apropiados.
- Seguridad: contiene configuraciones y políticas de seguridad cuando el usuario está conectado a un dominio. La seguridad parece vacía a menos que el usuario tenga permisos administrativos apropiados.
- Software: contiene claves para la instalación actual de Windows y el software y las aplicaciones instaladas. Las teclas están organizadas por el nombre del proveedor.
- Sistema: contiene claves relacionadas con la configuración de Windows, la configuración, la configuración predeterminada y los detalles de los dispositivos y unidades de hardware adjuntos actualmente montados y adjuntos.
- Predeterminado: contiene la información y claves de configuración del sistema predeterminadas.
- Hardware: no se almacena como un archivo, sino que se crea cada vez que se inicia la PC, y se descarta cuando la PC se apaga.
- Controladores: también se crea cuando la PC comienza y se descarta al apagado.
- UserDiff (solo se usa cuando se actualiza el sistema operativo).
Además de estos archivos de registro, hay dos más que son exclusivos de cada cuenta de usuario, con cada cuenta de usuario que los tiene:
- %UserProfile%\ ntuser.dat: contiene perfil de usuario, personalización y configuración y opciones de configuración
- %UserProfile%\ AppData \ Local \ Microsoft \ Windows \ UsrClass. DAT: contiene configuraciones de usuario adicionales, como asociaciones de archivos específicas del usuario
Claves y valores de registro
Las entradas de la base de datos dentro de cada colmena se llaman claves y valores (claramente, los desarrolladores se quedaron sin palabras apropiadas relacionadas con las abejas en este punto). Hay cinco secciones principales dentro de un archivo de registro que las contiene.
HKEY_CLASSES_ROOT (HKCR)
Las claves y los valores para las aplicaciones instaladas se almacenan aquí, incluidas las asociaciones de archivos. Si se agrega o modifica una clave aquí que también se encuentra en HKEY_CURRENT_USER, entonces HKCU se usa como maestro.
HKEY_CURRENT_USER (HKCU)
Esto contiene opciones de configuración para el usuario actualmente iniciado, incluidas las ubicaciones para carpetas de shell de usuario (documentos, imágenes, etc.), panel de control y otras configuraciones, y opciones de configuración de aplicaciones. Extrae sus datos de los archivos de registro en la carpeta % userprofile %.
HKEY_LOCAL_MACHINE (HKLM)
Aquí es donde se realizan la mayoría de los cambios de registro realizados por administradores y usuarios finales. Aquí están las teclas para Windows, controladores y aplicaciones instaladas. Estas son claves y valores genéricos para todos los usuarios en la PC. En esta sección se cargan las siguientes colmenas del registro:
- Sam
- SEGURIDAD
- SISTEMA
- SOFTWARE
- HARDWARE
- Conductores
HKEY_USERS (HKU)
Esto contiene configuraciones y opciones para el usuario actualmente firmado que se extrae del NTUSER.DAT Registry Hive.
HKEY_CURRENT_CONFIG (HKCC)
Esto contiene información recopilada en el inicio de la PC y eso solo es relevante para la sesión de trabajo actual. Se descarta cuando la PC se apaga.
Hkey_performance_data
Esto está oculto en el registro y contiene datos de rendimiento proporcionados por el kernel de Windows (los archivos del sistema operativo Core), controladores, aplicaciones instaladas y servicios. Estos datos solo se relacionan con la sesión actual, y se descarta cuando la PC está apagada.
Tipos de valor de registro
Dentro de estas áreas clave (mal broma allí, pero lo entiendo; ed) hay diferentes tipos de valor de registro. Estos son los siguientes:
- Las claves reg_binarias almacenan datos binarios sin procesar.
- Reg_dword son enteros de 32 bits de longitud variable.
- Las DWORDS se usan comúnmente para definir parámetros para cadenas, configuraciones, controladores y opciones de configuración.
- REG_SZ son valores de cadena de longitud de campo.
- Reg_EXPAND son valores de cadena de longitud expandible, también utilizados para contener variables de entorno.
- REG_MULTI_SZ son múltiples matrices de cadenas que pueden contener una lista de valores, normalmente separados por una coma o espacio.
- Reg_resource_list es una lista de recursos en una matriz anidada; Estos son utilizados por controladores de dispositivos.
- Reg_Resource_Rquirements_List es una lista de matriz de recursos de hardware que utilizan los controladores de dispositivos.
- Reg_full_Resource_descriptor son matrices anidadas utilizadas para almacenar listas de recursos para hardware físico.
- Reg_link son enlaces simbólicos a otras claves de registro. Especifican tanto la tecla raíz como de destino.
- Reg_None son datos que no tienen un tipo específico.
- REG_QWORD son enteros de 64 bits de longitud variable.
Ubicaciones de registro importantes
Es útil tener acceso al registro y poder crear, modificar y eliminar claves individuales, pero localizar lo que realmente está buscando en una base de datos tan grande puede parecer desalentador. Sin embargo, hay algunas áreas comunes que se encontrará en donde siempre se encontrarán las claves de registro más importantes y relevantes:
- HKEY_CURRENT_USER ➤ Panel de control: es donde encontrará valores de registro del panel de control relacionados con la entrada, accesibilidad y apariencia de escritorio
- HKEY_CURRENT_USER ➤ Software: es la ubicación para la configuración y configuración de aplicaciones instaladas (normalmente WIN32)
- HKEY_CURRENT_USER ➤ Software ➤ Microsoft ➤ Windows ➤ CurrentVersion: es donde encontrará configuraciones relacionadas con Windows
- HKEY_CURRENT_USER ➤ Software ➤ Microsoft ➤ Windows ➤ Versión actual ➤ Explorer: es la ubicación de las opciones de configuración de escritorio para el usuario actual, incluidas las importantes carpetas de shell de usuario
El editor de registro
Windows incluye una herramienta para administrar y editar el registro Snappily llamado editor de registro (ver Figura 19-2). Puede encontrarlo buscando en el menú Inicio o iniciando regedit.exe desde la línea de comandos (que también funciona desde el entorno de recuperación de Windows).
Figura 19-2. Puede administrar el registro utilizando el editor de registro
Aquí, las diferentes colmenas y claves del registro están organizadas en una jerarquía de árboles, con flechas de clic en la derecha y hacia abajo a la izquierda de los elementos que le permiten expandir y cerrar secciones de registro individuales.
Desde el menú Editar, puede copiar nombres de clave de registro y buscar el registro. También puede crear nuevas teclas que también se pueden hacer haciendo clic derecho en los paneles izquierdo o derecho del editor.
Hacer una copia de seguridad y restaurar colmenas de registro
Puede crear copias de seguridad de colmenas de registro, claves específicas o todo el registro en cualquier momento, y siempre es una buena práctica hacerlo antes de realizar cualquier cambio en el registro. Esto se hace en el menú Archivo utilizando las opciones de exportación e importación cuando ha hecho clic, para resaltar, una parte del registro que desea hacer una copia de seguridad.
Para hacer una copia de seguridad de todo el registro, haga clic en la computadora en la parte superior del panel izquierdo y luego elija Exportar desde el menú Archivo. Cuando importa una clave de registro, no necesita tener nada seleccionado en el panel izquierdo, ya que la ubicación de dónde y en la que se almacena la clave se almacena dentro del archivo que está importando.
Trabajando los archivos .reg
Las colmenas de registro pueden ser bases de datos binarias, pero cuando exporta una clave, o incluso todo el registro, se guarda en texto plano como un archivo .reg (ver Figura 19-3). Esto le permite modificar las claves fácilmente para la implementación en múltiples PC o verificar y quizás editar claves que haya enviado o descargado desde Internet. Esto puede ser útil por razones para mantener la seguridad básica.
Figura 19-3. Los archivos. REG contienen versiones de texto sin formato del registro
Creación y modificación de claves de registro
Como ya he mencionado, puede crear nuevas claves de registro y valores al hacer clic en los paneles izquierdo o derecho del editor de registro (ver Figura 19-4). Cuando lo haga, me imagino que seguirá instrucciones específicas de un proveedor de software o hardware, o de un sitio web de buena reputación, ya que, francamente, hay pocas razones para comenzar a crear claves al azar, ya que no harán nada.
Figura 19-4. Puedes crear nuevas claves de registro
También debe asegurarse de crear el tipo de clave correcto, como detallé en la sección "Tipos de valor de registro" anteriormente en este capítulo. Cuando haga clic con el botón derecho y seleccione NUEVO en el menú contextual, aparecerá un submenú de vuelo donde puede elegir el tipo de valor de tecla correcto.
Puede modificar un valor haciendo clic derecho y seleccionando modificar o doblando el valor. Esto mostrará un cuadro de diálogo donde puede cambiar el valor (ver Figura 19-5), pero también puede modificar los datos binarios sin procesar si es un requisito para el cambio que necesita hacer.
Figura 19-5. Puede modificar los valores de registro
Editar colmenas para otros usuarios en la PC
Si necesita editar el registro para un usuario en la PC que actualmente no está iniciado sesión, tal vez porque está arreglando un error de configuración con su cuenta de usuario, puede cargar su colmena de registro en el editor de registro.
Con HKEY_LOCAL_MACHINE o HKEY_USERS seleccionados en el panel izquierdo, abra el menú Archivo y estará disponible una opción de Hive de carga. Deberá tener archivos ocultos visibles en el explorador de archivos para ver el archivo Hive. Luego se le pedirá un nombre para la colmena, y este es el nombre bajo el cual aparecerá en el editor de registro (ver Figura 19-6), donde he cargado la colmena para un usuario en la PC llamada "Jake". "
Figura 19-6. Puede cargar las colmenas para otros usuarios en la PC
Con esa colmena seleccionada en el panel izquierdo, puede seleccionar descargar colmena en el menú del archivo cuando haya terminado y desee cerrar la colmena.
Editar colmenas en otras PC en la red
Si necesita editar la colmena del registro para una PC diferente en su red, o para un usuario específico en una de esas PC, puede seleccionar el Registro de red Conectar desde el menú Archivo (consulte la Figura 19-7). Esto le permitirá conectarse a la PC de forma remota como se ha descrito anteriormente en la sección "Editar colmenas para otros usuarios en la PC".
Figura 19-7. Puede conectarse a los registros de otras PC en su red
Habilitar la administración remota en PC en red
Para que pueda conectarse a los registros en PC en red, primero debe hacer algunas cosas. En el editor de políticas del grupo, busque gpedit en el menú de inicio y navegue a la configuración de la computadora ➤ Plantillas administrativas ➤ Red ➤ Conexiones de red ➤ Firewall de defensa de Windows y luego el perfil estándar o de dominio según sea necesario.
Una vez allí, busque el firewall de defensor de Windows: permita la regla de administración remota entrante y habilítelo en todas las PC a las que desea acceso remoto (ver Figura 19-8).
Figura 19-8. Debe cambiar la regla de la política del grupo de administración remota de permitir
Consejo: También puede habilitar o deshabilitar la política de administración remota desde el símbolo del sistema utilizando el comando netsh firewall establecer el tipo de servicio = remotaadmin mode = [modo] donde [modo] es habilitar o deshabilitar.
A continuación, debe abrir los puertos 135 y 445 en el firewall de Windows. Busque en el menú de inicio para el firewall y abra el firewall de defensa de Windows con seguridad avanzada. Haga clic en las reglas de entrada y desde la opción en la parte superior derecha de la ventana, cree una nueva regla en la que pueda permitir el acceso a través de estos dos puertos (ver Figura 19-9).
Figura 19-9. Necesita abrir dos puertos en el firewall de Windows
Lo último que debe hacer es habilitar el servicio de registro remoto. Busque en el menú Inicio para obtener servicios y cuando tenga el panel de servicios abierto, desplácese hacia abajo en la lista hasta que llegue al registro remoto. Debe establecer el estado de este servicio a automático y luego iniciarlo (ver Figura 19-10).
Figura 19-10. Debe activar el servicio de registro remoto en las PC que desea administrar
Consejo: También puede habilitar el servicio de registro remoto desde el símbolo del sistema escribiendo SC Start RemoteRegistry o escribiendo SC Config RemoteRegistry Start = Auto para que el servicio se inicie automáticamente cada vez que se inicia Windows.
Uso del editor de registro de la consola de recuperación
Como mencioné anteriormente en este capítulo, el editor de registro se puede ejecutar desde la consola de recuperación de Windows. Seleccione Solución de problemas, luego opciones avanzadas y, por último, el símbolo del sistema. Cuando aparece la interfaz de línea de comando, escriba Regedit y presione Entrar (ver Figura 19-11).
Figura 19-11. Puede editar el registro desde la consola de recuperación
Lo que debe tener en cuenta al hacer esto es que en realidad está editando las colmenas del registro para la consola de recuperación en sí, y no para la PC. Esto significa que deberá hacer clic en HKEY_LOCAL_MACHINE o HKEY_USERS y luego seleccionar cargar colmena en el menú Archivo para cargar una colmena de registro para la PC del host.
Nota: No puede usar el registro de red Connect desde la consola de recuperación, ya que no hay soporte de red disponible.
Reg.exe y Regini.exe
Como con todo en Windows, el registro se puede editar y administrar utilizando secuencias de comandos. Por supuesto, está PowerShell, de la que hablaremos en breve, pero también las herramientas de línea de comandos Reg.exe y Regini.exe. Estas herramientas hacen lo mismo entre sí, con la única excepción de la capacidad de Regini para ejecutar scripts.
Reg.exe
Hay 11 comandos que puede usar con Reg.exe para manipular y editar los archivos de registro de Windows:
- Reg agregue para agregar una entrada al registro.
- Reg Compare para comparar dos entradas de registro diferentes, tal vez en HKCR y HKCU.
- La copia REG se utiliza para copiar una clave de registro a una nueva ubicación en una PC local o remota.
- REG DELETE para eliminar una clave de registro.
- Reg exporta para exportar una clave, una colmena o todo el registro.
- Reg importar para importar una clave, una colmena o todo el registro desde una copia de seguridad.
- Reg carga para cargar una colmena de registro.
- Reg Query devolverá una lista de subkeyas y entradas ubicadas en un lugar específico en el registro.
- REG RESTORE escribirá subkeas guardados en el registro.
- Reg Guardar para guardar una copia de las claves especificadas a un archivo .reg.
- Reg descarga para descargar una colmena de registro que se ha cargado previamente.
A diferencia de otras herramientas de línea de comandos, cada uno de estos es su propio comando, lo que significa que cada comando reg.exe tiene diferentes interruptores a los demás. En lugar de enumerarlos a todos aquí y tomar las próximas diez páginas cuando sea mucho más probable que use el editor de registros o PowerShell de todos modos.
Regini.exe
Regini funciona con archivos de texto que contienen los comandos que detallé anteriormente para Reg.exe, y tiene su propia estructura de comandos. Use regini.exe en el formato
Regini [-m \\ Pcname | -h HiveFile Hiveroot] [-I N] [-O OutputSwidth] [-B] TextFiles ...
donde se usan los siguientes interruptores:
-M \\ Pcname especifica el nombre de una computadora remota para conectarse.
-H
-i
-o
-B especifica que regini.exe sea compatible con versiones anteriores de
Regini.exe y scripts más antiguos.
TextFiles especifica los nombres de los archivos de texto en formato ANSI o Unicode que contienen los comandos.
Edición del registro con PowerShell
Como es de esperar, la cantidad de control y la cantidad de comandos disponibles que puede obtener con PowerShell para administrar y editar el registro de Windows es bastante grande, con literalmente docenas de comandos disponibles para manipular los archivos de registro en las PC locales o remotas.
Consejo: Para asegurarse de que PowerShell funcione como espere, debe verificar la política de ejecución de la empresa. Puede hacer esto en la interfaz PowerShell con el comando Get-E-EjecutionPolicy, y puede encontrar que está configurado para restringirse. Luego debe usar el comando set-ejecutionPolicy sin restricciones para que sus comandos se ejecuten.
Utilidades de registro de terceros
También hay algunas utilidades de terceros muy útiles que existen que se pueden usar para administrar, editar y manipular el registro de Windows. Estas herramientas también pueden ser muy útiles para la resolución de problemas, especialmente si la PC no es modificable. Todos estos funcionan de varias maneras, pero las mejores herramientas disponibles son
- PCREGEDIT - Se encuentra buscando en línea
- Hiren’s Boot CD - www.hiren.info/pages/bootcd
- Lazesoft Recovery Suite Home, Recovery CD-www.lazesoft.com/lazesoft-recovery-suite-free.html
- Ubcd4win - ubcd4win.org
- Microsoft Desktop Optimization Pack (DART): disponible a través de la garantía de software
Comparación de archivos de registro
Además de los editores y utilidades de registro de terceros, también hay herramientas de terceros que puede usar para comparar dos archivos de registro. Es posible que desee hacer esto para comparar los archivos de registro de una PC que contiene software o un controlador de hardware que está causando problemas y no se puede desinstalar limpiamente con los archivos de registro en una PC similar en la que no está instalado. Algunas de las herramientas que puede usar para esto incluye
- InstallWatch Pro-http://installwatch-pro.en.lo4d.com/
- Monitor de proceso (Windows Sysinternals) - http://technet.microsoft.com/sysinternals/bb896645.aspx
- Regshot - www.aplusfreeware.com/categories/util/registry.html
- Tiny Watcher - http://kubicle.dcmembers.com/watcher/
- Comandante total - http://ghisler.com/
- Lo que cambió - www.majorgeeks.com/files/details/what_changed.html
- Windiff-www.grigsoft.com/download-windiff.htm
- WinMerge - http://winmerge.org
Solución de problemas del registro con Sysinternals
Hay un par de herramientas muy útiles disponibles como parte de la suite de Microsoft Sysinternals que puede usar para ayudarlo a administrar y solucionar problemas del registro de Windows.
Región
Regjump es una herramienta de línea de comandos que tiene un trabajo muy simple. Regjump abrirá el editor de registro de Windows en una ruta específica en una colmena. Úselo en el formato regjump << ruta >> | -c Where << ruta >> es un nombre de ruta en el formato HKLM \ Software \ Microsoft \ Windows y el conmutador -c copia la ruta desde el portapapeles de Windows.
Autorunas
Entonces, ¿qué sucede cuando tiene un programa, como una entrada de inicio donde falta una clave de registro esencial, incorrecta o corrupta? Bueno, si se trata de un programa que está lanzando desde el menú de inicio, la barra de tareas o desde un atajo en el escritorio, puede averiguar qué error ha ocurrido utilizando el visor de eventos, lo que le indicará qué clave no se puede encontrar o no se puede encontrar o no se puede encontrar. cargado.
Con programas de inicio, servicios, conductores y otras partes esenciales del sistema operativo, puede ser mucho más difícil. Aquí es donde el programa Sysinternals de Microsoft Autoruns es útil.
Cuando use Autoruns, verá muchas pestañas en la parte superior de la ventana para todo, desde códecs hasta controladores, scripts de inicio de sesión y tareas programadas. Sin embargo, cualquier cosa que no se encuentre se resalte automáticamente en amarillo (ver Figura 19-12).
Figura 19-12. Los elementos de inicio que no se pueden encontrar se destacan en amarillo en autorruns
Esto puede hacer que sea muy sencillo encontrar elementos de inicio en la PC que estén causando
o errores de informes. Luego puede simplemente desmarcar el elemento para dejarlo en los elementos de inicio de Windows, pero marcarlo como inactivo, o puede eliminarlo por completo a partir de un clic derecho.
Si el elemento que no se encuentra es un programa, u otro elemento que no es de registro, como una DLL, puede hacer clic derecho y en el menú contextual que aparece, seleccione Jump to Entry.
Esto abrirá el editor del registro y destacará la entrada del registro para el elemento ofensivo (ver Figura 19-13). Entonces es un proceso simple para corregir la entrada del registro o eliminarla si ya no es necesaria.
Figura 19-13. El editor de registro se puede invocar directamente desde Autoruns
Resumen
Un registro saludable significa una instalación saludable de Windows, ya que el registro realmente es tanto el cerebro como el sistema nervioso que hace que todo funcione, de manera adecuada y confiable. Realmente no hay nada peor que los mensajes de error emergentes que le dicen que X o Y no comenzarán o no se cargarán porque la clave del registro Z no se puede encontrar y luego tener que solucionarlo. Hablando de inicio, no hay nada peor que una PC que no arrancará en el escritorio.
Sin embargo, no todo se pierde, y no es el caso de que automáticamente tenga que reimular la PC o reinstalar una nueva copia de Windows 11. En el próximo capítulo, nos veremos profundamente en la solución de problemas de inicio y lo que puede hacer para solucionar problemas que surgen.







