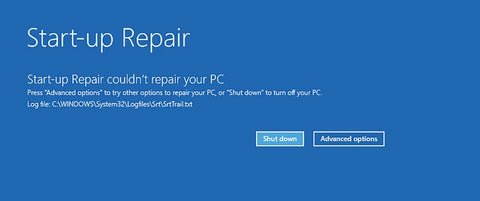
Solución de problemas de inicio y reparación para Windows 10 y Windows 11
Solución de problemas de inicio y reparación
Nada es más molesto que una PC que no comenzará al escritorio, pero este es un destino que a veces puede suceder una PC. La solución común es reinstalar Windows desde cero o reimarse la PC. Siempre argumento que estas no son buenas soluciones. Si reimera la PC de una imagen creada usando software de una empresa como Symantec o Acronis, que siempre ha sido popular entre los profesionales de TI para la creación de copias de seguridad de imágenes, entonces tendrá que actualizar todas las aplicaciones instaladas que lo requiera, reinstale cualquier Nuevas aplicaciones que se han instalado desde que se tomó la instantánea de la imagen, y luego ejecutan Windows Update durante posiblemente un largo período para actualizar el sistema operativo.
Si reimera Windows desde una imagen de reinicio creada por el sistema operativo en sí, estará actualizado, hasta los 30 días antes de todos modos, en las actualizaciones de Windows, pero tendrá que reinstalar y configurar cada aplicación en la PC .
Y sí, sé que tanto las ofertas de Acronis como Symantec le permiten crear imágenes de respaldo rodantes, pero siempre existe un riesgo con estos que cualquier error o problema podría haber aumentado también en ellas.
Por estas razones, siempre sugiero tratar de reparar la instalación de Windows primero, en parte porque a menudo es la mejor solución, pero sobre todo porque en la mayoría de las ocasiones realmente no es tan difícil de hacer.
Reparación rápidamente de una PC no potenciada
Hay algunas cosas que puede hacer para reparar rápidamente una PC no robable, suponiendo, por supuesto, que es un problema con el software y no un problema de hardware, al que llegaré en un momento. Entonces, ¿cuáles son mis consejos principales para reparar el inicio de Windows?
Verifique los cables y los enchufes
Claramente, lo primero que debe verificar si una PC no se inicia son todos los cables y enchufes. Sé que estoy predicando a los convertidos aquí, pero debes recordar a las personas que apoyarás, la mayoría de los cuales no tendrán una mente técnica en absoluto.
Fue Douglas Adams, autor de la Guía del Hitchhiker para la Galaxia, lo que dijo: "El problema que enfrenta la gente al tratar de hacer algo completamente infalible, es que con frecuencia subestiman el ingenio de los tontos completos". Entonces, pidiendo a un usuario que revise el cable al monitor (a menos que sea una computadora portátil o todo en uno), el cable de alimentación, e incluso si el enchufe se enciende o si hay un corte de alimentación (¡oh sí, esto sucede! ) siempre es sabio.
Falla de hardware
Siempre existe la posibilidad de una PC no potable de que el problema reside en el hardware. Si se trata de una computadora portátil o una tableta, puede enchufarla para verificar si la batería aún mantiene una carga, ya que las baterías eventualmente morirán si se han utilizado durante tiempo lo suficientemente largo y se han cargado.
Para una PC de escritorio, el culpable más común es la fuente de alimentación (PSU). Estos funcionan de manera similar al motor en un automóvil, ya que, a medida que envejecen, no ofrecen tanta potencia como solían hacerlo. Un vehículo que entregó 250 caballos de fuerza cuando era nuevo podría entregar la mitad de eso después de 15 años e aún menos cuando llega al final de su vida útil.
Consejo: Para mis propias PC, siempre compro suministros de alimentación que son más grandes de lo que necesito. Esto puede parecer contradictorio para un tipo que escribió un cambio de cambio climático y su libro, pero una PSU más poderosa no usará más poder que una PSU menos poderosa en el uso general, pero hay mucho más espacio para la entrega de energía a medida que envejece, ayudando a Reduzca el costo de los reemplazos y el ewaste cuando la PSU finalmente muere.
Los fanáticos también pueden causar problemas para las PC de escritorio y especialmente para las computadoras portátiles, donde son significativamente más difíciles de reemplazar. Todas las PC incluirán sensores de temperatura en el hardware. Si el procesador u otro componente se sobrecalienta, el firmware cortará automáticamente la alimentación, lo que permite que la PC se enfríe. La potencia no se restaurará hasta que el componente se haya enfriado a un nivel apropiado.
Reparación de inicio
Si Windows no arranca en el escritorio, lo primero que debe probar es la reparación de inicio. Este es un sistema que se ejecutará automáticamente si el sistema operativo no se inicia dos o tres veces, pero puede forzarlo a ejecutarse iniciando la PC y forzando el cierre cuando aparece el logotipo de inicio, generalmente el logotipo de Windows, pero muchos OEM colocan sus propio logotipo allí en su lugar. Haga esto dos veces y la reparación de inicio se ejecutará.
Si se encuentra en la consola de recuperación, puede ejecutar la reparación de inicio manualmente desde la solución de problemas ➤ Opciones avanzadas ➤ Reparación de inicio. La reparación de inicio funciona al restablecer los componentes de inicio de Windows a su estado predeterminado, de la misma manera que los solucionadores incorporados hacen para otros componentes del sistema. Sin embargo, si no puede solucionar el problema, le dirá (ver la Figura 20-1).
Figura 20-1. La reparación de inicio puede intentar solucionar problemas directos
Usando una unidad de recuperación USB
En el capítulo 3, detallé cómo puede crear una unidad de recuperación USB para su PC, pero a veces las PC se inician tan rápido que realmente iniciar la PC desde uno puede ser un desafío. Si necesita usar una unidad de recuperación USB, tal vez porque sospecha que algunos de los archivos de arranque en Windows están corruptos, pero ya está en la consola de recuperación, haga clic en Usar un dispositivo y una lista de las unidades flash USB disponibles en la PC (Ver Figura 20-2). Asegúrese de que estos estén conectados al cuerpo de la PC y no en un módulo externo, como un muelle de escritorio para el que deberán cargarse los controladores antes de que se puedan ver dispositivos USB.
Figura 20-2. Puede elegir un dispositivo para recuperar su PC de
Consejo: Si no tiene una unidad de recuperación USB o medios de instalación, puede descargar un archivo ISO de Windows 10, que puede grabar en DVD, o crear medios de instalación USB en www.microsoft.com/software- download/windows11 instalando el Herramienta de creación de medios de Windows 11 en otra PC.
Restauración del sistema
Es casi imposible que una PC comience repentinamente de comportarse mal a menos que algo haya cambiado, y a menudo esta puede ser la instalación de un controlador, una actualización de Windows o una aplicación. Si esto sucede, puede ejecutar la restauración del sistema desde la consola de recuperación para revertir los cambios más recientes.
Consejo: Si una actualización de Windows ha causado problemas, cuando arranca en el escritorio, recuerde nuevamente abrir la actualización de Windows en la configuración y pause las actualizaciones durante un tiempo, para que los problemas puedan rectificarse y no se repitan automáticamente.
Seleccione la solución de problemas y luego las opciones avanzadas para encontrar la restauración del sistema, que buscará cualquier punto de restauración en la PC (consulte la Figura 20-3).
Figura 20-3. La restauración del sistema puede revertir los cambios a una PC
Consejo: Además para la restauración del sistema, hay una opción en la consola de recuperación llamada actualizaciones de desinstalación. Esto es útil si se ha instalado una actualización de características anuales y está causando problemas, pero si bien esto le permitirá eliminar las actualizaciones de funciones y calidad, no eliminará la seguridad, la estabilidad y las actualizaciones de muchos controladores en la forma en que el sistema se restaurará.
Modo seguro
El venerable modo seguro y antiguo todavía existe en Windows, pero ahora es accesible desde la consola de recuperación. Haga clic en Solución de problemas y luego opciones avanzadas y configuraciones de inicio, y se le pedirá que reinicie la PC. El menú de arranque tradicional que puede recordar de los días previos a Windows Vista aparecerá en el que puede iniciar la PC en modo seguro (consulte la Figura 20-4).
Figura 20-4. El modo seguro puede ser útil para revertir cambios no deseados
El modo seguro es un modo de funcionalidad reducido en Windows en el que solo se cargan los servicios y controladores esenciales de Microsoft. No se cargarán cualquier cosa de terceros, como controladores de pantalla, aplicaciones de inicio y servicios de terceros y DLLS.
También hay menos características y herramientas disponibles en modo seguro. En la Figura 20-5, puede ver que solo hay un subconjunto de los elementos del panel de control, y aunque todo en la configuración parece que está allí, en realidad si intenta usar algo que no está cargado, la configuración simplemente saldrá.
Figura 20-5. El modo seguro todavía existe en Windows
Todo esto hace que el modo seguro sea útil para revertir cambios que de otro modo serían bloqueados. Esto puede suceder si está intentando eliminar el controlador de pantalla o una aplicación de terceros que no se instalará correctamente porque algunos de los servicios que instaló todavía se están ejecutando.
Reparación de las particiones de arranque de Windows
Windows tiene una estructura de partición de inicio razonablemente compleja en gran parte porque en los sistemas de BIOS más antiguos era demasiado fácil para el malware infectar la partición de arranque único y limpiarla por completo (algunos incluso borraron el BIOS) o se inyectaron en la partición de arranque , haciendo que sea significativamente más difícil de eliminar.
Si abre la herramienta de disco y partición de Windows, verá que en su disco de instalación (disco 0) tiene una partición de arranque EFI de 100 MB y luego en su partición de Windows, con una partición de recuperación al final, que es donde residen las herramientas de la consola de recuperación (Ver Figura 20-6).
Figura 20-6. Windows parece que tiene una partición de arranque y una partición de recuperación
En verdad, lo que Windows está haciendo es ocultar deliberadamente las cosas importantes para asegurarse de que el malware no pueda acceder e infectarlo. El arranque de la misma PC desde una unidad de Linux portátil muestra una historia muy diferente. En la Figura 20-7, verá que hay dos particiones de arranque por delante de la partición de Windows, la partición del sistema EFI que Windows se complace en mostrarle a usted y una partición reservada oculta de Microsoft de aproximadamente 16 MB de tamaño.
Figura 20-7. El arranque desde Linux muestra la verdadera extensión del sistema de arranque de Windows
Las principales herramientas de seguridad EFI están ocultas en esta partición, y es desde aquí que Microsoft tiene como objetivo hacer que el sistema de arranque de Windows sea más seguro e inaccesible para el malware y los piratas informáticos.
Tenga en cuenta que los tamaños y ubicaciones de las particiones de arranque de Windows pueden variar de una PC a otra, como una PC actualizada desde Windows 10 o incluso Windows 8.1 a Windows 11. Las particiones podrían estar en diferentes posiciones en el disco o de diferentes tamaños.
Reparación de la base de datos de configuración de arranque
Los archivos de arranque principales en Windows se llaman la base de datos de configuración de arranque (BCD). Más adelante en este capítulo, veremos cómo puede configurar y reparar los errores manualmente en la base de datos, pero hay una manera rápida de repararlo.
Arrancar en la consola de recuperación, ya sea en un reinicio o desde una unidad de recuperación USB, tenga en cuenta que esto también se puede ejecutar desde una ventana de línea de comandos en el escritorio, utiliza los siguientes comandos:
1. Diskpartpart para abrir la herramienta de partición y gestión de disco de Windows.
2. Enumere el disco para enumerar los discos en la PC. Elija el disco con Windows instalado, generalmente el disco 0 (cero) y tenga en cuenta su número.
3. Seleccione el disco = 0 donde el número representa el disco del sistema operativo.
4. El volumen de la lista mostrará una lista de todas las particiones en el disco. Está buscando la partición formateada FAT32, así que tenga en cuenta su número (ver Figura 20-8).
Figura 20-8. Estás buscando la partición formateada Fat32
5. Seleccione volumen = 3 donde el número que elija es la partición formateada FAT32.
6. Asigne una letra = F para asignarle una letra del controlador para que pueda hacer cambios en ella.
7. Salga para salir de la utilidad DISKPART.
8. F: Cambiar a la unidad FAT32.
9. CD. \ Efi \ Microsoft \ Boot \ para acceder a la carpeta de arranque. Tenga en cuenta que en su PC esto podría llamarse \ Boot \ o \ esd \ Windows \ Efi \ Microsoft \ Boot \.
10. Ren BCD BCD.old para cambiar el nombre de la base de datos de configuración de arranque sin eliminarla, solo en caso de que lo necesite nuevamente.
11. BootRec /RebuildBCD para obligar a Windows a construir una nueva versión de la base de datos de configuración de arranque. Se le solicitará que agregue la instalación de Windows descubierta; Presione y en este punto.
12. Por último, repita los primeros pasos, pero en lugar de asignar una letra de unidad a la partición FAT32, escriba Eliminar letra = F para asegurarse de que no aparece en el explorador de archivos cuando reinicia la PC.
Veremos con más detalle la base de datos de configuración de arranque y BootRec y otras herramientas más adelante en este capítulo, pero por ahora también hay algunos comandos útiles que puede usar para ayudar a reparar el sistema de arranque desde la línea de comandos:
- BootRec /FixMBR crea un nuevo registro de arranque maestro para el disco y debe usarse si el archivo MBR está dañado.
- BootRec /FixBoot escribe un nuevo sector de arranque en el disco y debe usarse si el sector de arranque del disco está dañado.
- BootRec /Scanos se puede usar si no se encuentra su instalación de Windows 10. Este comando busca las instalaciones del sistema operativo e informa lo que encuentra.
- BCDBOOT C: \ Windows /S F: /F Todo se usa si el comando BootRec /RebuildBCD no repara sus archivos de arranque. Este comando crea archivos de arranque completamente nuevos copiando los archivos necesarios desde su instalación de Windows (que debería estar en C: en este punto, pero puede verificar en disco en disco al ver los discos y volúmenes como lo detallé anteriormente). El interruptor /S designa la unidad de arranque y la carta que le dio, en este caso F :, y el conmutador /F especifica el tipo de firmware para crear un sistema de arranque. Esto debería ser UEFI, pero como es una herramienta heredada, también admite BIOS y todo.
Recreando o moviendo la partición de arranque
Así que ahora veamos las circunstancias más extremas. Tienes una PC que es absolutamente crucial en su papel, pero no arrancará. La configuración es compleja, por lo que preferiría no tener que reinstalar Windows; ¿a qué te dedicas?
En un ejemplo menos crítico, tiene una PC con más de un disco instalado, y ha realizado una nueva instalación de Windows 11. Desafortunadamente, se ha cometido un error y se ha instalado Windows 11 en el disco 1 en la PC, y El instalador ha colocado todas las particiones de arranque y sistema en el disco 0. Sin embargo, el disco 1 es donde mantiene todos sus archivos, y ahora encuentra que el software de copia de seguridad de su imagen del sistema no funcionará sin incluir la partición con todos sus archivos en él. .
Esta es claramente una circunstancia menos favorable, ya que sabe que restaurar esa copia de seguridad de la imagen también restaurará sus versiones antiguas de sus archivos. Entonces, en esta circunstancia, ¿qué demonios puedes hacer? Bueno, puede mover la partición de arranque del disco 0 al disco 1 y aún tener el arranque de la PC, pero el proceso es ligeramente complejo, por lo que lo hablaré.
Precaución: Mover la partición de arranque romperá por completo la funcionalidad del sistema de copia de seguridad de restablecimiento de Windows, la consola de recuperación y la herramienta de creación de unidad de recuperación USB, así que asegúrese de haber creado una unidad de recuperación USB y una copia de seguridad antes de continuar.
Paso 1a: cree una nueva partición de arranque (símbolo del sistema)
El primer paso implica la creación de una nueva partición en la que el sistema de arranque puede residir. Puede hacer esto desde la consola de administración de disk en el escritorio, pero le mostraré cómo acción desde la línea de comandos cuando inicie la PC desde una unidad de recuperación USB o medios de instalación de Windows 11, ya que es más probable que sea lo más probable. Haciendo esto porque no puedes iniciar la PC. Sin embargo, incluiré instrucciones secundarias sobre cómo lograr esto desde el escritorio. En el símbolo del sistema (Admin) (accedido utilizando el método que describí en la sección "Reparación manualmente de Windows"), escriba los siguientes comandos:
1. Diskpart, para ingresar a la herramienta de partición y gestión de disco.
2. Enumere el disco y tome una nota del disco en el que se instala Windows 11.
3. Seleccione el disco = 0, donde el número es el número del disco en el que reside Windows 10.
4. Lista de volumen, para enumerar todos los volúmenes y particiones en el disco.
5. Seleccione volumen = 4, donde el número representa la partición final o más grande en el disco. Digo más grande porque a veces una instalación de UEFI puede colocar particiones ocultas al final del disco.
6. REBLICADO DESEADO = 500, para encoger la partición por 500 MB. Esto creará espacio en blanco al final de la partición.
7. Cree un tamaño primario de partición = 500, para crear una nueva partición en el espacio disponible.
8. Volumen de lista, para verificar el número de la partición recién creada; Se enumerará como un sistema de archivos sin procesar.
9. Seleccione volumen = 5, donde el número representa el número de la nueva partición.
10. Formato fs = ntfs etiqueta = "arranque" rápido, para formatear el disco.
11. Asignar letra = f, para asignar una letra de unidad a la partición temporalmente. Esta debería ser una letra que actualmente no se muestra en uso en el volumen de la lista para cualquier disco instalado.
12. Salga, para dejar la herramienta DiskPart.
Paso 1B: cree una nueva partición de arranque (consola de gestión de disco)
Si puede llegar al escritorio, tal vez porque las carpetas de arranque se colocaron en el disco incorrecto durante la instalación de Windows 10, siga estas instrucciones:
1. Presione la tecla Windows + X para abrir el menú de administración.
2. Haga clic en la gestión del disco para abrir la consola de gestión de disco.
También puede abrir esto buscando diskmgmt.msc en el menú Inicio.
3. Haga clic con el botón derecho en la última o más grande partición en el disco en el que se instala Windows 11 (digo más grande porque a veces, como en el ejemplo de la Figura 20-9, el instalador de Windows coloca particiones de arranque al final del disco, no dándonos espacio para crear una nueva partición).
Figura 20-9. Necesita crear espacio para una nueva partición de arranque
4. Haga clic en el volumen encogimiento en el menú que aparece.
5. En el cuadro de diálogo que aparece, establezca la cantidad de espacio para encoger en la cifra de MB a 500 (ver Figura 20-10) y haga clic en Recoger.
Figura 20-10. Necesita un espacio de 500 MB al final del disco
6. En el espacio de partición en blanco que se crea, haga clic derecho y seleccione Crear volumen simple en el menú que aparece (ver Figura 20-11).
Figura 20-11. Crea una nueva partición en el espacio que has liberado
7. En el cuadro de diálogo que aparece, haga clic en las opciones, asignando la cantidad máxima de espacio disponible, asegurándose de que fuera una letra de unidad asignada (ver Figura 20-12) y que esté formateado como NTFS con el nombre de volumen "Boot". "
Figura 20-12. Debe asignar temporalmente una carta de unidad a la nueva partición
Paso 2: crea los nuevos archivos de arranque
Una vez que se ha creado su nueva partición de arranque, ya sea desde el escritorio o del símbolo del sistema, debe mover los archivos de arranque. Para hacer esto, debe estar en el símbolo del sistema. Esto se puede hacer desde el entorno de recuperación o desde el escritorio. Si está haciendo esto desde el escritorio, ejecute el símbolo del sistema como administrador; La opción para esto está en el menú Win + X. A continuación, escriba los siguientes comandos:
1. BCDBOOT C: \ Windows /S E: /F UEFI, utilizado si el comando BootRec /RebuildBCD no repara sus archivos de arranque. Este comando crea archivos de arranque completamente nuevos al hacer frente a los archivos necesarios desde su instalación de Windows (que debería estar en C: en este punto, pero puede verificar en disco en disco al ver los discos y volúmenes como lo detallé anteriormente). El interruptor /S designa la unidad de arranque y la carta que le dio, en este caso E :, y el conmutador /F especifica el tipo de firmware para crear un sistema de arranque. Esto debería ser UEFI. Si no está seguro de qué particiones se instala Windows 11, y cuál ha creado para su nuevo sistema de arranque, use los comandos de volumen de disco de lista y volumen de la lista que detallé anteriormente.
2. Diskpart, para ingresar a la herramienta de partición de disco.
3. Lista del disco y tome una nota del disco en el que se instala Windows 11.
4. Seleccione el disco = 0, donde el número es el número del disco en el que reside su nueva partición de arranque.
5. Volumen de lista, para enumerar todos los volúmenes y particiones en el disco.
6. Seleccione Volumen = 5, donde el número representa la partición que creó para su nuevo sistema de arranque.
7. Activo, para marcar la partición como activa.
8. Retire la letra = E, para eliminar la letra de la unidad de la partición. Su nuevo sistema de arranque ha sido creado. Cuando reinicie la PC, sus viejas particiones de arranque ya no se utilizarán. Tenga en cuenta la precaución anteriormente, sin embargo, que realizar esta tarea romperá por completo algunas partes del entorno de recuperación, la imagen de copia de seguridad de restablecimiento y la utilidad del creador de la unidad de recuperación USB. Si estos son importantes para usted, tal vez una mejor alternativa es desconectar físicamente todos menos el disco duro en el que desea que Windows 11 sea instalado y realizar una instalación limpia, eliminando primero todas sus particiones existentes en la unidad de Windows. Te mostraré cómo hacer esto en el Capítulo 22.
Edición manual de la base de datos de configuración de arranque
Mencioné anteriormente en este capítulo que el sistema de arranque para Windows se almacena en algo llamado Boot Configuration Database (BCD). Esto es editable en Windows 11, pero ¿por qué podría querer hacerlo? Hay circunstancias como cuando tiene una configuración de doble botín, de las que hablaré más adelante en el capítulo, o cuando algo en la base de datos ha cambiado o se corrompe.
Para editar la base de datos, abra la línea de comando o el terminal de Windows como administrador y escriba el comando bcdedit. Esto mostrará la configuración actual en la base de datos (ver Figura 20-13).
Figura 20-13. Puede mostrar el contenido de la base de datos de configuración de arranque
Cada entrada en la base de datos comienza con su identificador. Este podría ser un nombre técnico, una cadena de texto o incluso un GUID hexadecimal (identificador único general). Estos vienen en el formato {xxxxxxxx-xxxx-xxxx-xxxx-xxxxxxxxxxxxxx}.
Hay diferentes comandos que puede usar con BCDEDIT para manipular el contenido de la base de datos:
- bcdedit [ /store filename] /bootDebug [id] {en | OFF} se usa para habilitar o deshabilitar el depurador para la entrada de arranque especificada. El registro de depuración se almacena en el archivo especificado en el comando. Esto podría usarse en el formato bcdedit /store c: \ bootDebugLog /bootDebug {actual} en.
- bcdedit [ /store filename] /bootsequence id […] [ /addfirst | / Addlast | /eliminar] Especifica la secuencia de arranque para un arranque único. Esto podría usarse en el formato BCDEDIT /BootSequence {E397815A-15A9-11E5-9622-FC025C6AB93C} {Current} {NTLDR}.
- BCDEDIT [ /Store FileName] /Copy ID /D Descripción Crea una copia de la entrada de arranque especificada. Esto podría usarse en el formato BCDEDIT /COPY {E397815A-15A9-11E5-9622-FC025C6AB93C} /D "Copia de Windows 11".
- bcdedit [ /store filename] /create [id] /d Descripción [ /Application AppType | /heredar [appType] | /Dispositivo de heredado | /dispositivo] crea una nueva entrada de arranque con la ID especificada. Los tipos de aplicaciones compatibles son Bootsector, Osloader y currículum, y los tipos de herencia compatibles son BootMGR, Bootsector, FWBOOTMGR, MEMDIAG, NTLDR o CLOGER y RESUMEN. Esto podría usarse en el formato bcdedit /create {ntLDR} /d "compatibilidad os".
- bcdedit [ /store filename] /debug [id] {en | OFF} habilita o deshabilita el depurador del kernel para la entrada de arranque especificada. Esto podría usarse en el formato BCDEDIT /Depug.
- bcdedit [ /store filename] /ID predeterminado Establece la entrada de arranque predeterminada para la PC. Esto podría usarse en el formato BCDEDIT /Default {E397815A-15A9-11E5-9622-FC025C6AB93C}.
- BCDEDIT [ /Store FileName] /Eliminar ID [/f] [/Cleanup | /nocleanup] elimina la entrada de arranque especificada y opcionalmente la limpia del orden de visualización. Esto podría usarse en el formato BCDEDIT /Delete {CBD971BF-B7B8-4885-951A-FA03044F5D71} /Cleanup.
- BCDEDIT [ /Store FileName] /DeleteValue [ID] DataType Elimina un elemento o valor de una entrada de arranque. Esto podría usarse en el formato BCDEDIT /DeleteValue {BootMgr} BootSequence.
- bcdedit [ /store filename] /displayorder id […] [ /addfirst | /Addlast | /eliminar] Establece el orden de visualización del administrador de arranque. Esto podría usarse en el formato BCDEDIT /DisplayOrder {E397815A-15A9-11E5-9622- FC025C6AB93C} /Addlast.
- bcdedit [ /store filename] /enum [type | identificación] [/v] Enumera todas las entradas de arranque en la tienda BCD especificada. Esto se puede usar con los tipos de enumes activos, todos, bootapp, bootmgr, firmware, heredar, osloader y currículum. Se puede usar en el formato bcdedit /enum osloader.
- BCDEDIT /Exportar nombre de archivo crea una copia de copia de seguridad de la tienda BCD al archivo especificado. Podría usarse en el formato BCDEDIT /Exportar "C: \ BCD Backup".
- bcdedit /importar [/clean] El nombre de archivo importa el contenido de una copia de seguridad BCD exportada. Podría usarse en el mismo formato que el comando de exportación. El interruptor /limpio se usa solo en los sistemas UEFI, y obliga al firmware a eliminar todas sus entradas de arranque NVRAM existentes que se usan con arranque seguro.
- bcdedit [ /store filename] /set [id] valor de tipo de datos [ /addfirst | / Addlast | /eliminar] crea o modifica un elemento en una entrada de arranque. Podría usarse en el formato bcdedit /set {e397815a-15a9-11e5-9622- fc025c6ab93c} ruta \ windows \ system32 \ winload.exe.
- La partición BCDEDIT /SYSSTORE especifica la partición utilizada para la tienda BCD. Este interruptor se usa solo en los sistemas UEFI y puede usarse en el formato bcdedit /sysstore c:.
- BCDEDIT [ /Store FileName] /TimeOut TimeOut Especifica cuánto tiempo debe esperar el cargador de arranque en el menú del cargador del sistema operativo antes de seleccionar la entrada predeterminada. Podría usarse en el formato BCDEDIT /TIMEOUT 30, donde el número es una representación de segundos.
Habrá visto que cada comando BCDEDIT se usa con campos de datos como ID.
Cómo se usa BCDEDIT en la práctica
Si bien puede editar y manipular el contenido de la base de datos de configuración del arranque, podría no estar claro cómo puede querer hacerlo en el mundo real. Pasemos algunos ejemplos de lo que puede usar el comando BCDEDIT:
1. Para cambiar el sistema operativo predeterminado, el que aparece primero en la lista de opciones del sistema operativo y que se cargará automáticamente si no se selecciona ninguna opción allí, use el comando bcDedit /default {id}.
2. Si un sistema operativo tiene el disco o partición incorrecta asociada con él, esto se puede rectificar con el comando BCDEDIT /SET {id} Partition del dispositivo = x:, donde x: representa el disco o partición en el que está instalado el sistema operativo . Entonces también debe usar el comando bcdedit /set {id} osDevice particion = x :.
3. Para agregar manualmente un sistema operativo heredado que no aparezca en la lista, use estos comandos con la nueva ID personalizada {Legacy}:
a. Bcdedit /create {Legacy} /D "Nombre del sistema operativo heredado"
b. Bcdedit /set {heredado} Partition del dispositivo = D: o la letra de la partición donde está instalado el sistema operativo heredado
do. BCDEDIT /SET {Legacy} ruta /ntldr
d. BCDEDIT /DisplayOrder {Legacy} /Addlast
4. Si está agregando una instalación de Linux al menú de arranque, siga estas instrucciones:
a. Inaguen en Linux y inicie una sesión de terminal con privilegios raíz.
b. Encuentre en qué partición Linux está instalada con el comando fdisk -l (minúscula "l"). La instalación de Linux estará en una partición etiquetada como /dev /sda1 o /dev /hda1.
do. Instale un administrador de arranque de grub (Grand Unified Boot) en esa partición con el comando GRUB-Install /Dev /SDA1.
d. Copie el sector de arranque de Linux con el comando dd if =/dev/sda1 de/tmp/linux.bin bs = 512 count = 1.
mi. Copie el archivo linux.bin en una unidad flash USB como una copia de seguridad.
F. Instale Windows 11 en su PC.
gramo. Presione Win + X para abrir el menú de administración y ejecutar el símbolo del sistema (Admin) o Windows Terminal (Admin).
h. Escriba DISKPART para ingresar a la utilidad de gestión del disco.
i. Escriba Seleccionar disco = 0, que es más probable que se encuentre su partición de arranque.
j. Escriba el volumen de la lista y busque la partición activa o del sistema; Ver Figura 20-14.
Figura 20-14. Estás buscando la partición "Sistema" en el disco
k. Debe asignar temporalmente una carta de unidad a la partición del sistema. Tipo Asignar letra = n y use la siguiente letra de unidad disponible.
l. Copie su archivo de copia de seguridad de Linux.Bin desde su unidad flash USB a la partición root (activa).
metro. Escriba eliminar letra = n para eliminar la letra de la unidad.
norte. Cree una entrada de grub con el comando bcdedit /create /d "grub" /aplicación bootsector. Esto devolverá una identificación única: tomar nota de ella. Para el resto de este ejemplo, lo llamaré {Linuxid}.
o. Escriba BCDEDIT /SET {Linuxid} Botón de dispositivo.
pag. Escriba bcdedit /set {linuxid} ruta /linux.bin.
q. Escriba bcdedit /displayorder {linuxid} /addlast.
Instalación y administración de sistemas de botas duales
Toda esta charla de Linux me está dando hambre, bueno, en realidad no, pero es un buen segue sobre el tema de las PC de doble botín. Hay muchas razones para que las personas deseen una PC de doble botín, como el que es un desarrollador que quiere que las herramientas y las habilidades de secuencias de comandos de una instalación de Linux usen como parte de su trabajo de desarrollo de aplicaciones.
También podría ser que parte del trabajo que realiza es extraordinariamente privado, y solo desea un sistema operativo separado que sabe que puede confiar completamente donde no hay telemetría y un riesgo reducido de infección por malware.
Cualquiera sea la razón para configurar un sistema de doble botas, no está exento de complicaciones, especialmente con versiones modernas de Windows. Si ya tiene Windows 11 instalado en su PC, y luego también desea instalar una versión anterior de Windows, entonces puede olvidarlo, ya que las características de seguridad que Microsoft ha implementado con el cargador de arranque hará que todo su sistema no se puede ser moderado si intentar. Sin embargo, si desea una versión diferente de Windows, o Linux, instalada en su PC, siempre debe instalarlos en este orden:
- Linux
- Legacy Windows OS
- Windows 10
- Windows 11
Precaución: Quiero pasar una nota aquí sobre fechas de fin de apoyo para versiones de Windows. Para cuando lea esto, todas las versiones de Windows antes de Windows 10 estarán completamente fuera de soporte, con el soporte extendido de Windows 7 que terminó en enero de 2022, Windows 8.1 soportó que terminó en enero de 2023 y soporte para Windows para Windows XP y Vista habían terminado en 2014 y 2017, respectivamente. El soporte de Windows 10 termina en octubre de 2025, y mientras escribo esto, no se sabe si se ofrecerá soporte de pago adicional. Se espera que el soporte extendido para Windows 11 termine alrededor de 2031.
Bitlocker y arranque seguro
Con Windows 11, Microsoft ha aplicado requisitos estrictos de instalación, como el firmware de UEFI y un chip de seguridad TPM 2.0 o FTPM en el firmware. Hay un fuerte estímulo de la compañía para mantener seguras las PC mediante el uso del cifrado de bitlocker, el inicio de sesión biométrico y la seguridad mejorada.
Sin embargo, no todos los sistemas operativos son compatibles con características de seguridad como el arranque seguro de Intel (también conocido como arranque de confianza). Esto está integrado en el firmware de UEFI y está diseñado para evitar la ejecución de cualquier código en el inicio de la PC que no esté firmado digitalmente, como RootKits y Malware.
Cualquier versión de Windows antes de Windows 8.1 no admitirá Secure Boot y no se instalará si está habilitado en la PC. Sin embargo, dadas las implicaciones de seguridad de ejecutar un sistema operativo no soportado, siempre recomendaría ejecutarlas en una máquina virtual. También debe verificar que una distribución de Linux que desea instalar sea compatible con Secure Boot. Si bien casi todos lo son, hay algunas distribuciones que aún no lo admiten.
Además, se sabe que BitLocker es famoso incompatible con los sistemas de botas duales. Si intenta usarlo, cada vez que cambia a su sistema operativo alternativo y luego nuevamente se le solicitará su clave de descifrado de bitlocker de 50 caracteres. Esto es menos que deseable, así que tenga en cuenta que no podrá cifrar sus unidades de esta manera.
Resumen
Siempre hay una fuerte tentación de simplemente borrar una instalación de Windows y comenzar de nuevo con una nueva cuando surge un problema con el sistema de arranque. Si bien es una circunstancia muy rara, es horriblemente irritante, pero sorprendente para muchos cuántas herramientas y métodos hay para reparar el sistema y hacer que funcione nuevamente.
Sin embargo, esta complejidad no solo existe con el sistema de arranque de Windows, ya que se extiende a todos los aspectos de una PC, desde los archivos del sistema operativo central hasta aplicaciones instaladas, controladores, hardware físico, etc.
En el transcurso de este libro, hemos analizado todos esos temas, pero las PC son muy complejas, y con cada PC que tiene una combinación única de hardware y software, es imposible predecir cada tipo de problema que puede surgir. Por esta razón, en el próximo capítulo nos sumergiremos profundamente en todo lo demás y veremos cómo se está investigando y solucionando los problemas más difíciles en una PC.







