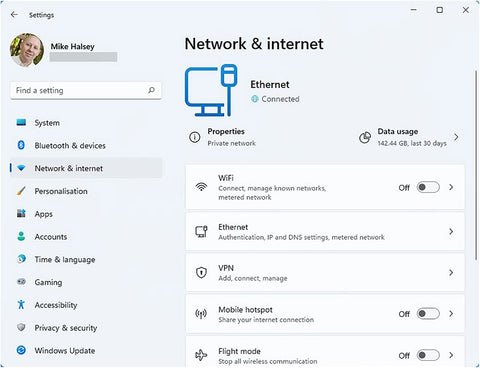
Solución de problemas de red e Internet para Windows 10 y Windows 11
Solución de problemas de red e internet
Hasta ahora en este libro, hemos cubierto cómo solucionar problemas con las actualizaciones de Core Windows OS y Windows. Hemos analizado cómo se pueden diagnosticar y reparar los problemas con las cuentas de usuario y el acceso a los documentos y el documento. También hemos analizado cómo se puede admitir el software heredado, y se pueden restaurar o eliminar aplicaciones problemáticas.
Sin embargo, nada de eso se compara con mi deber solemne en este capítulo, como realmente he conocido y trabajado con personas que olvidan cómo pararse y alimentarse cuando pierden acceso a Internet, y estoy bastante seguro de que sabrá algunos de Estas personas también.
Por supuesto, no solo el acceso a Internet puede causar problemas importantes para las empresas, las organizaciones e individuos, ya que los problemas de acceso a la red local pueden actuar como una gran barrera para la productividad e incluso hacer que los flujos de trabajo completos se detengan. No poder acceder a su unidad de almacenamiento de almacenamiento adjunta de red local (NAS) o incluso una impresora de red puede hacer que avance de un lado a otro con una unidad flash USB (después de haber pasado media hora tratando de encontrar una; ed) o simplemente alcanzar En el cajón de su escritorio y sacando ese paquete de cartas de juego que mantienes allí por momentos como este.
La prevención es mejor que la cura
Es posible que haya escuchado la frase "La prevención es mejor que la cura", un dicho británico atribuido al erudito humanista holandés Desiderius Erasmus alrededor de 1500AD. La filosofía detrás de esto es directa. Si configura un sistema para evitar que ocurra un problema en primera instancia, entonces su vida será mucho más simple y sin complicaciones que tratar de solucionar los problemas que podrían ocurrir a partir de él más adelante.
Entonces es con configuración de red en Windows. Muy a menudo es el caso de que conecte un cable de red o instale un controlador Wi-Fi y todo simplemente funciona como debería y continúa funcionando indefinidamente. Lamentablemente, las cosas a menudo no son tan simples, ya que puede necesitar configurar una red privada virtual (VPN) y conectar a alguien a través de un módem celular o incluso un módem de acceso telefónico en algunas partes del mundo, y luego está el problema de International viajar.
Comencemos con esto, ya que a menudo es algo que atrapa a la gente por sorpresa. Cuando las personas de los Estados Unidos de América o Canadá viajan a Europa o el Medio Oriente, con frecuencia pueden ser atrapadas por el Wi-Fi estable y confiable al que están en casa de repente ya no funciona.
Esto tiene una causa simple. En los Estados Unidos y Canadá, las casas y los edificios en el lugar de trabajo están hechos comúnmente de madera bastante delgada o construcción de bloques de brisa. En muchos otros países, la construcción puede ser cientos, a veces incluso varios miles de años. Mi propia casa en Francia es uno de ello (ver Figura 14-1). Se ha extendido dos veces, pero la parte más antigua de la propiedad tiene alrededor de 350 años, después de haber sido construida durante mediados de los años XVII.
Figura 14-1. Mi propia propiedad tiene algunas paredes de dos pies de grosor
Esto significa que algunas paredes en la casa tienen más de dos pies de espesor y están hechas de piedra local, lo cual es increíblemente difícil que es difícil hacer un trabajo en el jardín que quería.
Naturalmente, los propietarios anteriores pusieron el punto telefónico en esta parte de la casa, y aunque ahora he cambiado a banda ancha satelital y, en consecuencia, trasladé el enrutador principal a una ubicación más sensata, con el enrutador pegado dentro de tales enormes paredes de piedra hecha Wi- FI Access en otro lugar extremadamente difícil.
De hecho, tuve que invertir en un sistema de Wi-Fi de malla completo con varios repetidores interiores y exteriores para garantizar una señal buena y confiable en toda la propiedad, y grandes partes de la propiedad y mi oficina en el hogar en mi gîte, una letrina común a los franceses Las propiedades del campo que solían ser un granero ahora están conectadas por el cable Gigabit Ethernet. Algunas propiedades son aún peores, sin embargo, con hogares y lugares de trabajo en el sur de Europa, el norte de África y el Medio Oriente a veces tienen mil años o incluso mayores.
Esto es algo a tener en cuenta cuando un trabajador móvil se queja que no puede obtener una señal de Wi-Fi en el lugar que están visitando, y probablemente tenga que decirles en respuesta para disfrutar del sol afuera o tal vez ir y sentarse cerca una ventana.
Establecer su red y otros sistemas de manera robusta puede evitar problemas más adelante, y estar preparado para problemas que pueden surgir, como Wi-Fi y conectividad celular, puede ayudar a reducir el volumen de llamadas de soporte. Además, como escribí en el Capítulo 5, establecer una capacitación efectiva de TI puede ayudar a mitigar algunos de estos problemas también. Es posible que se sorprenda de cuántas personas no tendrían idea de que los muros de piedra gruesos pueden bloquear las señales de radio, y por el resto solo puedo citar al difunto, Great Douglas Adams, autor de la Guía de Hitchhiker's Guide to the Galaxy (Pan Books, 1979), Quién dijo: "El problema que enfrenta la gente al tratar de hacer algo completamente infalible es que con frecuencia subestiman el ingenio de los tontos completos".
Configuración de configuraciones de red
La red es una de esas áreas de Windows que se ha trasladado al por mayor del panel de control a la configuración. Donde se trata de otros aspectos del sistema operativo, esto es en realidad algo bueno, pero las redes son diferentes, son complejas y, a veces, necesitan una configuración avanzada. El resultado final es que esto es algo que desea ocultar al usuario final en lugar de estar disponible para que lo vean.
Por ahora, la red y el centro de intercambio todavía existe en el panel de control, y no hay herramientas de red en las herramientas de Windows. Sin duda, podemos esperar que esto cambie en los próximos años, así que tenga esto en cuenta si hago referencia a algo que luego no puede encontrar.
Sin embargo, comencemos con la configuración. Listado en el panel izquierdo como red e internet, los controles principales se separan sensiblemente en wifi, celular (si está disponible en el hardware de su PC), Ethernet, VPN, punto de acceso móvil, modo de vuelo, proxy (servidor) y para aquellos que aún necesitan usarlo (ver Figura 14-2).
Figura 14-2. La mayoría de las opciones de red se han movido a la configuración
A continuación se muestra una opción de configuración de red avanzada que veremos en breve. Sin embargo, hay otras cosas que puede hacer en la configuración que encontrará útil.
Configuración de Wi-Fi
La configuración de Wi-Fi ofrece algunas opciones útiles, entre las cuales es una lista completa de todas las redes almacenadas para la PC, pero lo veremos en breve. En su forma más básica, hay un interruptor para activar o apagar Wi-Fi y una opción cuando apaga el Wi-Fi para volver a encenderlo en una hora, en cuatro horas, al día siguiente o manualmente.
La opción de direcciones de hardware aleatorias puede hacer que el uso de su computadora portátil sea más seguro cuando se conecta a las redes de Wi-Fi públicas. Lo que hace esta característica es generar direcciones de hardware físico (MAC) aleatorio para la PC, lo que hace que sea mucho más difícil para las personas rastrear la computadora portátil al escanear las redes para hardware y conexiones.
Cuando haga clic en Administrar redes conocidas, verá una lista de todas las redes Wi-Fi a las que la PC ha conectado o que se han sincronizado con la PC a través de una cuenta de anuncios de Microsoft o Azure (ver Figura 14-3).
Figura 14-3. Puede ver todas las redes Wi-Fi conocidas en la configuración
Cada una de estas redes tiene un botón Olvidar junto a él. Esto puede ser útil si la configuración para la red se ha corrompido, y debe volver a conectarse a la red con una configuración nueva y reconstruida.
Cuando haga clic en una red Wi-Fi, verá opciones adicionales. Estos incluyen poder conectarse automáticamente a la red cuando está en el rango, pero también deshabilitar esta opción. También puede establecer la red como una conexión mideada (celular) (ver Figura 14-4), que puede ser útil si la red es proporcionada por un dispositivo de punto de acceso celular como un teléfono inteligente o módem celular.
Figura 14-4. Puede establecer una conexión Wi-Fi como celular
Nuevamente, hay una opción para mostrar direcciones MAC aleatorias para la PC. Sin embargo, debajo de esto hay dos opciones que pueden ser muy útiles para empresas y corporaciones, poder configurar manualmente las direcciones del servidor IP y DNS.
Puede configurar las direcciones IPv4 o IPv6 para la conexión (consulte la Figura 14-5) y también las direcciones IPv4 e IPv6 DNS. Si tiene un dominio en una subred local con su propio sistema de direccionamiento DNS, esto puede asegurar que las personas siempre puedan hacer una buena conexión.
Figura 14-5. Puede establecer direcciones IPv4 e IPv6 IP y DNS en la configuración
Gestión del uso de datos para celulares y otras redes
Si está utilizando una red celular, y a veces esto es útil para las redes Wi-Fi y con cable, también puede establecer el uso de datos. Esto se debe a que los datos celulares pueden ser costosos, especialmente cuando deambulan y visitan un país diferente.
Consejo: puede ser aconsejable aconsejar a las personas que activen el modo avión o que apaguen los datos de roaming al estar cerca de un borde. Las personas cercanas a la frontera de Irlanda/Irlanda del Norte con frecuencia tienen problemas con sus teléfonos inteligentes que deambulan y acumulan grandes facturas. Para mí en Francia, si obtengo un ferry en todo el Canal de la Mancha al Reino Unido, también necesito desactivar el roaming a medida que las facturas se acumulan mientras viajo puede ser enorme. En los dispositivos modernos, el modo de avión se puede activar, y Wi-Fi luego se enciende de manera segura para evitar cargos de roaming.
Hay un par de formas diferentes de llegar a la administración de uso de datos en Windows 11. Desde las propiedades para una red Wi-Fi particular, puede hacer clic en Establecer un límite de datos para ayudar a controlar el uso de datos en esta red (que también está disponible en la Configuración celular y de Ethernet) o haga clic en Red e Internet, luego la configuración de red avanzada seguida del uso de datos.
Ahora es un nombre inapropiado que esto está disponible como una opción para Wi-Fi individuales y redes celulares, ya que en realidad no establece límites de datos para cada uno individualmente. Lo que hace esta característica es establecerlos a nivel mundial para la PC, aunque como mencioné, esta no es la única forma de administrar el uso de datos.
Verá una lista de todas las aplicaciones y software instalados en la PC ordenados por lo grande que es su uso de datos. En la parte superior derecha de la ventana hay un cuadro desplegable donde selecciona el adaptador de red para establecer límites, y debajo de esto hay un botón de límite Ingreso en el que puede hacer clic.
Aquí, puede establecer el límite de datos para detenerse en MB o GB y también la fecha del mes en la que este límite se restablecerá, es decir, la fecha cada mes en que se activa una nueva asignación celular si corresponde (consulte la Figura 14 -6).
Figura 14-6. Puede establecer subsidios de datos para cualquier conexión de red
Consejo: Una de las características más útiles aquí, y algo que muchos viajeros cansados no tendrían la mejor idea, es la opción única. Configuración de esto le permite especificar un período para solo un breve viaje de hasta un mes donde la asignación de datos es limitada.
Mencioné que hay más de una forma de reducir la cantidad de datos utilizados por una PC cuando está conectado a una red. Esto es para establecer la conexión con meta, lo que detallé hace un tiempo. Cuando una conexión se establece como se mide, algunos servicios, como descargar automáticamente las actualizaciones de Windows y permitir que las aplicaciones de fondo busquen y descarguen mensajes y otras actualizaciones.
Además, si tiene celular instalado en su PC, ya sea a través de una ranura de tarjeta SIM física o mediante el uso de un ESIM (módulo de identificación de suscriptores electrónicos), hay opciones en la configuración que incluyen opciones de roaming de datos y elegir aplicaciones que puedan usar sus datos celulares que puede ayudar a reducir significativamente el costo de los datos utilizados, especialmente al roaming.
Administración de configuraciones de red avanzadas
Cuando me desperté esta mañana, sentado en el jardín con un amigo y una cafetera que era, si soy honesto, demasiado fuerte, pero al menos ahora sé que no volver a comprarlo, lo estaba regalando con el Historia del pequeño unicornio que necesitaba acceso a sus archivos en la nube, pero a quién le impedían acceder a ellos por el Wizard de configuración de la red malvada que había erigido el gran muro de fuego.
El pequeño unicornio pidió la ayuda del asistente de solución de problemas de red que, después de una gran batalla con el asistente de configuración de la red, pudo romper el muro de fuego, y el Unicornio pudo acceder a sus archivos en la nube una vez más ... ¿qué puedo decir? , eran la mitad de las siete de la mañana y todavía me estaba despertando. Afortunadamente, no necesitas pergaminos antiguos, la ayuda de los magos de salvia y enfrentar largas caminatas a través de vistas sombrías para poder configurar tus redes, lo cual es un poco de suerte. En Configuración, puede hacer clic en Red e Internet y luego la configuración de red avanzada para obtener acceso a las herramientas y las opciones de configuración que necesita.
Cada adaptador de red se enumera junto con un solo botón para deshabilitar ese adaptador y una flecha de expansión para obtener más información y controles (ver Figura 14-7).
Figura 14-7. Lista de configuración de red avanzada cada adaptador
Expandir los detalles para un adaptador revelará su estado actual, la cantidad total de datos enviados y recibidos por él, y la velocidad total de la conexión, ver Figura 14-8. Esto puede ser útil si está tratando de diagnosticar una línea Gigabit Ethernet que solo funciona a una velocidad lenta porque se ha conectado al enchufe incorrecto en el panel de interruptor.
Figura 14-8. Puede verificar el estado de trabajo de un adaptador de red
Haga clic en el enlace Ver Propiedades VIEW TE HATCERA CAMBIAR LA ACTUALIZACIÓN PARA EL ADAPTER QUE PUEDE NECESAR. a una persona de apoyo (ver Figura 14-9).
Figura 14-9. Puede cambiar algunas configuraciones de redes desde la configuración
Consejo: Si necesita copiar las propiedades y los datos de configuración para todos los adaptadores de red en la PC, desplácese hacia abajo en la página Avanzada de configuración de red y haga clic en la opción de propiedades de hardware y conexión.
Restablecer los adaptadores de red
La única otra opción disponible en la configuración de red avanzada ... ERM ... La configuración, al menos al momento de escribir, es una función de reinicio de red. Esto puede ser más útil de lo que podría pensar, si un usuario ha intentado ser útil al configurar una VPN o un proxy, o ha pensado que fue una buena idea alterar la configuración de IP o DNS para la PC, puede deshacer Toda su obra con un solo clic (ver Figura 14-10). Esto restablecerá todos los adaptadores de red en la PC a su configuración predeterminada.
Figura 14-10. Puede restablecer fácilmente todos los adaptadores de red a su estado predeterminado
La red y el centro de intercambio
Mencioné al comienzo de este capítulo que Microsoft todavía está moviendo los applets fuera del panel de control y en la configuración o las herramientas de Windows. Esto significa que es probable que cualquier cosa de aquí se mueva y cambie algo de tiempo en el futuro. Sin embargo, me imagino que gran parte se moverá a las herramientas de Windows y luego se dejará en gran medida como es para que la funcionalidad no se rompa para los clientes corporativos de Microsoft.
La red y el centro de intercambio no han cambiado mucho a lo largo de los años. En el panel principal hay detalles y un enlace para el adaptador de red que se está utilizando actualmente para una conexión, opciones para configurar una nueva conexión y un enlace de solución de problemas. A la izquierda de la página hay enlaces rápidos para cambiar la configuración del adaptador y cambiar la configuración de intercambio avanzado (consulte la Figura 14-11).
Figura 14-11. La red y el centro de intercambio no han cambiado mucho a lo largo de los años.
Para ser honesto, probablemente ignoraría la configuración de una nueva conexión o opciones de red en esta etapa, ya que las herramientas en la configuración ahora proporcionan todo lo que necesita para una interfaz mucho más amigable, especialmente cuando se trata de configurar redes privadas virtuales (VPNS ) y servidores proxy.
Sin embargo, si hace clic en el enlace para el adaptador de red actual, aparecerá un diálogo con herramientas útiles (ver Figura 14-12).
Figura 14-12. El cuadro de diálogo Propiedades del adaptador de red puede ser muy útil
En el centro superior del diálogo de estado se encuentra la información de conexión, como el tiempo de actividad actual y la velocidad de la conexión. Además, esto le informa si la conexión está usando IPv4 o IPv6. Debajo de esto hay botones para acceder a las propiedades para el adaptador, que veremos pronto, lo deshabilitaremos o diagnosticaremos un problema ejecutando el solucionador de problemas de red.
Haga clic en el botón Detalles mostrará datos técnicos sobre el adaptador y su estado. Esto es muy similar a la información proporcionada por el panel de configuración, excepto que hay información adicional disponible (ver Figura 14-13).
Figura 14-13. Puede obtener detalles técnicos sobre conexiones de red en la red y el centro de intercambio
Sin embargo, es cuando cavamos en las propiedades del adaptador de red que obtenemos controles completos. El cuadro de diálogo principal presenta dos pestañas, redes y compartir. En la pestaña de redes están los detalles de todos los servicios de red disponibles para ese adaptador, y los que están activos están marcados (ver Figura 14-14).
Figura 14-14. Puede ver qué servicios de red están disponibles y habilitados para el adaptador
Es posible que tenga un servicio específico de Microsoft o un protocolo de red o red de terceros que necesita instalar; Haga clic en el botón Instalar y se le solicitará un archivo de configuración o controlador (consulte la Figura 14-15).
Figura 14-15. Puede instalar servicios y protocolos de red de terceros
Algunos de los servicios que están instalados y disponibles para un adaptador tendrán propiedades configurables. Entre estas estarán las opciones de dirección IP (ver Figura 14-16). Aunque no todos los servicios de red serán configurables, si necesita cambiar las propiedades para un servicio, aquí es donde reside la opción.
Figura 14-16. Algunos servicios de red tienen opciones que puede configurar por adaptador
Sin embargo, hay una gran cantidad de opciones e información disponibles sobre el estado de los adaptadores de red que se pueden encontrar haciendo clic en el botón Configurar en el cuadro de diálogo Propiedades del adaptador. La primera pestaña en el nuevo diálogo que aparece, general, puede informarle si hay un problema con el adaptador o si ese adaptador funciona correctamente (ver Figura 14-17).
Figura 14-17. Las propiedades del adaptador pueden informarle si existe un problema
Si hay un error, puede obtener más detalles al respecto en la pestaña Eventos, que extraerá datos del visor de eventos de Windows completo.
Veremos este diálogo con mucho más detalle en el Capítulo 15, pero la pestaña Avanzada también es donde puede encontrar opciones de configuración adicionales para adaptadores de red. Estas opciones variarán mucho de un hardware o dispositivo de software a otro; Sin embargo, puede encontrar seguridad especial, cifrado, VPN u otras opciones aquí que deben configurarse para circunstancias específicas (ver Figura 14-18).
Figura 14-18. Las propiedades de configuración avanzada están disponibles para adaptadores de red
De vuelta en la red y el centro de intercambio, puede hacer clic en el enlace Cambiar Configuración del adaptador para ver todos los adaptadores de red instalados en la PC. Para muchas PC y computadoras portátiles, esto será solo una o dos, como un adaptador Wi-Fi, un adaptador Ethernet y su adaptador Bluetooth.
Sin embargo, donde las cosas pueden volverse más complejas es cuando tiene instalados servicios de red adicionales. En mi propia PC de oficina, vista en la Figura 14-19, tengo los servicios de máquina virtual Hyper-V de Microsoft en ejecución, junto con configurar una VPN.
Figura 14-19. La red y el centro de intercambio le mostrarán todos los adaptadores de red físicos y virtuales
Consejo: Haga doble clic o haga clic con el botón derecho en un adaptador mostrará opciones que incluyen deshabilitar el adaptador, abrir sus propiedades o conexiones de puente. Esto se puede usar para combinar dos adaptadores en un solo canal de red para lograr el doble del ancho de banda y es útil si tiene dos enchufes Ethernet en la PC, los cuales están conectados a la red.
Gestión y solución de problemas de redes Wi-Fi
En la actualidad, es común encontrar a la mayoría de las personas que se conectan a las redes a través de Wi-Fi. En ocasiones, esto puede causar problemas desde redes corruptas hasta contraseñas olvidadas. Sin embargo, todos estos problemas se pueden resolver. En el primer ejemplo, una red corrupta, detallé anteriormente en este capítulo cómo puede decirle a Windows 10 que "olvide" una red. Si tiene una PC que no puede conectarse a la red a la que anteriormente se conectó perfectamente bien, esta será la mejor, más rápida y con mucho la solución más efectiva.
Recuperación de contraseñas de acceso Wi-Fi olvidadas
También es sencillo recuperar las contraseñas de Wi-Fi olvidadas en Windows, y hay un par de formas de lograr esto. El más fácil es desde el cuadro de diálogo Propiedades de red Wi-Fi. Verá un botón de propiedades inalámbricas. Haga clic en este y aparecerá otro cuadro de diálogo que contiene configuraciones de conexión y seguridad para la red.
En la pestaña Seguridad, además de poder establecer el tipo de seguridad para la red, hay un cuadro de clave de seguridad de red (consulte la Figura 14-20). Si marca el cuadro de caracteres del programa, se mostrará la contraseña.
Figura 14-20. Puede recuperar una contraseña de Wi-Fi desde el cuadro de diálogo Propiedades
Este método solo es realmente útil para obtener la contraseña a la red conectada actualmente, por lo que para otras redes necesitamos usar secuencias de comandos dentro de la línea de comandos o PowerShell (ambos entornos usan los mismos comandos). Use el comando NETSH WLAN Mostrar perfiles para enumerar todas las redes Wi-Fi almacenadas en la PC. Una vez que tenga el nombre de la red, debe recuperar la contraseña, escriba netsh wlan show perfiles name = "Nombre de la red" clave = clara. Aparecerán los detalles técnicos para la red, y verá la contraseña de la red que figura en el campo de contenido clave (consulte la Figura 14-21).
Figura 14-21. Puede recuperar la contraseña para cualquier red Wi-Fi almacenada
Priorizar las conexiones de red Wi-Fi
Será consciente de que para muchas redes de Wi-Fi su PC o computadora portátil se conectará automáticamente cuando detecte una que haya conectado anteriormente. Si está en un lugar de trabajo o incluso en un lugar público donde hay más de una sola red disponible, querrá conectarse a uno específicamente y asegurarse de que esta sea siempre la primera red que la PC intenta conectarse.
Esto se puede lograr con el comando netsh wlan establecer el nombre de perfiler de perfil = "nombre de red" prioridad = 1 para establecer una red específica como la primera a la que se para conectarse, y luego puede usar los números 2, 3, y así sucesivamente para establecer otras redes 'Prioridad si es necesario.
Solución de problemas de redes Wi-Fi utilizando secuencias de comandos
Mencioné anteriormente en este capítulo que puede eliminar el perfil para una red Wi-Fi corrupta, para que pueda reconectarse como si fuera la primera vez y reconstruir el perfil de conexión (es posible que desee recordar recuperar la contraseña antes de hacer esto) . También puede eliminar los perfiles de red Wi-Fi utilizando secuencias de comandos con el comando netsh wlan eliminar el nombre del perfil = "nombre de red".
También puede obtener un informe detallado sobre la conectividad Wi-Fi, incluidos los errores y eventos utilizando el comando netsh wlan show wlanReport. Esto guardará archivos de eventos HTML, XML y Windows en una carpeta llamada C: \ ProgramData \ Microsoft \ Windows \ WlanReport \ con el archivo principal WLAN-Report-latest.html que contiene información técnica detallada (ver Figura 14-22).
Figura 14-22. El informe WLAN contiene datos técnicos detallados
También hay información técnica detallada que puede obtener al usar secuencias de comandos. El Comando NetSH WLAN muestra WirelessCapabilities mostrará una gran cantidad de información técnica sobre lo que la seguridad, la seguridad y otras características son compatibles con su adaptador Wi-Fi (ver Figura 14-23).
Figura 14-23. Puede ver información técnica sobre características de seguridad compatibles con su adaptador Wi-Fi
Consejo: Puede mostrar la configuración global para las conexiones de red Wi-Fi utilizando la configuración de muestras de WLAN de comando.
Las interfaces Show WLAN de comandos NETSH mostrarán información sobre los adaptadores Wi-Fi actualmente en uso. Del mismo modo, el comando NETSH WLAN muestra los controladores mostrarán información técnica sobre el controlador Wi-Fi en la PC (ver Figura 14-24).
Esta información va mucho más allá de la fecha del controlador y el número de versión, proporcionando información sobre cómo se admiten e implementan la seguridad y el cifrado, con qué tipos de red Wi-Fi heredado es compatible, y si el controlador también admite tecnologías de pantalla inalámbrica (WI-DI) .
Figura 14-24. Puede obtener información técnica sobre el controlador Wi-Fi
Soporte y importación de perfiles de conexión Wi-Fi
Hablé antes sobre la recuperación de contraseñas perdidas para conexiones Wi-Fi, pero una característica muy útil del comando NetSH es la capacidad de hacer una copia de seguridad y restaurar los perfiles Wi-Fi individuales. Para hacer esto, puede usar el comando netsh wlan exportar perfil name = "perfilename" key = clare carper = e: \ wi-fi_backup donde e: \ wi-fi_backup es la carpeta de destino en su disco duro que desea que los archivos estén respaldados a; Tenga en cuenta que esta carpeta ya debe existir, ya que no se creará en el proceso de exportación.
Si desea exportar todos los perfiles de red Wi-Fi almacenados en la PC, use el comando netsh wlan exportar perfil clave = clear carpeta = e: \ wi-fi_backup. Estos son archivos XML que se abren en su navegador (consulte la Figura 14-25) y eso se puede reimportar utilizando el comando netsh wlan agregue el nombre de archivos de perfil = "path-and-filame.xml" interface = "interfacename" donde la interfaz especifica la interfaz El adaptador de red que se utilizará para conectarse a esta red.
Nota: Al exportar los perfiles de conexión Wi-Fi, asegúrese de usar el interruptor clave = claro para exportar también la contraseña, aunque tenga en cuenta que esto se almacenará en texto plano dentro del archivo XML.
Figura 14-25. Puede exportar y reimportar perfiles de conexión Wi-Fi
Consejo: Puede restablecer la pila de redes en Windows si tiene una corrupción con el comando netsh int intset.
Otros comandos de NetSH para administrar redes
Hay otros comandos que puede usar en la línea de comandos y PowerShell con NetSH. Los más útiles cuando se trata de diagnóstico y problemas de solución de problemas son los siguientes:
Netsh WLAN muestra redes bloqueadas: para mostrar una lista de cualquier red que esté bloqueada en el PC netsh WLAN establecer blockednetworks display = {show | hide} - para mostrar u ocultar redes bloqueadas en el panel de redes de red netsh wlan agregar filtro permiso = {permitir | Bloque | Denyall} ssid = "NetworkName" NetworkType = {infraestructura | adhoc} - para bloquear o permitir el acceso a específico Networks inalámbricos Netsh WLAN Eliminar el permiso de filtro = {permitirse | bloque | denyall} ssid = "network name" networkType = {infraestructura | adhoc} - eliminar un filtro aplicado previamente a una red
También hay interruptores adicionales que se pueden usar con el comando NetSH:
-A
-c
Estos son un grupo de comandos específicos para un rol o característica del servidor de redes, y extienden la funcionalidad de NetSH. ¿Puede obtener una lista de contextos con el comando /? Dentro del entorno de secuencias de comandos Netsh.
-r
-U <[DomainName \]
-P
{NetShCommand | -f
Ping, tracert e ipconfig
Hay tres herramientas de línea de comandos más útiles disponibles para ayudar a diagnosticar, solucionar problemas y configurar conexiones de red, tanto cableadas como inalámbricas. Estas herramientas han estado disponibles en Windows ahora durante muchos años, pero no han perdido su utilidad.
Silbido
El comando de ping se usa para probar la conexión entre su computadora y otra computadora. Úselo en el formato ping 10.0.0.8 o ping www.windows.do para probar una conexión a una red local o una dirección de Internet. Se usa con los siguientes interruptores:
-t -Continuar haciendo ping hasta que se detenga manualmente presionando Ctrl + Enter o Ctrl + C.
-A -Para revertir la resolución de nombre de la dirección IP de destino y para mostrar el nombre de host correspondiente.
/n
/L
/F - Especifica que las solicitudes de eco no deben ser fragmentadas por los servidores en la ruta hacia el destino, útil para solucionar problemas de la unidad de transmisión máxima (MTU).
/I
/V
/r
/s
/J
/k
/W
Espere una respuesta; El valor predeterminado es 4000 (4 segundos).
/R
/s
/C - Especifica un identificador de compartimento de enrutamiento.
/P-Ping Una dirección de virtualización de red Hyper-V.
/4 - Especifica que IPv4 se use para hacer ping.
/6 - Especifica que IPv6 se use para hacer ping.
Tracert
El comando de ruta de rastreo (Tracert) es similar al ping, pero viene con alguna funcionalidad adicional. Mientras que Ping solo probará la conexión, Tracert mostrará todas las direcciones IP, servidores y rutas el tráfico que toma en su viaje. Esto puede ser especialmente útil si está tratando de diagnosticar un cuello de botella en algún lugar de una ruta de red (ver Figura 14-26).
Figura 14-26. Puede usar Tracert para buscar cuellos de botella en una ruta de red
Una vez más, lo usa en el formato Tracert 10.0.0.8 o Tracert www.windows.de para probar una conexión a una red local o una dirección de Internet.
/D - Deja que el comando resuelva las direcciones IP de los enrutadores intermedios a sus nombres; Esto puede acelerar los resultados.
/H
/J
/W
El valor predeterminado es 4000 (4 segundos).
/R-Especifica que se traza una ruta de ida y vuelta (solo IPv6).
/S
/4 - Especifica que IPv4 se use para hacer ping.
/6 - Especifica que IPv6 se use para hacer ping.
Ipconfig
Puede usar el comando ipconfig para mostrar y configurar parámetros para las conexiones de red en una PC. Lo usas con los siguientes interruptores:
/ALL: muestra información completa de TCP/IP para todos los adaptadores de red en la PC, incluidos los adaptadores virtuales creados en software o por hipervisores y conexiones de acceso telefónico.
/DisplayDNS: muestra el contenido del caché DNS local, incluidas las entradas precargadas del archivo hosts.
/FLUSHDNS - FLUSHES Y RESTAJE El caché DNS, utilizado para descartar entradas erróneas del caché, así como aquellas que se han agregado dinámicamente y que ahora pueden ser no resolutables.
/RegistroDNS: inicia una reinscripción dinámica para todos los nombres de DNS y direcciones IP configuradas en la PC y se puede usar para solucionar problemas de registro DNS fallido o para reparar un problema entre la PC y el servidor DNS sin tener que reiniciar la PC.
/Release
/Release6
/Renovar
/Renew6
/setClassid
/ShowClassid
Uso de Microsoft Sysinternals para solucionar problemas de redes
Como es de esperar, la suite Sysinternals de Microsoft viene con una amplia gama de herramientas y utilidades para configurar y solucionar problemas de redes y redes de red.
Adexplorador
Active Directory Explorer (Adexplorer) le permite ver y editar fácilmente una base de datos de Active Directory, incluida la funcionalidad adicional que no normalmente está disponible, incluida la realización de una copia de la base de datos y comparación de dos bases de datos de anuncios una al lado de la otra.
Adinsight
Adinsight es una herramienta de monitoreo de acceso a la luz de directorio (LDAP) liviano que puede usar para solucionar problemas de aplicaciones de clientes de Active Directory. Puede usarlo para ver los procesos y eventos que las aplicaciones realizan a la biblioteca WLDAP32.DLL.
Adrestore
Adrestore existe para ayudarlo a deshacer objetos de activo "Tombstoned" en un dominio. La utilidad enumera los objetos eliminados en un dominio y permite restaurar los que elija.
PSTOOLS
En lugar de ser una utilidad, Ptools es en realidad un conjunto adicional de utilidades para administrar sistemas de PC de forma remota. Incluye utilidades que pueden ejecutar aplicaciones de forma remota, mostrar información sobre archivos y usuarios, matar procesos, obtener información detallada sobre los procesos y cerrar y reiniciar la PC. Los detalles completos de las herramientas disponibles y sus interruptores se pueden encontrar en el sitio web de Sysinternals.
Psexeco
Este comando se utiliza para ejecutar procesos en una PC remota. Use esto en el formato psexec \\ remotePc "C: \\ Long Name.exe".
PSFILE
PSFile, también detallado anteriormente en este capítulo, mostrará una lista de archivos que actualmente están abiertos en una PC remota. Use esto en el formato psfile [\\ remotePC [-U opcionalUsername [-p userPassword]]] [[ID | PathandNameOffile] [-c tOcloseFile].
Psgetsid
Esta herramienta se utiliza para mostrar el identificador de seguridad (SID) de una computadora o usuario remoto. Úselo en el formato psgetsid [\\ remotePC [ remotePC [ ...] | @file \] [-u OpcionalUsername [-p userPassword]]] [cuenta | Sid].
Psinfo
PSINFO puede mostrar información sobre una computadora remota. Puede usar esto con el Switch \\ RemotePC para una PC específica o \\* para ejecutarlo en todas las PC en red. También puede usarlo con estos interruptores para obtener información detallada sobre [-h] hotasas instaladas, [-s] aplicaciones instaladas e información de disco [-d] y usar [-c] para exportar los datos como un archivo CSV.
PSPing
PSPing hace exactamente lo que puede esperar: muestra información detallada de ping para probar las conexiones de red. Es una utilidad de línea de comandos que es mucho más configurable que el comando de ping estándar de Windows 10. PSPing se usa con uno de los cuatro interruptores principales y luego una serie de subswitches para probar ICMP (el protocolo principal utilizado por los enrutadores para informar errores), TCP, latencia y ancho de banda. Los detalles completos de los conmutadores están disponibles en el sitio web de Sysinternals.
Pskill
Si necesita matar un proceso en ejecución en una PC remota, entonces PSKill es la herramienta para usar. Úselo en el formato pskill [-] [-t] [\\ remotePC [-optionAlUsername [-p userPassword]]]
Lista
PSList mostrará información detallada sobre los procesos que se ejecutan en una PC remota. Úselo con los conmutadores [-d] para mostrar detalles adicionales, [-m] para mostrar información de uso de la memoria y [-t] para mostrar árboles de proceso.
Psloggedon
Esta herramienta mostrará detalles de cada usuario actualmente iniciado (iniciado sesión) a una PC remota. Esto se puede usar con el conmutador [-l] para mostrar solo las cuentas que se registran en la PC localmente, y no en la red.
Pislista
Esto se utiliza para crear un volcado de registros de registro de eventos desde una PC remota. Hay bastantes interruptores y comandos para esta utilidad.
Lo usa en el formato pslogList [-] [\\ remotePC [ remotePC [ ...] | @file [-u OpcionalUsername [-p userPassword]]] [-s [-t delimitador]] [-m #| -n #| -h #| -d #| -w] [-c] [-x] [-r] [-a mm/dd/yy] [-b mm/dd/yy] [-f filtro] [-i id [ id [ ...] | -e id [ id [ ...]]] [-o Fuente de eventos [ fuente de eventos] [ ..]]] [-q Fuente de eventos [ fuente de eventos] [ ..]] [- l Archivo de registro de eventos]
PSPASSWD
Esta herramienta de seguridad se puede usar para cambiar las contraseñas de la cuenta en una PC remota. Use en el formato pspasswd [[\\ remotePC [ remotePC [ ..] | @File [-U UserName [-p Password]]] UserName [NewPassword].
PSService
Esto le permite ver y controlar los servicios en una PC remota. Úselo en el formato psservice [\\ remotePC [-U OpcionalUsername] [-p userPassword]]
Psshutdown
PSSHUTDOWN se puede usar para apagar o reiniciar una PC remota. Esto se puede usar con los siguientes interruptores útiles: [-f] para obligar a todas las aplicaciones a cerrar de inmediato en lugar de darles tiempo para cerrar por su cuenta; [-l] para bloquear la PC remota; [-m] para mostrar un mensaje para aparecer en la pantalla para cualquiera que use la PC cuando comienza el recuadro de cierre, que se puede configurar con el conmutador [-t xx], el valor predeterminado es de 20 segundos; [-r] para reiniciar la PC; y [-c] para permitir que el apagado sea abortado por alguien que todavía usa la PC remota.
Psuspend
Si necesita suspender un proceso en una PC remota, esta herramienta hará el trabajo. Úselo en el formato pssuspend [-] [-r] [\\ remotePC [-U OpcionalUsername] [-p userPassword]]
Tcpview
La utilidad TCPView proporciona información sobre las conexiones de red de punto final desde su PC, incluida la dirección remota o IP del destino y el puerto utilizado por la PC para hacer la conexión (ver Figura 14-27). Usando esta utilidad, puede ver cada proceso y servicio en ejecución que tiene una conexión de red activa y el destino al que están conectados.
Figura 14-27. TCPVIEW proporciona información útil de punto final
Puede casarse con esta información con los datos que tiene en los rangos de direcciones IP dentro de su empresa, o VPN de la Compañía, para verificar si hay conexiones de red mal configuradas o para ver dónde podrían estar haciendo conexiones de malware o malas. También puede guardar los datos como un archivo para leer más adelante o enviar a un técnico de soporte. También hay una versión de línea de comando de esta herramienta disponible en Sysinternals, llamada TCPVCON, que se utiliza en el formato TCPVCON [-A] [-C] [-n] [Nombre del proceso o PID] donde [-a] muestra todos los puntos finales , [-n] no resuelve direcciones, y [-c] genera los resultados como un archivo CSV.
Quién es
Whois es útil para proporcionar información sobre quién posee y mantiene nombres de dominio o direcciones IP a las que su PC se está conectando. Por ejemplo, al ejecutar TCPView, vi ese borde en mi PC se conectaba a la dirección IP 157.240.236.16 y quería ver qué compañía era al final de esta dirección. Una búsqueda rápida usando WHOIS revela que la dirección IP es propiedad de Facebook, y tenía la red social abierta en una pestaña del navegador en ese momento (ver Figura 14-28).
Figura 14-28. Whois puede proporcionar información sobre las direcciones IP a las que se conecta
Resumen
Configurar, diagnosticar, solucionar problemas y reparar conexiones de red cableadas e inalámbricas en una PC es algo para el cual hay una gran cantidad de herramientas y utilidades, y hay algo que se adapta a la forma en que cualquiera quiere trabajar, desde las interfaces de la GUI hasta los comandos de secuencias de comandos.
En el próximo capítulo, con suerte con nuestras redes funcionando correctamente, analizaremos los dispositivos de hardware, que incluyen Bluetooth, periféricos, sistemas USB y también firmware de PC, como sistemas UEFI, para ver cómo podemos solucionar problemas con todo, desde impresoras e inalámbricas auriculares a dispositivos completamente desconocidos.







