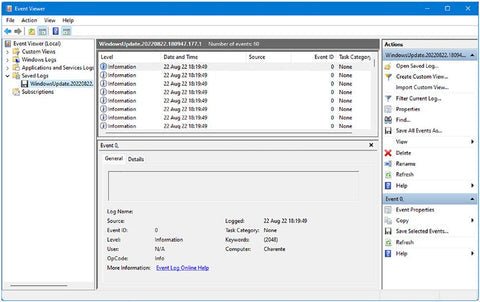
Investigar y solucionar problemas de problemas difíciles de Windows 11
Investigar y solucionar problemas de problemas difíciles
A veces, tienes un problema en una PC que conoces completamente bien, no requiere una reinstalación o reim y es tan frustrante y nudoso que te vuelve loco. Este tipo de escenario puede ocurrir regularmente, y termina buscando en línea tratando de encontrar la respuesta solo para descubrir que no hay respuesta, pero que un montón de otras personas han experimentado el mismo problema, o que no se menciona en absoluto. , al menos no que puedas encontrar.
Entonces, ¿cómo se hace para investigar estos problemas y encontrar soluciones? Hasta ahora en este libro, hemos tratado y cubierto todas las áreas problemáticas más grandes, incluida la confiabilidad y la actualización, las cuentas de los usuarios y el acceso a los archivos, aplicaciones y compatibilidad, procesos y servicios, redes y acceso a Internet, hardware y periféricos, seguridad y cifrado, Malware y ransomware, el registro de Windows y la inicio y la reparación. Parece apropiado unir todo esto en un capítulo que podría llamarse razonablemente "¡Aaarrggh!"
Lectura de los archivos del registro de Windows y BSOD
Cómo puede usar el visor de eventos para obtener información sobre prácticamente cualquier evento en la PC. Cada uno de estos produce un registro o un archivo de volcado (dependiendo del tipo de evento que sea) que reside en la PC por hasta 30 días, después de los cuales se elimina para liberar espacio. Pero, ¿dónde residen estos registros y cómo puede abrirlos y leerlos?
Registre archivos de texto
Los archivos de registro de Windows \ Debug contienen la auditoría (instalación, eliminación, actualización, etc.) Detalles de operación y detalles de bloqueo de la aplicación en formatos de archivo de texto sin formato (consulte la Figura 21-1). Los archivos que encontrará en esta carpeta variarán y dependen completamente de lo que ha estado sucediendo en la máquina específica. En la Figura 21-1, podemos ver que hay registros para el archivo Wiatrace.
Figura 21-1. Los archivos de depuración de Windows \ se almacenan en formato de texto plano
Verá que algunos archivos de registro contienen enlaces a versiones anteriores del archivo que aún se almacenan en la PC o en los enlaces del sitio web. Puede copiarlos y pegarlos en su PC para obtener más información dónde está disponible para usted.
Lectura de archivos .xml y .etl
La carpeta Windows \ Logs es donde se almacenan los registros principales de Windows. Se separan en subcarpetas, la mayoría de las cuales se nombran sensiblemente, como RecoveryDrive y Systemrestore (ver Figura 21-2). Los archivos de registro se almacenan como archivos de texto plano (.txt), que se pueden abrir en el bloc de notas; como archivos de lenguaje de marcado extensible (.xml), que se pueden abrir y leer en un navegador web, como Edge o Chrome; o como archivos de registro de rastreo de eventos (.etl).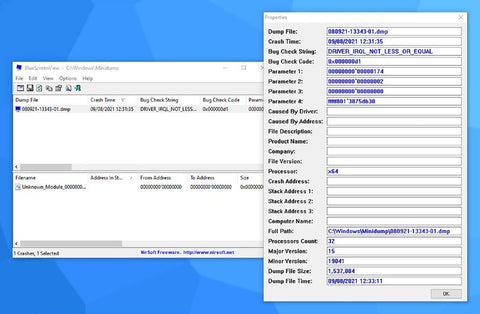
Figura 21-2. La carpeta Windows \ Logs contiene los principales archivos de registro de Windows
Los archivos de registro de rastreo de eventos (.etl) también estarán disponibles para ver en el visor de eventos de Windows, ya que esta es la extensión del archivo principalmente asociada con esa utilidad. Sin embargo, si está abriendo archivos .etl desde otra PC, se pueden abrir desde el menú de acción del visor de eventos seleccionando el registro de guardado abierto. Cuando se abren, los archivos de registro aparecerán en el panel izquierdo del visor de eventos en una sección de registros guardados (ver Figura 21-3).
Figura 21-3. Puede abrir registros de eventos desde otras PC en Event Viewer
Lectura de archivos .dmp
La carpeta Windows \ Minidump es donde encontrará archivos de registro de errores críticos, como los asociados con una pantalla azul de muerte (BSOD). Estos archivos se almacenan en un formato .dmp y no se pueden abrir de forma nativa en Windows. Sin embargo, hay varias formas de abrirlos. Si tiene acceso a Microsoft Visual Studio, puede descargar el Kit de Windows Driver (WDK) o el Kit de desarrollo de software de Windows (SDK). Ambos le permitirán abrir y leer el contenido del archivo .dmp.
Quizás una opción preferible para muchas personas será la View de BluesScreenview de terceros. Puede descargar esto desde www.nirsoft.net/utils/blue_screen_view.html, y mostrará automáticamente el contenido de todos los archivos .dmp ubicados en su carpeta Windows \ Minidump (consulte la Figura 21-4).
Figura 21-4. Bluescreenview es una gran utilidad para leer archivos .dmp
Entonces, ¿qué es lo que está buscando dentro de un archivo .dmp que pueda decirle por qué ocurrió una pantalla azul? Hay muchas piezas de información útil que se deben contener en el registro, incluido el texto detallado de la cadena de verificación de errores y el código de error estándar de Windows en el código de verificación de errores. Estos vienen en el formato 0x000 ... y se pueden buscar en línea para descubrir la causa del problema y, con suerte, una solución.
Puede ver en la Figura 21-4 un error crítico que ocurrió completamente de la nada en mi propia PC el otro día. La descripción es driver_irql_not_less_or_equal y el código de error de Windows es 0x000000d1. Una búsqueda rápida en línea revela información útil sobre este error, que data de varias versiones de Windows. Podría ser causado por una variedad de cosas que incluyen un controlador de dispositivo incompatible o corrupto o un conflicto de solicitud de interrupción (IRQ). Si bien este último es extremadamente raro en las ventanas desde la introducción de la carpeta de Windows de lado a lado (WINSXS), es un problema heredado que puede aparecer ocasionalmente, y para muchos controladores, puede verificar su pestaña de recursos en el inspector de propiedades para el conductor para ver qué IRQ usan y si existen conflictos (ver Figura 21-5).
Figura 21-5. Puede verificar las propiedades de un controlador para ver si hay error y conflictos
Buscando soluciones en línea
Hay muchos recursos que puede usar en Internet para ayudarlo a encontrar soluciones a los problemas. Estos van desde una simple búsqueda web hasta recursos especializados en línea. Sin embargo, desea poder encontrar la información que necesita rápidamente, entonces, ¿dónde puede mirar y cuáles son las mejores formas de encontrar información rápidamente?
Motores de búsqueda
Entonces, está buscando en línea la solución al problema que enfrenta y está golpeando una pared. ¿Hay alguna manera de aprovechar mejor los resultados que obtiene? Todos los motores de búsqueda de Internet le permiten usar lo que se llama "operadores" para refinar sus búsquedas y encontrar información específica.
Nota: No todas las búsquedas producen resultados de calidad. Si le preguntas a Alexa de Amazon, "¿Quién es Mike Halsey?", Te dirá que he escrito algunos libros más de los que realmente tengo. Esto no es especialmente útil, pero siempre es bueno para reírse de las fiestas.
Google probablemente será su primer puerto de escala, ser, con mucho, el mayor motor de búsqueda de la web y, por mucho que personalmente no pueda soportar el enfoque de "cosechar todos sus datos y venderlos a los anunciantes", Producen los mejores resultados de búsqueda, mientras que quizás sea menos útil para buscar respuestas a TI y consultas técnicas, Wolframalpha.com es un poderoso motor de búsqueda que produce resultados de alta calidad. Sus operadores son, como es de esperar, más complejos que los de Google y Microsoft.
Nota: Quiero deslizar una nota sobre los sitios web a los que estoy a punto de hacer referencia. Las compañías detrás de ellas se renovan y las mejoran de vez en cuando, por lo que es posible que no todo lo que describe sea exactamente donde dije que fue cuando vienes a mirar el sitio web tú mismo.
Microsoft Docs
En el pasado, cuando escribía libros de solución de problemas para versiones anteriores de Windows, los sitios web de soporte y documentación proporcionados por Microsoft estaban algo fragmentados. Teníamos sitios web de Visual Studio, MSDN (Microsoft Developer Network) de Microsoft y sitios web de Technet, soporte de Microsoft y más. Ahora, estos sitios web de documentación y soporte están en camino de ser mejorados y simplificados con la mayoría de los documentos e información técnica que terminan en Docs.Microsoft.com.
Este sitio web está organizado por los diferentes productos y las diferentes áreas de productos (Cloud, Client) que Microsoft cubre (ver Figura 21-6). Uno de los problemas actualmente con Microsoft Docs es que la búsqueda podría ser más poderosa, algo que yo y otros MVP (los premiados profesionales más valiosos de Microsoft) hemos regresado a Microsoft, por lo que espero que mejore.
Figura 21-6. Microsoft Docs contiene muchos miles de artículos de documentación y soporte
El resultado de esto es que a veces puede encontrar más fácil usar Google o Bing para buscar artículos en los documentos de Microsoft, en lugar de buscar dentro de Microsoft Docs.
Muestras de código de documentos de Microsoft
Una de las mejores características del sitio web de Microsoft Docs es su sección de muestras de código, accesible desde el menú que se ejecuta en la parte superior de la pantalla. Esta parte del sitio web contiene código que puede descargar y ejecutar para cada producto de Microsoft que incluya lenguajes de secuencias de comandos como PowerShell (ver Figura 21-7). Hay código para todo, desde Windows hasta Microsoft 365, Azure e incluso Minecraft.
Figura 21-7. Microsoft Docs contiene un repositorio de código descargable que puede usar
Github
Github.com es un sitio web y un repositorio compartido de código que se hizo muy popular después de su lanzamiento en 2008, y aunque es principalmente un recurso para el código de código abierto, se mantuvo enormemente popular después de que Microsoft lo compró en 2018, en gran parte porque la compañía lo dejó solo.
Puede encontrar código de casi todos los desarrolladores en el planeta de Github, incluido Microsoft que mantiene repositorios allí, incluido un gran repositorio de scripts de PowerShell (ver Figura 21-8). Si está buscando comenzar con PowerShell, o buscando scripts específicos para ayudarlo a administrar y solucionar problemas de ventanas, este es un excelente lugar para comenzar a buscar.
Figura 21-8. Microsoft mantiene un repositorio de script PowerShell en Github
Soporte de Microsoft
El sitio web principal de soporte de Microsoft permanece en Support.Microsoft.com y contiene artículos de ayuda y soporte para todos los productos de Microsoft (ver Figura 21-9). Los artículos publicados en el sitio web de soporte de Microsoft son fáciles de leer y bien diseñados. Esto los hace accesibles para una amplia gama de personas, a diferencia de muchos sitios web de terceros, donde lamentablemente la accesibilidad no es una consideración.
Figura 21-9. Microsoft mantiene su propio sitio web de soporte
Respuestas de Microsoft
Esta es una especie de subconjunto del sitio web de soporte de Microsoft, pero está disponible por sí solo desde Answers.microsoft.com. Este sitio web es más interactivo y es donde los agentes de soporte de Microsoft, MVP y Microsoft Partners pueden responder y responder preguntas técnicas de la comunidad de usuarios de todos los productos de Microsoft (ver Figura 21-10).
Figura 21-10. Microsoft Answers es donde puede obtener ayuda interactiva de expertos
Las personas que respondan y respondan a sus preguntas serán claramente etiquetadas como agente de Microsoft, MVP o agente independiente, entre otros títulos. Puede ver esto en la Figura 21-11 cuando, mientras busca una respuesta adecuada, podría tomar una captura de pantalla para este libro, vi una pregunta con la que pensé que podría ayudar.
Figura 21-11. Los respondedores de Microsoft Answers están claramente etiquetados en cuanto a quiénes son
Otros sitios de soporte de Microsoft y terceros hay muchos sitios web de soporte de excelente calidad proporcionados por terceros. Los mejores de estos son los siguientes:
- Molesto.org - www.annoyances.org
- Computing.net - www.computing.net
- How-To Geek-www.howtogeek.com
- Centro de descarga de Microsoft - www.microsoft.com/download
- Hardware de Tom - www.tomshardware.co.ukwindows.do
Por supuesto, en este punto, sería completamente negligente de mi parte sin mencionar mi propio sitio web que puede encontrar en Windows.do (ver Figura 21-12). Tengo cientos de artículos de ayuda, tutoría y apoyo allí con un nuevo artículo casi todos los días. Me concentro en mantener los artículos cortos, solo tres párrafos generalmente, como hablar estrictamente por mí mismo, si alguien quiere escribir un artículo de ayuda que tenga dos mil palabras, ciertamente no quiero leerlo.
Figura 21-12. Mi propio sitio web Windows.do contiene cientos de artículos de ayuda, instrucciones y soporte
Controlador de hardware y sitios de soporte
Siempre le recomiendo que descarte controladores de hardware directamente desde el sitio web del fabricante. Estos sitios web también tendrán foros en los que puede publicar preguntas y obtener respuestas directamente del personal técnico de la empresa:
- Acer - www.acer.com/support
- Asus - www.asus.com/support
- AMD - Support.amd.com
- Dell - www.dell.com/support
- HP - Support.hp.com
- Intel - descargarcenter.intel.com
- Lenovo - Support.lenovo.com
- Soporte de Microsoft Surface - www.microsoft.com/surface/support
- Nvidia - www.nvidia.com/page/support.html
- Samsung - www.samsung.com/support
Herramientas de soporte de terceros
Además, hay muchas excelentes herramientas de ayuda, información y soporte de terceros que son favorecidas por TI Pros; Estos se suman a la suite Microsoft Sysinternals que detallé en el Capítulo 22:
- AIDA64 - www.aida64.com
- Ccleaner - www.piriforme.com/ccleaner
- DISK DIGGER - www.diskdigger.org
- GRC - www.grc.com
- Hiren’s Boot CD - www.hiren.info/pages/bootcd
- Sandra Utilities - www.sisoftware.eu
- TeamViewer - www.teamviewer.com
- Ultimate Boot CD - www.ultimatebootcd.com
- Whocrashed - www.resplendence.com/whocrashed
Otras herramientas útiles de Microsoft
A lo largo de este libro, he detallado todas las herramientas y utilidades en Windows 11 que pueden usarse para ayudarlo a diagnosticar y solucionar problemas en una PC. Esto es todo menos cuatro de ellos, y hay algunas herramientas que son muy útiles, pero muy específicas para lo que hacen y, como tal, realmente no encajaban perfectamente en ningún otro capítulo.
Dxdiag
DXDIAG se puede encontrar mediante una búsqueda en el menú de inicio y no de otra manera, ya que está bastante bien oculta. Ha estado en Windows desde Vista y es una herramienta de diagnóstico que prueba la funcionalidad DirectX de gráficos, audio y hardware USB en la PC. DirectX es un marco API (interfaz de programación de aplicaciones) para manejar tareas multimedia.
Cuando ejecuta DXDIAG, la utilidad ejecutará sus pruebas y luego presentará los resultados como una serie de pestañas a través de su ventana (ver Figura 21-13). Si encuentra algún problema o error, aparecerán en la sección Notas de la pestaña apropiada.
Figura 21-13. DXDIAG ejecuta diagnósticos en hardware multimedia en Windows
Diagnóstico de memoria de Windows
Una utilidad que puede encontrar en Windows Tools es el Diagnóstico de Memoria de Windows (ver Figura 21-14). Esto le pedirá que reinicie su PC donde, desde la consola de recuperación, ejecutará una serie de pruebas en la memoria física instalada en la PC para ver si puede determinar si existen errores. Esto puede ser útil si está recibiendo una aplicación aleatoria u otros bloqueos, una pantalla azul de muerte no identificable.
Figura 21-14. El diagnóstico de memoria de Windows ejecuta pruebas en la memoria física de su PC
Nota: Windows Memory Diagnostic solía estar disponible en el entorno de recuperación de Windows, aunque se ha eliminado con Windows 11.
Cuando la PC se reinicie, obtendrá una excelente explosión del pasado, ya que una ventana DOS de estilo antiguo llenará su pantalla que ejecuta la herramienta de diagnóstico de memoria (ver Figura 21-15). Esto tiene una barra de progreso y reiniciará la PC automáticamente cuando esté terminado.
Figura 21-15. El diagnóstico de memoria de Windows es una herramienta DOS de estilo antiguo adecuado
En cualquier momento puede presionar la tecla F1 en su teclado (suponiendo que su teclado tenga uno que sea) y cambiar la configuración del diagnóstico, como para decirle que ejecute una prueba más detallada y exhaustiva. Cuando el diagnóstico de memoria se ha ejecutado y se reinició la PC, puede acceder a los registros que creó en Event Viewer.
Puede encontrar los resultados de la prueba en los registros de Windows y luego el sistema. Haga clic en el menú Acción y seleccione el registro actual del filtro. En el diálogo que aparece, en el menú desplegable de fuentes de eventos, seleccione MemoryDiagntics-Results y haga clic en Aceptar. Los resultados del diagnóstico de memoria estarán disponibles para usted (ver Figura 21-16).
Figura 21-16. Puede ver los registros de diagnóstico de memoria en el visor de eventos
Sandbox de Windows
Si está utilizando la versión Pro o Enterprise de Windows 11 y tiene soporte de virtualización en el procesador de su PC, tendrá acceso a una función llamada Windows Sandbox. Esto debe activarse en la mayoría de las PC, por lo que en el menú de inicio busca funciones y seleccione activar las características de Windows en los resultados de búsqueda. Verá Windows Sandbox en la parte inferior de la lista en el diálogo que aparece (ver Figura 21-17), aunque también deberá activar algunas otras características de virtualización, como las herramientas de administración de Hyper-V. Después de reiniciar la PC, Windows Sandbox aparecerá como una aplicación en el menú Inicio.
Figura 21-17. Necesita activar Windows Sandbox en muchas PCS
Donde Windows Sandbox es más útil es para probar cosas que pueden hacer que una PC o una instalación se vuelva inestable, como una nueva pieza de software o un archivo que sospecha que podría tener un script de Visual Basic (VB) malicioso contenido en él. Necesito quitar.
Sandbox aparecerá en la pantalla completa en su escritorio, aunque se puede cambiar el tamaño en una ventana (ver Figura 21-18). Es un escritorio aislado de Windows 11 aislado totalmente contenedorizado. Cada instancia se crea nueva cuando Sandbox se ejecuta y se descarta por completo cuando la instancia está cerrada, lo que la hace muy segura para las pruebas.
Figura 21-18. Windows Sandbox es excelente para probar cosas que pueden causar inestabilidades
Subsistema de Windows para Linux
En la Figura 21-17, es posible que haya notado una pequeña característica opcional llamada Subsistema de Windows para Linux. Esto permite que un kernel Linux completo se ejecute prácticamente dentro de Windows 11.
Si activa esta función, podrá instalar una amplia variedad de distribuciones de Linux en la aplicación Microsoft Store (ver Figura 21-19).
Figura 21-19. El subsistema de Windows para Linux le permite ejecutar Linux como parte de su sistema Windows 11
La mayor ventaja aquí es que le brinda acceso a entornos de secuencias de comandos de Linux como Bash (uno de los pocos "acrónimos" en tecnología que en realidad no representa nada). Si bien Bash se usa principalmente en Windows para el desarrollo de aplicaciones, existen algunas herramientas administrativas que puede usar para Windows desde el propio Linux, y con nuevas herramientas que terceros agregan periódicamente, puede encontrar herramientas de secuencias de comandos que son útiles para usted.
Resumen
Si no puede obtener la solución a un problema desde las herramientas y utilidades de Windows 11, siempre hay otros lugares en los que puede buscar soluciones y diferentes formas en que puede usar esas herramientas para obtener los resultados que necesita para solucionar y reparar los problemas. problemas.
Ahora hemos tratado los problemas más avanzados, parece correcto llevar todo al principio para el capítulo final de este libro, donde analizaremos la instalación y la restauración de Windows 11, incluida la forma en que puede reinstalarlo de manera no inestructiva, y configure una nueva instalación antes de que un usuario haya iniciado sesión por primera vez.







