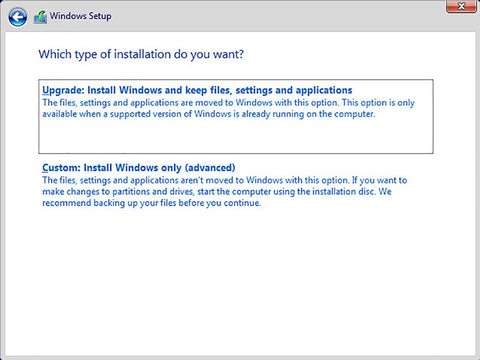
Instalación y restauración de Windows 11 Home o Professional
Instalación y restauración de Windows 11
Cada vez es más raro que alguien instale una copia de Windows en estos días. El mayor número de instalaciones será que las corporaciones actualicen sus máquinas de escritorio desde Windows 10, pero incluso esa no es una instalación limpia, es una actualización. Los departamentos de TI reimando una PC después de que un problema tampoco sea una instalación limpia, es restaurar una imagen de copia de seguridad. Para los consumidores y el resto de la sociedad, Windows 11 vendrá previamente en una nueva PC o computadora portátil, y aquellos que se mueven de Windows 10 a Windows 11 realizarán una actualización en el lugar que se implementa a través de Windows Update, por lo que esa no es una instalación limpia tampoco .
Realicé una instalación limpia de Windows 11, pero soy raro, cuando construí una nueva estación de trabajo/trabajo/PC de escritorio de juegos en 2021; Una bestia de una máquina que ejecuta un procesador AMD Ryzen 9 desbloqueado por la línea de la línea con velocidades de ráfaga de hasta 4.9 GHz, 64 GB DDR4 RAM, en sí mismo a 4GHz, tres Samsung PCIe de 2TB 4 M.2 SSDS con velocidades arriba a 7000 MB/s, y una tarjeta gráfica Asus Radeon RX6800 con 16 GB de RAM y una velocidad de reloj de 1980MHz (ver figura 22-1).
Figura 22-1. Soy raro porque todavía limpio instalar Windows
Todo esto se está ejecutando en una placa base Master Gigabyte X570 Aorus con un Corsair RMX 1000 Watt PSU, ¡en silencio! Base silenciosa 802 Case en un bollo de semillas de sésamo (¡hiciste el último brote!; Ed).
Es una bestia de una máquina que apenas se gravan por mi escritura de este libro en Microsoft Word, grabando un curso de video en Camtasia, o incluso Pootling1 alrededor de la galaxia en Elite Dangerous (Travers CMDR si eres un compañero), por lo que te preguntarás Por qué me molesté en gastar más de $ 4000 en la cosa. En realidad, abordo esto en mi libro The Green It Guide (Apress, 2022) ... sí, sabías que iba a tener un último enchufe antes de que este libro terminara! Sin embargo, el razonamiento que uso en ese libro es comprar la computadora más rápida y potente que puede pagar. La razón es que le durará mucho más tiempo que una PC más barata, reduciendo la cantidad de productos químicos, metales y plásticos que van a vertederos y contaminando el medio ambiente. Elegir una fuente de alimentación de 1000 vatios en una unidad más razonable de 600 vatios que funcionaría bien también es parte de esta idea. Los suministros de energía pierden parte de su energía a lo largo de los años, al igual que un motor de automóvil, por lo que comprar uno más poderoso para empezar también reducirá la cantidad de tecnología que va al vertedero (ah, por eso dijiste que quieres un Aston Martin !
Siempre construyo mis propias PC de escritorio, ya que he encontrado obtener una de cualquier constructor de sistemas, incluso una con un excelente configurador en línea, inevitablemente significa hacer compromisos. Por lo general, el almacenamiento es más lento, o la placa base no es compatible con la nueva tecnología de almacenamiento súper rápida que desea, o la carcasa carece de un puerto USB-C montado en la primera, etc. Cuando esto sucede, no tiene más remedio que instalar Windows 11 Usted mismo después de construir la cosa, que siempre es un gran divertido. Esto me lleva perfectamente al primer tema de este capítulo ...
Obtener medios de instalación de Windows actualizados
Entonces, ¿a dónde puede ir para descargar nuevos medios de instalación para Windows que no están horriblemente desactualizados y requerirán 30,000 actualizaciones de Windows? Un lugar en el que nunca debe descargar un ISO de Windows, o cualquier otra cosa, es un sitio web o un sitio de torrent, ya que es demasiado fácil para el malware inyectado en el archivo ISO que está instalado junto con Windows.
Si tiene una suscripción de licencia de volumen a Microsoft, o una cuenta My.VisualStudio.com, puede descargar un archivo ISO actualizado desde allí, pero obtiene mejores opciones de www.microsoft.com/software-download. Este sitio web le permitirá descargar archivos ISO para las versiones actualmente compatibles de Windows, pero también le permitirá crear una unidad flash USB de arranque desde la cual se puede instalar Windows (consulte la Figura 22-2).
Figura 22-2. El sitio web de descarga de Microsoft Windows es el mejor lugar para obtener Windows 11
Cualquier archivo ISO que descargue de este sitio web, o cualquier unidad flash USB de instalador que cree, será la última versión de Windows 11, por lo que habrá muchas menos actualizaciones de Windows para instalar más adelante. Si necesita comprar una licencia para instalar Windows 11, puede hacerlo en los siguientes enlaces:
- Windows 11 Inicio - https://pcs.tv/3aku8ae
- Windows 11 Pro - https://pcs.tv/3q6xf8n
- Windows 11 Pro para estaciones de trabajo - https://pcs.tv/3afc0jz
- Licencias de volumen de Windows - https://pcs.tv/3wkzgto
Consejo: A menudo es mucho más barato comprar una licencia válida para Windows de una revista PC de buena reputación, donde a veces se revenden licencias con descuento, o de un minorista en línea o en línea durante las ventas de Black Friday o fin de año.
Como siempre es el caso, debe tener mucho cuidado al comprar una licencia de Windows que la obtiene de una fuente de buena reputación y no solo un revendedor de terceros en Amazon o eBay. Estos a menudo pueden ser estafas, vendiendo una clave de producto que ya se ha utilizado o que no es válida en absoluto.
Consejo: Si tiene una clave de producto de Windows 10 que ya no está en uso en una PC, debe poder usar esa clave de producto durante el proceso de instalación de Windows 11. Si eso no funciona, lo que debería, francamente, puede instalar Windows 10 desde el enlace de descarga que mencioné anteriormente y actualizarlo a Windows 11 en su lugar después de activarlo.
Administrar la activación de Windows y cambiar la clave de su producto
Si necesita activar su copia de Windows, agregue una clave de producto o tal vez cambie la clave de su producto porque, por ejemplo, está actualizando desde Windows 11 Home a Windows 11 Pro, puede hacerlo en la configuración en Sistema y activación (consulte Figura 22-3).
Figura 22-3. Puede activar Windows y cambiar su clave de producto en la configuración
Reinstalación de Windows 11 de forma no inestructiva
Digamos que todo salió terriblemente mal, no tiene una imagen de copia de seguridad de su instalación, pero también debe reinstalar el sistema operativo sin dañar todos los archivos en la PC (las cuentas y aplicaciones tendrán que rehacerse lamentablemente en el peores casos).
Sin embargo, es posible reinstalar no destructivamente Windows. Primero debe arrancar su PC desde sus medios de instalación, lo que probablemente sea la unidad flash USB que creó desde la herramienta de creación de medios en el sitio web de Microsoft Descargar que detallé anteriormente en este capítulo.
En la pantalla de instalación, elija sus opciones de idioma y país y luego haga clic en el botón Instalar ahora, ingrese la clave de su producto, o si ya tiene una licencia válida en la PC que está vinculada a su cuenta de Microsoft, haga clic en No tengo un producto. llave. Cuando se le solicite que elija cómo desea instalar Windows, verá una opción para actualizar: instalar Windows y mantener archivos, configuraciones y aplicaciones (consulte la Figura 22-4). Esto no funcionará al arrancar desde los medios de instalación, pero reinstalará Windows sobre la parte superior de su instalación existente, actualizando efectivamente el sistema operativo si puede ejecutarlo desde el escritorio.
Figura 22-4. El instalador de Windows le permite actualizar su instalación
Si no puede iniciar el escritorio, tal vez porque la instalación existente se ha vuelto demasiado corrupta de alguna manera. En este caso, y nuevamente iniciar la PC desde sus medios de instalación de Windows 11, haga clic en la opción personalizada: Instale Windows (avanzado).
Cuando elija esta opción, se le presentará un diálogo que le indica que se ha encontrado una instalación previa de Windows y que se moverá a una carpeta Windows.
Figura 22-5. Windows mueve su instalación y archivos anteriores para usted
Windows se reinstalará en la PC, y su instalación preexistente se puede encontrar en la carpeta Windows. Dentro de esto, encontrará una carpeta de usuarios en la que habrá todos sus archivos y documentos guardados de las carpetas estándar de usuarios de shell.
Figura 22-6. Su instalación de Windows preexistente se encontrará en la carpeta Windows.
Precaución: Tenga en cuenta que cualquier archivo, documento y carpetas que no se almacenen en las carpetas de usuarios de shell, pero almacenadas en otra parte de la unidad de Windows, se borrarán durante la reinstalación.
Desinstalando actualizaciones de características problemáticas
Si se trata de una "actualización de funciones" anual, lo que solíamos llamar un paquete de servicio que ha provocado que Windows se vaya atornillado, puede iniciar la PC en la consola de recuperación al presionar Shift + reiniciar en la pantalla de bloqueo o en el menú de inicio o desde una unidad de recuperación USB y seleccionar solución de problemas ➤ Opciones avanzadas ➤ Desinstale las actualizaciones y luego haga clic en Desinstalar la última actualización de funciones (consulte la Figura 22-7).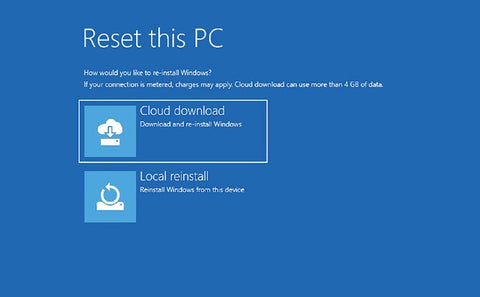
Figura 22-7. Puede desinstalar actualizaciones de funciones de la consola de recuperación
Restablecimiento de Windows 11
Alternativamente, si eso no funciona para usted, seleccione Solución de problemas ➤ Restablezca esta PC y luego haga clic en Mantenga mis archivos. Esto reinstalará Windows de la imagen de respaldo que mantiene de sí misma que tiene 30 días, lo que es de esperar antes de que se haya instalado la actualización de la función u otra actualización de Windows de WINKY (ver Figura 22-8).
Figura 22-8. Puede restablecer ventanas de la consola de recuperación
Cuando reinicie su instalación de Windows, se le preguntará si desea usar la imagen local en la PC, esta es la que Windows crea y mantiene. Esto siempre tiene 30 días, la razón es que si la PC ha funcionado perfectamente bien durante los últimos 30 días, entonces esa será una posición estable para reinstalar.
Alternativamente, puede elegir la descarga de la nube (consulte la Figura 22-9). Esto descargará una nueva imagen de instalación de Windows de los servidores de Microsoft y lo usará para reinstalar el sistema operativo. Esto es más útil cuando la imagen local se ha vuelto corrupta y no se puede reinstalar.
Figura 22-9. Puede restablecer Windows de una descarga de la nube
Precaución: No todas las computadoras portátiles y tabletas son compatibles con la descarga de la nube. La PC tiene que incluir controladores Wi-Fi que funcionen con la función, por lo que cuando compra nuevas PC, vale la pena preguntarle al proveedor si los proporciona. Como alternativa, conectar la PC a Internet a través de un cable Ethernet, tal vez a través de un dongle en un puerto USB-A, ya que los puertos Thunderbolt tampoco pueden ser compatibles, le permitirá descargar una imagen en la nube.
Creación de medios de instalación personalizados para Windows 11
Cuando implementa un nuevo sistema operativo en una organización, es muy común preinyectar esa imagen del sistema operativo con el software y la configuración que necesita, ya que es considerablemente más simple hacerlo que implementar una instalación estándar de Windows 11 y luego tener que configurar manualmente cada PC después.
Microsoft ofrece una gama completa de herramientas para sus clientes de licencia de volumen que puede encontrar en el sitio web de Microsoft Docs en https://pcs.tv/3tcompp. Estos incluyen tutoriales sobre cómo funciona todo el proceso, cómo planificar su implementación y despliegue de Windows 11, y las diversas herramientas que proporciona la compañía, como su sistema de piloto automático.
Esto está bien para aquellos con una suscripción de licencia de volumen, pero ¿qué pasa con todos los demás? Bueno, una de las mejores soluciones de terceros en Internet es el software llamado NTLITE (ver Figura 22-10), que puede descargar desde www.ntlite.com. Esta es una herramienta de creación de imágenes completa que le permite administrar sus diferentes imágenes de Windows, instalar y eliminar paquetes de idiomas y características de Windows, configurar las teclas de registro y establecer políticas de grupo y seguridad, instalar controladores y aplicaciones, e implementar estas imágenes utilizando un proceso de configuración desatendido. .
Figura 22-10. NTLITE se puede usar para crear imágenes de instalación personalizadas
Windows oobe
No, no es una canción de Roy Orbison, sino la experiencia fuera de caja de Windows, también conocida como SYSPREP. Después de instalar Windows 11, esto se puede usar para cambiar la configuración, instalar software e instalar controladores. Esto es para los cambios realizados en un nivel completo de computadora y no en un nivel por usuario, por lo que no se puede usar para preparar las cuentas de los usuarios.
Esto se debe a que OOBE pasa por alto el instalador fuera de caja de Windows, donde un usuario se guía a través de la sesión en el sistema operativo y establece sus preferencias para las características de Windows, como OneDrive y para la privacidad.
Activa SYSPREP desde la pantalla de experiencia fuera de caja presionando Ctrl + Shift + F3, y luego se le presentará un escritorio de Windows simple que puede usar para hacer sus cambios (consulte la Figura 22-11).
Figura 22-11. SysPrep puede hacer cambios en una nueva PC que afecte a todos los usuarios
Consejo: Si la PC no tiene una tecla F3, puede ejecutar SYSPREP desde la carpeta C: \ Windows \ System32 \ SysPrep, pero primero deberá haber creado una cuenta en la PC para alcanzar esto, por lo que no es ideal.
SYSPREP es más útil cuando tiene una nueva PC o computadora portátil que se le está dando a un amigo, familiar o empleado donde se deben realizar algunos cambios que no se implementan o no se han implementado en una imagen de instalación personalizada para el sistema operativo.
Debe dejar la ventana SysPrep abierta en su escritorio, ya que la necesitará cuando haya terminado, pero si la cierre accidentalmente, se puede ejecutar desde la carpeta C: \ Windows \ System32 \ SysPrep.
Cuando haya realizado los cambios que desea hacer y desea bloquear los cambios que ha realizado en Windows, en la ventana SYSPREP verifique la opción Generalizar y reinicie o cierre la PC (consulte la Figura 22-12).
Figura 22-12. Cualquier cambio que "generalice" en SYSPREP se aplicará a todos los nuevos usuarios en la PC
Ahora, cuando alguien se cree una nueva cuenta de la experiencia fuera de caja, cualquier cambio que haya realizado se aplicará automáticamente a las cuentas que crea.
Instalación de Windows 11 en una máquina virtual
Muchas personas querrán instalar Windows 11 en un entorno de máquina virtual, tal vez para probar o tal vez para darle una instalación limpia para hacer referencia. He utilizado ampliamente las máquinas virtuales de Windows 11 para capturas de pantalla a lo largo de este libro.
Debido a que los requisitos mínimos de instalación para Windows 11 han cambiado desde Windows 10, no puede simplemente instalar Windows 11, primero debe establecer algunas opciones específicas. Le mostraré cómo hacer esto en Hyper-V porque, mientras está leyendo esto, es muy probable que use una PC de Windows de todos modos, pero deberá establecer las mismas opciones en cualquier software de máquina virtual que esté utilizando .
Hyper-V primero debe activarse en su PC, y para esto, necesitará la versión Pro o Enterprise de Windows, ya que la función no existe en la edición de inicio. En el menú Inicio, busque funciones y seleccione activar o desactivar las características de Windows en los resultados de búsqueda.
En el diálogo que aparece, asegúrese de tener ambas opciones de Hyper-V verificadas (consulte la Figura 22-13).
Figura 22-13. Necesita activar Hyper-V en su PC
Nota: Que si está utilizando un procesador AMD en su PC, deberá asegurarse de que el modo SVM (máquina virtual segura) esté habilitado en el firmware (consulte la Figura 22-14). Esto a menudo se deshabilita de forma predeterminada y evitará que Hyper-V u otro software de máquina virtual se ejecute en la PC. Si está utilizando un procesador Intel y no tiene habilitado la virtualización, debe habilitar VT-X en su firmware UEFI.
Figura 22-14. Los procesadores AMD necesitan el modo SVM habilitado en el firmware
Cuando está creando su máquina virtual en Hyper-V, hay dos cambios que debe hacer. El primero está en la configuración de seguridad para la máquina virtual. Marque la casilla para habilitar el módulo de plataforma de confianza (consulte la Figura 22-15).
Figura 22-15. Debe habilitar un TPM virtual para la máquina virtual
El segundo cambio que debe hacer es en la configuración del procesador. Aquí, debe cambiar el número de procesadores virtuales a al menos dos (ver Figura 22-16). Con estos cambios realizados, Windows 11 se instalará felizmente en la máquina virtual.
Figura 22-16. Windows 11 requiere un procesador de doble núcleo para instalar
Resumen
En realidad, es muy difícil romper una instalación de Windows en estos días. Lo intenté hace unos años para mis libros de solución de problemas de Windows 10, apagando repetidamente una máquina mientras el mensaje "No apague su PC" estaba en la pantalla, y Windows recuperó con éxito cada vez.
Por lo tanto, la resolución de problemas de la instalación en Windows 11 realmente se trata de configurar cómo desea que sea y clasificar actualizaciones y controladores que hayan causado problemas e hicieran inestables la PC. Hablé mucho más sobre esto en el Capítulo 9. Los métodos que he descrito en este libro no son exhaustivos. El problema con las PC es que, si bien hay alrededor de mil millones que operan en todo el mundo, cada uno de estos tiene su propia combinación única de software, hardware y periféricos instalados.
Ser capaz de crear un sistema operativo que sea estable y confiable cuando se enfrente a ese nivel de personalización es realmente alucinante, y a menudo me sorprende que Microsoft haya logrado lograrlo.
Por eso, por eso existe el Capítulo 21 en este libro, para ayudarlo a solucionar problemas de esos problemas realmente nudosos que pueden ocurrir de vez en cuando. Esto es útil porque cualquier problema que esté enfrentando en su PC, es bastante probable que no sea la primera persona en hacerlo y que tampoco sea el último.







