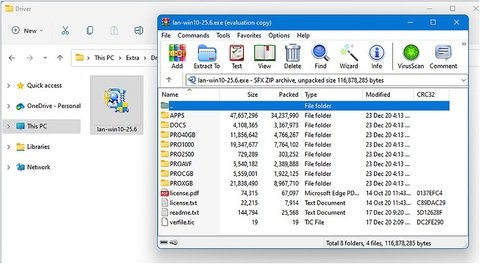
Solución de problemas de hardware y periféricos para Windows 10 y Windows 11
Solución de problemas de hardware y periféricos
Tengo algunos auriculares Bluetooth; También eran bastante caros de ser asuntos de alta gama y asuntos de Wilkins que costaron casi $ 400 cada uno (en realidad tengo dos de estos), y ese precio se obtuvo en una venta. La calidad del sonido de ellos es sorprendente, pero como también compro versiones de audio de 24 bits de todos mis álbumes favoritos (digitalmente puro y sin comprimir, a diferencia de la calidad de CD de 16 bits), estaría un poco oscuro para intentar usar barato y usar barato auriculares para escucharlos.
También compré un dongle de transmisión Bluetooth de alta definición USB, para garantizar la tasa de bits más alta a dichos auriculares, un Avantree Leaf Pro y todo el asunto funciona brillantemente. El audio es nítido y claro, puedo escuchar todas las notas de alta gama y de gama baja, y la experiencia general hace que pagar un precio tan alto por el kit valga la pena.
Entonces, puede imaginar lo frustrante que es encender los auriculares para descubrir que algo que funcionó perfectamente el día antes de que de repente no quiera volver a funcionar. Este es, por supuesto, el problema con lo que siempre ha sido una pila Bluetooth bastante crujiente en Windows. Por supuesto, no solo se trata de Windows, ya que Bluetooth puede ser crujiente en cualquier sistema operativo, sin conectar un dispositivo que funcionó perfectamente solo el día anterior.
Sin embargo, Bluetooth no es la única tecnología de hardware que puede causar problemas, como todos sabemos. Cuando USB (Universal Serial Bus) apareció por primera vez en las PC que ejecutan Windows 95, fue visto como una revelación. Recuerdo (mostrando mi edad ahora) tener que modificar el contenido de los archivos del controlador para dispositivos en serie y paralelo, para decirle a la PC a qué puerto estaban conectados y a qué ritmo de baudios deberían comunicarse, y luchar y luchar durante horas a veces Solo para que la maldita sea funcione. Estoy extremadamente agradecido de que nunca tuve que lidiar con los cables de la red de tokens (¡estremecimiento!). Incluso los dispositivos USB pueden causar el problema ocasional.
Recuerdo, al escribir mi libro de solución de problemas de Windows 8, tener una discusión con un ingeniero senior en Microsoft. Escribía que a veces cuando conectaba un dispositivo USB como una impresora, el dispositivo no sería reconocido, pero la solución era conectarlo a un puerto USB diferente, uno en un bus diferente en la placa base que en su lugar. Obliga a Windows a recargar el controlador.
Dicho ingeniero juró a ciegas, esto no era una cosa porque Microsoft nunca había oído hablar de eso. Argumenté que solo porque Microsoft nunca había oído hablar de eso no significaba que no fuera una cosa y que ahora debía considerarse informado. De todos modos, un par de versiones de Windows más tarde y piensan que el problema se solucionó, ya que no lo he visto por un tiempo.
Comencemos con un consejo superior
Al ver cuándo de este capítulo lidiará con cosas que simplemente se niegan a funcionar, creo que deberíamos comenzar con una nota alta con un consejo superior. Si alguna vez ha tenido un problema en el que ha necesitado usar una versión antigua de un controlador, tal vez por razones de estabilidad, tal vez porque es una pieza de hardware más antigua y solo hay una versión del controlador que realmente se sabe que funciona, entonces Probablemente se haya encontrado con el problema que viene con los controladores de un solo archivo.
Esta es efectivamente una aplicación en la que hace clic para ejecutar un instalador de controladores. La alternativa y, afortunadamente, un enfoque más común es que un fabricante de hardware proporcione al controlador como una carpeta que contiene un montón de todos los archivos que constituyen el controlador.
Bueno, lo que a veces puede suceder con estos instaladores de controladores de un solo archivo es que pueden realizar una verificación de versión en su copia instalada de Windows, y si no les gusta lo que ven, solo dirán "¡No, ¡no hacerlo! " Y el instalador del controlador no se ejecutará.
"Pero", te escucho llorar, "Pensé que se suponía que era un consejo superior, no una realidad deprimente". Ese instalador de un solo archivo es realmente solo un archivo zip ejecutable. Es posible que recuerde en los primeros días de los archivos zip que podría establecer el archivo con cremallera para ejecutar automáticamente algo o desempaquetar automáticamente cuando se hizo doble clic. Bueno, esta práctica todavía existe, y es lo que usan estos archivos de controladores.
Para evitar esto, necesita un programa de archivo de terceros como Winrar, que puede descargar desde www.winrar.com, y luego usarlo para abrir el archivo del instalador; Tenga en cuenta que deberá decirle a Winrar que abra "todos los tipos de archivos", ya que de lo contrario no lo verá en el cuadro de diálogo Abierto de archivo.
Aquí, verá que el instalador es realmente solo un archivo zip simple, y podrá ver la estructura de la carpeta y el archivo dentro (ver Figura 15-1). Si luego descomprime estos archivos y carpetas a su disco duro, podrá evitar completamente la verificación de la versión de Windows e instalar manualmente el controlador desde el archivo .inf correcto.
Figura 15-1. Puede descomponer y acceder a los instaladores de controladores de un solo archivo sellado
Precaución: Nunca descargue ningún software o archivo ISO de un sitio web general de repositorio de archivos donde haya una fuente oficial, ya que estos archivos a veces se pueden inyectar con malware.
Las mejores prácticas para administrar hardware físico
Entonces, ¿con qué frecuencia usted, o alguien con quien conoce o con el que trabajó, se disparó sobre un cable? Esto puede causar todo tipo de problemas, y sería negligente de mi parte no mencionar cuán importante es la buena gestión de cables. Los enchufes y los cables se pueden atrapar y engancharse y a menudo rotos.
Si tropieza con una red o un cable de alimentación, los resultados pueden ser bastante devastadores. No solo puede tirar y romper el cable y los enchufes en cada extremo, sino que puede dañar los enchufes en los que están conectados los cables. Esto podría incluir un socket Ethernet en su PC o computadora portátil.
Tropching sobre un cable de alimentación de una computadora portátil a menudo puede hacer que la computadora portátil se estrellen contra el piso, y esto es, por lo que los cargadores Magsafe de Apple demostraron ser tan populares, estar conectados a un Macbook solo por imanes y no ser enchufados físicamente a un zócalo.
Incluso los cables USB pueden ser atrapados y enganchados, y estoy bastante seguro de que habrás visto un puerto USB roto en una computadora portátil en algún momento de tu vida. Es muy difícil solucionar problemas como este, y a veces la solución puede ejecutarse para reemplazar toda la computadora portátil, especialmente si el estuche está agrietado o la placa base dañada.
Esto es, por supuesto, algo de lo que personalmente me siento muy fuertemente. En mi libro The Green It Guide (Apress, 2022) (ver Figura 15-2), escribí mucho sobre los problemas de Ewaste y cómo actualmente de los 50 millones de toneladas producidas en todo el mundo cada año, solo el 20% está reciclado, con el resto yendo al vertedero con todas las consecuencias desagradables de los metales y productos químicos contenidos dentro del suelo y la capa freática.
Figura 15-2. Si desea averiguar cómo hacer su TI más sostenible, mi guía de TI verde puede ayudar
Si aún no ha leído el libro, le instaría a que lo agregue a su lista de lectura como una de mis principales motivaciones para escribirlo fue que no podía encontrar un libro similar antes, no por más que un década de todos modos. Ah, y si conoces a Morgan Freeman, pídale que narra la versión audible.
De todos modos, hay una gran cantidad de razones por las cuales la buena gestión de cables es esencial. Es una forma de ahorrar grandes volúmenes de efectivo en equipos rotos y computadoras, es un gran ahorro de tiempo, ya que el enrutamiento e instalación de nuevos cable y enchufes puede ser enormemente lento, y también es una excelente manera de evitar que Eric torpe se caiga. en la oficina por séptima vez en una semana.
Administrar hardware y controladores en la configuración
Si usó Windows 8 y 8.1, entonces puede recordar la "aplicación" de configuración (prefiero llamarlo personalmente) no le permitió hacer mucho más que cambiar el fondo de pantalla de escritorio. Esto cambió considerablemente con Windows 10, pero cuando se lanzó en 2015 si quería hacer algo más técnico que las cosas de la interfaz de usuario final, entonces tuvo que volver al panel de control.
En estos días, las cosas son diferentes. He escrito mucho sobre cómo la configuración se está llenando lentamente (tal vez un poco sobrecargado en algunos lugares) con los applets de panel de control actuales y anteriores. Esto significa que en realidad hay bastante que puede hacer para administrar dispositivos y controladores en la configuración.
Administración de dispositivos Bluetooth
Comencé este capítulo lamentando cuán escamosa es la pila Bluetooth en Windows. Para ser justos, siempre ha sido escamosa por alguna razón, aunque es considerablemente mejor de lo que solía ser.
Administra dispositivos Bluetooth de Bluetooth y dispositivos lo suficientemente curiosamente, y es un asunto sencillo. De hecho, este es ahora el único lugar dentro de Windows 11 para administrar dispositivos Bluetooth, ya que se ha eliminado el antiguo panel de control Bluetooth en el panel de control, y el applet de dispositivos e impresoras no muestra dispositivos Bluetooth. Con dispositivos Bluetooth, es un asunto simple de agregarlos y eliminarlos. Haga clic en el botón Big Agregar dispositivo y indique el cuadro de diálogo que aparece qué tipo de dispositivo está conectando (consulte la Figura 15-3).
Figura 15-3. Es simple agregar dispositivos Bluetooth a Windows
Puede hacer clic en el botón Ver más dispositivos para ver todos los dispositivos conectados a la PC, pero lamentablemente no están organizados por Bluetooth, USB, etc., sino por clase de dispositivo, entrada, audio, etc.
También puede eliminar un dispositivo Bluetooth haciendo clic en el icono de tres puntos a su derecha y luego haciendo clic en el dispositivo eliminar, pero realmente eso es todo para administrar los dispositivos mismos a menos que tenga un dispositivo Bluetooth que viene con su propio panel de control de terceros, y Lo más probable es que esto se ubique en la bandeja del sistema.
Hablando de la bandeja del sistema, Windows 11 también tiene un icono Bluetooth que reside allí, lo que le permite realizar acciones como agregar un dispositivo Bluetooth, enviar y recibir archivos desde un dispositivo Bluetooth y abrir la configuración (ver Figura 15-4) .
Figura 15-4. Puede administrar algunas características de Bluetooth de la bandeja del sistema
En la parte inferior de Bluetooth & Devices ➤ Página de configuración de dispositivos son algunas opciones adicionales. Mostrar notificaciones para conectarse usando el par Swift puede ayudarlo a conectarse a dispositivos Bluetooth descubiertos cuando están en el rango (ver Figura 15-5).
Figura 15-5. La configuración de Bluetooth adicional se oculta en la parte inferior de la lista de dispositivos
Debajo de esto hay opciones para enviar o recibir archivos a través de Bluetooth que abre un asistente y que es una de esas características de Windows, como espacios de almacenamiento y historial de archivos, donde no conozco a nadie que lo haya usado.
Debajo de esto se encuentra un enlace de configuración más Bluetooth que, mientras escribo esto, aparece un diálogo más tradicional, pero probablemente podamos esperar que esto se dobla más en la configuración en algún momento futuro. Este diálogo (ver Figura 15-6) tiene tres pestañas.
Figura 15-6. Se puede encontrar una "pocas" configuraciones de Bluetooth adicionales en un pop-out
La primera pestaña, Opciones, es donde encontrará la configuración real. No hay mucho como se puede ver en la captura de pantalla, y el botón Restauración predeterminado lamentablemente no restablecerá la pila Bluetooth en caso de un problema, simplemente desactiva y vuelve a verificar algunos de
las cajas. Algunas aplicaciones y programas, especialmente software más antiguo, requieren un puerto COM (serie) para comunicarse con un dispositivo Bluetooth. Esto puede ser especialmente común para el software GPS.
Puede agregar y administrar puertos serie virtuales desde la pestaña Puertos COM (consulte la Figura 15-7). Cuando seleccione un puerto saliente, puede elegir cuál se asignará el dispositivo Bluetooth ya instalado.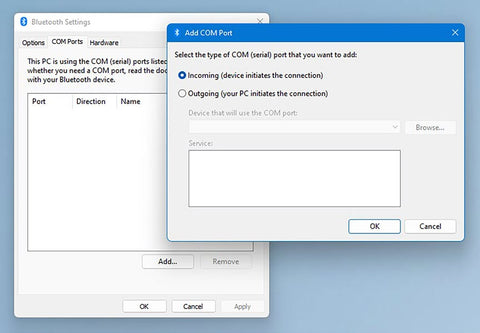
Figura 15-7. Puede agregar puertos seriales virtuales para el software que los requiere
En la pestaña Hardware, verá los diferentes controladores de hardware y software Bluetooth que ha instalado. Si tiene dificultades con un dispositivo, puede seleccionarlo y hacer clic en su botón Propiedades. Luego, en la pestaña Eventos, puede ver cualquier evento de error que se haya extraído del visor de eventos (ver Figura 15-8).
Figura 15-8. Puede obtener detalles de error para dispositivos Bluetooth
De hecho, estoy teniendo problemas con dos dispositivos Bluetooth que han estado en curso desde hace un tiempo, lo que solo muestra cuán escamosa puede ser la pila Bluetooth de Windows. Uno es el error visto en la Figura 15-8, y el otro es un dispositivo de "radio Bluetooth genérico" que he conectado solo para la demostración. Este es un dongle USB Bluetooth 5 que se niega rotundamente a funcionar sin importar lo que haga con él, pero fue algo barato de China, por lo que apenas puedo esperar que sea brillante cuando solo cuesta $ 5 para empezar.
Gestión de impresoras y escáneres
El término oficina sin papel se remonta a un artículo en Business Week en 1975. La idea era que la automatización de la oficina haría que el papel sea redundante para tareas generales como el mantenimiento de registros. Cuando surgió la computadora de escritorio, y se podían almacenar más documentos electrónicamente, las personas se entusiasmaron mucho con el concepto, y esto se alimentó aún más cuando Adobe creó el archivo de formato de documento portátil (PDF) en 1991.
Así que eso salió bien entonces, ya que las impresoras todavía están en todas partes y los árboles aún se cortan para que los documentos que bien bien se puedan enviar por correo electrónico o mensajes se impriman para que Derek en la oficina pueda leerlo una vez, garabateando un poco, Y luego reciclarlo (¡suspiro!).
Consejo: Mi consejo superior para reducir el uso de papel es cambiar a bambú. Es mucho más sostenible (es decir, increíblemente rápido para crecer), se puede usar para cualquier tipo de papel, desde papel de impresora hasta rollo de cocina y papel higiénico, y es indistinguible del papel hecho de madera ... ¡incluso el rollo de baño!
Si está interesado, en los primeros días de escribir este libro, le devolví a Microsoft algunas sugerencias sobre cómo alentar a las personas a usar menos papel de impresora. Esto incluyó separar "documentos digitales" y "documentos en papel" en los cuadros de diálogo de Windows y de impresión de la oficina y agregar rápidas opciones de "imprimir y enviar digitalmente" para servicios de mensajería como equipos. Puede leer más sobre esto en mi sitio web en https://pcs.tv/3oo7kzd, y realmente espero que construyan estas sugerencias en Windows.
Siempre es una buena idea alentar a las personas a usar documentos digitales de todos modos, aunque cuando estaba alimentando mis ideas a Microsoft, le hice una pregunta abierta a los asistentes en ese evento: “¿Cuántas personas han tenido que imprimir un documento, para que pudiera? ¿Firmarlo, solo para escanearlo nuevamente y enviarlo por correo electrónico? Por desgracia, más de la mitad de las personas en la habitación pusieron su mano en el aire. Para esto, puedo recomendar encarecidamente el uso de un servicio como www.docusign.com.
La impresión es otra de esas áreas donde todo se está cambiando a la configuración. En realidad, no hay mucho más que pueda hacer fuera de la configuración ahora que valga la pena, pero hay algunas opciones de nivel de administrador que encontrará útiles, y las detallaré en breve.
Abra Configuración y Bluetooth y dispositivos, y verá un enlace de impresoras y escáneres. Esto lo llevará a una página donde se enumeran sus impresoras físicas y digitales (consulte la Figura 15-9) y donde hay un botón Agregar dispositivo para agregar una nueva impresora a la PC.
Figura 15-9. Puede administrar impresoras desde la configuración
Cuando hace clic en una impresora, hay varias opciones disponibles para ella, como convertirla en la impresora predeterminada, para la PC. La mayoría de estos todavía abre los applets del panel de control más antiguo, pero todo se contabiliza y está disponible desde la configuración más fácilmente que del panel de control en sí (ver Figura 15-10).
Figura 15-10. Puede acceder a todas las opciones para impresoras en la configuración
Configuración de su impresora predeterminada
Si bien la configuración de su impresora predeterminada es muy útil para una PC estática y de escritorio donde solo hay una impresora y no desea que Windows lo cambie ocasionalmente para enviar a Fax o alguna otra opción esotérica, también hay una excelente manera de administrar Impresoras.
Todos nos estamos moviendo en estos días, por mucho que las crisis internacionales nos permitan hacerlo de todos modos, lo que significa que ahora es muy común que los trabajadores móviles usen su computadora portátil entre dos, tres o incluso múltiples sitios. Windows ha incluido durante algunos años una configuración que se adapta a esto.
En Configuración en Impresoras y escáneres, es una opción para permitir que Windows administre mi impresora predeterminada (consulte la Figura 15-11). Con este conjunto, Windows mantiene un registro de qué impresora usa en diferentes sitios, y las separa por sus diferentes redes con cable o Wi-Fi.
Figura 15-11. Windows puede administrar diferentes impresoras predeterminadas para diferentes sitios
El resultado de esto es que cuando te mudas a una ubicación diferente, el sistema operativo debe recordar qué impresora usó la última vez que estuvo allí y ofrecerle que cuando desee imprimir algo a continuación. Esto es muy efectivo, pero lo considero un "debería", ya que todos sabemos lo que sucederá si dijera "Oh, sí, definitivamente recordará qué impresora usaste la última vez".
Usando servidores de impresión
Es posible que tenga un sistema en su oficina donde una sola PC, tal vez una más antigua, esté configurada como un servidor de archivo e impresión, y la impresora está conectada a esa PC a través de USB o tal vez un estándar de conexión más antiguo, al que llegaré más tarde .
Si este es el caso, en la parte inferior de la página Configuración e impresoras y escáneres es una opción de propiedades de impresión del servidor. Haga clic en esto y puede administrar todos los aspectos del servidor de impresión, incluidas las impresoras que administra y lo que los usuarios pueden tener permisos para imprimir documentos y administrar la (s) impresora (s), etc. (ver Figura 15-12).
Figura 15-12. Puede ejecutar un servidor de impresión desde una PC con Windows 11
Gestión de preferencias de impresión
La forma en que elige imprimir documentos en sus impresoras no es realmente un tema para la resolución de problemas. Quería cubrirlo por dos razones. El primero de ellos es resaltar que esta es un área de Windows donde obtendrá experiencias muy diferentes dependiendo de la impresora que haya instalado y del fabricante de esa impresora.
La Figura 15-13 es un buen ejemplo de esto, ya que tengo impresoras de Canon y Brother en mi red de hogar/oficina. Microsoft ha permitido durante muchos años a los fabricantes de impresoras personalizar los applets de la interfaz del controlador. La razón de esto es que diferentes impresoras admiten diferentes características y, francamente, fue más fácil para Microsoft hacer las cosas como lo han hecho que intentar hacer una interfaz de atrapar para Windows.
Figura 15-13. Diferentes fabricantes de impresoras tienen diferentes interfaces de administración en Windows
En el capítulo 5, escribí sobre algunos de los desafíos que puede tener a los usuarios finales de apoyo y la importancia de no querer hacer suposiciones sobre ellos o la situación en la que se encuentran. Este es un muy buen ejemplo porque la configuración de impresión es algo que es algo que El usuario final puede querer e incluso necesitar ajustarse y cambiar de vez en cuando. Si está proporcionando soporte telefónico, es posible que no puedan describirle lo que están viendo, y el resultado final es que este puede ser un buen momento para solicitar acceso remoto, como lo detallé en el Capítulo 6, para que pueda ayudarlos más rápido y efectivamente.
Administración de propiedades de la impresora
Sin embargo, de más uso en un administrador del sistema es el cuadro de diálogo Propiedades de la impresora, nuevamente disponible en un botón en Configuración cuando hace clic en una impresora. Hay varias opciones aquí que puede configurar para ayudar a asegurarse de que las impresoras no se usen en exceso, solo las personas correctas usan de la manera correcta, y que también puede usar para ayudar a ahorrar papel y tinta como parte de sus propias políticas de sostenibilidad. .
En la pestaña General, verá información básica sobre la impresora, como su dirección IP en su red, que puede ser útil para la resolución de problemas (ver Figura 15-14).
Figura 15-14. Puede obtener la dirección IP de una impresora de red
Debajo de esto hay un botón de preferencias. Esto mostrará el mismo diálogo de preferencias de impresión que detallé hace solo un momento, pero mientras que se establece por usuario, aquí puede configurarlo a nivel mundial para todos los usuarios. Esto significa que puede exigir que la configuración de impresión predeterminada sea dúplex (no ambos lados del papel) si su impresora lo admite, solo en blanco y negro, en modo de borrador para guardar tinta, marcado automáticamente con el logotipo o mensaje de la empresa, etc. .
La pestaña Compartir le permitirá compartir una impresora que está conectada a un puerto USB en una PC con otras PC en la red. También puede usar esta opción para PC ya en la red, pero seamos honestos, ¿por qué querría hacerlo? También puede cargar controladores adicionales para la impresora en caso de que sean necesarios, como los de la versión ARM de Windows 11 o donde se necesita una versión de 32 bits (x86) para una impresora serial o paralela más antigua (ver Figura 15-15) .
Figura 15-15. Puede cargar otros controladores para diferentes instalaciones de Windows
La pestaña Puertos es donde conectará impresoras en serie o paralelas más antiguas, como las requeridas para roles especializados como la nómina (ver Figura 15-16). Haga clic en el botón Agregar puerto para agregar un puerto si no aparece automáticamente en la lista para agregar un nuevo puerto, aunque este método no está tan lleno de opciones como el que detallaré más adelante en este capítulo para agregar y administrar hardware heredado .
Figura 15-16. Puede asignar puertos seriales y paralelos a impresoras
Consejo: Algunas computadoras portátiles especializadas, especialmente ediciones robustas, como Panasonic Toughbook y Dell Ruggedized Ranges, a menudo vienen con puertos serie como estándar. Esto se debe a que a menudo se necesitan para la ingeniería especializada y los equipos científicos. Las tarjetas PCIe enchufables en serie y paralelas también están disponibles en línea por $ 20 más o menos. Además, también puede encontrar adaptadores USB de bajo costo para seriales y paralelos en línea.
Es con la pestaña avanzada que las cosas comienzan a ser interesantes, ya que aquí puede obtener un control administrativo completo sobre la impresora. Puede especificar las horas en que su organización requiere la impresora o si su organización requiere una página separadora (consulte la Figura 15-17).
Figura 15-17. Puede especificar los tiempos de uso para impresoras
Si trabaja en un entorno donde la precisión del color es de suma importancia, como impresión, publicidad o medios, puede cargar y administrar perfiles de color de impresora (y monitorear) en la pestaña Managemento de color (ver Figura 15-18).
Figura 15-18. Algunos casos de uso especializado requieren perfiles de color precisos para pantallas e impresoras
La otra pestaña donde encontrará opciones administrativas es la seguridad. Aquí es donde puede especificar lo que diferentes usuarios y grupos de usuarios pueden usar y configurar con impresoras (ver Figura 15-19). Es posible que solo desee permitir que grupos específicos de usuarios, como creativos o equipos de ventas, acceso a impresoras de color, o desee que las personas en pequeñas oficinas remotas puedan administrar impresoras, donde los que están en oficinas más grandes no necesitan . En el Capítulo 10, escribí sobre gestión de usuarios y grupos, y funciona exactamente de la misma manera con las impresoras.
Figura 15-19. Puede especificar permisos de usuario y grupo para impresoras
Agregar impresoras más antiguas y menos compatibles
Windows 11 es muy bueno para descubrir y agregar impresoras Wi-Fi, en red y USB que encuentra e instalando automáticamente el controlador correcto (siempre se requiere una conexión a Internet), pero a veces tiene una impresora más antigua o menos compatible. Debe instalar, como las impresoras en serie y paralelas que mencioné anteriormente.
Cuando hace clic en el botón Agregar impresora en la configuración, si no se encuentra una impresora, se le ofrecerá una opción Agregar manualmente. Esto le permitirá especificar dónde está la impresora, por su dirección IP o nombre en la red, o si requiere la instalación manual (consulte la Figura 15-20). Analizaremos más agregar hardware heredado más adelante en este capítulo.
Figura 15-20. Puede agregar manualmente una impresora a Windows 11
Consejo: Si necesita más control, y mientras permanezca en Windows 11, la apertura de dispositivos e impresoras del panel de control tiene un botón Agregar una impresora que también buscará una impresora pero le brinda acceso rápido a este diálogo avanzado.
Manejo de escáneres
Esta sección se llamaba "Manejo de impresoras y escáneres", por lo que no podemos dejar que los escáneres se bajen sin mención. Los escáneres son máquinas bastante básicas, por lo que no hay mucha configuración disponible para ellas. Si tiene un dispositivo multifunción, ya que la mayoría de los escáneres son hoy en día, verá una pestaña de configuración del escáner cuando haga clic en su impresora. Esto proporcionará enlaces para descargar una aplicación de escáner, que al momento de escribir se abre un enlace de Microsoft Store a la aplicación de escaneo de Windows y para acceder a las propiedades para el escáner (ver Figura 15-21).
Figura 15-21. Puede administrar las propiedades del escáner desde la configuración
Realmente no hay mucho aquí, y un documento de oficina dedicado o escáner de imágenes vendrá con sus propias aplicaciones de gestión y uso en cualquier caso.
Administración de sistemas UEFI
No encontrará ningún sistema de Windows 11 que se ejecute en una PC con un firmware tradicional de BIOS. Esto se debe a que Microsoft especificó que los requisitos mínimos de instalación para una PC con Windows 11 deben incluir un chip TPM 2.0 (módulo de plataforma confiable) de seguridad y encriptación, y estos solo se pueden encontrar en el nuevo firmware UEFI (interfaz de firmware extensible unificado).
La UEFI es mucho más segura y robusta que el BIOS y, dependiendo de la placa base, puede incluir características útiles, como una copia de copia de seguridad dual automática del firmware que el sistema puede arrancar si la copia principal está corrupta o se infecta con malware.
Sin embargo, todavía hay algunos casos en los que UEFI puede necesitar algo de atención. Esto puede suceder después de eventos, como una actualización del firmware de la UEFI, que casi siempre lo restablecerá a su estado predeterminado, y algunos eventos eléctricos como tormentas de rayos ocasionalmente pueden causar estragos y hacer que el firmware se reinicie.
Precaución: Algunos sistemas de PC de escritorio tienen un botón de restablecimiento de firmware en el panel posterior que se puede presionar ocasionalmente y accidentalmente cuando se mueve una PC.
Hay cuatro áreas principales que es posible que necesite reconfigurar después de una corrupción o reinicio de firmware de UEFI.
El orden de arranque
Cuando se instala Windows, el sistema de arranque se establecerá para cargar el sistema operativo desde el Administrador de arranque de Windows (consulte la Figura 15-22). Ocasionalmente, sin embargo, esto puede convertirse en un dispositivo de arranque secundario, y el primario podría establecerse como LAN PXE (entorno de ejecución de la red de red de área local) que los administradores del sistema utilizaron más comúnmente al aprovisionar nuevas PC en el dominio corporativo.
Figura 15-22. Puede modificar el orden de arranque en el firmware
Bitlocker
Es muy común que un chip TPM se desactive después de un reinicio o actualización de firmware. Esto no significa que se elimine el contenido del chip en sí, aunque hay circunstancias en las que esto sucede que detallaré, pero descubrirá que será regalado al inicio de su clave de descifrado de bitlocker de 50 dígitos hasta que usted reactivarlo.
Donde el TPM puede limpiarse es si usa un FTPM (firmware TPM) en la PC. Aquí es donde el TPM está integrado en el firmware en sí, en lugar de residir en un chip separado en la placa base. Si usa un FTPM y también usa BitLocker para cifrar las unidades en la PC, es la mejor práctica descifrar las unidades antes de actualizar o restablecer el firmware.
Su firmware le dirá si tiene un TPM físico o un TPM de firmware (consulte la Figura 15-23). Para mi propia PC de escritorio, para la cual elegí los componentes y la construí yo mismo, la placa base venía con un FTPM pero también tenía una ranura TPM completa en la que conecté un módulo. Naturalmente, elijo usar este último para no tener que descifrar las unidades cada vez que actualizo el firmware.
Figura 15-23. Es posible que deba volver a habilitar el TPM o FTPM
Virtualización
La virtualización funciona de manera diferente en el firmware para los chips Intel y AMD. Esto se debe a que los diferentes fabricantes de chips tienen sus propias formas patentadas de hacer que la virtualización funcione. Con Intel, esto es mucho más suave, y encontrará que una PC que se ejecuta en un procesador Core o Xeon solo tendrá trabajo de virtualización automáticamente. Sin embargo, en un procesador AMD, es posible que deba habilitar su función SVM (máquina virtual segura) en el firmware de la UEFI (ver Figura 15-24).
Figura 15-24. A menudo necesita habilitar el modo SVM en las tablas AMD para admitir la virtualización
Arranque rápido
Fast Boot es un sistema de firmware que Windows 11 usa para iniciar una PC en el escritorio más rápidamente (ver Figura 15-25). Lo que hace Fast Boot es guardar una instantánea de hibernación del estado de la PC cuando se apaga y reanuda esto al inicio. En general, esto es excelente, pero si tiene una operación en ejecución que requiere una operación de inicio completa para ejecutar, como la instalación de un controlador, el arranque rápido a veces puede evitar que la operación se ejecute.
Figura 15-25. El arranque rápido puede interferir con algunas operaciones de inicio
Tiendo a apagar el arranque rápido en mi PC de escritorio, ya que puede evitar que acceda al firmware de la UEFI al inicio si lo necesita. Si se atasca en un bucle de arranque donde la PC no se inicia porque necesita cambiar algo en el firmware, pero no puede ingresar al firmware porque el arranque rápido sigue sin pasar por la pantalla donde puede acceder a ella, un reinicio de firmware A menudo es la única salida, y esa no es una solución ideal solo para afeitarse unos segundos de un tiempo de arranque en frío.
Administrador de dispositivos de Windows
De acuerdo, entonces te preguntaban cuándo iba a llegar a esto, y te he mantenido esperando la mayor parte del capítulo. Actualmente se accede actualmente al Administrador de dispositivos a través del panel de control, aunque podemos esperar que esto se mueva a Windows Tools durante la vida útil de Windows 11. La vista predeterminada en el Administrador de dispositivos muestra hardware instalado de acuerdo con grupos como dispositivos de interfaz humano, adaptadores de visualización y adaptadores de visualización Adaptadores de red (ver Figura 15-26). Hace clic en la flecha a la izquierda de una categoría para ver los dispositivos específicos contenidos dentro de ella.
Figura 15-26. Administrador de dispositivos grupos de dispositivos instalados por tipo
Sin embargo, hay otras formas de ver los dispositivos, y Windows 11 incluye opciones que no estaban disponibles con Windows 10. Estos incluyen poder ver los dispositivos por el nombre de su controlador (ver Figura 15-27). Esto puede ayudarlo a encontrar y solucionar rápidamente un controlador si ha visto que su nombre aparece en un registro de eventos o en una pantalla azul de la muerte.
Figura 15-27. Puede ver dispositivos por nombre del controlador en Windows 11
Las vistas adicionales incluyen recursos por conexión que le permite ver dispositivos ordenados de acuerdo con los canales de memoria, los puertos de entrada/salida (E/S) que están utilizando o el procesador IRQS (solicitudes de interrupción) que están utilizando (ver Figura 15-28). Esto puede ser útil cuando se busca dispositivos más antiguos que estén causando conflictos con otros dispositivos.
Figura 15-28. Puede ver dispositivos por IRQ, puerto de E/S o asignación de memoria
Digo dispositivos más antiguos aquí porque ha pasado mucho tiempo desde que los conflictos IRQ han causado problemas en Windows, pero algunos controladores más antiguos pueden no acomodar completamente la forma en que Windows 11 asigna canales IRQ.
Nota: Los IRQ son una señal enviada al procesador que interrumpe la operación actual y permite que tenga lugar una operación diferente. Fueron útiles para procesadores mayores y single en los que múltiples programas debían ejecutarse simultáneamente. Los IRQ todavía son utilizados por Windows, pero en los procesadores modernos son mucho menos problemas que en el pasado.
Administra controladores en el Administrador de dispositivos haciendo clic con el botón derecho, y desde el menú que aparece, puede actualizar [el] controlador, deshabilitar [el] dispositivo, desinstalar [el] dispositivo, escanear los cambios de hardware o abrir el panel de propiedades Para el dispositivo (ver Figura 15-29). Estas opciones también están disponibles en el menú de acción en la parte superior del panel Administrador de dispositivos.
Figura 15-29. Administras a los conductores desde un clic derecho
Administración de propiedades del controlador del dispositivo
Hay algunos aspectos del panel de propiedades del controlador del dispositivo que ya hemos cubierto en este libro, como la pestaña Eventos donde puede ver cualquier evento registrado por Windows relacionados con el dispositivo, como errores y fallas, y la pestaña General donde cualquiera de Los errores se mostrarán en el cuadro de estado del dispositivo.
En la pestaña del controlador, puede ver el nombre del editor del controlador, la fecha en que se escribió/liberó el controlador, el número de versión del controlador (esto es especialmente útil si sabe que una versión específica del controlador es más estable que la que puede estar usando ), y si el conductor ha sido firmado digitalmente y por quién.
También hay botones que puede usar para obtener más detalles sobre el controlador, más sobre esto en breve, actualice el controlador desde Windows Update o manualmente, o deshabilite y desinstale el dispositivo.
Una característica especialmente útil es poder revertir [el] controlador (ver Figura 15-30). Si ha actualizado un controlador, tal vez a través de Windows Update, y ahora encuentre que el nuevo controlador es inestable, puede volver a la versión anterior del controlador y luego detener las actualizaciones hasta que encuentre un controlador mejor y más estable para instalar. Tenga en cuenta que esta característica requiere que se active el sistema en la PC.
Figura 15-30. Puede actualizar, revertir y deshabilitar un controlador de dispositivo
Controladores de desinstalación/reinstalación manualmente
Uno de los problemas con los controladores, especialmente con un hardware más especializado, es que a veces necesita una versión anterior de un controlador. Windows puede evitar esto diciéndole una "versión más nueva del controlador ya está instalada". Si esto sucede, debe eliminar y reinstalar manualmente la versión correcta del controlador. En las propiedades del dispositivo, puede hacer clic en el botón Detalles del controlador. Esto mostrará una lista de todos los archivos que constituyen el controlador y en qué carpetas se pueden encontrar (ver Figura 15-31).
Figura 15-31. Puede ver una lista de todos los archivos que constituyen un controlador
Para eliminar manualmente el controlador, no debe eliminar en este punto esos archivos del controlador de la PC. Si bien probablemente estaría perfectamente bien hacerlo, corre el riesgo de crear dos problemas más grandes. El primero de estos es una balsa o mensajes de error emergentes cada vez que comience al escritorio que le indica que el controlador no se puede cargar y que también otros dispositivos también pueden funcionar mal, ya que los controladores a veces pueden compartir sus archivos.
Aquí es donde necesita la suite Sysinternals de Microsoft y su herramienta Autoruns. Dentro de Autoruns, haga clic en la pestaña Controladores y verá una larga lista de todos los controladores que comienzan con Windows (ver Figura 15-32). Puede desmarcar de manera segura cada uno asociado con el hardware instalado porque si desmarca algo que hace que la PC sea inestable, puede volver a ejecutar Autoruns y volver a verificarlo.
Figura 15-32. Autoruns le permite deshabilitar los controladores en el inicio
Si le preocupa que un controlador de dispositivo sea utilizado por más de un dispositivo en la PC, es posible verificar, y esta es una de las características útiles que se ha agregado desde Windows 10. En Administrador de dispositivos, seleccione los dispositivos por Vista del controlador . Aquí, puede seleccionar el controlador que le preocupa y ver si solo hay un solo o múltiples dispositivos conectados (ver Figura 15-33).
Figura 15-33. El administrador de dispositivos puede decirle si un controlador es utilizado por múltiples dispositivos
Antes de reiniciar la PC, debe volver a las propiedades del controlador, y desde la pestaña del controlador, debe desinstalar [el] dispositivo, o al menos desactivar [el] dispositivo (ver Figura 15-34).
Figura 15-34. Debe desinstalar un controlador antes de instalar una versión diferente.
Cuando desinstala un controlador de dispositivo de la PC, a veces, pero no siempre, vea una opción para intentar eliminar el controlador para este dispositivo (consulte la Figura 15-35). Lo que esto hará es eliminar los archivos del controlador para que no se puedan reinstalar automáticamente. No todos los controladores admiten esta opción, pero es muy útil en los momentos en que la necesita.
Figura 15-35. Algunos controladores ofrecerán eliminar archivos de controlador
Consejo: Al comienzo de este capítulo, detallé cómo puede evitar la verificación de la versión de Windows para algunos instaladores de controladores de dispositivos. Esto puede ser útil cuando necesita instalar una versión anterior de un controlador para mantener la estabilidad y la compatibilidad.
Identificación de dispositivos desconocidos
A veces, verá un dispositivo que figura en el Administrador de dispositivos como desconocido. Esto es inútil, ya que necesita tener una idea de lo que es para que pueda elegir el controlador correcto para instalar (consulte la Figura 15-36).
Figura 15-36. Los dispositivos desconocidos pueden ser molestos, pero aún se pueden identificar
Sin embargo, esto no es un problema, ya que todavía es posible identificar el dispositivo. En su panel Propiedades, abra la pestaña Detalles y desde la opción IDS de hardware en el menú desplegable, marque los códigos disponibles. En la Figura 15-37, son VID_0A12 y PID_0001 y Rev_2520. También puede ver los códigos VEN_ (proveedor) y dev_ (dispositivo) para muchos dispositivos, y una búsqueda en línea lo ayudará a identificar rápidamente el dispositivo y, si es necesario, descargar los controladores correctos para ello.
Figura 15-37. Puede identificar un dispositivo desconocido desde sus ID de hardware
Opciones adicionales del controlador
Algunos controladores vendrán con opciones de configuración adicionales. Esto es especialmente común para los dispositivos de red y de almacenamiento y puede incluir opciones para la administración de energía, el almacenamiento en caché y la seguridad y la configuración avanzada (ver Figura 15-38). Estas opciones adicionales siempre aparecerán como pestañas adicionales dentro del panel Propiedades del controlador si las necesita para fines de configuración específicos, como evitar que un dispositivo duerme automáticamente si no se despierta correctamente y causa un problema.
Figura 15-38. Algunos controladores vienen con opciones de configuración adicionales
Mostrar dispositivos ocultos
No todos los dispositivos en una PC son inmediatamente visibles para usted en el Administrador de dispositivos, ya que Windows 11 oculta algunos dispositivos con los que cree que no necesita ver o interactuar. Estos incluyen dispositivos que están ocultos para ser ocultos por el proveedor, los dispositivos que no tienen clase general y dispositivos que se hayan eliminado, pero donde permanecen las entradas del registro, como dispositivos USB descongelados.
Sin embargo, es posible ver todos estos dispositivos. En el menú Ver en el Administrador de dispositivos, seleccione Mostrar dispositivos ocultos. Estos dispositivos ahora aparecerán ligeramente atenuados en el administrador de dispositivos para ayudarlo a identificarlos (ver Figura 15-39). Esto puede ser útil si, para dar un ejemplo, un dispositivo USB hace que Windows no responda o sea inestable cuando está conectado.
Figura 15-39. Algunos dispositivos están ocultos en Windows
Instalación de dispositivos heredados
Anteriormente en este capítulo, hablé sobre la instalación de impresoras heredadas, como las de los puertos serie y paralelos, y cómo puede instalar los puertos en Windows. Estos puertos y dispositivos no tienen la identificación de firmware que viene con dispositivos USB y, por lo tanto, todos necesitan configuración manual.
Sin embargo, hay muchos otros dispositivos heredados que puede necesitar instalar en Windows 11, desde dispositivos médicos e ingeniería especializados hasta sensores analógicos, dispositivos de firewire y módems de acceso telefónico. Puede instalar dispositivos heredados desde el administrador de dispositivos abriendo el menú de acción y haciendo clic en Agregar hardware heredado.
Es bastante inútil verificar la opción de Windows para detectar automáticamente el hardware, ya que en primer lugar, el hardware heredado no tiende a ser detectable, y también si se pudiera detectar, Windows probablemente ya lo habría hecho.
Windows separa los dispositivos en categorías, ayudándole a agregar y configurar el hardware (consulte la Figura 15-40). Esto se debe a que los diferentes tipos de hardware requerirán una configuración y configuración diferentes.
Figura 15-40. Puede agregar hardware heredado eligiendo su categoría de dispositivo
Cuando seleccione un tipo de dispositivo, se le presentará una lista de controladores que ya están disponibles en Windows 11. Esta lista no está en cualquier lugar tan larga como lo ha sido con ediciones anteriores de Windows e solo incluye el hardware principal y más común que la telemetría de Windows le ha dicho a Microsoft (ver Figura 15-41). Si no ve un controlador compatible en la lista y tiene el controlador correcto a la mano, haga clic en el botón Tener disco para instalarlo en la PC.
Figura 15-41. Windows viene con controladores para algunos tipos de hardware heredados
Bloquear las instalaciones del controlador desde Windows Update
Si está utilizando una PC que incluye hardware específico requerido para un rol crítico, es posible que no desee que Windows Update encuentre nuevas versiones de los controladores e instale automáticamente, cuando estos nuevos controladores pueden hacer que el dispositivo se vuelva inestable o no responda.
Puede deshabilitar la instalación automática de nuevos controladores abriendo configuraciones, haciendo clic en el sistema y luego, y luego haciendo clic en el enlace de configuración del sistema avanzado.
Esto abrirá un panel donde, en la pestaña de hardware, puede hacer clic en Configuración de instalación del dispositivo (está bastante bien oculto; ed) y luego elegir no instalar automáticamente nuevas versiones de controladores en la PC (consulte la Figura 15-42).
Figura 15-42. Puede elegir no instalar nuevos controladores desde Windows Update
Hacer una copia de seguridad de la tienda de conducir
Como puede imaginar, todos los controladores instalados en Windows se colocan en una carpeta en la unidad C:. Hay dos carpetas involucradas con esto, y ambas se pueden copiar y respaldar si las necesita. La ventaja de hacerlo es que, si necesita reinstalar Windows en la PC más tarde, puede copiar todo de su copia de seguridad o apuntar Windows a su carpeta de copia de seguridad y decirle que continúe con la reinstalación de sus dispositivos.
Estas carpetas se pueden encontrar en C: \ Windows \ System32 \ Driverstore y C: \ Windows \ System32 \ Drivers. Sin embargo, no siempre es una buena idea copiar los controladores de la copia de seguridad a estas dos carpetas en una nueva instalación, ya que puede sobrescribir inadvertidamente las versiones más nuevas de los controladores que Windows ha descargado o que existen en un nuevo archivo de instalador de Windows. Sin embargo, como una forma general de mantener una copia de seguridad de los archivos de controladores críticos, estas carpetas pueden ser muy útiles.
Resumen
La buena administración del controlador de dispositivos en una PC es crucial para garantizar el funcionamiento suave de la PC y especialmente el hardware especializado y heredado. Cualquiera que use una PC en un papel crítico de misión, como la fabricación, la medicina o para el trabajo científico o de ingeniería, le dirá cuán crucial es que todo funcione, todo el tiempo.
Sin embargo, no siempre vivimos en ese tipo de mundo, y la interconexión de nuestros sistemas de TI, Internet, los servicios en la nube y las comunicaciones y la infraestructura eléctrica pueden crear sus propios problemas, especialmente cuando intenta diagnosticar y reparar PC.
En el próximo capítulo, entonces, veremos esta interconexión a medida que avanzamos en temas más avanzados. Veremos dónde los problemas de la cadena pueden causar problemas, cómo identificarlos y cómo el cambio climático puede afectar el uso de nuestra PC en el futuro.







