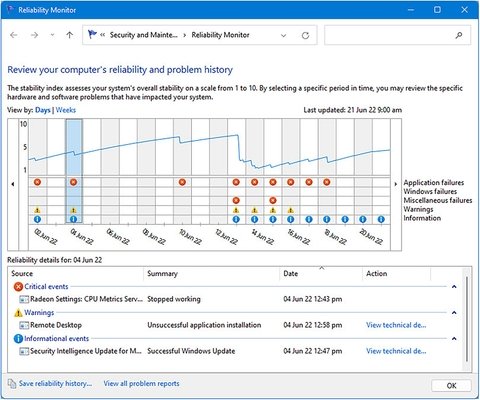
Solución de problemas de eventos y confiabilidad en Windows 11 y Windows 10
Solución de problemas de eventos y confiabilidad
Cuando desea diagnosticar un problema o un problema en Windows, hay buenas noticias, ya que no hay casi nada que suceda en una PC sin ser registrada y grabada. No, no estoy hablando de la Agencia de Seguridad Nacional (NSA) o del Ministerio de Seguridad del Estado (MSS) chino espiando sus actividades en línea como si soy sincero, dudo que el gobierno chino esté realmente tan preocupado por cuántos videos de gatos Busca en YouTube o en los tutoriales de cocina a los que se suscribe en Tiktok (veamos qué tan bien este libro envejece con la referencia de Tiktok; ed).
Windows tampoco te espía, por lo que no necesita preocuparse por que el sistema operativo mantenga registros de su correspondencia privada. Sin embargo, si le preocupa su privacidad en línea, puedo recomendar encarecidamente el libro Windows 11 Made Easy (Apress, 2022) que tiene un gran recurso para mantener su seguridad y privacidad en línea. Sé esto porque lo escribí.
Sin embargo, no es solo registrar eventos y otras actividades en la PC, por lo que puede consultarlos más tarde y encontrar la causa de un problema, el informe en tiempo real de lo que está sucediendo en una PC es simplemente excelente, y puede profundizar en El proceso o actividad más pequeño para ver con gran detalle lo que está sucediendo. Esto puede ser especialmente útil al diagnosticar algo como una infección por malware o una pieza de software que masticando todo su ancho de banda disponible (Adobe Creative Cloud Updater, te estoy mirando). Las herramientas disponibles en Windows para poder ver toda esta información son muchas y variadas, pero son, con mucho, las herramientas más importantes para cualquier Pro o Subblyessesshoficer, por lo que en este capítulo las vamos a ver con gran detalle Y mira cómo pueden ser aprovechados.
Historial de confiabilidad
Comenzaremos con uno de los más útiles pero más útiles, el historial de confiabilidad. Esta herramienta también es una de las mejores ocultas, ya que no la encontrará en la configuración o en las herramientas de Windows, y se puede encontrar como un enlace en seguridad y mantenimiento en el panel de control, pero una búsqueda en el menú de inicio lo mostrará lo suficientemente rápido. .
El historial de confiabilidad contiene dos paneles: uno es una línea de tiempo de los días en las últimas semanas, y en la parte inferior está información sobre los eventos en el día resaltado actualmente (ver Figura 8-1).
 Figura 8-1. El historial de fiabilidad destaca los tipos de eventos en color
Figura 8-1. El historial de fiabilidad destaca los tipos de eventos en color
Puede retroceder y avanzar las fechas haciendo clic en las flechas posteriores y hacia adelante hacia la izquierda y la derecha del panel de fechas, aunque recuerde que Windows generalmente mantiene sus datos de eventos durante solo 30 días para evitar llenar su disco duro con los archivos que no necesita. .
Cada evento se destaca con un tipo diferente de icono. El icono circular rojo con una X en su centro es para los eventos críticos; Estos incluyen cosas como el controlador y los bloqueos de servicio. El triángulo de advertencia amarilla es para advertencias cuando algo ha fallado, pero no va a afectar la PC críticamente, como una instalación de actualización de Windows sin éxito que luego se puede volver a jugar. Por último, hay eventos informativos que están indicados por un ícono de información circular azul, el tipo de que puede ver en una carretera en un letrero que brinda consejos turísticos.
Para muchos eventos, pero no siempre todos los eventos críticos, hay un enlace de detalles técnicos a su derecho en el panel de información. Al hacer clic en esto, mostrará información técnica sobre el evento. En la Figura 8-2, podemos ver que en mi propia PC un juego que he jugado durante años y el amor, elite peligroso, se ha estrellado.
 Figura 8-2. Puede obtener detalles técnicos muy útiles sobre eventos.
Figura 8-2. Puede obtener detalles técnicos muy útiles sobre eventos.
Podemos ver la fecha y hora en que se estrelló el juego; Hay una descripción detallada del evento junto con el nombre del archivo ofensivo elitedangeroy64.exe, aunque esto también podría mostrar el nombre de un servicio o controlador o controlador de terceros dependiendo del error. Podemos ver la ruta completa del archivo, y puede ver otra información, como un código de error de Windows.
Consejo: Los códigos de error de Windows siempre vienen en el formato 0x00 ... lo que los hace únicos y fáciles de buscar en línea. Hay muchas categorías de código de error, y la lista completa se puede encontrar en el sitio web de Microsoft Docs.
Windows 11 informará automáticamente muchos errores directamente a Microsoft para que quizás puedan arreglarse en un próximo parche o el nuevo lanzamiento del controlador. Si hace clic en el enlace Vista de todos los informes de problemas en la parte inferior de la ventana Monitor de confiabilidad, verá todos los informes que se han enviado (consulte la Figura 8-3).
 Figura 8-3. Informes de problemas de Windows Auto-Submitmits a Microsoft
Figura 8-3. Informes de problemas de Windows Auto-Submitmits a Microsoft
No es posible deshabilitar todos los comentarios de diagnóstico a Microsoft, ya que gran parte de él utiliza para determinar el sistema operativo, el software y el estado del controlador para que las actualizaciones correctas de Windows puedan descargarse e instalarse, pero hay algún control que puede obtener en la configuración ➤ Privacidad y seguridad ➤ Diagnóstico y comentarios (ver Figura 8-4), como el envío de datos de diagnóstico "opcionales".
 Figura 8-4. Puede controlar qué datos se envían a Microsoft en la configuración
Figura 8-4. Puede controlar qué datos se envían a Microsoft en la configuración
En la esquina inferior izquierda de la ventana del historial de fiabilidad hay un enlace de historial de fiabilidad guardado, y puede hacer clic en esto para guardar una copia completa del historial actual como un archivo XML que luego se puede enviar por correo electrónico a una persona de soporte como usted y ver En un navegador web.
Donde el historial de confiabilidad es útil es para poder ver rápidamente los principales eventos en una PC, como cuando las actualizaciones de Windows o las definiciones antivirus se descargaron e instalaron o cuando los conductores, servicios o aplicaciones se bloquean o no funcionan según lo previsto. Es posible que un usuario final abra este panel, si sabe en qué día ocurrió un problema y lea la información básica por teléfono o por mensaje, lo que puede ser considerablemente más efectivo que tratar de lograr que una persona no técnica describirá qué Vieron y experimentaron.
Obtener información de confiabilidad con PowerShell
Si desea usar secuencias de comandos para administrar sus PC, puede usar los comandos de PowerShell para obtener información de confiabilidad. Este script se puede utilizar para generar información básica de confiabilidad:
Get-Ciminstance Win32_ReliabilityStabilidadMetrics | Mide -object -average -maximum -minimum -property systemstabilityIndex
También hay un blog de desarrolladores muy interesante en el sitio web de Microsoft que muestra cómo puede aprovechar el comando Get-Ciminstance PowerShell para obtener todo tipo de información útil de confiabilidad sobre una PC.
Monitor de rendimiento
Cuando el historial de confiabilidad es útil para ver informes sobre lo que sucedió en la PC en el pasado, el monitor de rendimiento es excelente para ver lo que está sucediendo en ese momento exacto, y aunque no es la única herramienta en la ciudad, sus capacidades gráficas son útiles para Ver dónde un recurso en la PC está siendo acariciado o maximizado por un proceso o servicio.
Puede ejecutar el monitor de rendimiento desde las herramientas de Windows, buscandolo en el menú de inicio o escribiendo perfmon /Rel desde la línea de comando.
En la vista del monitor de rendimiento principal, obtiene información general sobre la memoria, la red, el disco y el uso del procesador en la PC (ver Figura 8-5), pero puede profundizar mucho más.
 Figura 8-5. Performance Monitor proporciona información útil sobre el estado actual de la PC
Figura 8-5. Performance Monitor proporciona información útil sobre el estado actual de la PC
Al hacer clic en el monitor de rendimiento en herramientas de monitoreo en el panel izquierdo, mostrará un gráfico en tiempo real que mostrará el uso actual del procesador (consulte la Figura 8-6). Sin embargo, en la parte superior del gráfico hay una barra de herramientas que le permite personalizar la vista, y los datos en tiempo real que puede proporcionar pueden ser increíblemente útiles.
 Figura 8-6. Los datos en tiempo real sobre la PC se pueden ver como un gráfico
Figura 8-6. Los datos en tiempo real sobre la PC se pueden ver como un gráfico
Si hace clic en el icono Green Plus (+) en la parte superior del gráfico, puede elegir entre cientos de gráficos adicionales para mostrar (consulte la Figura 8-7). Estos cubren todos los aspectos del hardware, incluidos las redes, la memoria, el disco y el procesador.
 Figura 8-7. Puede agregar cientos de gráficos adicionales a la vista en vivo
Figura 8-7. Puede agregar cientos de gráficos adicionales a la vista en vivo
Si no está seguro de cuáles de las opciones pueden agregar, haga clic en la casilla de verificación de la descripción Show en la esquina inferior izquierda de la ventana, y aparecerá una descripción detallada sobre el elemento resaltado actualmente.
Con sus otros gráficos agregados, se mostrarán como líneas codificadas por colores en la vista del gráfico principal (ver Figura 8-8). En la parte inferior de la ventana Monitor de rendimiento hay descripciones de lo que representa cada línea de gráficos.
 Figura 8-8. Los gráficos están codificados por colores para que pueda distinguirlos
Figura 8-8. Los gráficos están codificados por colores para que pueda distinguirlos
Puede encontrar que algunos de los gráficos son difíciles de ver, como en la Figura 8-8, donde uno de los gráficos de red aparece en amarillo en un fondo blanco. Si hace doble clic en el elemento en el panel inferior, puede elegir otras opciones para ese gráfico, como cambiar su color, espesor de línea y estilo (ver Figura 8-9).
 Figura 8-9. Puedes cambiar el color y el estilo de los gráficos
Figura 8-9. Puedes cambiar el color y el estilo de los gráficos
Cuando desee eliminar u ocultar una línea de gráficos, hay dos formas de hacerlo. Puede desmarcar el cuadro al lado del elemento en el panel inferior, lo que hará que ya no se muestre, pero le dará la opción de reactivarlo más tarde, o puede hacer clic en el icono de la Cruz Roja (X) en la barra de herramientas Para eliminar el elemento gráfico seleccionado actualmente.
Si desea resaltar rápidamente un gráfico específico, seleccione en el panel inferior y luego haga clic en el icono de la pluma en la barra de herramientas. Esto resaltará ese gráfico, lo que facilita mucho ver (ver Figura 8-10).
 Figura 8-10. Puede resaltar rápidamente un gráfico específico
Figura 8-10. Puede resaltar rápidamente un gráfico específico
Otra herramienta útil en el monitor de rendimiento es el botón de visualización de congelación que verá representado por un icono de pausa en la barra de herramientas. Esto congelará el gráfico en ese punto para que pueda ver con más detalle lo que está sucediendo.
Monitor de recursos
Si bien el monitor de rendimiento es excelente para brindarle una descripción general de los aspectos del hardware de su PC donde podría estar golpeando un cuello de botella, si realmente necesita profundizar en lo que está sucediendo en el monitor de recursos tiene toda la información que necesita.
Puede abrirlo desde Windows Tools, o desde una búsqueda en el menú Inicio, y el monitor de recursos realmente le brinda información buena y granular sobre todo lo que sucede en la PC en ese momento. La vista predeterminada se basa en paneles plegables en el lado izquierdo y gráficos en vivo a la derecha (ver Figura 8-11).
 Figura 8-11. El monitor de recursos se basa en paneles de información plegables
Figura 8-11. El monitor de recursos se basa en paneles de información plegables
A lo largo de la parte superior de la ventana, hay pestañas para descripción general, CPU, memoria, disco y red. El panel de descripción general principal le mostrará información general sobre procesos en ejecución, operaciones de lectura y escritura de disco, actividad general de la red y qué procesos están utilizando actualmente qué y cuánta memoria está utilizando cada uno de los procesos en ejecución.
Del mismo modo, los gráficos en el lado derecho de la ventana le mostrarán CPU, disco, red y uso de la memoria y facilitarán el uso de dónde hay mucha actividad o ninguna.
Haga clic en la pestaña CPU, y todos los procesos y servicios en ejecución en la PC se enumeran en sus propios paneles (ver Figura 8-12). Puede verificar la casilla a la izquierda de cualquier proceso para ver cualquier manijas asociadas (un entero que identifique el proceso a Windows) o módulos asociados con él, que es una biblioteca de enlaces dinámico (.dll) o ejecutable (.exe) archivo que ha sido abierto por el proceso.
 Figura 8-12. La pestaña CPU proporciona información sobre procesos y servicios.
Figura 8-12. La pestaña CPU proporciona información sobre procesos y servicios.
Para cada proceso y servicio, se enumera información adicional, como su descripción de forma larga, cuánto tiempo de CPU está utilizando y el estado actual del proceso o servicio, como si se suspende actualmente (resaltado en azul), corriendo o detenido.
Cuando haga clic con el botón derecho en un proceso, verá opciones para finalizar [el] proceso, finalizar [el] árbol de proceso que también cerrará cualquier dependencia que haya sido abierta por ese proceso y para suspender [el] proceso que lo detendrá. .
Si tiene un proceso que ha colgado o bloqueado y quiere averiguar qué otro proceso podría haberlo llamado, puede seleccionar analizar la cadena de espera desde un clic derecho. Esto mostrará una vista de árbol del proceso y cualquier proceso que lo haya llamado o que haya llamado (ver Figura 8-13). Puede seleccionar uno o más de los procesos que aparecen en el diálogo y haga clic en el proceso final para terminarlos.
 Figura 8-13. Puede determinar qué procesos han llamado a otros
Figura 8-13. Puede determinar qué procesos han llamado a otros
Cuando haga clic en la pestaña de memoria, verá una larga lista de todos los procesos y servicios utilizando la memoria, cuánta memoria están utilizando y si están utilizando su propio espacio de dirección de memoria privada, o si están utilizando un espacio de memoria Shred , que puede ser útil para determinar cuándo los procesos tienen una fuga de memoria (ver Figura 8-14).
 Figura 8-14. Puede ver qué procesos están utilizando la memoria y cuánto
Figura 8-14. Puede ver qué procesos están utilizando la memoria y cuánto
En la parte inferior del panel hay un gráfico simple que muestra las proporciones de la memoria en uso y para diferentes fines, como el reservado para el sistema operativo y el hardware, y cuánto es actualmente gratuito.
La pestaña del disco mostrará información sobre qué procesos se leen y escriben o realizan otras operaciones en discos y qué disco están utilizando (ver Figura 8-15).
 Figura 8-15. Puede ver actividad de disco detallada por proceso
Figura 8-15. Puede ver actividad de disco detallada por proceso
Además, en la sección Actividad de disco, puede obtener información sobre archivos específicos que se están escribiendo o leen. Sin embargo, tenga en cuenta que esta sección no le dará detalles sobre los discos compartidos de la red, a menos que esos discos se hayan asignado previamente a la PC como una unidad local.
Quizás el panel más útil, sin embargo, es la pestaña de red donde puede ver qué procesos y servicios están utilizando redes y cuánto de su ancho de banda están utilizando (ver Figura 8-16).
 Figura 8-16. La pestaña de red muestra detalles de la actividad de la red
Figura 8-16. La pestaña de red muestra detalles de la actividad de la red
Además, puede ver detalles sobre las conexiones TCP locales y remotas e identificar las direcciones IP remotas a las que están conectados los procesos, como sitios web y servidores, y esto puede ser útil para identificar malware que está tratando de "llamar hogar". Por último, el panel de puertos de escucha es donde puede ver a qué puertos de red se accede y por qué. Si tiene puertos bloqueados en la PC por razones de seguridad, es posible que un proceso intente acceder a un puerto, y luego su estado de firewall se mostrará como "bloqueado".
Consejo: Si desea pausar la pantalla para que pueda pasar el tiempo perforando en lo que está sucediendo en un momento específico, seleccione Detener el monitoreo del menú desplegable del monitor en la parte superior de la ventana. Esto detendrá todas las lecturas, lo que le dará tiempo suficiente para investigar un problema.
Visor de eventos
Todo esto, por supuesto, nos lleva al Big Beast of Windows Error Reporting, el visor de eventos. Introducido por primera vez con Windows NT 3.1 en 1993, se expandió lentamente hasta el punto en Windows 11, es una herramienta flexible y poderosa.
Abre el visor de eventos desde una búsqueda en el menú Inicio, desde las herramientas de Windows o escribiendo eventVWR desde la línea de comandos. Es tarifa estándar de la consola de administración de Microsoft (MMC) con un panel de menú en el lado izquierdo, la información principal en el panel central y la opción de menú sensible al contexto en el panel derecho, junto con un menú y una pequeña barra de herramientas en la parte superior (ver figura 8-17).
 Figura 8-17. El visor de eventos es tarifa estándar de consola de administración de Microsoft
Figura 8-17. El visor de eventos es tarifa estándar de consola de administración de Microsoft
En el panel de información principal, tiene tres secciones plegables. Resumen de eventos administrativos separa los registros de eventos en el tipo. Crítico es para bloqueos como pantallas azules de muerte, los errores son cuando se producen fallas, como un proceso o una parada de servicio o una actualización que no se instala, las advertencias son para eventos menos críticos, como un dispositivo USB, no se inicia cuando lo conecta, La información es para actividades cotidianas generales, como una actualización que se está instalando, y el éxito de la auditoría y la falla de auditoría cubren eventos, como iniciar sesión y salir de la PC (ver Figura 8-18). Cada tipo de registro le dice cuántos eventos se han registrado en la última hora, las últimas 24 horas y en los últimos 7 días. Sin embargo, los registros se mantendrán durante 30 días completos antes de ser eliminados.
 Figura 8-18. El espectador de eventos divide los registros por severidad
Figura 8-18. El espectador de eventos divide los registros por severidad
La sección de nodos recientemente visto muestra una lista de áreas de registro de eventos que ha visto recientemente, y la sección de resumen de registro muestra áreas de registro comunes.
Cuando expanda una categoría de registro y haga doble clic en una entrada, la vista cambiará para darle todos los datos disponibles para ese registro específico, incluido el número total de eventos grabados, con sus tiempos y fechas, y una descripción detallada del registro (Ver Figura 8-19).
 Figura 8-19. Haga doble clic en una entrada mostrará información técnica al respecto
Figura 8-19. Haga doble clic en una entrada mostrará información técnica al respecto
La información incluida variará claramente de una entrada a otra, pero puede incluir el nombre de archivo y la ubicación del disco del proceso, la aplicación o el servicio al que es relevante el registro, la cuenta de usuario asignada a ese proceso o servicio, y un código de error de Windows ( Puede ver el código 0x8007045b en la Figura 8-19). También habrá una identificación de evento que es algo que necesitaremos en la siguiente sección.
Creación de vistas de eventos personalizadas
A veces, debe profundizar en el registro de eventos para encontrar información específica, como errores asociados con las conexiones de red o activo (AD). Puede hacerlo haciendo clic en Crear vista personalizada en el panel del lado derecho. Hacerlo abrirá un cuadro de diálogo en el que pueda elegir lo que desea que se muestre (consulte la Figura 8-20).
 Figura 8-20. Puede crear vistas personalizadas para filtrar eventos
Figura 8-20. Puede crear vistas personalizadas para filtrar eventos
Es posible ser muy específico sobre los datos que desea recopilar. En la parte superior del diálogo, se le pregunta cuándo desea recopilar registros. Esto se usa si está recopilando registros de eventos que ya han sucedido en el pasado en la PC. Recuerde que los registros generalmente se mantienen en una PC durante un período de 30 días antes de eliminarse automáticamente.
Las opciones de nivel de evento le permiten seleccionar la gravedad de los eventos para almacenar registros. Puede decidir que solo desea registros sobre eventos "críticos" o "errores" en la PC. Luego puede elegir qué tipo específico de evento está buscando; Esto se separa en dos secciones.
Consejo: Si verifica la opción detallada, los registros de eventos que se almacenan para usted contendrán información adicional si está disponible.
Por registro le permite elegir registros por una categoría específica, como registros de Windows o aplicaciones y registros de servicios, y estos pueden desanimarse aún más en categorías como eventos de seguridad, sistema o hardware. Los eventos reenviados pueden ser útiles si tiene una PC que tiene dificultades para conectar o mantener una conexión con otra PC o servidor, ya que contendrá eventos que han sido reenviados a la PC por otras computadoras.
Sin embargo, lo que es más útil es seleccionar eventos por fuente. Esto es más útil si ya sabe qué tipo específico de evento está buscando, como un problema de red o un problema con un servicio en particular o característica de Windows. Hay una lista que puede elegir que contiene varios cientos de opciones, aunque tenga en cuenta que algunas características, como las redes, el firewall de Windows, la política de grupo y la energía tienen más de un área sobre las que puede recopilar datos de eventos, por lo que es posible que desee para seleccionar más de una opción.
Consejo: Si selecciona la opción By Log al crear una vista personalizada, también podrá seleccionar una fuente que sea aplicable a ese tipo de registro.
Anteriormente, cuando miramos los informes de eventos, mencioné que hay una identificación de eventos adjunta a muchos eventos y errores. Windows asigna estos ID a eventos de identificación de forma única para que puedan rastrearse y agruparse más fácilmente. Si va a recopilar errores sobre eventos que han sucedido en el pasado, puede escribir una o más ID de eventos aquí, separadas por una coma (2,9). También puede incluir una gama de ID utilizando un tablero (2–9). Si desea excluir IDS específicas, coloque un signo menos (DASH) antes de su número (–6). A continuación, tenemos la categoría de tareas. Esto no siempre se puede seleccionar, ya que solo contiene opciones que existen dentro de la fuente del evento que ha elegido, y muchos no contienen subcategorías.
También puede especificar palabras clave para ayudarlo a reducir aún más los informes de su evento.
Sin embargo, esto no significa que pueda escribir sus propias palabras clave, ya que un menú desplegable le presentará las opciones disponibles, como falla de auditoría y éxito de auditoría.
Por último, hay opciones para seleccionar un usuario y una computadora. El campo de usuario es para cuando hay más de una cuenta de usuario en la PC, e está tratando de determinar cuándo un usuario específico encuentra un evento. La computadora es para donde la computadora actúa como servidor y comparte recursos como carpetas, una impresora o almacenamiento.
Cuando haya seleccionado las opciones que necesita, se le pedirá que le dé un nombre a su vista personalizada antes de guardarlo. La vista personalizada aparecerá en el panel de vistas personalizadas en el lado izquierdo de la ventana del visor de eventos.
Con la vista personalizada creada, hay diferentes cosas que puede hacer con ella. Haga clic en la vista personalizada (consulte la Figura 8-21), y aparecerá un menú de opciones.
 Figura 8-21. Puede trabajar con y enmendar una vista personalizada
Figura 8-21. Puede trabajar con y enmendar una vista personalizada
Si desea modificar la vista personalizada, seleccione Propiedades donde tendrá una opción para cambiar el nombre de él, o haga clic en el botón Editar Filtro para modificar aún más lo que captura.
Otras opciones útiles incluyen una vista personalizada actual de filtro que le permitirá ver un subconjunto de los eventos recopilados que define. Guarde todos los eventos en Vista personalizada como ... guardará el registro de eventos para esa vista como un archivo .evtx. Esto se puede enviar a un tercero o persona de soporte según sea necesario y abierto en el visor de eventos en su propia PC.
Adjuntar una tarea a un evento
Luego encontrará opciones para abrir, guardar, importar y copiar la vista personalizada o para adjuntar [una] tarea a esta vista personalizada ... Tenga en cuenta que también puede hacer clic derecho en cualquier evento en el visor de eventos y adjuntarle una tarea. Esto puede ser muy útil, ya que le permite decirle a la PC que realice automáticamente una acción cuando el evento (esto es más útil para un error o evento crítico) tiene lugar (ver Figura 8-22).
 Figura 8-22. Puede adjuntar uno de los tres tipos de tareas a un evento.
Figura 8-22. Puede adjuntar uno de los tres tipos de tareas a un evento.
Las tres opciones disponibles para usted incluyen iniciar [ing] un programa que le permite ejecutar un WIN32 u otros tipos de programa compatible, como el solucionador de problemas de Windows, o ejecutar un script como un archivo por lotes o un cmdlet de PowerShell (consulte la Figura 8 -23).
 Figura 8-23. Puede ejecutar un programa o un script cuando ocurra un evento
Figura 8-23. Puede ejecutar un programa o un script cuando ocurra un evento
Puede, por ejemplo, tener un script específico que restablezca un componente o realizará otra acción de solución de problemas que sea necesaria para restablecer el problema y hacer que el usuario vuelva a un estado de trabajo con su PC. Opcionalmente, puede especificar cualquier argumento que se utilizará con el script, como los interruptores de línea de comandos.
Enviar un correo electrónico (desaprobado) se puede usar para enviar un correo electrónico a una persona de soporte, y debe especificar la dirección del servidor de correo electrónico SMTP para que esto funcione. Si hay un archivo con información que se puede enviar, como una copia actual del archivo de registro de eventos, se puede adjuntar (ver Figura 8-24).
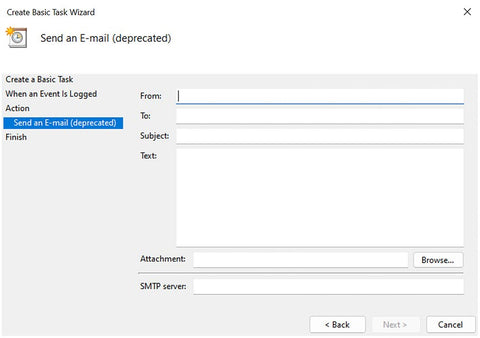 Figura 8-24. Puede enviar un correo electrónico cuando ocurra un evento
Figura 8-24. Puede enviar un correo electrónico cuando ocurra un evento
Sin embargo, lo que podría ser más útil cuando ocurre un evento es mostrar un mensaje (en desuso) que se puede usar para mostrar un mensaje emergente en la pantalla del usuario, como "Ha sucedido nuevamente, por favor, detenga lo que está haciendo y llame Tony en apoyo ". (Ver Figura 8-25).
 Figura 8-25. Puede mostrar un mensaje en la pantalla del usuario cuando ocurre un evento
Figura 8-25. Puede mostrar un mensaje en la pantalla del usuario cuando ocurre un evento
Nota: Quiero tomar una nota sobre lo que significa en el contexto de enviar un correo electrónico o mostrar un mensaje. Esto no significa que la característica se esté eliminando de Windows (aunque aún podría desaparecer en una versión futura del sistema operativo). Sin embargo, lo que significa es que la característica ya no se está compatiendo o se desarrolla más, por lo que no debe esperar que se agregen nuevas características o funcionalidades.
Cuando llegue a la última página del cuadro de diálogo de la tarea, verá una opción en la parte inferior de la ventana para abrir el cuadro de diálogo Propiedades para esta tarea cuando haga clic en Finalizar. Hacerlo le dará considerablemente más control sobre la tarea (consulte la Figura 8-26).
 Figura 8-26. Puede obtener más control sobre las tareas con su diálogo "Propiedades"
Figura 8-26. Puede obtener más control sobre las tareas con su diálogo "Propiedades"
Hay muchas opciones disponibles en el diálogo Propiedades de la tarea, como poder especificar que la tarea debe ejecutarse incluso si el usuario no se registra en la PC en ese momento, útil para eventos que pueden ocurrir aleatoriamente en segundo plano y en segundo plano. para el cual aún necesita ejecutar un programa o script.
Esta pestaña General también le permite establecer para qué usuario o grupo de usuarios se establecerá la tarea y si la tarea debe ejecutarse con privilegios administrativos.
La pestaña de activación le permite establecer parámetros sobre cómo y cuándo se ejecuta la tarea (consulte la Figura 8-27). Puede retrasar la tarea hasta por un día, repetirla si es necesario después de un período, detenerla si se ejecuta más tiempo que un período especificado o establecer la fecha cuando primero debe activar o expirar.
 Figura 8-27. Puede establecer parámetros de activación para una tarea
Figura 8-27. Puede establecer parámetros de activación para una tarea
Si bien la pestaña Acciones solo le permite modificar los parámetros que ha establecido anteriormente, mientras que no agrega nada nuevo, la pestaña Condiciones tiene opciones útiles, como solo ejecutar la tarea si la computadora está conectada a la electricidad principal o comenzar a ejecutar la tarea solo cuando la PC ha estado inactivo durante unos minutos, lo que significa que el usuario está fuera y no se verá perturbado (ver Figura 8-28).
 Figura 8-28. Las tareas se pueden establecer para ejecutarse cuando no interrumpan al usuario
Figura 8-28. Las tareas se pueden establecer para ejecutarse cuando no interrumpan al usuario
Hay configuraciones adicionales disponibles, como reiniciar la tarea, si no se ejecuta y obliga a la tarea a detenerse si se cuelga (ver Figura 8-29). Por último, la pestaña Historial mostrará una lista de las veces que la tarea ya se ha ejecutado, lo cual es útil para registrarse.
 Figura 8-29. Existen configuraciones para administrar los procesos colgados en respuesta a un evento
Figura 8-29. Existen configuraciones para administrar los procesos colgados en respuesta a un evento
Si luego desea editar o eliminar esta tarea, tal vez cuando ya no sea necesario, abra el programador de tareas desde una búsqueda en el menú Inicio o las herramientas de Windows, y en el panel izquierdo, expanda la biblioteca del planificador de tareas antes de hacer clic en el evento Tareas del espectador.
Aquí, verá todas sus tareas personalizadas en la lista, y puede editarlas o eliminarlas según sea necesario (consulte la Figura 8-30).
 Figura 8-30. Puede administrar tareas de eventos en el programador de tareas de Windows
Figura 8-30. Puede administrar tareas de eventos en el programador de tareas de Windows
Usar PowerShell con eventos
Si usa PowerShell Scripting para administrar sus PC, puede hacerlo con el registro de eventos. La información se puede recopilar del evento Iniciar sesión en Windows 11 con el comando get -eventlog -logname System | Where -Object {$ _. EventId -EQ 1074} que mostrará, en este ejemplo, los eventos de cierre para la PC.
Si usa el interruptor X -Newest X, puede mostrar el número más reciente (x) de eventos en el registro, como Get -EventLog -Logname System -Newest 10 que, cuando se ejecuta, muestra los diez eventos del sistema más recientes (ver Figura 8-31).
 Figura 8-31. Puede acceder al registro de eventos con PowerShell
Figura 8-31. Puede acceder al registro de eventos con PowerShell
También puede usar interruptores adicionales con el comando get -eventlog, incluido el sistema -logname -Newest 10 | Select -Object -Property Índice, TimeGenerated, TimeWritten, EventType, fuente, CategoryNumber, Mensaje.
Los comandos adicionales útiles son
- Get -EventLog -List para ver registros de eventos en la PC local
- Get -EventLog -LoGname System -EntryType Error para ver todos los eventos de error para un registro específico
- Get -EventLog -ComputerName
-Selgname System para recopilar registros de una PC remota - Get -EventLog -Logname System -ComputerName
, , Para recopilar datos de eventos de múltiples PCS
Puede leer más sobre el comando Get-EventLog en el sitio web de Microsoft Docs.
El comando get-winevent funciona de manera similar a Get-EventLog, pero muestra información de manera diferente. Puede encontrar información detallada sobre cómo se usa en el sitio web de Microsoft Docs.
Si bien el comando Get-EventLog es útil, mostrar estos datos en la ventana PowerShell está lejos de ser ideal. Puede exportar los resultados como un archivo CSV, sin embargo, que se puede abrir y leer en Excel. Para esto, usará el comando adicional | Export -csv -path "ruta y nombre de archivo". Por ejemplo, en la Figura 8-32, he usado el comando getEventLog -Logname System -Newest 10 | Export -CSV -Path "E: \ Systemlog.csv" para exportar un archivo con detalles de los diez eventos del sistema más recientes.
 Figura 8-32. Puede exportar datos de registro de eventos en archivos CSV utilizando PowerShell
Figura 8-32. Puede exportar datos de registro de eventos en archivos CSV utilizando PowerShell
La pantalla azul de la muerte
Cuando se trata de obtener información de Windows, no hay nada como la legendaria pantalla azul de la muerte (BSOD), o el emoticón azul infeliz de la muerte como me gusta llamarlo en estos días (ver Figura 8-33). Esto se debe a que este infeliz Smiley Blue, con un solo mensaje de error y ocasionalmente un código QR que nunca escanearía antes de desaparecer, es realmente más útil de lo que piensas.
 Figura 8-33. El emoticón azul infeliz de la muerte es más útil de lo que piensas
Figura 8-33. El emoticón azul infeliz de la muerte es más útil de lo que piensas
La ayuda no viene en forma de la pantalla en sí, esa es probablemente la parte menos útil del sistema operativo (aparte de la inclusión de Candy Crush obviamente; ed); Está en la información que le guarda al disco duro para usted.
Abra las opciones de inicio y recuperación a las que se accede más fácilmente eligiendo el sistema desde el menú de la tecla Windows + X, luego haga clic en el enlace Avanzado de configuración del sistema y finalmente el botón de configuración en la sección de inicio y recuperación (¿qué puedo decir? , Windows todavía necesita algo de racionalización), y verá algunas opciones útiles (consulte la Figura 8-34).
 Figura 8-34. Start-up y la recuperación contienen opciones útiles
Figura 8-34. Start-up y la recuperación contienen opciones útiles
Este es el diálogo al que podría haber ido tradicionalmente si tuviera una configuración de doble botín en su PC, pero también es donde encontrará las opciones de falla del sistema. Todos estos se verifican de forma predeterminada, pero la sección de información de depuración de escritura es digna de mención.
Por defecto, está configurado en volcado de memoria automática, lo cual está perfectamente bien, y nunca he conocido a nadie que alguna vez quisiera cambiarlo. Sin embargo, otras opciones existen en su desplegable, incluido el volcado de memoria completo, por lo que si usted es una de esas personas a las que le gusta "toda" la información, puede tenerla en una pantalla azul, aunque puede encontrar que esta es información sobrecarga.
La opción estándar detallará toda la información que necesita para diagnosticar el error real sin incluir una carga de otra información que no sea relevante.
Debajo de esto se encuentra la carpeta donde se almacenarán los archivos de volcado de memoria BSOD, en %Systemroot %, también conocido como la raíz de la unidad C:.
Estos archivos de volcado de memoria son datos binarios, por lo que abrirlos en el bloc de notas no lo llevará muy lejos. Sin embargo, hay un software que puede usar para abrir estos archivos, como algunas de las utilidades en el kit de controladores de Windows y el kit de desarrollo de software de Windows.
Con mucho, mi favorito personal es una utilidad gratuita llamada bluescreenview, que puede descargar desde el desarrollador de Nirsoft.
BlueScreenView buscará cualquier archivo de memoria disponible. DMP y le permitirá abrir y leer su contenido (ver Figura 8-35). Los datos contenidos en estos archivos pueden incluir códigos de error de Windows; el disco completo y el directorio direcciones y nombres del proceso, servicio, DLL o controlador que se ha bloqueado; el área de memoria al que dos procesos diferentes estaban tratando de escribir si eso es lo que causó el bloqueo; y la fecha y hora completa se produjo el accidente. Bluescreenview es una utilidad que todos los profesionales deben mantener a mano.
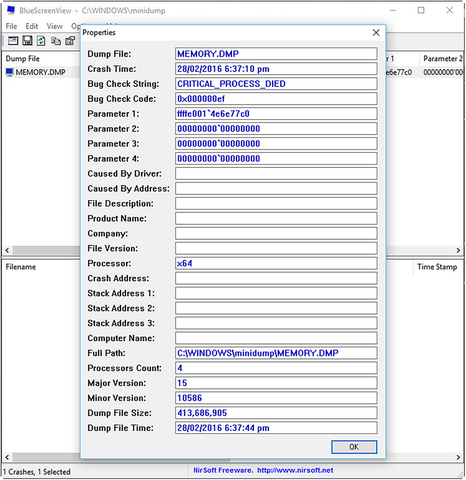 Figura 8-35. Bluescreenview le permite leer el contenido de los archivos de memoria.dmp
Figura 8-35. Bluescreenview le permite leer el contenido de los archivos de memoria.dmp
Información del sistema
Si necesita información más detallada y técnica sobre la PC y su configuración, entonces el panel de información del sistema es donde desea estar. Más fácilmente encontrado desde una búsqueda en el menú Inicio, pero también se puede ejecutar desde Windows Tools.
La vista principal de la información del sistema le brinda información general sobre la PC, incluido el número de versión de la compilación de Windows 11 Instal. cuánta memoria física está instalada (ver Figura 8-36).
 Figura 8-36. La información del sistema contiene todo lo que necesita saber sobre una PC
Figura 8-36. La información del sistema contiene todo lo que necesita saber sobre una PC
En el panel izquierdo hay tres opciones plegables. La sección de recursos de hardware proporciona información sobre la memoria y cualquier conflicto IRQ (solicitud de interrupción del procesador) conocido. Los componentes despiertan el hardware en sus secciones de componentes, como red, sonido, impresión, USB y pantalla, y proporcionan información técnica sobre cada una (ver Figura 8-37).
 Figura 8-37. Puede obtener información técnica sobre hardware y controladores
Figura 8-37. Puede obtener información técnica sobre hardware y controladores
Esta información puede incluir la memoria asignada a los controladores y servicios en ejecución, los nombres completos y las direcciones de archivos de los controladores, el estado operativo actual e incluso los códigos VEN_ (proveedor) y dev_ (dispositivo) necesarios para identificar hardware USB.
La sección de entorno de software contiene todo lo que necesita saber sobre la instalación actual de Windows 11, desde controladores cargados hasta variables de entorno, servicios instalados y programas de inicio y tareas en ejecución y cualquier cosa que actualmente se encuentre en una cola de impresión (ver Figura 8-38).
 Figura 8-38. La información del sistema proporciona datos sobre el estado de la instalación actual de Windows 11
Figura 8-38. La información del sistema proporciona datos sobre el estado de la instalación actual de Windows 11
En la parte inferior del panel de información del sistema hay un cuadro de búsqueda que puede usar para encontrar información específica, pero los menús desplegables contienen opciones más útiles. El menú Ver, por ejemplo, tiene una opción de computadora remota que puede usar para ver la información del sistema de otra PC en la red.
Si necesita guardar los datos de información del sistema para leer más tarde o enviar a una persona de soporte, entonces el menú Archivo tiene una opción de exportación. Esto guardará los datos como un archivo de texto (.txt). La opción Guardar alternativamente le permitirá guardar los datos como un archivo .nfo en su lugar. Estos archivos se abrirán directamente mediante información del sistema, lo que hace que sea mucho más simple ver los datos contenidos.
Uso de PowerShell para obtener información del sistema
Si usa secuencias de comandos para administrar sus PC, es posible recopilar información detallada sobre todos los aspectos de una PC, local o remoto. De hecho, la cantidad de información que puede recopilar con PowerShell y la cantidad de comandos disponibles llenaría un libro completo. Debe considerar esta sección como una introducción, y proporcionaré enlaces a información y recursos adicionales en el sitio web de Microsoft Docs, cuando corresponda.
Información de archivo y disco
Si desea información sobre la estructura del archivo y el disco y para una PC, use los comandos Get-Disk y Get-PhysicalDisk. Los datos proporcionados por estos informes se pueden exportar a archivos CSV y HTML con los comandos adicionales | Convertto -html -title "Información de disco" | Set-contento e: \ diskreport.htm y | Export -CSV -No TypeInformation -Path E: \ diskreport.csv.
Si desea datos sobre las estructuras de partición en los discos locales, use el comando get-wmioBject en el formato get-winobject -class win32_logicaldisk con el comando opcional | ft -autosize (ver Figura 8-39).
 Figura 8-39. Puede mostrar información de partición con el comando getwmioBject
Figura 8-39. Puede mostrar información de partición con el comando getwmioBject
Para ver información sobre los archivos, puede usar el comando get -wmioBject -list -namespace root \ cimv2 | Where -Object Name -Match ‘Share’ | Nombre del objeto de clasificación.
Este comando mostrará todos los recursos compartidos en la PC. Esto incluye discos, impresoras, dispositivos, carpetas y archivos. Sin embargo, es posible obtener información más concisa, y también obtener información adicional sobre cuándo se crearon las acciones y el número máximo de usuarios permitidos acceder a la acción y modificar los parámetros de acciones para las computadoras locales y en red. Puede leer sobre el comando win32_share en el sitio web de Microsoft Docs.
De la misma manera que puede ver información sobre las acciones, también puede obtener información sobre los permisos de archivo, carpeta y disco. El comando get -acl -path c: \ windows, por ejemplo, se puede usar para ver el propietario y los permisos de acceso para la carpeta de Windows en la PC local.
Sin embargo, si queremos información más detallada, podemos usar el formato get -acl -path d: \ mike \ onedrive \ documents | Select -Object -ExpandProperty Access | Formato-table -atosize, como se ve en la Figura 8-40.
 Figura 8-40. Puede obtener información detallada sobre la propiedad y los permisos de acceso.
Figura 8-40. Puede obtener información detallada sobre la propiedad y los permisos de acceso.
Más comúnmente necesitará ver esta información porque algún permiso o herencia estará mal configurado y deberá rectificarla. Para esto, podemos usar el comando FileSystemAccessRule, que puede leer en el sitio web de Microsoft Docs.
SET-ACL se puede usar de varias maneras y en muchas cosas, desde archivos hasta claves de registro. Puede, por ejemplo, copiar los permisos de seguridad de un archivo a otro utilizando los siguientes comandos:
$ FirstFile = get -acl -path "d: \ masterfiles.txt" set -acl -path "d: \ subordinatefile.txt" -aclobject $ firstfile
Si necesita aplicar permisos a varios archivos, puede hacerlo con el siguiente comando:
$ NewAcl = get -acl masterfile.txt get -childItem -path "d: \ folder" -Recurse -include "*.txt" -force | Set -ACL -ACL Object $ NewaCl
Hay scripts adicionales disponibles en el sitio web de Microsoft Docs que vinculé anteriormente para habilitar y deshabilitar la herencia y otorgar permisos de acceso completos para archivos y carpetas.
Información de hardware y sistema
La información detallada sobre el hardware se puede recopilar utilizando PowerShell, del comando get -ciminstance -classname win32_bios que se puede usar para mostrar información sobre el sistema UEFI (BIOS) en una PC. Este y otros comandos también se pueden usar con los conmutadores | Export -CSV -NotypeInformation -Path D: \ BiosReport.
CSV para guardar la información en un archivo que luego puede abrir en Excel. También puede usar el Switch -Computername
El comando get -ciminstance -classname win32_ComputerSystem | Format-List -Property * mostrará información sobre la PC (ver Figura 8-41), que incluye información técnica sobre el hardware. Nuevamente, y como con todos los comandos enumerados aquí, se puede usar con los switches -Computername
 Figura 8-41. Puede ver información detallada sobre el hardware de una PC en PowerShell
Figura 8-41. Puede ver información detallada sobre el hardware de una PC en PowerShell
Si necesita información sobre los procesadores en una o más PCS, puede usar los comandos Get -Ciminstance -ClassName Win32_ComputerSystem | FormatList -property*y get -cimclass -namespace root \ cimv2 -classname win32*procesador*.
Información de procesos y servicios
Cuando se trata de software, puede ser útil ver qué aplicaciones se instalan en las PC en la red. Para esto, puede usar el comando get -ciminstance -classname win32_product | Lista de formato. Esto muestra una lista de todas las aplicaciones instaladas en la PC local (ver Figura 8-42). Cuando se usa con -ComputerName
 Figura 8-42. Puede ver la información del software instalada, incluidos los números de versión.
Figura 8-42. Puede ver la información del software instalada, incluidos los números de versión.
Veremos mucho más detalles en los procesos y servicios en Windows en el siguiente, pero a medida que hablamos de obtener información utilizando PowerShell, puede encontrar información sobre los procesos en ejecución en una PC local o remota con el proceso Get-Process dominio. Hay opciones y subcomandos adicionales con los que puede usar esto para profundizar en procesos específicos en la PC para obtener datos sobre ellos, y puede leer sobre estos subcomandos en el sitio web de Microsoft Docs.
Windows y los servicios de terceros pueden interrogarse de la misma manera con el comando Get-Service. Puede usar este comando por sí solo para ver el estado de todos los servicios instalados o en uno de los siguientes formatos:
- Get-Service "Net*" enumerará servicios que comienzan con los caracteres SET pero continúan usando un comodín.
- Get -Service -DisplayName "*Network*" mostrará servicios que tienen una palabra o término específico en su nombre descriptivo.
- Get -Service -name "net*" -Exclude "netLogon" buscará servicios pero excluirá los específicos de los resultados.
- Get-Service | Where -Object {$ _. Status -eq "Running"} mostrará una lista de los servicios de ejecución actuales. Esto también se puede usar con los subcomandos "detenidos" y "suspendidos".
Puede leer más sobre cómo administrar los servicios utilizando PowerShell en el sitio web de Microsoft Docs.
Consejo: Algunos comandos muy útiles para administrar procesos y servicios en una PC incluyen stop-process, inicio-proceso, servicio de parada, servicio de inicio y, quizás uno de los más útiles, especialmente con servicios de terceros problemáticos, suspensión de suspensión de suspensión y reiniciar servicio. Se puede encontrar más información sobre cómo funcionan estos comandos útiles y simples en el sitio web de Microsoft Docs.
Resumen
Hay una gran cantidad de información que puede recopilar sobre Windows 11 de las herramientas y utilidades proporcionadas como parte del sistema operativo, para registrar y descargar archivos creados por eventos de pantalla azul e interrogando las PC locales y remotas utilizando PowerShell.
En el próximo capítulo, comenzaremos a observar cómo utilizamos esta información y cómo solucionamos los problemas de problemas y reparamos los archivos del sistema operativo Windows y los archivos de Windows Core OS (Kernel), y veremos más cómo solucionar problemas y problemas Administrar la actualización de Windows.







