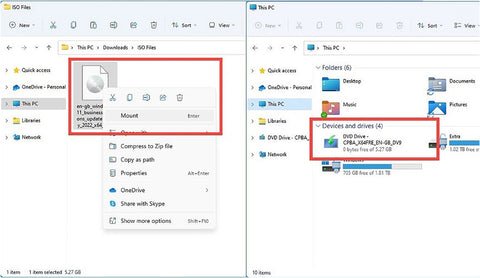
Integridad y actualización de la solución de problemas en Windows 11 y Windows 10
Integridad y actualización de la solución de problemas
¿Cuántas veces había tenido o oído hablar de una actualización de Windows que causó problemas en una PC, desde inestabilidades hasta hacer que el sistema no se inicie por completo? Para ser honesto, si tuviera un dólar por cada vez que escuchara esto, disfrutaría de unas justas noches más en restaurantes elegantes que actualmente.
Sin embargo, si observa el sistema de manera integral, es una maravilla que Microsoft logre mantener estables en Windows PCS. He estado en el campus de Redmond de Microsoft fuera de Seattle muchas veces (ver Figura 9-1), y me he reunido muchas veces con ingenieros y figuras senior en el equipo de Windows. Estas son solo personas comunes con vidas ordinarias. Van al gimnasio, luchan por encontrar una casa que puedan pagar, criar familias y jugar juegos de Xbox.
Figura 9-1. El gran letrero de Microsoft está en la esquina de NE 40th St y 156th Ave NE en Redmond y es popular para las fotos
Entonces, cuando considera el esfuerzo algo sobrehumano requerido para asegurarse de que miles de millones de combinaciones diferentes de hardware, software, servicios y conductores trabajen felices entre sí de una manera estable y confiable, es una maravilla que sean capaces de lograr esto en todo. Ciertamente, mi propia PC es única. Puedo garantizar que no haya una sola otra computadora en ningún lugar del planeta con su propia combinación de hardware, periféricos y software instalado. A menos que esté utilizando una computadora portátil sin periféricos, configurado lo mismo que otras computadoras portátiles en su negocio u organización, su propia PC probablemente también será única.
Dicho esto, estas personas y ventanas en sí son falibles, y ocasionalmente se entrega una actualización borked, o se entrega una actualización que luego pasa a Bork algo más. Esto se complica aún más cuando considera que no todo lo que viene a través de Windows Update proviene directamente de Microsoft. Hay muchas actualizaciones de controladores escritas por compañías de terceros, como Nvidia, Intel y AMD, y actualizaciones de firmware para sistemas UEFI proporcionados por Dell, Lenovo, HP, etc. Entonces, cuando algo sale mal, ¿cómo puede solucionar problemas y reparar el problema de manera rápida y simple? Afortunadamente, esto es en realidad bastante sencillo, y hay diferentes enfoques que puede usar.
Servicios de reparación del sistema incorporado
Windows 11 incluye varias utilidades de reparación incorporadas, algunas de las cuales podrías haber oído hablar y de las cuales no. Estos son muy buenos para reparar problemas con una versión corrupta del sistema operativo, y uno o más probablemente deberían ser su primer puerto de escala cuando ocurra una corrupción.
Chkdsk
La utilidad CHKDSK (DISCO DE CHECK) de Microsoft se puede rastrear hasta 86-DOS de Seattle Computer Products, el producto comprado por un incipiente Microsoft por $ 50,000 y eso se convirtió en MS-DOS; Ha existido desde los primeros días de la computadora personal. Sin embargo, al igual que no le dirías a un actor ganador del Oscar que ya no es útil debido a su edad, Chkdsk aún puede realizar tareas útiles en una PC moderna.
Ejecuta CHKDSK desde un símbolo del sistema elegido por el administrador en el formato CHKDSK C:, y hay muchos interruptores que puede usar con él:
- /F se usa para decirle a Chkdsk que intente arreglar cualquier error de disco que encuentre.
- /V utiliza registro verboso, donde se muestra el nombre de cada archivo y carpeta verificada.
- /R localiza sectores malos en un disco duro e intenta recuperar información ilegible.
- /X obliga al volumen a desmontar primero, lo que puede ser útil si el disco está bloqueado por una aplicación, evitando que Chkdsk funcione.
- /I realiza una verificación menos vigorosa de las entradas del índice de datos y reduce el tiempo necesario para realizar la verificación.
- /C no verifica los ciclos en la estructura de la carpeta y reduce el tiempo necesario para realizar un cheque.
- /L [:
] cambia el tamaño del archivo de registro a ese tamaño que especifica; Si omite [: ], entonces /L muestra el tamaño del archivo de registro. - /B borra la lista de grupos malos en un disco y luego rescata el disco por errores; Esto también incluye la funcionalidad de /R.
- /Escaneo ejecuta un escaneo en línea del volumen.
- /ForceOfflineFix debe usarse con /escanear y omitir todas las reparaciones en línea; Todos los defectos encontrados se hacen cola para la reparación fuera de línea, que cubriremos en breve.
- /Perp se debe usar con /escaneo y utiliza más recursos del sistema para completar el escaneo lo más rápido posible.
- /Spotfix repara el volumen en el siguiente reinicio.
- /SDCleanup ejecuta una limpieza de memoria para datos de descriptor de seguridad no deseados.
- /OfflineScanandFix ejecuta un escaneo fuera de línea y se soluciona en el volumen.
- /Freeorphanedchains libera cualquier cadena de clúster huérfano en lugar de recuperar su contenido.
- /Markclean marca el volumen tan limpio si no se detectan problemas.
SFC
Hay algunas gemas ocultas en Windows, como la grabadora de pasos de problemas que detallé en Siguiente, y el verificador de archivos del sistema (SFC) ciertamente se ubica altamente en la lista de herramientas ocultas útiles. Esta herramienta se introdujo por primera vez con Windows 98 como una utilidad GUI (interfaz gráfica de usuario), pero se movió a la línea de comando con Windows 2000.
Una vez más, se ejecuta desde un símbolo del sistema elegido por el administrador, y verifica todos los archivos que constituyen el sistema operativo central para tratar de encontrar cualquiera que falte o corrupte. Si los encuentra, puede intentar reparar el problema. Utiliza el verificador de archivos del sistema en el formato SFC con los siguientes conmutadores:
- /Scannow escanea todos los archivos del sistema operativo protegido y repara problemas cuando sea posible.
- /VerifyOnly escanea todos los archivos del sistema operativo, pero no intenta reparaciones si encuentra un problema; En cambio, informará cualquier problema encontrado.
- /Scanfile =
se puede usar para verificar la integridad de un archivo de sistema operativo específico y repararlo si es posible. - /VerifyFile =
Escanea un archivo específico pero no intenta repararlo. - /OffBootDir =
intentará escanear y reparar un directorio de arranque fuera de línea; Esto es útil si está ejecutando SFC desde la consola de recuperación, donde probablemente encontrará la instalación de Windows en la unidad x:. - /Offwindir =
escaneará un directorio de Windows fuera de línea, nuevamente útil si está ejecutando SFC desde el - Consola de recuperación donde probablemente encontrará la instalación de Windows en la unidad X:.
- /OfflogFile =
creará un archivo de registro para escanear y reparar fuera de línea.
Abatido
La herramienta de servicio y gestión de imágenes de implementación (ENM) también se ejecuta desde un símbolo del sistema elevado por el administrador. Primero se introdujo con Windows Vista como parte del kit de herramientas de evaluación e implementación de Windows. Dism es una herramienta para consultar, configurar, instalar y desinstalar las funciones de Windows para instalaciones empresariales.
Sin embargo, ahora se está integrando en Windows, también se puede usar para reparar corrupciones con los archivos del sistema operativo instalado. Lo usa en el formato dism /online /limpiuez-imagen /restauración para iniciar su función ScanHealth que escaneará los archivos del sistema operativo principal e intentará reparar cualquier problema que encuentre.
Dism utiliza la imagen de reinicio que mantiene Windows 11, que detallaré más adelante en este capítulo, como su repositorio de archivos de copia de seguridad, pero ocasionalmente puede recibir un mensaje de archivos de origen no puede encontrar. Esto sucede porque Dism ha encontrado un archivo o archivos para reparar, pero no puede encontrar el archivo correcto o la versión correcta del archivo en el repositorio de copia de seguridad.
Cuando esto sucede, use Dism con los interruptores adicionales /fuente: Wim: [x:] \ Sources \ install.wim /LimitAccess donde x: ¿Es la ubicación de un archivo de imagen de disco montado (.ISO) para la versión actualmente instalada de Windows de Windows? ; Tenga en cuenta que las versiones tienen que coincidir.
Voy a suponer en este punto que su PC con Windows 11 está actualizada con la última actualización de funciones. Podrá descargar una imagen de Windows actualizada (o una más antigua si eso es lo que se requiere) desde su Centro de servicio de licencia de volumen o desde el portal de suscripciones de Visual Studio. Sin embargo, si no tiene acceso a estos, puede descargar un archivo de imagen de disco ISO actualizado del instalador de Windows desde www.microsoft.com/en-us/software-dowload/windows11.
Con el archivo ISO descargado, puede hacer clic con el botón derecho y seleccionar Mount de las opciones que aparecen. Luego aparecerá como una unidad normal en el explorador de archivos (ver Figura 9-2).
Figura 9-2. Debe montar un archivo de imagen de disco para que ENMA acceda a su contenido
Un consejo útil que ahorra tiempo, como puede no saber inmediatamente qué letra de unidad, Windows ha asignado a la imagen montada, cuando haya localizado el archivo Install.wim en la carpeta de fuentes, haga clic en el icono del archivo a la izquierda de la dirección del explorador de archivos Barra, y se revelará la dirección de carpeta en su PC (ver Figura 9-3).
Figura 9-3. Hay una manera fácil de encontrar la ubicación de la carpeta de un archivo en su PC.
Actualización de Windows
Al comienzo de este capítulo, hablé sobre cómo Windows Update puede causar problemas en una PC, especialmente cuando se entregan actualizaciones, ya sea porque no se han sometido a suficientes pruebas o simplemente por incompatibilidades imprevisibles con otros software, servicios o conductores , Bork, una PC perfectamente buena y bien ejecutada.
Sin embargo, hay otros problemas que pueden venir con Windows Update que quiero abordar, incluida lo difícil que puede ser administrar y controlar la actualización de Windows en primera instancia y lo que sucede cuando Windows Update se corrompe y deja de funcionar.
Administrar los canales de actualización y actualización de Windows
Existen diferentes "canales" para entregar actualizaciones de Windows. Se sabe que los cambian de vez en cuando y varían los períodos de aplazamiento entre los que puede elegir, y de hecho a lo largo de la vida de Windows 10, estos canales cambiaron bastante, incluso comenzando con un nombre diferente de "ramas". Por ahora, al menos solo tenemos los tres.
Canal de disponibilidad general
El canal de disponibilidad general (GA) es de lo que serán parte todas las máquinas de Windows 11 Home y Pro que se ejecutan en un entorno independiente. En este canal, todas las actualizaciones se descargan a una PC, ya que Microsoft las libera a través de Windows Update.
En este canal, las actualizaciones se pueden pausar por un período de hasta cinco semanas (consulte la Figura 9-4), pero hacerlo requiere que el usuario abra la configuración, haga clic en Windows Update y seleccione manualmente el período para detener las actualizaciones de una caída menú de abajo.
Figura 9-4. Las actualizaciones se pueden pausar por hasta cinco semanas en el canal de disponibilidad general
La razón para detener las actualizaciones de esta manera es porque algunas personas podrían estar trabajando en un proyecto importante, como escribir un libro sobre Windows Update, y no querer ser perturbados por la PC que necesita reiniciar la PC. Esto es especialmente cierto si la PC realmente no se puede reiniciar, como cuando realiza un video complejo o un proceso de representación gráfica.
Nota: El mes antes de escribir este capítulo, me invitaron a la sede de Microsoft Redmond (WA) como parte de una pequeña delegación para reunirse y retroalimentar directamente a los ingenieros de Windows sobre las futuras construcciones del sistema operativo. Una de las muchas sugerencias que hice fue que aplazar actualizaciones en una PC durante una semana o dos debería ser una opción que pueda bloquear en su lugar. La razón es que les daría a los usuarios finales mucha más tranquilidad cuando se trataba de los impulsores y actualizaciones problemáticas, pero que no haría apreciablemente su sistema menos seguro.
Actualización de Windows para negocios
Si está utilizando Windows 10 Pro, Enterprise o Education en un entorno empresarial administrado por Intune o WSUS (Windows Server Update Services), entonces tendrá la opción adicional de seleccionar la actualización de Windows para el canal empresarial. Esto funciona idénticamente al canal de disponibilidad general, excepto que puede elegir entre la consola de administración para diferir las actualizaciones durante un período de tres meses desde el día de la primera versión.
Esto le brinda tiempo a los departamentos y administradores del sistema para probar actualizaciones en un entorno controlado y asegurarse de que no haya errores o incompatibilidades con su software y sistemas que puedan resultar en el tiempo de inactividad.
Canal de servicio a largo plazo
En 2015, tuve un poco de discusión con uno de los fabricantes de armas más grandes del mundo. Sé, te ríes, nunca puede ser una buena idea molestar a una empresa que (a) hace misiles de campo de batalla y (b) sabe dónde vives. De todos modos, esta compañía se estaba preparando para implementar Windows 10 en sus PC y quería que cada PC de escritorio ejecutara la rama de servicio a largo plazo (LTSB), como se llamaba entonces, la versión del sistema operativo.
A primera vista de las cosas, esto parecía perfectamente sensato. La versión de servicio a largo plazo de Windows solo necesitaba recibir actualizaciones una vez al año y medio, y cada instalación individual aún sería compatible con actualizaciones de seguridad y estabilidad (estas aún se expulsaron de la misma manera que para las PC comerciales) .
La compañía dijo que tenían un software personalizado más antiguo que podría no funcionar correctamente en Windows 10 a medida que cambió y evolucionó, y que necesitaban estabilidad para el negocio. Por lo tanto, la versión LTSB de Windows 10 fue la opción perfecta para ellos. Expliqué cortésmente que esta no es la edición LTSB de Windows 10.
Había sido diseñado para funcionar en máquinas estáticas como cajeros automáticos, escáneres hospitalarios y robots de fábrica. No solo era inadecuado para las PC de escritorio, y potencialmente mucho más
Vulnerable, ya que no obtendría el despliegue de actualización dos veces al año, Microsoft lo había configurado de tal manera que evitó que las personas instalen Microsoft Office en él como un elemento disuasorio contra este comportamiento.
Esto regresó durante unos días hasta que finalmente tuve suficiente de ellos y les dije en términos inequívocos que "lo apoderen!" Tuvieron que actualizar su antiguo software personalizado, no es como si no pudieran permitírselo, y como fabricante de armas, deberían entender una o dos cosas sobre la seguridad de todos modos.
Baste decir que gané el argumento, y no hubo noticias en los años intermedios sobre que esta compañía tuviera una gran violación de seguridad o cualquier tiempo de inactividad de productividad, por lo que podemos suponer que se pusieron bien con Windows 10 Enterprise. Sin embargo, es una buena lección sobre cuáles son las versiones de servicio a largo plazo y para qué están.
Entonces, como ya he dicho, la versión de canal de servicio a largo plazo (LTSC) de Windows 11 es para hardware estático específico que ejecuta Windows. Esto incluye equipos médicos y escáneres, cajeros automáticos, sistemas de producción de robots de fábrica y, por supuesto, algunos sistemas que controlan directamente el armamento para las fuerzas armadas, como un acorazado.
Estos sistemas difieren de las PC de escritorio en un aspecto muy importante. Nunca deben dejar de trabajar o, para ser frunces, las consecuencias podrían ser graves. Un paciente del hospital puede ser diagnosticado erróneamente o tal vez incluso morir, una maquinaria productora de fábrica que nos salvará del cambio climático podría cerrar, o Joe podría no pagar el último tren a casa después de su concierto pop.
Solo hay una versión de Windows 11 que se puede inscribir en LTSC y que es una edición específica de Windows 11 Enterprise LTSC. Microsoft ha diseñado esta versión de tal manera que sea imposible (o al menos extremadamente difícil) instalar software de escritorio y oficina, y tal vez hayan eliminado Candy Crush (seguramente razón suficiente para que todos lo usemos; ed) .
La versión LTSC de Windows 11 seguirá, como mencioné, obtendrá actualizaciones críticas de seguridad y estabilidad que inevitablemente serán diferidas y probadas por los gerentes de TI y obtendrán una actualización general cada dos o tres años.
¿Cuánto tiempo es compatible con una actualización de funciones de Windows?
Donde LTSC difiere de las versiones de Home, Pro, Enterprise y Education de Windows 11 es que para las ediciones principales, cada actualización importante, llamada actualización de funciones, es compatible con un período de 24 meses para máquinas personales y independientes y 36 meses Para instalaciones administradas en entornos empresariales.
Sin embargo, la versión LTSC de Windows 11 tendrá un ciclo de vida de soporte de cinco años, lo que significa que, si bien las actualizaciones de características aún se lanzarán cada dos o tres años (sin incluir ninguna característica nueva que pueda agregar, ya que las computadoras que lo ejecutan no necesitan ellos), los administradores del sistema pueden esperar los cinco años completos antes de implementar uno, y esto les dará todo el tiempo que necesiten para asegurarse de que la actualización no interrumpa el funcionamiento sin problemas de la máquina.
Taming Windows Update
No sé si lo viste, pero en 2020 y correr solo durante dos temporadas antes de ser cancelado fue una excelente serie de comedia de Netflix llamada Space Force. Esto protagonizó a Steve Carell y John Malkovich como parte del equipo desafortunado que dirige el nuevo comando espacial del ejército estadounidense.
El episodio 7 de la Serie 2, "The Hack", es el que debe ver si eres fanático de Windows Update causando el caos. La instalación está pirateada, se corta la energía y sus sistemas informáticos están deshabilitados. Esto tiene el resultado de enviar uno de sus satélites fuera de órbita. Nuestros héroes intrépidos trabajan juntos para volver a poner sus sistemas en línea, pero cuando intentan reprogramar el satélite, su computadora se reinicia para instalar una actualización de Windows.
Windows 11 incluye algunas características para ayudar a aliviar el dolor, en caso de que esté manejando un satélite que comienza a caerse de la órbita o es una fuerza espacial en su tableta superficial. Abra la configuración y haga clic en Windows Update, y verá un botón de opciones avanzadas.
Al hacer clic en esto, muestra las opciones que tiene disponibles (ver Figura 9-5), dos de las cuales quiero resaltar. Active Hours le permite especificar cuándo normalmente está usando la PC. Esto le dice al sistema operativo que no reinicie la PC durante esas horas.
Figura 9-5. Windows 11 le permite controlar Windows Update hasta cierto punto
Si obtiene una actualización que requerirá reiniciar la PC para que se instale, se le notificará mediante un mensaje de emergencia (consulte la Figura 9-6). Esto le dirá aproximadamente cuánto tiempo tomará el reinicio e instalación y le dará una opción para reiniciar la PC y luego si lo desea.
Figura 9-6. Windows Update le dirá cuándo se requiere un reinicio
Estos mensajes emergentes pueden parecer irritantes, pero son útiles para informarle que si deja su PC activado (si la apaga, la actualización se instalará de todos modos), entonces no debe dejar ningún programa abierto con trabajo no salvado.
La otra opción es para la optimización de la entrega. Esto le permite establecer límites de ancho de banda absolutos para las descargas de Windows Update. Esto puede ser útil en situaciones en las que el ancho de banda es limitado y usted tiene otros procesos que se realizan regularmente, como las copias de seguridad de los datos de la nube.
Solución de problemas y reparación de Windows Update
Entonces, ¿qué sucede si Windows Update sale mal? Esto puede suceder si una descarga de actualización se corrompe, y puede hacer que todo el sistema de actualización se rompa, evitando que se descarguen o instalen cualquier actualización. Hay dos cosas que puede hacer aquí, dependiendo realmente de si está admitiendo a un usuario de forma remota o local.
Si el usuario final necesita solucionar el problema ellos mismos, pídales que abran la configuración y, en la sección del sistema, desplácese hacia abajo para solucionar problemas. Luego haga clic en Otros disparos de problemas antes de ejecutar el llamado Windows Update (consulte la Figura 9-7). Estos solucionadores de problemas restablecen los componentes de Windows a su estado predeterminado y a menudo pueden solucionar problemas.
Figura 9-7. Windows 11 incluye un solucionador de problemas para restablecer la actualización de Windows
Si esto no funciona, necesitamos ensuciarnos las manos. Abra los servicios desde una búsqueda de menú de inicio o desde las herramientas de Windows, y desplácese hacia abajo en la lista hasta que encuentre dos servicios, Update de Windows y el servicio de Windows Update Medic. Si estos se están ejecutando, debe hacer clic con el botón derecho en cada uno y seleccionar detenerse.
A continuación, y solo tiene una cantidad limitada de tiempo para hacer esto antes de que Windows Update reinicie automáticamente esos servicios, abra el explorador de archivos y navegue a C: \ Windows \ SoftwareDistribution. Este es el principal repositorio de los archivos de Windows Update, incluidas todas las descargas.
Puede seleccionar de forma segura todos los archivos y subcarpetas en esta carpeta y eliminarlos (ver Figura 9-8). La próxima vez que ejecute Windows Update en la PC, todos serán recreados, pero cualquier archivo corrupto desaparecerá.
Figura 9-8. Es seguro eliminar el contenido de la carpeta de distribución de software
Retrocediendo y desinstalando actualizaciones
Si obtiene una actualización en una PC que causa problemas, deberá deshacerse de ella. Hay tres formas diferentes de lograr esto dependiendo del tipo de actualización que fuera.
Si una actualización de características anuales está causando problemas en la PC, entonces esto se puede retroceder durante un período de 30 días, ya que una carpeta llamada Windows. Old se mantiene en el disco duro con los archivos de instalación anteriores (consulte la Figura 9-9) .
Figura 9-9. El sistema mantiene la carpeta Windows.old durante 30 días
Para revertir, en la configuración, haga clic en la recuperación en la sección del sistema, y verá una opción de retorno. Haga clic en esto a menos que esté atenuado, ya que ya no estará disponible para que lo use (consulte la Figura 9-10).
Figura 9-10. Puede "volver a una actualización de funciones anterior durante 30 días.
Si esta opción no está disponible para usted, hay otras cosas que puede hacer. En Configuración, haga clic en Windows Update y luego actualice el historial. Desplácese hasta la parte inferior de la página y verá una opción de actualización de desinstalación (consulte la Figura 9-11).
Figura 9-11. Puede desinstalar algunas actualizaciones de Windows
Esto se abre actualmente en el antiguo applet del panel de control de Windows Update, aunque es probable que podamos esperar que se plegue por completo en la configuración en algún momento en el futuro, ya que Windows Update es uno de los applets que ha sido marcado para la eliminación completa.
Sin embargo, notará que si bien la lista de actualizaciones instaladas en la configuración es larga, la lista de actualizaciones que puede eliminar es corta (consulte la Figura 9-12). Esto se debe a que Microsoft considera que las actualizaciones de seguridad y estabilidad son demasiado importantes para eliminar. Si es uno de los que necesita deshacerse, entonces verá una ruta diferente para hacerlo.
Figura 9-12. Las actualizaciones de seguridad y estabilidad no se pueden desinstalar fácilmente
Entonces, su último puerto de llamada es la restauración del sistema. Búscalo en el menú Inicio y haga clic en la opción Crear un punto de restauración. Luego, en el cuadro de diálogo que aparece, haga clic en el botón Restaurar del sistema y aparecerá el asistente de restauración.
Se le ofrecerá un punto de restauración recomendado para recuperarse, que será el más reciente, pero puede elegir uno diferente. Puede que no hay muchos que aparezcan en la lista, pero marque la casilla de verificación Mostrar más puntos de restauración en la esquina inferior izquierda del diálogo, y probablemente aparecerá más (ver Figura 9-13).
Figura 9-13. Puede revertir actualizaciones con el sistema Restaurar el sistema
Elija el punto de restauración que se correlacione con la hora y la fecha en que ocurrió el problema, es decir, la hora de la actualización de Windows que causó el problema y haga clic en Siguiente.
Lo último que debe hacer después de que se complete la restauración es volver a la configuración y la actualización de Windows y detener las actualizaciones durante algunas semanas, como describí anteriormente en este capítulo. Esto se debe a que la actualización ofensiva inevitablemente se reducirá a usted nuevamente, y las actualizaciones de pausa le darán tiempo a Microsoft o al proveedor de terceros para identificar y arreglar la actualización o extraer por completo para que no cause más dolores de cabeza a las personas.
Administrar la actualización de Windows con PowerShell
Si le gusta usar secuencias de comandos para administrar sus PC, entonces es sencillo administrar y obtener información detallada sobre Windows Update utilizando PowerShell. Esto siempre iba a ser obvio, ya que los administradores del sistema deben configurar y actualizar las computadoras en la red, lo que incluye la administración de actualizaciones.
Una de las razones de esto es que algunas empresas, especialmente aquellas que usan un software a medida más antiguo, pueden encontrar nuevas actualizaciones que hacen que ese software se vuelva insensible o erróneo, por lo que cada administrador del sistema, tal vez usted mismo, pruebe cada actualización proporcionada por Microsoft antes de implementar a ellos.
A veces, debe saber qué actualizaciones se han instalado en las PC con Windows 11 en su red; Esto se puede hacer con Get-HotFix {-ComputerName

Figura 9-14. Puede verificar qué actualizaciones se han instalado recientemente en PC locales o remotas
Si desea información más detallada sobre qué actualizaciones se han instalado en una PC o PC a lo largo del tiempo, use el comando get-windowsupdatelog, que exportará los registros de eventos completos desde Windows Update, incluidos los eventos de error y falla, y escriba en WindowsUpdate .txt archivo colocado en su escritorio (consulte la Figura 9-15).

Figura 9-15. Puede ver registros de eventos completos para Windows Update con PowerShell
Se puede encontrar más información sobre los comandos de PowerShell que puede usar con Windows Update en PCS en una red en el sitio web de Microsoft Docs.
Restablecer y reinstalar Windows 11
A veces, debe restablecer por completo a Windows 11 porque las cosas se han vuelto tan malas que es realmente la única opción disponible para usted. Hay un par de formas diferentes de hacer esto en Windows, y ambas producen resultados diferentes.
Copia de seguridad de la imagen del sistema
Introducido por primera vez con Windows Vista, la copia de seguridad del sistema del sistema es una característica del sistema de perateo que podría eliminarse en una versión futura. Esto es por dos razones, en primer lugar, solo se puede acceder a través de la función del historial de archivos del panel de control, que ha sido reemplazado por OneDrive, y también que la función de reinicio en Windows ahora es el reemplazo directo para la copia de seguridad del sistema. Dicho esto, todavía está aquí mientras escribo esto, y es posible que lo resulte útil.
Como mencioné, si abre el panel de control y luego el historial de archivos, verá un enlace de imagen Crear un sistema en la esquina superior izquierda de la ventana. Haga clic en esto y aparece un diálogo preguntando dónde desea guardar su imagen de copia de seguridad (consulte la Figura 9-16).
Figura 9-16. Windows le permite guardar una imagen de instalación de copia de seguridad
Puede elegir entre guardarlo en una partición diferente o disco duro en la PC, en uno o más DVD (si encuentra alguno en la parte posterior de un cajón) o en una ubicación de red.
Precaución: No guarde una copia de seguridad de imagen del sistema en una ubicación de red a la que la PC solo puede conectarse por Wi-Fi o no estará disponible si necesita restaurarla.
Claramente, la única opción aquí es una partición o disco separado en la PC, que ya descartará esta característica para muchas personas. Cuando guarda la imagen, crea una imagen de instantánea de su instalación de Windows 11 en ese momento, incluidas todas sus configuraciones, programas instalados y también todos sus archivos y documentos si se almacenan en el mismo disco que su instalación de Windows.
Esto crea otro problema, ya que para usar esta función también necesitará que todos sus archivos y documentos se almacenen en una partición o disco separados a Windows, o encontrará que todos sus archivos nuevos y actualizados serán completamente eliminados y reemplazados con los más antiguos cuando vienes a hacer una restauración. ¡Ten en cuenta!
Sin embargo, el beneficio de una copia de seguridad de la imagen del sistema es que, si bien aún necesitará descargar una tonelada de actualizaciones de Windows después de restaurarlo, todos sus software y aplicaciones instaladas estarán justo donde las dejó y, posiblemente, instalar y configurarlas De nuevo es el trabajo más grande de los dos.
Restaura una copia de seguridad de la imagen del sistema desde la consola de recuperación. Arrene la PC en una unidad de recuperación USB, que detallé en el Capítulo 3, o mantenga presionado la tecla de cambio al reiniciar la PC en el menú Inicio o la pantalla de bloqueo.
Cuando esté en la consola de recuperación, haga clic en Solución de problemas y luego opciones avanzadas. Verá un enlace Vea más opciones de recuperación, y hacer clic en esto revelará una opción para restaurar la PC usando la recuperación de imágenes del sistema (ver Figura 9-17).
Figura 9-17. Puede restaurar una imagen del sistema desde la consola de recuperación
El sistema buscará una imagen del sistema en la PC local e informará si no puede encontrar una. Seleccione la opción Seleccionar una imagen del sistema y haga clic en Siguiente. En la siguiente pantalla, haga clic en Advanced y se le preguntará si desea buscar una imagen del sistema en la red, y recuerde que esto solo funcionará para PC en red cableadas, o si desea instalar un controlador como uno necesario para el Sistema para acceder a una matriz de incursión local (ver Figura 9-18).
Figura 9-18. Solo puede restaurar una imagen del sistema desde una red con cable
Restablecer esta PC
El reinicio de Windows es la opción que ha reemplazado efectivamente la copia de seguridad de la imagen del sistema, y es superior de alguna manera y es muy inferior en otros. Windows mantiene una copia de copia de seguridad de sí misma en todo momento que tiene 30 días. La lógica de esto es que si su PC funcionó de manera confiable hace 30 días, esa es una imagen de copia de seguridad que puede usar para restaurarla en caso de falla. No necesita hacer nada para crear esta copia de seguridad, Windows lo hace automáticamente.
Puede restaurarlo en cualquier momento en la configuración en el sistema y la recuperación donde verá una opción de reinicio de esta PC (consulte la Figura 9-19).
Figura 9-19. Puede restablecer la PC desde la configuración
Luego se le preguntará qué tipo de reinicio desea realizar. Puede elegir mantener mis archivos que mantendrán sus archivos y cuentas intactos o eliminarán todo lo cual es la opción de elegir si está vendiendo o regalando la PC.
Precaución: Restablecer una PC se ofrecerá para borrar los datos de forma segura de la unidad, pero esto no es tan seguro como las opciones de doble y múltiples lipas que ofrecen algún software, incluido el excelente y gratuito CCleaner que puede descargar desde www.ccleaner.com.
Luego se le pregunta si desea descargar una copia nueva de Windows o usar la copia de seguridad local (consulte la Figura 9-20).
Figura 9-20. Puede elegir entre una descarga en la nube o reinstalar local
Puede usar la opción de descarga en la nube si sospecha que la imagen de restablecimiento de copia de seguridad en la PC es quizás corrupta y no funcionará para usted. Descargar una copia es una buena manera de asegurarse de tener una instalación fresca y nítida que está actualizada.
Por último, y solo si está quitando todo, se le pregunta si desea limpiar la unidad (consulte la Figura 9-21). Mencioné en la precaución anteriormente que esto no es tan seguro como otras opciones de múltiples lipas, por lo que siempre debe borrar archivos de forma segura en una PC que haya contenido archivos personales. Tengo un artículo en mi sitio web que le dice cómo puede borrar de forma segura una PC para venderla o donar.
Figura 9-21. Puede limpiar la unidad para un reinicio completo pero use precaución
También puede restablecer una PC de la consola de recuperación, si no puede obtenerla en el escritorio. Desde la pantalla de la consola de recuperación principal, haga clic en Solución de problemas y luego verá una opción de reinicio de esta PC (consulte la Figura 9-22). Esto funciona de la misma manera que he descrito anteriormente.
Figura 9-22. Puede restablecer una PC de la consola de recuperación
El beneficio del reinicio es triple. La primera es que no necesita configurarlo, siempre está funcionando en segundo plano. El segundo es que tendrá una PC que tiene todos sus archivos, documentos y cuentas intactos y actualizados, incluso si se almacenan en el mismo disco o partición que su instalación de Windows. Esta PC restaurada también estará completamente actualizada con parches de seguridad y estabilidad y la actualización de funciones más reciente también. Incluso podría deslizarse en un cuarto beneficio de que no se enfrentará a la eliminación de Windows 11 en el futuro.
Sin embargo, la desventaja de RESET es que no mantendrá ninguno de sus software instalado, no aplicaciones de escritorio Win32 y no aplicaciones de Microsoft Store. Tendrá que reinstalarlos y configurarlos todos después de restablecer la PC. Esto lo convierte en una opción de columpios y rotondas en comparación con la copia de seguridad de la imagen del sistema.
Resumen
Claramente, hay bastante que puede hacer para reparar el sistema operativo en sí mismo si comienza a estar atornillado, sin mencionar solo realizar una restauración del sistema en cualquier momento si lo necesite. Sin embargo, la elección entre el reinicio y la copia de seguridad de la imagen del sistema puede ser complicado, y es posible que ya tenga y prefiera su propio software de copia de seguridad del sistema de un tercero.
Sin embargo, uno de los mayores problemas que enfrentan los usuarios de la PC son los problemas con las cuentas de los usuarios, documentos, archivos y unidades y lo que sucede cuando obtiene una corrupción allí que evita que usted o un usuario final se inicie o acceda a cualquier archivo. Esto es lo que veremos en el próximo capítulo.







