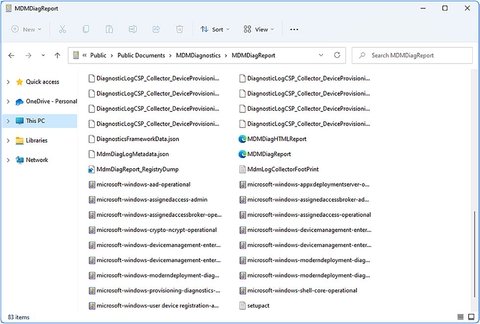
Solución de problemas de cuenta de usuario y archivos en Windows 11 y Windows 10
Solución de problemas de cuenta de usuario y archivos
Hay dos cosas que siempre son una certeza con las PC. La primera es que serán utilizadas por una persona (o personas), y la segunda es que estas personas trabajarán en archivos y documentos para hacer cosas. Puede imaginar entonces el caos que puede ocurrir la tierra cuando uno de estos servicios importantes no está disponible.
Sin embargo, Windows 11 incluye características potentes para administrar cuentas de usuario y problemas de cuentas, pero especialmente para administrar el acceso y los permisos y los permisos de disco, carpetas y archivos.
Nota: Detallé cómo puede usar la política de grupo para administrar los permisos de seguridad y acceder a las cuentas de usuario. Sin embargo, muchos profesionales de TI ahora prefieren usar la gestión de dispositivos móviles (MDM) en lugar de la política grupal para esta tarea. Puede leer más sobre MDM en el sitio web de Microsoft Docs.
Configuración de cuentas de usuario
La configuración y administración de cuentas de usuario en Windows 11 ahora se lleva a cabo completamente en la configuración. Sin embargo, hay un par de aspectos importantes de esto que se relacionan directamente con el uso empresarial y empresarial. Estas ofrecen opciones para que alguien inicie sesión en una PC utilizando sus credenciales en el lugar de trabajo o para cuándo inicia sesión en el uso de su propia cuenta de Microsoft y desea agregar su cuenta en el lugar de trabajo como un segundo conjunto de credenciales a la PC.
Para este último, abra la configuración y luego haga clic en cuentas, y en el panel de la derecha, haga clic en correo electrónico y cuentas. Aquí, verá una opción para agregar un lugar de trabajo o una cuenta escolar (consulte la Figura 10-1).
Figura 10-1. Puede agregar una cuenta de lugar de trabajo como cuenta complementaria
Esto le dará al usuario final tres opciones diferentes para iniciar sesión en su cuenta de lugar de trabajo: ya sea mediante el uso de su nombre de usuario y contraseña, mediante el uso de una clave de seguridad suministrada por la empresa o buscando la organización si tiene sus cuentas y configuración de la configuración del usuario. Azure (ver Figura 10-2).
Figura 10-2. Microsoft facilita que las personas se registren usando una cuenta de lugar de trabajo
El otro método es para las personas que desean crear un inicio de sesión completamente separado en la PC para su cuenta de lugar de trabajo. Nuevamente, vaya a Configuración y cuentas, y luego en el panel del lado derecho, haga clic en Acceder al trabajo o la escuela. Aquí, puede conectar fácilmente la PC a una cuenta de anuncios de Azure en el lugar de trabajo (o un dominio si el usuario se está conectando usando su propia computadora portátil en la oficina); Ver Figura 10-3.
Figura 10-3. Puede conectar fácilmente una PC a una cuenta publicitaria de Azure
Solución de problemas de una conexión publicitaria de Azure
Si necesita resolución de problemas de una conexión a una cuenta de anuncios de Azure, puede hacer clic en el botón Exportar junto para exportar sus archivos de registro de administración. Esto, como en la descripción en Configuración, exporta una serie de archivos a la carpeta C: \ Users \ public \ Documents \ MDMDIAgnostics (ver Figura 10-4). El usuario se puede dirigir a estos archivos para que la carpeta pueda ser comprimida y correo electrónico a una persona de soporte, o puede usar un sistema de acceso remoto para iniciar sesión en la PC y obtenerlos directamente.
Figura 10-4. Puede exportar datos de telemetría de conexión sobre una conexión Azure AD
Administración de aprovisionamiento y gestión de dispositivos
En el sistema de gestión de dispositivos móviles (MDM) de Microsoft, la compañía proporciona sistemas de administración de dispositivos y aprovisionamiento. Esto permite que una PC que se conecta a los servidores de la empresa tenga cierta seguridad administrada desde un nivel corporativo. Nada de esto afecta al usuario final, pero permite al administrador del sistema hacer algunas cosas importantes.
- Especifique un nivel mínimo de seguridad para que la PC se reúna para que se establezca una conexión a los sistemas de la Compañía. Por ejemplo, la protección antivirus y las actualizaciones de Windows deben estar actualizadas.
- Especifique que la cuenta de usuario en la PC debe tener una contraseña o estar protegida por Windows Hello Biométrico Iniciar sesión para mantener seguros los datos corporativos.
- Permita que el administrador del sistema borre de forma remota los datos corporativos de la PC después de que el empleado haya dejado a la empresa o por otras razones, como su cambio a un papel diferente dentro de la organización.
Además, las empresas pueden crear paquetes de aprovisionamiento para PC remotas. Estos permiten que la PC se configure de manera rápida y fácil descargando y configurando la configuración de políticas y software comercial requerido sin la necesidad de reimrar la PC. Puede leer más sobre cómo crear un paquete de aprovisionamiento en el sitio web de Microsoft Docs.
Ambos sistemas se pueden configurar en la configuración. Vaya a cuentas y acceso al trabajo o escuela, y cerca de la parte inferior del panel derecho hay enlaces para agregar o eliminar un paquete de aprovisionamiento e inscribirse solo en la administración de dispositivos (ver Figura 10-5).
Figura 10-5. Puede administrar paquetes de aprovisionamiento y inscripción de dispositivos en la configuración
El primero se usa si ha proporcionado un paquete de aprovisionamiento, ya sea en una unidad flash USB o por otro método, como enviarlo por correo electrónico al usuario, y este último se puede usar si está contento de que el usuario final use su propio Cuenta de Microsoft en la PC, pero aún necesita control sobre los datos corporativos a los que acceden y almacenan en la PC.
Gestión de cuentas locales
Luego llegamos a cuentas locales en la PC. Estos son creados y administrados en la configuración en cuentas y familiares y otros usuarios. En la sección Agregar otro usuario, puede hacer clic en el botón Agregar cuenta para agregar la cuenta de alguien a la PC. Además, aquí, puede hacer clic en esa cuenta para cambiar el tipo de cuenta (entre el administrador y el usuario estándar) o para eliminar la cuenta y (opcionalmente) sus documentos y archivos de la computadora (consulte la Figura 10-6).
Figura 10-6. Puede agregar cuentas locales en la configuración
Aparte de esto, no hay mucho que pueda hacer en Windows para "solucionar problemas y reparar" las cuentas de los usuarios, y a menudo es mucho más simple eliminar la cuenta, crear una nueva y portar la configuración y los archivos necesarios. Sin embargo, si abre el panel de control (y nuevamente podemos esperar que todo esto se dobla en herramientas o configuraciones de Windows en algún momento en el futuro), tiene opciones para administrar certificados de cifrado de archivos para el usuario, algo que veremos en Capítulo 17; para administrar las variables de entorno, que discutiremos en el Capítulo 11; y para configurar las propiedades avanzadas del perfil de usuario (consulte la Figura 10-7).
Figura 10-7. Aún puede administrar algunas propiedades de la cuenta en el panel de control
Esto no es tan emocionante como parece, y realmente todo lo que puede hacer aquí es cambiar un perfil de dominio entre una cuenta local y una cuenta de roaming (ver Figura 10-8), pero al menos es una opción que es posible que necesite usar en un entorno administrado.
Figura 10-8. Si usa un dominio, existen opciones para cambiar el tipo de perfil de cuenta
Administración de grupos de usuarios y cuentas
Hay muchas circunstancias en las que un usuario podría encontrarse bloqueado de archivos, carpetas e incluso discos enteros en una PC. Estos incluyen una corrupción de archivo o disco, que trabajan con o desde una unidad o dispositivo en el que no son compatibles los permisos NTFS, que a veces puede ser el caso con las unidades de almacenamiento adjunto (NAS) de la red, reinstalando Windows en la PC, transfiriendo archivos y documentos Para un usuario diferente, hacer que un usuario cambie de un "grupo" de usuario a otro (veremos estos), y usar archivos recuperados después de un ataque de malware o ransomware.
El resultado puede ser frustrante en el mejor de los casos y bastante catastrófico en el peor. No poder acceder a un archivo, carpeta o incluso un disco completo es un problema y una gran barrera para la productividad. Entonces, ¿cómo funcionan los permisos en Windows 11, qué es la herencia y cómo afectan los grupos de usuarios cómo podemos acceder y trabajar con archivos?
Administración de grupos de usuarios
Ya estará familiarizado con los dos tipos de cuenta de usuario en Windows. El administrador permite realizar cualquier acción, como cambiar la configuración de configuración, instalar y eliminar software, y agregar y eliminar a los usuarios. Los usuarios estándar son diferentes porque estos usuarios solo pueden hacer cambios que afectan su propia cuenta, y no la PC en su conjunto. Esto significa que pueden cambiar las opciones de personalización pero no instalar software, excepto para las aplicaciones de la tienda, como ejemplo.
Hay otros grupos de usuarios disponibles en Windows 11, y también puede crear los suyos propios. Muchas de estas son resacas de versiones anteriores de Windows, pero otros grupos pueden ser útiles para saber.
Si abre herramientas de Windows y luego abre la administración de computadora, verá un enlace de usuarios y grupos locales en el panel izquierdo. Expandir esto le permite ver todas las cuentas asignadas actualmente de los usuarios en la PC y también los grupos (ver Figura 10-9).
Figura 10-9. Puede administrar usuarios y grupos de usuarios en administración de computadoras
Algunos de estos grupos con los que querrá trabajar para PC en su red, como administradores de Hyper-V y usuarios de escritorio remotos. Si hace doble clic en un grupo, se abrirá un diálogo que muestra detalles de cualquier usuario asignado a ese grupo, con botones agregar y eliminar. Haga clic en Agregar y puede buscar a los usuarios en la PC, haciendo clic en el botón Verificar nombres para que el sistema identifique al usuario para que se puedan agregar (consulte la Figura 10-10).
Figura 10-10. Puede agregar usuarios a los grupos de usuarios utilizando el cuadro de diálogo Seleccionar usuarios
Quiero poner una nota sobre la mejor manera de usar el cuadro de diálogo Seleccionar usuarios en Windows, ya que cuando busca un usuario, no siempre los encontrará cuando haga clic en el botón Check Names.
De manera predeterminada, el cuadro de diálogo buscará usuarios en la PC actual; En este ejemplo, la PC se llama Charente. Haga clic en el botón de ubicaciones para ver otras PC conectadas a la red en su red a las que tiene acceso, ya que podría ser que un administrador del servidor debe agregarse a un grupo en una PC sin tener una cuenta en esa PC.
Si luego hace clic en el botón Avanzado, se mostrará un cuadro de diálogo de búsqueda más detallado. Al hacer clic en el botón Buscar ahora, mostrará una lista de cada cuenta de usuario asignada a la PC seleccionada actualmente (consulte la Figura 10-11). Esto puede hacer que sea mucho más simple agregar usuarios a los grupos.
Figura 10-11. El cuadro de diálogo Seleccionar usuarios se puede hacer para mostrar a todos los usuarios en la PC
Administrar cuentas de usuario en la PC
Cuando se trata de cuentas de usuario en la PC, nuevamente en la administración de computadora, disponible en las herramientas de Windows y haciendo clic en los usuarios y grupos locales en el panel izquierdo, verá una lista completa de todas las cuentas de usuario en la PC (consulte la Figura 10 -12). Estos se enumeran con el nombre completo del usuario, si están disponibles y aplicables, y una descripción de la cuenta, que es para las cuentas predeterminadas para el sistema Windows.
Figura 10-12. Las cuentas de usuario se administran desde la consola de administración de computadoras
Haga doble clic en una cuenta abrirá un diálogo con detalles adicionales de esa cuenta (consulte la Figura 10-13), incluso si la cuenta está deshabilitada (y oculta) en la PC y si la contraseña nunca expira, si el usuario debe cambiar la contraseña en el siguiente inicio de sesión o si el usuario no puede cambiar la contraseña.
Figura 10-13. Puede administrar la configuración de contraseña para cuentas
Si hace clic en el miembro de la pestaña en la parte superior de este cuadro de diálogo, verá a qué grupos, si alguno, a los que se asigna el usuario (consulte la Figura 10-14). Verá administrador o usuarios para la mayoría de los usuarios, aunque algunos, como el defaultCount, tienen su propio grupo. Esto se debe a que defaultCount es la cuenta utilizada como plantilla cuando se crean nuevas cuentas de usuario en la PC.
Figura 10-14. Puede ver a qué grupo (s) se asigna un usuario
Si el usuario tiene un perfil de roaming en la PC, como se conectan a través de un dominio o anuncio de Azure, entonces la pestaña de perfil le permitirá ver y cambiar la ruta a la ubicación de su perfil en el servidor y definir opcionalmente un script a se ejecute cuando el usuario se inicie (consulte la Figura 10-15).
Figura 10-15. Puede cambiar las variables de entorno para los tipos de cuentas de roaming
Puede ver y modificar los permisos para un objeto haciendo clic derecho y seleccionando propiedades en el menú que aparece. Al hacer clic en la pestaña de seguridad en el cuadro de diálogo Propiedades, mostrará los diferentes grupos de usuarios que tienen permisos en el objeto, y puede hacer clic en un grupo de usuarios para verificar cuáles son esos permisos (ver Figura 10-16).
Figura 10-16. Puede verificar los permisos para cualquier objeto
Para modificar los permisos de un objeto, primero asegúrese de estar registrado como administrador, y luego con el grupo de usuarios desea cambiar los permisos para seleccionar, haga clic en el botón Editar.
Esto mostrará un cuadro de diálogo en el que puede elegir un grupo de usuarios para cambiar los permisos para (ver Figura 10-17). Puede hacer clic en los botones Agregar o eliminar para agregar permisos de grupo, y cuando haya terminado, haga clic en Aplicar para establecer los nuevos permisos; Tenga en cuenta que esto puede tomar unos minutos si los permisos deben configurarse en varios elementos.
Figura 10-17. Puede editar, agregar y eliminar permisos para objetos
Si desea un control más avanzado del que proporciona el cuadro de diálogo de permisos, desde el cuadro de diálogo Propiedades puede hacer clic en el botón avanzado. Esto mostrará un diálogo diferente con más opciones disponibles (ver Figura 10-18).
Figura 10-18. El cuadro de diálogo Propiedades avanzadas ofrece a los administradores más control
Cuando selecciona un grupo de usuarios, se le mostrará una lista de los permisos actuales que se establecen (consulte la Figura 10-19). Esto es muy similar al diálogo de permisos estándar, aunque hay opciones adicionales disponibles para usted. Por ejemplo, en la parte superior del diálogo hay una opción para permitir o negar los permisos que establece en los objetos.
Figura 10-19. Puede administrar permisos para objetos
Debajo de esto se encuentra un menú desplegable donde puede tener un control mucho más fino sobre para qué se establecerán los permisos, y aquí es donde entra en juego la herencia que detallaré en breve. Puede optar por establecer los nuevos permisos solo para la carpeta actual, para la carpeta y todo debajo, o de una manera más granular, como solo para archivos (ver Figura 10-20).
Figura 10-20. El diálogo le permite especificar para qué se establecen los permisos
Por último, a la derecha del diálogo hay un enlace de permisos avanzados. Al hacer clic en esto, mostrará opciones de permiso adicionales que no están disponibles en el cuadro de diálogo de permisos estándar (consulte la Figura 10-21). Sin embargo, para ser justos, nunca debe necesitar estos permisos extendidos.
Figura 10-21. Puede ver y establecer permisos avanzados
Comprender la herencia
La herencia no es cuando una versión de Windows muere y te deja un montón de dinero en su testamento, aunque dicen "¡Donde hay un testamento, hay un wa’hay!"; Más bien, es una manera fácil de administrar los permisos en una PC. En resumen, significa que cualquier objeto creado en un disco o en una carpeta obtendrá los mismos permisos que el objeto del que se creó.
Digamos que tiene un disco que tiene ciertos permisos establecidos; Este es el objeto principal, y cualquier cosa creada debajo de él "heredará" los mismos permisos que tiene el director. En la Figura 10-22, podemos ver un ejemplo de esto con un disco, en el que se ha creado una serie de carpetas, subcarpetas y archivos. Todas estas carpetas y archivos tendrán los mismos permisos que el disco principal.
Figura 10-22. La herencia es cuando los objetos obtienen sus permisos de los objetos sobre ellos en el árbol
Donde esto se convierte en un problema es cuando los archivos o carpetas se copian de una fuente a otra, y los permisos para esos objetos se copian con ellos y Windows no actualiza automáticamente para que coincida con los permisos actualmente establecidos en la unidad de destino o en el destino carpeta. Esto puede ocurrir ocasionalmente al copiar objetos hacia o desde una unidad NAS que tiene su propio sistema de archivos patentado, copiar archivos de una computadora que no es de Windows a través de la red o copiar archivos que están encriptados.
En esta circunstancia, querrá cambiar los permisos en los elementos copiados para que coincidan con los permisos para el director, o eso tienen diferentes permisos que define.
Nota: Si una carpeta debajo del principal tiene diferentes permisos establecidos, se convertirá en su propio director para cualquier cosa creada dentro de él.
Supongamos que cambia los permisos en una carpeta. También debe asegurarse de que todas las subcarpetas y archivos debajo o contenidos dentro de esta carpeta también tengan sus permisos cambiados; De lo contrario, los permisos para esos elementos permanecerán tal como son.
En el diálogo de permisos avanzados, cuando cambia los permisos en un objeto, debe asegurarse de que en esta circunstancia marque la casilla reemplace todas las entradas de permiso del objeto infantil con entradas de permiso hereditaria de este objeto (consulte la Figura 10-23).
Esto asegurará que los permisos estén establecidos, no solo para el objeto seleccionado actualmente sino también para todos los objetos debajo de él en el árbol de la carpeta.
Figura 10-23. Debe tener cuidado de decirle a Windows que establezca permisos para todos los artículos para niños.
Nota: Para algunas carpetas en una PC, verá un botón de herencia deshabilitar en el cuadro de diálogo de permisos avanzados. Puede hacer clic en esto para deshabilitar la herencia automática para nuevos objetos creados en la carpeta, aunque luego deberá verificar y establecer sus propios permisos adecuadamente.
Comprender la propiedad
Algo que ocasionalmente puede suceder cuando los archivos y las carpetas se copian desde una tienda de red, o de otra PC, pero eso es muy común después de que un sistema operativo se reinstale en una PC, o cuando se elimina una cuenta de usuario defectuosa y se crea una nueva. que puede encontrar completamente bloqueado de todo el acceso para archivos, carpetas o incluso un disco completo.
Esta es una característica de Windows llamada propiedad, y es donde el sistema operativo ha definido la cuenta de usuario como el propietario de esos objetos niega el acceso a cualquier otro usuario. Esto sucede por razones de seguridad del usuario y para evitar que un usuario en una PC acceda o vea los documentos privados creados y almacenados por otro usuario.
Cuando esto sucede, debe cambiar el propietario de los objetos. En la Figura 10-24, podemos ver las propiedades avanzadas para un disco y una carpeta. Tienen diferentes propietarios, con el propietario del sistema de disco y el propietario de la carpeta es Mike Halsey.
Figura 10-24. Diferentes objetos en una PC pueden tener diferentes propietarios
Precaución: Es vital que la raíz de cualquier disco tenga un sistema establecido como su propietario; De lo contrario, el sistema operativo no tendrá los permisos que necesita para realizar operaciones vitales, como escaneos de virus y malware y copias de seguridad de archivos.
En la parte superior del diálogo de permisos avanzados, puede hacer clic en el enlace de cambio junto a los detalles del propietario. En el cuadro de diálogo que aparece, puede seleccionar un nuevo propietario de las cuentas establecidas en la PC (consulte la Figura 10-25). Asegúrese de verificar las entradas de permiso del objeto infantil con las entradas hereditarias de permiso desde esta casilla de verificación de objeto, de modo que todos los objetos en la carpeta que ha seleccionado también cambie su propiedad.
Figura 10-25. Puede cambiar el propietario de un disco, carpeta o archivo
Si prefiere usar secuencias de comandos para administrar sus PC, puede usar la herramienta de línea de comando ICACL que se muestra y le permite modificar los parámetros en lo que se llama listas de control de acceso para una PC. Las operaciones se realizan en listas de control de acceso discrecional (DACL) en los archivos, carpetas o discos especificados.
Hay muchos interruptores que puede usar para mostrar, crear y modificar los permisos y la propiedad utilizando ICACLS, que se utiliza en el formato ICACLS
La seguridad es obviamente muy importante cuando se trata de nuestras PC y especialmente nuestros archivos y documentos, por lo que puede encontrar información detallada sobre Identificadores de Seguridad (SMSL) en el sitio web de Microsoft Docs. También puede usar PowerShell para administrar los permisos con Get-ACL y Comandos SetACl. Estos son directos en la forma en que es ICACLS, pero tienen muchas opciones.
Verificación de acceso efectivo para un disco, carpeta o archivo
A veces, desea verificar si un usuario o grupo de usuarios específico tiene los permisos correctos para un disco o carpeta, lo que le permite determinar si esos permisos deben modificarse. Esto se puede hacer desde el cuadro de diálogo Avanzado Permisos haciendo clic en la pestaña Acceso efectivo.
Haga clic en Seleccionar un enlace de usuario y busque el usuario o grupo de usuarios para el que desee verificar los permisos de acceso. Cuando hace clic en el botón Vista de acceso efectivo, se mostrarán los permisos para ese usuario o ese grupo de usuarios en el objeto seleccionado actualmente (consulte la Figura 10-26).
Figura 10-26. Puede verificar qué permisos tienen otros usuarios y grupos de usuarios en un objeto
Administrar el intercambio de objetos en una PC
A veces, tendrá un disco, una carpeta o tal vez una unidad externa, como un disco duro USB o una unidad óptica que desea compartir desde una PC. Esto se puede administrar desde las propiedades del objeto haciendo clic derecho y seleccionando propiedades en el menú que aparece.
Consejo: Compartir una unidad óptica, como un DVD o una unidad Blu-ray, es una buena manera de que una computadora portátil o tableta obtenga acceso a datos o software que requiere solo en un disco óptico, pero donde la unidad de disco óptico está instalada físicamente en otra computadora de escritorio.
Al hacer clic en la pestaña Compartir revela opciones para compartir el objeto, pero también hay un botón de intercambio avanzado que le permitirá compartir el elemento, especificar un nombre para que se pueda encontrar fácilmente en una red privada o de dominio, y limitar la Número de usuarios simultáneos que pueden acceder a él (puramente por razones de rendimiento).
Si hace clic en el botón de permisos, puede establecer permisos para todos o agregar usuarios específicos y grupos de usuarios (consulte la Figura 10-27). Esto significa que puede asignar permisos de lectura a las personas, pero no permitirles escribir en la unidad o modificar cualquier archivo que esté contenido en ella.
Figura 10-27. Puede configurar permisos para unidades compartidas
Resumen
El acceso y los permisos de disco, carpeta y archivos y permisos pueden ser un dolor de cabeza para los administradores del sistema, los usuarios avanzados y los usuarios domésticos, especialmente cuando algo ha salido mal que requiere una reinstalación mientras mantiene los archivos y documentos intactos o eliminando y creando un nuevo perfil local para un usuario. Afortunadamente, Windows ha incluido durante años algunas herramientas excelentes y totalmente destacadas para administrar esos permisos.
Daremos esto un paso más allá en el próximo capítulo y buscaremos en detalle la estructura de archivo y carpeta de Windows. Examinaremos qué es todo, por qué es importante y por qué el sistema operativo instalado en su disco duro siempre es significativamente más grande que el instalador de 4GB que solía poner Windows 11 en la PC en primera instancia.







