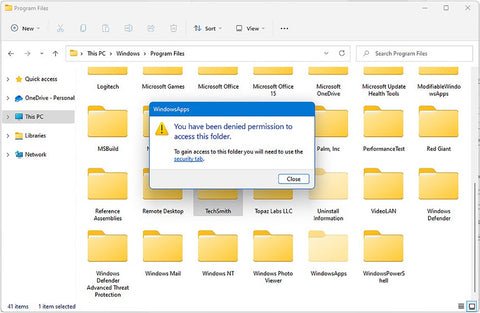
Estructura de archivo y carpeta de Windows 11 en profundidad
Estructura de archivo y carpeta de Windows 11 en profundidad
Acabo de contar cuántos archivos tengo en la unidad C: de mi PC donde está instalado Windows 11. No es un número pequeño que sea 689,246 archivos en 139.196 carpetas, ocupando un 1.06tb no insignificante de mi SSD de 2TB. Esto tampoco incluye mis documentos y archivos, que siempre almaceno en un SSD separado y que consumen 638GB por su cuenta.
Esto es muchos archivos, pero si nos centramos solo en la carpeta C: \ Windows donde reside la mayor parte del sistema operativo, y eso es 277,286 archivos en 97,319 carpetas, ocupando 27.6 GB de espacio. Esto es bastante difícil, dado que siempre se nos dice que un instalador de Windows ocupará una unidad flash USB de 4 GB y que Windows se puede instalar en dispositivos con solo una pequeña cantidad de almacenamiento.
De hecho, puede recordar que en los días de Windows 8, se lanzó bastantes tabletas al mercado que venían con tan solo 32 GB de almacenamiento EMMC (EMMC esencialmente es una tarjeta de memoria enchufable que es tan lenta que siempre debe Actualice al modelo SSD de cualquier PC o Chromebook de gama baja que esté buscando comprar).
Todavía tengo uno de estos dispositivos, una tableta HP Stream 7, y está atascado en Windows 8.1 no porque no ejecute Windows 10 (ciertamente no cumple con los requisitos de seguridad para ejecutar Windows 11) sino porque con solo unos pocos Aplicaciones instaladas, no hay suficiente espacio gratuito para que el instalador de Windows lo use. Microsoft tuvo que lanzar una solución para actualizar a Windows 8.1 para estos dispositivos, que yo mismo tuve que usar, donde un adaptador USB OTG (sobre la marcha) tuvo que comprarse para que una unidad flash pudiera actuar como almacenamiento temporal para el instalador .
Esta limitación de almacenamiento efectivamente hizo el sistema operativo y, en última instancia, el dispositivo, completamente inutilizable a menos que solo haya usado las aplicaciones incorporadas como el correo y vivió en el navegador web para todo lo demás.
Afortunadamente, los dispositivos de Windows de 32 GB son cosa de un pasado, ya que los OEM (fabricantes de equipos originales) se dieron cuenta rápidamente de que, efectivamente, eran basura. Sin embargo, no es raro que los dispositivos vengan con solo 128 GB de almacenamiento, y también los discos EMMC, como el Microsoft Surface Go, que, mientras escribo esto, viene con ambos para su configuración básica.
Cuando cree que el instalador de Windows es y durante años solo ha tenido alrededor de 4 GB de tamaño, ¿qué he instalado para haber permitido que eso se dispare a 27.6 GB? Bueno, este no es software, ya que ni siquiera conté los archivos de programa y las carpetas de los usuarios en esa figura; Son Windows, o, más bien, las múltiples copias de Windows que residen en su PC. Déjame explicarte.
Archivos y carpetas de Windows
Windows comprende cuatro tipos diferentes de archivos: archivos que están disponibles para ver y abrir/ manipular en la PC, archivos que están ocultos al usuario pero de otra manera disponibles para ver en el explorador de archivos, archivos que están marcados como sistema que realmente son una especie de "¡No puedes encontrarme!" Doble escondido, y archivos que están bloqueados por el sistema operativo porque, francamente, son muy importantes.
Puede ver las dos primeras categorías de archivos ocultos en el explorador de archivos haciendo clic en el icono de tres puntos horizontales para el menú, seleccionando opciones y desde el cuadro de diálogo que aparece, haciendo clic en la pestaña Ver y cambiando las opciones para mostrar archivos, carpetas y unidades ocultas y ocultar archivos de sistema operativo protegido (recomendado) (ver Figura 11-1). Honestamente, sin embargo, tampoco hay una razón real.
Figura 11-1. Puede mostrar archivos ocultos y de sistema en el explorador de archivos
La tercera categoría de archivos y carpetas ocultos es realmente bloqueada por el sistema operativo e inaccesibles por razones para mantener una buena seguridad en la PC. Esto significa que incluso como administrador, no puede acceder a estos archivos y carpetas porque si el malware obtenía privilegios de administrador, como puede suceder, entonces todo tipo de alegre infierno podría desatarse en su PC y en su red.
Solo hay algunos de estos que incluyen las particiones de arranque del sistema UEFI, algo que veremos en profundidad en el Capítulo 20 cuando cubrimos problemas de solución de problemas con el sistema de arranque de Windows. El otro es la carpeta oculta C: \ Program \ WindowsApps (ver Figura 11-2). Esto contiene archivos de configuración y seguridad para aplicaciones instaladas a través de Microsoft Store que, ahora Win32 y otros tipos de programas más tradicionales se pueden instalar desde allí, puede hacer que una PC sea mucho más segura en general.
Figura 11-2. La carpeta de WindowsApps es inaccesible para todos, incluidos los administradores
La única forma de ver qué hay dentro de estas carpetas y particiones es iniciar la PC desde un sistema operativo portátil compatible, como GNU/Linux.
¿Por qué son visibles los archivos del sistema operativo para el usuario?
Esto hace la pregunta: ¿por qué la mayoría del sistema operativo es visible para el usuario y por qué solo están protegidos solo unas pocas carpetas y particiones? ¿Seguramente, después de todo, todo el sistema operativo debería ser así? Tendrías razón si Windows 11 era un sistema operativo moderno, que por supuesto no lo es.
No tiene que cavar muy profundo en Windows 11 para encontrar elementos de interfaz que se remonten a Windows 95 (ver Figura 11-3) e incluso antes en algunos casos.
Figura 11-3. ¿Windows 11 sigue siendo Windows 95 con un vestido de fiesta?
Si observa quién usa Windows, entonces los usuarios de Home o Prosumer son un porcentaje muy pequeño de la base general de usuarios. La mayoría de los usuarios en estos días quieren la simplicidad de un iPad o un Chromebook. Tengo PC de Windows, pero necesito el entorno de escritorio completo y el software para mi trabajo; Seamos honestos, sería difícil para mí escribir con autoridad sobre un sistema operativo que ya no usé. También soy un jugador de PC, algo que volveré en mucho tiempo, ya que prefiero el teclado completo y el control del mouse que le brinda una PC, y la única otra plataforma que proporciona, Mac OS, casi no tiene juegos serios Y ciertamente no los que disfruto, como Elite Dangerous.
Un año después de que se lanzó Windows 11, Windows en general seguía siendo la mayor vaca de efectivo de Microsoft. Esto a pesar de los servicios en la nube de la compañía, Azure, que aún crecen exponencialmente año tras año durante más de una década.
Le pregunté a una cifra senior en Microsoft solo un mes antes de escribir esto por qué la estructura tradicional de archivo y carpeta todavía existía, ya que claramente Microsoft estaba ansioso por pasar a un futuro mucho más seguro para la computación de escritorio; Vea mis comentarios sobre Windows 10x en el Capítulo 1.
Claramente, ya sabía cuál era la respuesta, pero quería escucharla de ellos. La respuesta fue clara: "No haremos nada que rompa ninguna funcionalidad para las empresas". Microsoft obtiene una gran cantidad de telemetría sobre cómo las personas usan Windows, qué características usan, con qué frecuencia se usan, etc. Ahora no se asuste sobre esto, ya que todos los datos están anonimizados. Microsoft solo necesita saber que ya nadie está usando la función X o Y, por lo que puede marcarse para la eliminación.
Sin embargo, lo que esto significa es que Microsoft puede ver que entre las PC de escritorio que ejecutan Windows 11 Enterprise, todavía hay B% de máquinas donde la configuración de compatibilidad del programa, algo de lo que hablaré en el Capítulo 12, se están utilizando para uno o más programas, Y que el c% de los programas más antiguos y personalizados aún necesitan privilegios de administrador para ejecutarse.
¿Por qué es esto? Bueno, hay dos razones. La primera es que muchas empresas y corporaciones tienen software más antiguo que han estado usando durante años, tal vez mucho más de una década, y no quieren reemplazarlo con una aplicación nueva y moderna porque (a) todavía funciona (( B) Todo el personal necesitaría volver a capacitarse en la nueva aplicación que cuesta tiempo y dinero, y (c) porque la mayoría de los ejecutivos corporativos no reconocerían el valor de gastar dinero en actualizar algo si entran en él.
La otra razón, ciertamente la razón del software más antiguo que requiere privilegios administrativos, es que antes de los días de Windows Vista, muchos programas estaban muy mal, muy descuidados. Este es simplemente un caso de programadores que son flojos y no se molestan en codificar nada correctamente.
Microsoft then sees all the telemetry saying that D% of older win32 programs need direct access to R and S in the Windows file system, and they know that if they try and make the core OS any more secure by hiding those folders and files, they Romper por completo esos programas. Mientras las principales corporaciones sean el pan y la mantequilla de Microsoft, y mientras se niegan a reemplazar esos programas más antiguos con aplicaciones modernas, la situación lamentablemente nunca cambiará.
Esta fue la razón de Windows 10X, donde las aplicaciones se ejecutarían en un entorno virtualizado que simulaba una PC tradicional, pero donde el sistema de archivos real era inaccesible para el usuario. Lamentablemente, ese modelo del sistema operativo se canceló en ese momento porque en el hardware de gama baja tenía un rendimiento horrible y los programas se ejecutaron muy lentamente.
Cuando se trata de las carpetas que están protegidas, estas son todas las cosas que existen con o después del advenimiento de Windows Vista y el control de la cuenta de usuario. Cualquier programador que escriba un programa para una PC después de ese tiempo sabría que tendrían que codificar las cosas correctamente y, como tal, Microsoft podría permitirse ser más estricto con el sistema de archivos y los archivos del sistema operativo.
¿Cuáles son los archivos root y las carpetas en una PC?
Las carpetas en la unidad C: \ de una PC realmente variarán según el software y las características que haya instalado, ya que algunas PC tendrán una carpeta Bluetooth o una relacionada con hardware específico de software como una carpeta AMD o una carpeta Xbox Games. Sin embargo, hay carpetas que son las mismas en todas las PC.
Carpetas de Windows de raíz
- Msocache se verá solo en sistemas con Microsoft Office 2007 o una versión posterior instalada. Contiene archivos de instalación para el conjunto de oficina que se utilizan si las aplicaciones instaladas deben repararse; No es necesario para las ediciones más recientes de la oficina.
- ProgramData contiene datos de la aplicación Win32 que se aplican a todos los usuarios en la PC. Esto incluye la configuración y otros archivos necesarios para que las aplicaciones se ejecuten. Puede ser una carpeta muy grande pero nunca debe eliminarse.
- La información del volumen del sistema se ve en todos sus discos duros y es utilizada por la restauración del sistema y las características del historial de archivos, es probable que se elimine en una futura compilación de Windows 11. Contiene versiones archivadas y cifradas de archivos de sistema críticos, como El registro y los archivos que cambian en las instalaciones de la aplicación. Lo hace con el control de versiones, de modo que la restauración del sistema puede volver a versiones anteriores si es necesario. También se usa de manera limitada por la función Historial de archivos para el control de versiones de sus documentos.
Carpetas de aplicaciones de programa WIN32 y almacenamiento
- Los archivos de programa y los archivos de programa (x86) son las carpetas en las que se instalan aplicaciones de escritorio Win32. La carpeta de archivos de programa (x86) solo se ve en las versiones o Windows de 64 bits, y por supuesto Windows 11 solo viene en una versión de 64 bits. Esta es una resaca de versiones anteriores del sistema operativo. Es donde se instala un software de 32 bits, aunque un software de 64 bits termina siendo instalado aquí, presumiblemente debido a las decisiones tomadas por los editores, incluido Adobe.
- Archivos de programa \ WindowsApps es la ubicación de instalación para todas las aplicaciones de Microsoft Store. Esta carpeta está muy protegida por el sistema operativo, hasta el punto en que incluso la cuenta de administrador local no puede obtener acceso a ella.
- Packages es una carpeta que se encuentra en la carpeta Usuarios \ [nombre de usuario] \ AppData \ Local \. Aquí es donde se instalan aplicaciones de Microsoft Store. Si tiene una aplicación de tienda muy grande, puede copiar una carpeta de instalación desde aquí a otra PC, como lo hice con una instalación del juego de 320 GB, Microsoft Flight Simulator. También se puede acceder a esta carpeta utilizando la dirección %LocalAppData %\ paquetes.
Carpetas del sistema operativo de Windows
- Windows \ AppPatch contiene archivos de compatibilidad de aplicaciones.
- Windows \ Boot contiene archivos necesarios para iniciar el sistema operativo; Los detallé en el Capítulo 13.
- Windows \ CSC contiene archivos y documentos fuera de línea, utilizados para almacenar en caché.
- Windows \ Cursors contiene archivos de cursor e iconos para el sistema operativo.
- Windows \ Debug contiene registros de errores de Windows. Hablaré más sobre los archivos de registro en breve.
- Windows \ Fonts donde se instalan todos los tipos de letra instalados en su PC.
- Windows \ Globalización donde se almacenan paquetes de idiomas, archivos de diccionario y otros archivos relacionados con la ubicación.
- Windows \ IME contiene archivos de lenguaje utilizados por el sistema operativo y las aplicaciones, también IME (x86) en sistemas de 32 bits.
- Windows \ Immersivecontrolpanel contiene los archivos que constituyen el panel de configuración.
- Windows \ Inf contiene archivos de instalación del controlador del dispositivo.
- Windows \ Media contiene archivos de audio y video que utilizan el sistema operativo, como paquetes de sonido.
- Windows \ Prefetch El sistema que Windows usa para cargar archivos de uso común antes de abrirlos. El sistema operativo intenta anticipar lo que desea usar y abrir. A veces, este caché puede ser corrupto, y si es así, es seguro eliminar el contenido de esta carpeta.
- Windows \ Resources contiene temas de facilidad de acceso, temas de accesibilidad y otros temas para Windows.
- Windows \ Security contiene archivos de seguridad y registros utilizados por Snap-Ins de consola de administración.
- Windows \ SoftwareDistribution es la carpeta utilizada por Windows Update. Si descubre que Windows Update no puede descargar o instalar ninguna actualización, puede eliminar completamente el contenido de esta carpeta. Detallé el proceso de cómo hacer esto en el Capítulo 9.
- Windows \ System existe para mantener la compatibilidad con aplicaciones heredadas que no buscan la carpeta System32.
- Windows \ System32 es el principal repositorio de todos los archivos que constituyen el sistema operativo Windows.
- Windows \ System32 \ config contiene los archivos principales de registro utilizados por el sistema operativo. Se pueden encontrar archivos de registro adicionales en %userProfile %y %userProfile %\ appData \ local \ Microsoft \ Windows carpetas.
- Windows \ System32 \ Drivers contiene archivos de controlador instalados.
- Windows \ System32 \ Divers \ etc contiene archivos de texto de configuración, como el archivo hosts, que puede usarse para modificar la asignación de nombres de host en las direcciones IP.
- Windows \ System32 \ Grouppolicy contiene script de política de grupo y archivos de plantilla.
- Windows \ System32 \ ICsxml contiene archivos utilizados por la función Universal Plug-and-Play para hardware.
- Windows \ System32 \ Microsoft contiene archivos de criptografía.
- Windows \ System32 \ oobe contiene archivos que utilizan la experiencia de Windows Out-Box al configurar nuevos usuarios en la PC.
- Windows \ System32 \ Ras contiene archivos de cifrado de acceso remoto para las conexiones de Windows Server.
- Windows \ System32 \ Recovery contiene archivos utilizados por la función de reinicio de Windows.
- Windows \ System32 \ Restore contiene archivos utilizados por la función de restauración del sistema.
- Windows \ System32 \ spool contiene archivos asociados con sus impresoras instaladas y la cola de spool de impresión.
- Windows \ SYSWOW64 se usa para almacenar archivos necesarios para mantener la compatibilidad de la aplicación y el controlador entre el código de 32 y 64 bits.
- Windows \ tareas contiene archivos de tareas programados.
- Windows \ Winsxs llamó la carpeta de Windows de lado a lado. Contiene múltiples copias de las bibliotecas de enlaces dinámicos (DLL) y otros archivos que son cruciales para la operación de su aplicación y sistema operativo, pero cuando diferentes versiones del mismo archivo pueden ser requeridos por diferentes aplicaciones simultáneamente. Esta carpeta puede crecer a un tamaño enorme, pero es crucial para la operación de Windows 11.
- Windows \ Web contiene imágenes utilizadas por la pantalla de bloqueo y para fondos de pantalla de Windows.
Carpetas de cuenta de usuario
- Usuarios \ [Nombre de usuario] \ AppData \ Local también es conocido por el atajo %LocalAppData %; Esta carpeta contiene los datos y la configuración que son necesarios para las aplicaciones instaladas y para que su perfil de usuario funcione correctamente. Los archivos temporales de Internet también se almacenan en esta carpeta.
- Usuarios \ [nombre de usuario] \ AppData \ Locallow contiene datos que no se pueden mover y tiene acceso de nivel inferior en su PC, como cuando se usa un navegador web en modo de privacidad.
- Los usuarios \ [nombre de usuario] \ AppData \ Roaming pueden acceder mediante el acceso directo %AppData %. Contiene datos y configuraciones que pueden moverse con su cuenta de usuario, como cuando está conectado a un dominio.
Carpetas de registro de Windows
- Perflogs es donde se almacenan conjuntos de recopiladores de datos personalizados que se crean en el monitor de rendimiento.
- Windows \ Debug es donde se crean los archivos de registro cuando una aplicación o servicio se bloquea o cuando se realizan ciertos procesos de auditoría, como la instalación de actualizaciones de Windows. Estos registros se almacenan en formato de texto plano y se pueden leer en el bloc de notas.
- Windows \ Logs es la carpeta de registro principal para el sistema operativo Windows. Contiene muchos archivos de registro como WindowsUpdate.log. Estos archivos a veces se almacenan como archivos de lenguaje de marcado extensible (XML) que se pueden abrir en un navegador web. Sin embargo, muchos archivos se almacenan como archivos de registro de rastreo de eventos (ETL). Puede leer estos archivos en el visor de eventos haciendo clic en el menú Acción y luego la opción de registro de Abrir guardado.
- Windows \ Minidump contiene informes de bloqueo creados por aplicaciones y pantallas azules de muerte (BSOD). Tienen la extensión del archivo .dmp. No puede leer estos archivos en el bloc de notas y necesitará el Kit de Desarrollo de Software de Windows Driver Kit (WDK) o Windows Software (SDK), los cuales están disponibles como parte de Microsoft Visual Studio.
- Usuarios \ [Nombre de usuario] \ AppData \ Local \ CrashDumps contiene archivos de volcado Crash que son pertinentes a la cuenta de usuario específica. También se puede acceder a ellos a través de la dirección %LocalAppData %\ CrashDumps.
Carpetas de archivos temporales de Windows
- Usuarios \ [Nombre de usuario] \ AppData \ Local \ Temp es el principal almacenamiento temporal de archivos temporal, almacenado por usuario. Se utiliza para múltiples propósitos, incluidos archivos descargados y páginas web que se ven en su navegador. Puede acceder más fácilmente al navegar al %Temp %.
- Usuarios \ [Nombre de usuario] \ AppData \ Local \ Microsoft \ Windows \ Inetcache se utiliza para almacenar archivos de Internet temporales.
- Usuarios \ [Nombre de usuario] \ AppData \ Local \ Microsoft \ Windows \ Archivos temporales de Internet \ Low es otra carpeta temporal de archivos de Internet.
- Windows \ Temp es una tienda de archivos temporal protegida utilizada por el sistema operativo y las aplicaciones.
Tipos de archivos de Windows
- BootMGR es un archivo crítico requerido en el inicio de la PC.
- Desktop.ini es un archivo que se encuentra en cada carpeta de su PC. Contiene datos de configuración sobre cómo se deben ver esa carpeta y su contenido en el explorador de archivos.
- Los archivos DLL, archivos de biblioteca de enlaces dinámicos, contienen código compartido por muchas aplicaciones y servicios diferentes. Estas aplicaciones y servicios pueden recurrir a DLLS para realizar tareas que pueden ser requeridas por diferentes aplicaciones, como administrar la cola de impresión y la visualización de muebles de ventanas.
- Archivos exe, aplicaciones Win32 que se pueden ejecutar con un doble clic del mouse.
- HiberFil.sys es el archivo de hibernación que almacena el estado de memoria de la PC.
- Los archivos INF son archivos de instalación del controlador del dispositivo.
- Los archivos INI son archivos de configuración y opción para aplicaciones y funciones de Windows.
- Thumbs.db contiene imágenes en miniatura de archivos y documentos dentro de una carpeta. También puede tener algunos archivos EHTHUMBS.DB, que fueron utilizados por Windows Media Center desde Windows XP hasta Windows 7.
- PageFile.Sys y SwapFile.sys son utilizados por la función de memoria virtual en Windows 10.
- Los archivos SYS contienen configuraciones del sistema utilizadas por el sistema operativo y los controladores de software y hardware en la PC.
Administrar las carpetas de usuario de shell
Cómo cuando configuré mis PC de escritorio, siempre tengo un segundo SSD en el que almaceno todos mis documentos y archivos. Esto es por varias razones, algunas de las cuales ya no se aplican realmente. Solía crear y mantener siempre las copias de seguridad del sistema de la instalación de mi Windows, algo más que discutí en el Capítulo 9, de modo que cuando surgió un problema con el sistema operativo, simplemente podría reimular la máquina sin afectar ninguno de esos archivos.
En estos días, Windows 11 es muy estable en general y la necesidad de que yo y muchas personas tuvieran que reimrar Windows una vez al año para actualizarlo ya no se aplica.
Sin embargo, la otra razón, y es más pertinente en estos días, es que tengo una gran cantidad de archivos, más de 600 GB, pero también uso una gran cantidad de software muy grande. Solo los paquetes que uso con Adobe Creative Suite vienen a 22 GB, luego hay una serie de máquinas virtuales que se ejecutan en Hyper-V que ocupan 240 GB de espacio en disco.
También soy un jugador, y en lugar de querer un escritorio poderoso para el trabajo más otra PC poderosa para los juegos, tengo una sola máquina que puede hacer ambas cosas. Mencioné antes que soy un jugador peligroso de élite, bueno, eso es 50 GB, luego hay 320 GB para Microsoft Flight Simulator. También tengo amigos que usan mi PC para jugar cuando vengan a visitar, y eso es otro 310 GB.
Todo es más que un terabyte solo para Windows 11, software, aplicaciones y juegos. Entonces tiene sentido almacenar mi mejor parte de un terabyte de documentos y archivos en otro lugar.
Hay algunas formas de mover las carpetas de usuarios de shell (documentos, imágenes, música, video y descargas) a una ubicación diferente. Con mucho, lo más simple es usar cortar y pegar en el explorador de archivos desde la ubicación actual hasta la nueva. Cuando hace esto, Windows 11 sabe lo que está haciendo y actualiza automáticamente todas las referencias del sistema operativo para usted. Alternativamente, si hace clic con el botón derecho en cualquiera de estas carpetas y selecciona sus propiedades en el menú que aparece, se abrirá un cuadro de diálogo en el que puede cambiar manualmente la ubicación de la carpeta en la pestaña Ubicación (ver Figura 11-4).
Figura 11-4. Windows facilita mover las carpetas de usuarios de shell
Si desea más control, puede mover carpetas en el editor de registro. Navegue a las siguientes claves para encontrar todas las carpetas de usuarios de shell y muchas carpetas adicionales, como la ubicación de las tiendas de perfil locales y de roaming:
- HKCU \ Software \ Microsoft \ Windows \ CurrentVersion \ Explorer \ Carpetas de shell de usuario
- HKCU \ Software \ Microsoft \ Windows \ CurrentVersion \ Explorer \ SHELL FOPORES
Puede ver en la Figura 11-5 que el registro le brinda mucho más control sobre las ubicaciones de las carpetas de usuario en la PC, aunque debe reiniciar la máquina para cualquier cambio en vigencia. Le mostraré en el Capítulo 19 cómo conectarse a los registros de otros usuarios en la PC y cómo conectarse a los registros de PC remotas para realizar cambios en una escala más amplia.
Figura 11-5. El registro le brinda el control total de las carpetas de usuarios de shell
Se pueden encontrar algunos controles adicionales buscando en el menú de inicio para la configuración avanzada del sistema y haciendo clic en el botón Variables de entorno en el cuadro de diálogo que abre (ver Figura 11-6). Sin embargo, estos controles son mucho más limitados, pero pueden ofrecer una interfaz más amigable que el editor de registro para algunas carpetas.
Figura 11-6. Algunas variables de entorno se pueden manejar desde una interfaz de diálogo
Creando enlaces simbólicos
Un enlace simbólico es un archivo o carpeta virtual, que parece estar en una ubicación donde el archivo o carpeta real se almacena en otro lugar, como en una red compartida. Windows ha admitido enlaces simbólicos desde Vista, y pueden ser útiles para brindar a las personas acceso rápido a los archivos que no se almacenan en su propia computadora.
El mejor ejemplo de un enlace simbólico es un icono de acceso directo que podría arrastrar (a veces accidentalmente) a su escritorio o en una carpeta (ver Figura 11-7). Es una forma rápida de acceder a los archivos en otro lugar, pero si elimina el enlace simbólico, los archivos originales permanecen intactos.
Figura 11-7. Un ejemplo de un enlace simbólico es un atajo de carpeta
Hay dos tipos de enlaces simbólicos en Windows. Un enlace suave es uno que funciona de manera similar a un atajo, y se puede crear para cualquier cosa, desde un archivo hasta un disco. Es útil para crear una manera fácil para que alguien acceda a una red compartida de red, pero si el nombre o ubicación del archivo de destino o la carpeta cambia, el enlace se romperá.
Los enlaces duros, por otro lado, son punteros no para el artículo sino del espacio de almacenamiento que lo sostiene. Esto significa que cualquier cambio en el destino se refleja siempre e inmediatamente en el otro extremo del enlace. Los enlaces duros se utilizan principalmente para proporcionar una dirección de acceso secundario a algo y tener la desventaja de que si elimina el enlace duro, también eliminará lo que esté en el otro extremo.
Sin embargo, con un enlace suave, puede eliminar el enlace sin eliminar lo que sea en el destino, ya que el enlace y el destino son cosas diferentes. Todo esto hace que los enlaces duros solo sean realmente útiles para fines especializados para copias de seguridad y programación, y enlaces suaves buenos para todo lo demás.
Para crear un enlace simbólico, utiliza la herramienta de línea de comandos mklink. Digamos que quiero crear un enlace suave simbólico a la carpeta \\ n5 \ n2 \ virtual máquinas en mi unidad NAS y vincularlo a una carpeta llamada "VMS" en la unidad E: en mi PC. Usaría el comando mklink /d e: \ vms \\ n5 \ n5 \ virtual máquinas.
El comando mklink se usa con la siguiente sintaxis: mklink [[/D] | [/H] [/J]] [Enlace] [objetivo] donde
- /D crea un enlace a un directorio.
- /H crea un enlace duro que hace que parezca que el archivo o carpeta realmente existe en el destino de destino y puede ser útil para los momentos en que el software está teniendo problemas de compatibilidad con los enlaces suaves estándar.
- /J se usa para crear una unión de directorio, que es un enlace duro que actúa como un disco duro, partición o volumen de disco.
- [Enlace] es la nueva ubicación y nombre de enlace simbólico.
- [Target] es el archivo o carpeta desde el que desea vincular.
Discos y particiones
Los archivos, carpetas y documentos que todos tenemos residen en nuestros discos físicos y en particiones en esos discos. Al comienzo de este capítulo, detallé por qué Windows 11 admite tantas opciones y características heredadas, y no es diferente con los tipos y formatos de disco y partición.
Sin embargo, Windows 11 intenta limitar lo que puede hacer con discos y particiones. Si abre la consola de administración de computadora desde las herramientas de Windows y hace clic en la administración de disco en el panel izquierdo, o simplemente busca en el menú Inicio y inicia las particiones de disco Crear y formatear, entonces obtiene opciones muy limitadas para formatear discos y unidades de eliminación.
Los discos duros y los SSD instalados en la PC solo pueden formatearse en el sistema de archivos NTFS, más en esto en breve (ver Figura 11-8), y las unidades flash USB solo pueden formatearse como NTFS o EXFAT.
Figura 11-8. La consola de gestión de disco intenta limitar cómo puede formatear discos
A veces, sin embargo, es posible que necesite un formato diferente. Uno de los más antiguos es FAT32 (tabla de asignación de archivos, 32 bits), y si es como yo, tiene un firmware de UEFI en su placa base que admite tomar capturas de pantalla (algunas de las cuales he necesitado a lo largo de este libro), solo un disco formatizado FAT32 trabajar.
Para obtener un mayor control, necesitamos usar el comando de formato desde la línea de comando. Esto se usa con el formato de sintaxis
Estructuras de partición MBR y GPT
Entonces, ¿cuáles son estos formatos de disco y partición mítico de los que hablo? El primero es la estructura de partición. Cuando instala un nuevo disco duro o SSD en una PC, debe iniciarse antes de que pueda formatearse, y hay dos estructuras diferentes que se puede dar, MBR (registro de arranque maestro) y GPT (tabla de partición de identificación única a nivel mundial) .
Sistemas de archivos de Windows
Una vez que se ha iniciado un disco, puede formatearse de varias maneras. El valor predeterminado es NTFS (nuevo sistema de archivos de tecnología), que se introdujo por primera vez con Windows NT 3.1, pero los otros incluyen CDF (para discos compactos y DVD), UDF (formato de disco universal), FAT12, FAT16, FAT32 que data del tiempo de DOS, exfat, que es una versión moderna de FAT diseñada para unidades flash USB y que admite grandes capacidades de disco y archivo, NTFS y REF que es Una estructura de base de datos relacional utilizada por Windows Server.
Resumen
El disco, la carpeta y la estructura de archivos de Windows pueden describirse en el mejor de los casos como "complejos", y es por eso que existen características de seguridad como el control de la cuenta de usuario (UAC) para ayudar a evitar que el usuario final o malware elimine o cambie nada que no deberían ' t.
En mi propia PC, la carpeta WINSXS (Windows de lado a lado) que contiene múltiples versiones diferentes de archivos DLL (Biblioteca de enlaces dinámicos) que requieren tanto el sistema operativo como el software instalado en la PC es una enorme 10 GB. He conocido a las personas en el pasado que se preguntan qué es esto, suponga que no lo necesitan y lo eliminan, solo para descubrir después que Windows no funcionará y ninguno de su software se cargará.
Hablando de software, ahí es donde vamos a tomar esto a continuación, ya que es lógico en este momento discutir cómo solucionar problemas de compatibilidad con software y aplicaciones y cómo puede reparar aplicaciones que no están funcionando en una PC, sin mencionar que se ve. A cómo la adición de aplicaciones de Android en Windows 11 podría complicar aún más las cosas.







