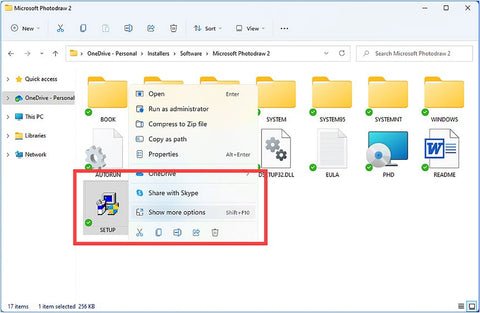
Aplicaciones y solución de problemas de software en Windows 10 y Windows 11
Aplicaciones y solución de problemas de software
El software es probablemente uno de los aspectos más complejos y complicados de una PC moderna, ya que ahora hay tanta variedad compatible. Puede ejecutar un script DOS de 1981, una aplicación de 32 bits de Windows 95, un programa de 64 bits que se escribió hace una semana, o una aplicación de la tienda de Windows que se introdujo con Windows 8. Ahora es aún más complejo con la adición de aplicaciones de Android instaladas desde Amazon AppStore. Si agregamos la capacidad de ejecutar programas y scripts diseñados para GNU/Linux y la línea de comando Bash, entonces las cosas se vuelven más complejas.
Por qué Windows es tan interros compatible es una pregunta fácil de responder, y esa respuesta viene en dos partes. Con respecto al software heredado, Microsoft recopila telemetría (completamente anónimamente) que le dice qué aspectos del sistema operativo se están utilizando, con qué frecuencia y cuántas PC. Gran parte de esta telemetría vendrá de clientes corporativos, muchos de los cuales todavía tienen un software antiguo y heredado que en muchos casos, si no la mayoría, fue escrito específicamente para que desempeñen un rol crucial para el negocio. Microsoft simplemente no eliminará nada del sistema operativo que rompe la funcionalidad que los clientes aún utilizan.
Sin embargo, las personas que escribieron ese código habrán avanzado y abandonaron la compañía o incluso se retiraron en algunos casos. En otros casos, el código fuente original ya no estará disponible, no estará completo, será indocumentado y será desordenado y difícil de discernir (eliminar según corresponda). La tercera razón es que las juntas ejecutivas no verán el beneficio de invertir dinero para reemplazar este software cuando lo que ya tienen todavía funciona. Estas no son personas de mentalidad técnica, por lo que no ven los desafíos que todo provoca para los administradores del sistema que tienen que mantener las cosas funcionando sin problemas.
Con respecto al código más moderno, como la adición a Windows del subsistema para Linux y el subsistema para Android, estas no son solo cosas que Microsoft arrojó porque querían. El subsistema para Linux se introdujo por primera vez para alentar más desarrollo de software en Windows. Microsoft aprendió de la manera difícil con Windows 8 y Windows Phone que un sistema operativo vive o muere sobre el volumen y la calidad de las aplicaciones y el software que está disponible para ello, y podrían ver una gran cantidad de desarrolladores que abandonan la plataforma y la compra de computadoras de Apple Mac Entonces, en su lugar, podrían desarrollarse para iOS, lo que fue visto por muchos como más urbano para ellos.
Con las adiciones que Apple hizo a iPados en 2019 que permitieron aplicaciones multitarea y ventana, ahora había un competidor mucho más creíble para las computadoras portátiles de Windows y los dispositivos Microsoft Surface Pro. Microsoft tuvo que hacer algo y adoptar el desarrollo de software a lo grande. Llevar el shell bash, un entorno de secuencias de comandos favorecido por muchos desarrolladores de software, a Windows fue solo el inicio, y siguieron esto con la capacidad de ejecutar aplicaciones de Linux GUI (interfaz gráfica de usuario) y luego con la compra de la plataforma de desarrollador en línea GitHub . Android Apps en Windows salió de un proyecto de desarrollo para Windows Phone.
Microsoft había intentado, sin éxito, iniciar su nueva plataforma de desarrollo de aplicaciones UWP (plataforma Universal Windows) con su propia tienda de aplicaciones con Windows 8 y Windows Phone, y se convirtió en un desastre no mitigado para ellos. En primer lugar, los desarrolladores simplemente no estaban interesados en reconstruir aplicaciones que ya habían escrito para iOS y Android para una tercera plataforma, y especialmente cuando Windows Phone llegó tan tarde al mercado y, en consecuencia, tenía una cuota de mercado tan pequeña. En segundo lugar, Microsoft se disparó directamente en el pie con las aplicaciones que lanzaron para Windows 8, que parecía haber sido programada por un novato completo con cero conocimiento de la interfaz de usuario. Por lo tanto, Microsoft pasó un tiempo buscando llevar las aplicaciones de Android a Windows Phone para tratar de revivir la plataforma. Nadie sabe la verdadera razón por la que nunca sucedió. La historia más conocida es que funcionó demasiado bien, y de esta dos cosas podría haber sucedido. La mayoría de la gente cree que los superiores de Microsoft pensaron que dañaría aún más el desarrollo de las aplicaciones de Windows, pero hay una cadena de pensamiento que Google se opuso a la idea.
Esto se da más crédito cuando considera que el diseño original del panel deslizante de Windows Phone en su primera iteración, que trajo todas sus redes sociales, contactos, mensajes y fotos de diferentes plataformas en paneles agregados de liderazgo lateral, y que fue completamente brillante , más tarde se eliminó del sistema operativo después de quejas de las empresas, incluidas Google y Facebook, que querían que las personas usen sus propias aplicaciones para que pudieran recopilar datos de seguimiento y uso y llevarles la publicidad.
Sin embargo, Microsoft es conocido por no abandonar por completo las buenas tecnologías, y aunque pueden sentarse en ellas durante algunos años, el desarrollo a menudo se recoge nuevamente en algún lugar en el futuro. Cuando Microsoft pensó en abrir su App Store a terceros, con la tienda de juegos Epic fue el primero en la línea, Android parecía un buen ajuste. Microsoft no pudo llegar a un acuerdo con Google, pero Amazon intervino con su propia tienda de aplicaciones Android algo limitada pero aún útil.
Con la adición en Windows 11 de Microsoft que permite distribuir no solo las aplicaciones UWP a través de la tienda de Microsoft [Aplicación], sino también las aplicaciones Win32, y las que se hicieron con otras tecnologías como PWA (aplicaciones web progresivas), Microsoft buscó restablecerse como el plataforma para desarrollar aplicaciones para una vez más. Y así terminamos con este entorno de aplicación ligeramente complejo y ligeramente desordenado que es Windows 11. Sin embargo, en su mayor parte, las nuevas plataformas de aplicaciones, con aplicaciones entregadas a través de la tienda, se cuidan de sí mismas. Sin embargo, esto no ayuda al asediado administrador del sistema que tiene que asegurarse de que un programa escrito antes de que nacieran todavía funcione como se pretendía.
Gestión de la compatibilidad de la aplicación Legacy
Lo que nos lleva perfectamente sobre el tema de la compatibilidad del software, ya que Windows 11 no ejecutará aplicaciones de 16 bits diseñadas para Windows 3.1, pero aún ejecutará aplicaciones diseñadas para Windows 95, y ese sistema operativo se lanzó 26 años antes de que Windows 11 anunciado.
La compatibilidad del programa comienza con la instalación, y aquí es donde comenzamos a ver algunos de los problemas heredados con Windows en sí. Quizás recuerde que mencioné anteriormente que para aplicaciones personalizadas desarrolladas por empresas y corporaciones, el código original puede ser desordenado, indocumentado o simplemente no disponible; Bueno, es un caso similar con Windows.
Para asegurarse de que las características heredadas sigan funcionando en el sistema operativo, muchas de ellas se han quedado tal cual. A veces, esto se debe a que el código realmente no está documentado, a veces se debe a que el código es desordenado, a veces se debe a que el desarrollador original ha dejado hace mucho tiempo la empresa/retirada/fallida (etc.), pero a menudo es porque como los diferentes lenguajes de programación han Se ha desarrollado a lo largo de los años, se han escrito diferentes características de Windows en diferentes idiomas, y a veces es mejor dejarlo lo suficientemente solo.
Cuando instala un programa en el modo de compatibilidad de heredado, tiene un aro para saltar. El primer paso es hacer clic con el botón derecho en el instalador para traer un menú de opciones. Luego, sin embargo, mientras que normalmente puede seleccionar propiedades en el menú, en su lugar debe hacer clic en Mostrar más opciones (consulte la Figura 12-1).
Figura 12-1. Algunos ven la "tontería" de la interfaz de Windows 11 como un paso retrógrado
Esto revelará un segundo menú que se ve completamente diferente de la interfaz de Windows 11, porque es un componente de Windows más antiguo que se escribió en un lenguaje de programación diferente en un momento diferente (la interfaz de escritorio de menús, menú de inicio y tareas en Windows 11 es todo el código nuevo). Tiene dos opciones con este menú, haga clic en Solución de problemas de compatibilidad (consulte la Figura 12-2) o haga clic en Propiedades.
Figura 12-2. Hay dos formas de instalar un programa heredado en Windows 11
El solucionador de problemas de compatibilidad del programa
Así que comencemos con el primero de estos, el solucionador de problemas de compatibilidad del programa. Esto es algo que se puede ejecutar en cualquier momento incluso para un programa instalado, le mostraré cómo en mucho tiempo y puede ayudarlo a resolver problemas de compatibilidad si no está seguro de cuáles son las mejores configuraciones para usar.
Primero se le pregunta si desea utilizar la configuración recomendada (que probablemente no solucionará el problema) o si desea solucionar el programa. Elegir esta opción le hablará a través de una serie de opciones. Primero se le pregunta qué tipo de problema es que está teniendo (ver Figura 12-3).
Figura 12-3. El solucionador de problemas de compatibilidad del programa hace una serie de preguntas
Pregunta si el programa funcionó en versiones anteriores de Windows, pero no funciona ahora, si se abre pero no se mostrará correctamente, o si requiere que se ejecuten los privilegios del administrador.
Si selecciona la primera opción, se le pregunta en qué versión de Windows funcionó perfectamente antes (ver Figura 12-4). Sin embargo, para el solucionador de problemas de compatibilidad del programa, esto solo se remonta a Windows XP.
Figura 12-4. Se le pregunta en qué versión de Windows funcionó antes
Si el problema es qué tal el programa que no se muestra correctamente cuando se ejecuta, se le pregunta si recibe un mensaje de error o si el programa simplemente no se muestra correctamente (consulte la Figura 12-5).
Figura 12-5. Windows pregunta qué sucede cuando un programa no se mostrará correctamente
Con las preguntas respondidas, Windows establecerá lo que cree que son la mejor configuración de compatibilidad y luego le pedirá que pruebe el programa (consulte la Figura 12-6), antes de volver a preguntar si las cosas funcionaron.
Figura 12-6. El solucionador de problemas le pide que pruebe el programa para ver si ahora funciona
Configuración manual de compatibilidad
Si necesita establecer compatibilidad para un programa manualmente, primero debe obtener acceso a su panel de propiedades. Si el icono del programa está en el escritorio o está fijado a la barra de tareas, haga clic con el botón derecho y seleccione Propiedades del menú que aparezca.
Sin embargo, esta opción no aparece para nada fijado en el menú Inicio o en la lista de todas las aplicaciones. Aquí, debe hacer clic con el botón derecho en el programa, luego en el menú que aparece, seleccione más opción y finalmente abrir la ubicación del archivo (consulte la Figura 12-7).
Figura 12-7. Acceder al panel Propiedades para un programa en el menú de inicio es complejo
El siguiente paso es funcionará para usted, o no lo hará, ya que los resultados pueden variar dependiendo del software que esté solucionando. File Explorer abre con un enlace a los "accesos directos" para el programa en el menú Inicio. Luego puede hacer clic derecho en el programa y seleccionar propiedades para llegar a las opciones de compatibilidad (consulte la Figura 12-8).
Figura 12-8. Puede hacer clic derecho en el icono de acceso directo de un programa
Si esto no funciona, entonces deberá navegar en el explorador de archivos a la ubicación real en el disco, muy probablemente en la carpeta C: \ Program Files (x86) donde reside el programa. El panel de propiedades para el atajo podría decirle dónde está si no lo sabe.
Desde la carpeta de archivos de programa (x86), puede hacer clic derecho en el icono del programa y seleccionar propiedades para llegar a las opciones de compatibilidad (consulte la Figura 12-9).
Figura 12-9. Puede acceder a las propiedades de un programa desde la carpeta C: \ Program Files (x86)
Cuando tenga abierto el panel Propiedades del programa, haga clic en la pestaña Compatibilidad y verá varias opciones (consulte la Figura 12-10).
Figura 12-10. Las propiedades de compatibilidad del programa contienen más opciones que las ofertas del solucionador.
La primera de estas opciones es seleccionar en qué versión de Windows el programa funcionó anteriormente, y es aquí donde puede seleccionar una versión del sistema operativo que regrese a Windows 95 (consulte la Figura 12-11).
Figura 12-11. Puede seleccionar un sistema operativo que el programa funcionó en todo el camino de regreso a Windows 95
Además, y si el programa no se muestra correctamente en la pantalla, puede seleccionar un modo de color diferente para que se muestre en 8 bits (256 colores) y 16 bits (65,536 colores) (ver Figura 12-12 ). De forma predeterminada, Windows se muestra en un color de 32 bits o, a veces, de 48 bits, dependiendo de sus capacidades gráficas y monitor.
Figura 12-12. Puede seleccionar un modo de color para que el programa se ejecute en
Luego, verá configuraciones y opciones adicionales, como bloquear el programa en una resolución de 640 por 480 píxeles, deshabilitar la capacidad de ejecutar la pantalla completa del programa y ejecutarlo siempre como administrador, lo que requerirá autorizar un control de cuenta de usuario (UAC) solicite siempre que se ejecute el programa, algo a considerar si se debe ingresar una contraseña de administrador.
Registre este programa para reiniciar Will AutoStart el programa después de reiniciar o iniciar la PC e iniciar sesión en una cuenta, y la gestión de color ICC podría ser requerida por algunos programas de fotos y video más antiguos.
Algo nuevo con Windows 11 es soporte para administrar programas heredados para pantallas DPI altas (puntos por pulgada). Ahora es muy común que los monitores de escritorio y las computadoras portátiles vengan con pantallas de muy alta resolución. Mi Microsoft Surface Laptop Studio tiene 2400 por 1600 píxeles exprimidos en solo un panel de 14 pulgadas (ver Figura 12-13).
Figura 12-13. Algunas pantallas pequeñas pueden tener resoluciones muy altas
Por lo tanto, tengo que ejecutar esta pantalla a una escalada del 125%, lo que hace que la resolución percibida sea más pequeña; De lo contrario, todo es demasiado pequeño para verme y leer para mí, incluso con mis gafas puestas.
Algunos programas heredados se portan mal cuando se use la escalado de escritorio, y por lo tanto, en las opciones de compatibilidad, verá un botón de configuración DPI de cambio. Al hacer clic en esto, se mostrará (si disculpa las opciones de juego de palabras) para administrar el programa heredado cuando se usa la escalado de escritorio (consulte la Figura 12-14).
Figura 12-14. Puede administrar la compatibilidad cuando se usa la escala de escritorio en Windows 11
Por último, en la parte inferior del diálogo hay una configuración de cambio para todos los usuarios. La configuración de compatibilidad para una aplicación se almacenan en el registro de Windows y se cargan cuando se ejecuta el programa. Si tiene más de una cuenta de usuario en la PC y también deben usar este programa, hacer clic en este botón también establecerá las opciones de compatibilidad en sus propios archivos de registro, y en el Capítulo 19, veremos cómo y por qué cada usuario en la PC tiene sus propios archivos de registro.
Reparación de programas de escritorio Win32
Si tiene un problema con un programa WIN32 instalado en Windows, a menudo la única forma de solucionar ese problema es desinstalar y reinstalar completamente el programa. Esto se debe a que crea sus propias entradas de registro, agrega sus propios archivos a la carpeta de archivos de programa e instala sus propios servicios y archivos de biblioteca de enlaces dinámicos. Si un programa se niega rotundamente a ejecutar o se comporta mal, puede ser muy difícil averiguar dónde está ese problema, y a menudo una reinstalación completa es la mejor y única forma de asegurarse de que todo se restablezca como debería estar.
Sin embargo, algunos programas tienen una opción de reparación, y esto se puede encontrar dentro del programa en sí (si funciona) o alternativamente de los programas y características Applet en el panel de control.
Haga clic en el programa ofensivo y con un poco de suerte, aparecerá una opción de reparación en la barra de herramientas en la parte superior de la lista de programas (ver Figura 12-15).
Figura 12-15. El excelente reproductor de música dopamina viene con una opción de auto reparto
Si no aparece una opción de reparación, puede ver uno llamado cambio. Esto existe para permitirle instalar y desinstalar funciones opcionales para el programa, pero en algunos casos, como con Microsoft Office, le permitirá reparar la instalación, ya sea desde una copia de seguridad local o desde una fuente en línea (consulte la Figura 12- 16).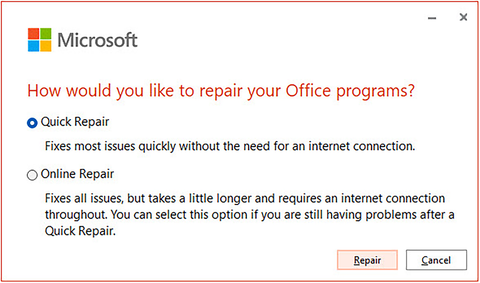
Figura 12-16. Microsoft Office viene con una opción de auto reparación
Administración de aplicaciones de Microsoft Store y terceros
Las aplicaciones de Microsoft Store también se pueden reparar, y hay algunas maneras de lograr esto, dependiendo de si es solo la aplicación que no funciona mal o si es un problema causado por la tienda en sí, como evitar que la aplicación se actualice.
Si se trata de una aplicación en sí, debe reparar, abrir la configuración y luego aplicaciones y aplicaciones y características. Aquí, verá una larga lista de cada aplicación y programa instalados en la PC. Desplácese hacia abajo en la lista hasta que encuentre la aplicación de la tienda ofensiva y haga clic en el icono de tres puntos a su derecha. Esto revelará un menú que incluye un enlace de opciones avanzadas en el que puede hacer clic para reparar la aplicación (consulte la Figura 12-17).
Figura 12-17. Puede reparar aplicaciones de Microsoft Store desde la configuración
En la siguiente pantalla, verá la información que Windows tiene sobre la aplicación, desde su número de versión hasta la cantidad de espacio que consume en la PC y la cantidad de datos de Internet que ha utilizado. En la parte inferior de esta página hay cuatro opciones que puede usar para administrar y reparar la aplicación (consulte la Figura 12-18).
Figura 12-18. La configuración ofrece diferentes opciones para reparar aplicaciones de la tienda
- La terminación se puede usar si la aplicación ha colgado y no responde. También puede cancelar aplicaciones del Administrador de tareas, y le mostraré cómo hacerlo más adelante en el capítulo.
- La reparación intentará reparar la aplicación sin eliminar ninguno de sus datos de usuario y configuración. Esto debería ser lo primero que intenta hacer que una aplicación funcione nuevamente.
- RESET restablecerá completamente la aplicación, reinstalándola efectivamente. Sin embargo, esto eliminará todos sus datos de usuario y configuración para la aplicación, incluidos cualquier firma y preferencia.
- Desinstalar eliminará la aplicación de la PC, y luego se puede reinstalar desde la tienda de Microsoft.
Si es la tienda de Microsoft que necesita reparar, hay dos formas de hacerlo. En Configuración, haga clic en el sistema y luego resuelva problemas, y verá otro botón de problemas de problemas. Aquí, verá un botón de Aplicaciones de Windows Store, vea la Figura 12-19 (tenga en cuenta que esto puede renombrarse en el futuro a las aplicaciones de Microsoft Store). Al hacer clic en esto, ejecutará un solucionador de problemas que restablecerá la tienda a su configuración predeterminada.
Figura 12-19. Puede restablecer la tienda de Microsoft desde la configuración
Para restablecer la tienda de Microsoft usando secuencias de comandos, abrir una ventana del símbolo del sistema, no necesita hacerlo como administrador para esta tarea, aunque deberá registrarse como administrador y escribir el comando wsreset. Esto restablecerá la tienda de Microsoft y luego abrirá una ventana de la tienda para usted (consulte la Figura 12-20).
Figura 12-20. Puede restablecer la tienda de Microsoft desde la línea de comandos
Nota: Con tiendas de terceros como las de Amazon y Epic, puede restablecer esas tiendas de la misma manera que describí reiniciar las aplicaciones de Microsoft Store, ya que se instalan de manera efectiva. Las aplicaciones que instalan también pueden aparecer en el panel de aplicaciones y características, aunque dependiendo de la tienda que no. Estas tiendas pueden, o nuevamente, no tener sus propios mecanismos para reparar y restablecer aplicaciones, y esto variará de una tienda a otra.
Administración de aplicaciones con el administrador de tareas
El Administrador de tareas en Windows 11 es increíblemente útil y con todas las funciones, y tenemos y continuaremos mirando diferentes aspectos de él a lo largo de este libro. Sin embargo, puede administrar programas y aplicaciones que lo usan. La forma más fácil de abrir Task Manager es hacer clic en el botón de inicio y hacer clic cuando aparezca en el menú emergente. También puede abrirlo al presionar la tecla Windows + X para abrir el menú de administración, o desde una presione CTRL + ALT + Del Key. Debe ejecutar el Administrador de tareas completo, así que asegúrese de hacer clic en el botón Más detalles en la esquina inferior izquierda si hay una.
Nota: Es posible para el momento en que lea esto que Microsoft habrá revertido su decisión de eliminar la ejecución del administrador de tareas de un clic derecho en cualquier lugar de un espacio en blanco en la barra de tareas. Para ser sincero, esto es algo que no me importa en absoluto, pero ciertamente parecía ser la queja número uno de los profesionales de TI y los usuarios avanzados después de que Windows 11 se lanzó en 2021.
Comenzaremos con aplicaciones de Microsoft Store. Haga clic en la pestaña Historial de aplicaciones en Task Manager, y verá datos de uso grabados para aplicaciones de almacenamiento instaladas desde los últimos 30 días (ver Figura 12-21).
Figura 12-21. Los registros de Windows almacenan datos de la aplicación durante 30 días
Estos datos incluyen información sobre cuánto tiempo se ha ejecutado la aplicación, cuánta red y ancho de banda de Internet ha utilizado y cuánto de eso se ha utilizado en una red medida (celular). Podemos ignorar la columna de actualizaciones de mosaicos ya que Windows 11 no admite fichas en vivo, y esto inevitablemente se eliminará en el futuro.
Los datos que este panel proporciona está mapeado por calor, con cualquier uso especialmente alto que aparezca como un resaltado naranja o rojo. Si tiene una aplicación de la tienda que siente que está monopolizando el tiempo o el ancho de banda de su procesador, este puede ser un lugar útil para encontrarla. Para todos los programas y aplicaciones, navegue a la pestaña Procesos. Aquí, y nuevamente, todo el calor para que pueda ver fácilmente la CPU, la memoria, el disco y el uso de la red, es una lista de todos los procesos en ejecución en la PC. Esto incluirá cualquier aplicación que se ejecuta actualmente y también cualquier proceso de fondo que se esté ejecutando (ver Figura 12-22).
Figura 12-22. Puede ver una lista de todos los procesos en ejecución en la PC
A la izquierda de cada aplicación hay una flecha, y hacer clic en la revelará un sublista de todos los procesos dependientes para esa aplicación (ver Figura 12-23). Esto incluye cualquier archivo abierto y, en el caso del siguiente ejemplo, cualquier complemento y extensiones que se estén en ejecución.
Figura 12-23. Puede ver cualquier proceso dependiente para ejecutar aplicaciones
Una vez más, tiene CPU, memoria, disco y uso de red para estos subprocesos, lo que lo ayuda a determinar si, por ejemplo, una DLL se ha bloqueado o si una extensión está usando demasiado tiempo de disco.
Hay otras características útiles para administrar y solucionar procesos de problemas en el administrador de tareas, y veremos esto en detalle en el Capítulo 13.
Administración de aplicaciones y programas de inicio
Un aspecto más de la administración de aplicaciones y programas es mantener una tapa en todo lo que quiere comenzar automáticamente cuando comienza o inicia sesión en su PC. Esto solía ser administrado, en los años pasados, del panel MSCONFIG, que veremos en el Capítulo 18, pero en Windows 11, se administra en Task Manager.
Al hacer clic en la pestaña de inicio en el administrador de tareas, revela todas las aplicaciones y programas que se ejecutan actualmente en el inicio o que se han ejecutado previamente en el inicio y que desde entonces se han deshabilitado (ver Figura 12-24).
Figura 12-24. Administra aplicaciones y programas de inicio en el administrador de tareas
Para establecer una aplicación o programa para ejecutar automáticamente, o no ejecutar al inicio, todo lo que necesita hacer es seleccionar el elemento y luego hacer clic en el botón Habilitar o deshabilitar que aparece en la esquina inferior derecha de la ventana del administrador de tareas.
Sin embargo, verá que cada elemento tiene una puntuación de impacto inicial. Esta es una medida de cuánto tiempo lleva la aplicación comenzar y cuánto podría ralentizar la PC. Para un escritorio rápido y de alta gama como el mío, con un AMD Ryzen de 16 núcleos y 64 GB de RAM, no me preocupo por esas cosas, pero para una computadora portátil de gama baja, una puntuación alta aquí puede marcar la diferencia entre un Tiempo de inicio rápido al escritorio y uno lento.
Resumen
Si cree que hay mucho en Windows 11 para ayudarlo a administrar procesos y ejecutar programas, ni siquiera hemos comenzado. En el próximo capítulo, analizaremos las herramientas más avanzadas en el administrador de tareas para administrar los procesos de ejecución y cómo los procesos interactúan y dependen de los servicios de Windows (y, por supuesto, examinaremos qué servicios son).
También puede administrar y solucionar los procesos y servicios con PowerShell en caso de que se haya decepcionado de que me perdiera las herramientas de secuencias de comandos en este capítulo. Las mejores herramientas para administrar y solucionar los procesos y servicios de los problemas surgen como parte de la suite Microsoft Sysinternals, que mencioné por primera vez en el Capítulo 2. Veremos lo que está disponible para ayudar con los procesos y servicios y cómo obtener lo mejor de esas herramientas .







