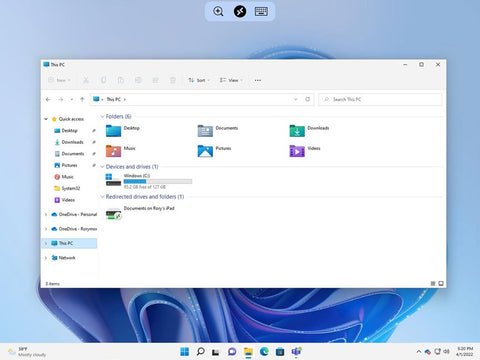
Herramientas de soporte de Windows 11
Herramientas de soporte de Windows 11
Vamos a comenzar a considerar en profundidad los diversos servicios públicos y herramientas dentro de Windows 11 para diagnosticar, solucionar problemas y reparar problemas específicos y áreas problemáticas, ¡y de hecho hay mucho que mostrar! Sin embargo, después de haber pasado un poco de tiempo discutiendo el usuario final, quería mostrarle las herramientas de soporte disponibles en Windows 11, ya que hay más de lo que piensa.
La mejor parte del uso de las herramientas incorporadas es que algunas de ellas pueden ser utilizadas por el usuario final, de manera simple y fácil, para ayudarlos a demostrar cuál es el problema que enfrentan. Esto a menudo puede significar que puede darles consejos sobre cómo rectificar su situación en un mensaje o correo electrónico rápido, en lugar de tener que sumergirse en una discusión completa y quizás larga y una sesión de apoyo en línea o en persona.
Tomar capturas de pantalla en Windows 11
Una de las formas más fáciles, y probablemente, con mucho, más familiares, para que un usuario final le muestre lo que está sucediendo en su PC es que puedan tomar una captura de pantalla que le envíen por correo electrónico. Hay varias formas de lograr esto en Windows 11. Hay algunas formas diferentes de hacerlo.
Método 1: Uso de la pantalla de impresión
La forma más antigua y probable más familiar para que alguien tome una captura de pantalla es usar el botón de pantalla de impresión (PRTSCRN) en su teclado. Esto guardará una captura de pantalla en el portapapeles, y luego se puede pegar en un programa de gráficos, como pintura, y guardado como JPG u otro archivo de imagen o pegado directamente en una aplicación de correo electrónico o mensajería como equipos.
Hay dos desventajas para usar la pantalla de impresión. La primera es que, si bien está bien para los guerreros de teclado que están acostumbrados a usar atajos como Ctrl + C (copia) y Ctrl + V (Pegar), la falta de algo real que pueden ver podría confundirlos.
El otro problema se reduce a los diferentes tipos de PC y computadora que el usuario podría tener. Podrían tener una computadora portátil que no tenga un botón PRTSCRN, o podría mezclarse con la fila de teclas de función, y deben presionar o mantener la tecla FN para que funcione. Esto es algo que puede confundir fácilmente a un usuario no técnico.
Entonces tenemos que considerar si están usando una PC. Podría estar solucionando un problema con una instalación de Windows 11 Cloud PC que se ejecuta desde el servicio Windows 365 en un Chromebook o un iPad (ver Figura 6-1). Es muy probable que estas computadoras no tengan un botón de pantalla de impresión y probablemente ilícitas recuerdos de Homer Simpson intentan desesperadamente encontrar la tecla "cualquier" que se le pidiera que presionara en la clásica serie de dibujos animados de televisión.
 Figura 6-1. Se le puede pedir que admita una PC en la nube Windows 11 que se ejecuta en un iPad
Figura 6-1. Se le puede pedir que admita una PC en la nube Windows 11 que se ejecuta en un iPad
Método 2: Tecla de Windows + Pantalla de impresión
Sin embargo, si la computadora es una PC y tiene un botón PRTSCRN, puede pedirle al usuario que presione la tecla de Windows de combinación de teclado + PRTSCRN, que capturará una captura de pantalla y lo guiará como un archivo de imagen PNG en la carpeta de imágenes del usuario \ Capturas de capturas de pantalla . La carpeta se creará automáticamente si aún no existe.
Esto permite que un usuario completamente no técnico encuentre fácilmente la captura de pantalla y se lo envíe en un mensaje de chat de correo electrónico o equipo, que es algo que bien deberían poder hacer en ese momento de todos modos.
Método 3: Pantalla de impresión ALT +
En estos días, tenemos monitores de PC realmente grandes, el mío es un asunto ultrawide con una resolución de 3840 por 1600 píxeles, y encontrar pantallas con una densidad de píxeles aún mayor se está volviendo cada vez más común. Entonces puede que solo desee que el usuario capture la ventana abierta actual.
Pueden hacerlo, asegurándose de que se seleccione la ventana que desean capturar, presionando Alt + Prtscrn en su teclado. Esto funciona exactamente de la misma manera que con solo prtscrn, ya que guarda una imagen en el portapapeles que luego se puede pegar en pintura o directamente en un mensaje de chat de correo electrónico o equipo.
Sin embargo, Alt + PRTSCRN solo captura la ventana seleccionada actualmente, lo que puede hacer que sea mucho más fácil ver rápidamente de qué le está hablando el usuario final.
Consejo: Si el usuario está usando una tableta como un Microsoft Surface Pro o Surface Go que no tiene un teclado, tal vez porque es un trabajador de primera línea, una captura de pantalla deberá capturarse utilizando los botones físicos en el dispositivo . Esto variará de la tableta de un fabricante a otra, pero para una superficie, es presionar la potencia + volumen al mismo tiempo. Esto guardará la captura de pantalla en la carpeta Pictures \ Capturas de capturas en el dispositivo. Sin embargo, tenga en cuenta que tal tableta probablemente se bloqueará en el "modo quiosco" en el que solo se puede ejecutar una sola aplicación y se puede acceder al escritorio. En este escenario, pueden capturar la captura de pantalla, pero no podrían enviarla por completo.
Método 4: Barra de juego de Xbox
Bien, entonces este es un poco más extraño. Si desea que el usuario use ALT + PRTSCRN pero para que la imagen se guarde automáticamente para ellos, puede pedirles que usen la tecla Windows + Alt + PRTSCRN. Esto guardará la imagen, pero le pedirá al usuario que lo vea usando la barra de juego Xbox (ver Figura 6-2).
 Figura 6-2. La barra de juegos de Xbox se puede usar para capturar capturas de pantalla
Figura 6-2. La barra de juegos de Xbox se puede usar para capturar capturas de pantalla
El usuario puede, si es un jugador de Xbox familiarizado con tales cosas, presionar la tecla Windows + G si le gusta abrir la barra de juegos de Xbox, donde se les mostrará su captura de pantalla capturada. Sin embargo, lo más fácil es decirle al usuario que navegue en el explorador de archivos al video (sí, realmente) y luego captura dónde se almacenará su captura de pantalla.
Método 5: Herramienta de recorte
La herramienta de recorte se ha incorporado a Windows desde XP Tablet Edition en 2005 y se ha ampliado en funcionalidad y utilidad con el tiempo, con Microsoft agregando características como soporte de bolígrafo para anotaciones de capturas de pantalla. Puede encontrar la herramienta de recorte en el menú Inicio.
El usuario debe seleccionar qué modo Windows usar (consulte la Figura 6-3) desde el rectángulo, la ventana, la pantalla completa o la forma gratuita, donde el usuario puede seleccionar un área con un bolígrafo o mouse.
 Figura 6-3. La herramienta de recorte es una forma más flexible de capturar capturas de pantalla
Figura 6-3. La herramienta de recorte es una forma más flexible de capturar capturas de pantalla
Quizás lo que es más útil es el modo de retraso. Esto permite que la captura de captura de pantalla se retrase hasta diez segundos y es muy útil para capturar capturas de pantalla en los momentos en que de otra manera es muy difícil o incluso aparentemente imposible hacerlo, como cuando la pantalla de bloqueo está activa o un control de cuenta de usuario ( Se muestra el indicador UAC) (ver Figura 6-4).
 Figura 6-4. El modo de retraso se puede usar para capturar capturas de pantalla imposibles
Figura 6-4. El modo de retraso se puede usar para capturar capturas de pantalla imposibles
Cuando el usuario está listo para capturar su captura de pantalla, debe presionar el botón + nuevo en la ventana de la herramienta de recorte. Si han elegido una ventana, rectángulo o captura de pantalla de forma libre, la pantalla se oscurecerá, lo que les permitirá seleccionar el área para capturar, y la captura de pantalla aparecerá en la ventana de la herramienta de recorte.
Consejo: Puede iniciar rápidamente la herramienta de recorte y ir directamente a capturar una captura de pantalla con la tecla Windows de acceso directo del teclado + Shift + S.
Recordadora de pasos de problemas
En 2008 y principios de 2009, fui miembro del programa Beta cerrado de Microsoft para Windows 7, mucho antes de que la compañía introduzca el programa interno. Una parte pequeña pero significativa de esta versión beta fue algo llamado Recorder de pasos del problema (o simplemente una grabadora de pasos cuando la busca en el menú de inicio).
Esta fue una herramienta creada específicamente para la versión beta que los probadores podrían usar para demostrar problemas que encontraron con las diversas compilaciones del sistema operativo que Microsoft lanzó. Sin embargo, tan popular fue la grabadora de pasos que se mantuvo en el lanzamiento final de Windows 7 y todavía reside en Windows 11 hoy.
Consejo:Puede encontrar más fácilmente la grabadora de pasos de problemas buscando PSR en el menú Inicio.
Con la grabadora de pasos de problemas abiertos en el escritorio, el usuario verá una pequeña barra de herramientas que contiene solo cuatro botones (ver Figura 6-5). Estos son registros de inicio, detener el registro, agregar comentarios y ayudarlo en un menú desplegable donde encontrará la configuración para la grabadora de pasos, incluida la cantidad máxima de imágenes para capturar en una sesión de grabación, el valor predeterminado es 25.
 Figura 6-5. La grabadora de pasos de problemas tiene una barra de herramientas simple
Figura 6-5. La grabadora de pasos de problemas tiene una barra de herramientas simple
Cuando el usuario está listo para grabar lo que hace, puede hacer clic en el botón Inicio del registro. Puede decirles que no necesitan apresurarse, ya que esto no está grabando un video largo, solo una serie de imágenes y algún texto.
El usuario debe ejecutar la serie de clics y tareas que resultan en el error que se encuentran. En cualquier momento durante el procedimiento, pueden hacer clic en el botón Agregar comentarios. Esto mostrará un cuadro de diálogo de texto en el que pueden escribir un mensaje para usted (consulte la Figura 6-6) que se guardará en el lugar apropiado en el archivo final.
 Figura 6-6. El usuario puede agregar comentarios de texto en cualquier momento
Figura 6-6. El usuario puede agregar comentarios de texto en cualquier momento
Cuando estén terminados, deben hacer clic en el registro de detener, y la ventana de la grabadora de pasos se expandirá para mostrar la sesión completa de lo que han capturado (ver Figura 6-7).
 Figura 6-7. El usuario debe guardar el documento de grabadora de pasos de salida
Figura 6-7. El usuario debe guardar el documento de grabadora de pasos de salida
En este punto, el usuario debe hacer clic en el nuevo botón de grabación si siente que ha cometido un error y desea rehacer las cosas o hacer clic en Guardar y guardar el archivo de salida en su PC; Por defecto, solicitará guardarlo en el escritorio.
Este archivo de salida, que está en formato ZIP, debe enviarse por correo electrónico o mensajes, después de lo cual puede abrirlo para ver lo que experimentó el usuario. Verá que cada vez que algo sucediera en la PC, o cada vez que el usuario haga clic en algo o interactúe con el escritorio o una aplicación, el elemento apropiado se resalta con un borde verde (ver Figura 6-8). También verá los comentarios de los usuarios que hicieron en el camino.
 Figura 6-8. Las capturas de pantalla están anotadas en la grabadora de pasos
Figura 6-8. Las capturas de pantalla están anotadas en la grabadora de pasos
En la parte inferior del archivo de salida, encontrará información técnica sobre la sesión. Esto incluye los nombres de archivo de programas, aplicaciones y servicios que el usuario utiliza y accede durante la grabación, junto con números de versión (muy útiles para verificar la compatibilidad en un lugar de trabajo) y descripciones detalladas de lo que el usuario estaba haciendo para cada paso (ver Figura 6-9).
 Figura 6-9. Se proporcionan detalles técnicos para los pasos registrados
Figura 6-9. Se proporcionan detalles técnicos para los pasos registrados
La grabadora de pasos de problemas es una manera realmente excelente para que un usuario final pueda demostrar lo que está haciendo mal, erm ... lo siento, que puedan demostrar qué es lo que está yendo mal en su PC. Puede ser un gran ahorro para usted, y también puede aliviar significativamente los problemas que pueden ocurrir con un usuario no técnico que intenta y no describe con precisión lo que están haciendo, lo que están viendo y qué más está sucediendo en su ORDENADOR PERSONAL.
Asistencia rápida
Probablemente haya usado una herramienta de acceso remoto en las PC en algún momento para tomar el control del sistema de un usuario para que pueda solucionar problemas y reparar problemas. Si bien esto es muy probable que el escritorio remoto, que detallaremos más adelante en este capítulo, Windows 10 introdujo una nueva herramienta llamada asistencia rápida. Esta herramienta es una forma fácil de usar y directa para que un usuario final solicite asistencia de usted y que tome el control total de su PC, incluso le permite reiniciarla durante una sesión de soporte.
Si no puede encontrar asistencia rápida en la lista de todas las aplicaciones del menú de inicio, o mediante una búsqueda de menú de inicio (debe instalarse en todas las PC con Windows 11), puede descargarla desde la tienda de Microsoft.
Nota: Para usar asistencia rápida, se le pedirá que inicie sesión con una cuenta de anuncios de Microsoft o Azure. La persona que recibe asistencia no necesita una cuenta para usar la aplicación.
Cuando lanza una asistencia rápida, se le pregunta si desea recibir ayuda, en cuyo caso debe ingresar un código de seis dígitos que le proporcione la persona que brinda ayuda, o si desea asistir dónde, como era de esperar, usted '' Se le dará el código de seis dígitos (ver Figura 6-10). Figura 6-10. La asistencia rápida tiene una interfaz de inicio directa y fácil de usar
Figura 6-10. La asistencia rápida tiene una interfaz de inicio directa y fácil de usar
Una vez que la persona que recibe soporte ha escrito el código de seis dígitos en su aplicación de asistencia rápida, debe hacer clic en el botón Compartir la pantalla (consulte la Figura 6-11).
 Figura 6-11. La persona que recibe soporte debe hacer clic en la pantalla Compartir
Figura 6-11. La persona que recibe soporte debe hacer clic en la pantalla Compartir
La siguiente etapa es muy importante, ya que se le preguntará si desea tomar el control de la PC remota, y la persona que recibe soporte deberá aceptar (ver Figura 6-12).
 Figura 6-12. Debe tomar el control de la PC remota
Figura 6-12. Debe tomar el control de la PC remota
Con esto hecho, se abrirá una ventana en su escritorio que muestra el escritorio completo, ya sea de tamaño completo o escalado para que se ajuste dependiendo de la resolución y la escala en su propia pantalla (consulte la Figura 6-13).
 Figura 6-13. La sesión remota se abre en una ventana de su escritorio
Figura 6-13. La sesión remota se abre en una ventana de su escritorio
En la parte superior de esta ventana están los controles principales (ver Figura 6-14). En una barra que se ejecuta a lo largo de la parte superior de la ventana, encontrará controles para cambiar entre múltiples monitores remotos, si la PC remota tiene más de una pantalla conectada, anotando la pantalla para mostrar o resaltar algo al usuario remoto, ajustando y escalando el pantalla a la ventana de soporte actual, abriendo el canal de instrucciones (más sobre esto en un momento), reiniciando la PC remota mientras mantiene la sesión de soporte activa, abriendo el administrador de tareas en la PC remota y finalmente refrescando la sesión, deteniendo la sesión y la sesión. terminando el sesión.

Figura 6-14. Los controles para administrar la sesión están en la parte superior de la ventana
La PC remota también tiene un cuadro de comando que aparece en el centro superior de su pantalla, que incluye un botón de pausa, un botón de salida (sesión final) y un botón para abrir el canal de instrucciones (consulte la Figura 6-15). Esto permite que el chat en vivo tenga lugar entre ambas partes si no tiene un teléfono u otras líneas de voz abiertas en ese momento.
 Figura 6-15. Puedes abrir una ventana de chat para ambos participantes
Figura 6-15. Puedes abrir una ventana de chat para ambos participantes
Si reinicia la PC remota en cualquier momento durante la sesión de soporte, la asistencia rápida se reanudará automáticamente cuando el usuario remoto se inicie sesión y se restaurará la sesión (consulte la Figura 6-16).
 Figura 6-16. La sesión remota se restaurará después de reiniciar la PC remota
Figura 6-16. La sesión remota se restaurará después de reiniciar la PC remota
Asistencia remota de Windows
La asistencia remota de Windows es menos útil que la asistencia rápida en general, ya que tiene una funcionalidad más limitada y se remonta a Windows XP. También es posible, aunque es poco probable, que esta característica se elimine por completo de Windows 11 en algún momento en el futuro.
Hay algunas ventajas menores de que la asistencia remota tiene una asistencia rápida en el espacio corporativo. Microsoft cobra una tarifa por usar asistencia rápida a las corporaciones, algo que causó un mal mal estado cuando se anunció por primera vez. La asistencia remota, por otro lado, es gratuita.
La asistencia remota tampoco requiere que use una cuenta de anuncios de Microsoft o Azure, lo que lo hace un poco más flexible para las personas que usan cuentas locales en su PC.
Debe asegurarse de que la asistencia remota se active en la PC que se admite, y a menudo está deshabilitada de forma predeterminada simplemente por razones para mantener una buena seguridad. Busque asistencia remota en el menú Inicio y aparecerán una opción para permitir que se envíen invitaciones de asistencia remota desde esta computadora. Aquí, puede asegurarse de que haya un cheque en la opción de asistencia remota (consulte la Figura 6-17).
 Figura 6-17. Debe asegurarse de que la asistencia remota esté habilitada en la PC remota
Figura 6-17. Debe asegurarse de que la asistencia remota esté habilitada en la PC remota
También puede encontrar esta opción en la política de grupo a través de la configuración de la computadora. ➤ Plantillas administrativas ➤ Sistema ➤ Asistencia remota.
Al igual que la asistencia rápida, se debe ejecutar asistencia remota en ambas PC, y se le pregunta si desea invitar a alguien a ayudarlo o ayudar a alguien que lo haya invitado (ver Figura 6-18).
 Figura 6-18. Como asistencia rápida, el diálogo de asistencia remota es amigable
Figura 6-18. Como asistencia rápida, el diálogo de asistencia remota es amigable
Luego se le pregunta a la persona que busca consejos si desea guardar [la] invitación como un archivo (consulte la Figura 6-19), use [un correo electrónico [aplicación] para enviar una invitación que solo aparece si tienen un programa de correo electrónico como Outlook instalado en su PC, o a veces para usar Easy Connect, que es un sistema de igual a igual que a veces está disponible si ambas partes están utilizando una cuenta de Microsoft o una cuenta publicitaria de Azure.
 Figura 6-19. Hay hasta tres formas para que la persona que busca apoyo lo solicite.
Figura 6-19. Hay hasta tres formas para que la persona que busca apoyo lo solicite.
Si usted es la persona que brinda soporte, se le solicita que abra un archivo de invitación que ya ha recibido o que use Easy Connect si está disponible (consulte la Figura 6-20). Honestamente, es más simple abrir el archivo de invitación cuando lo reciba.
 Figura 6-20. Es más simple para la persona que brinda apoyo esperar el archivo de invitación
Figura 6-20. Es más simple para la persona que brinda apoyo esperar el archivo de invitación
Con el archivo de invitación abierto, se conectará a la sesión remota y se le solicitará que ingrese una contraseña. Esta contraseña aparece en la pantalla de la PC remota (ver Figura 6-21).
 Figura 6-21. La contraseña aparece en la pantalla de la PC remota
Figura 6-21. La contraseña aparece en la pantalla de la PC remota
La asistencia remota no es tan amigable como asistencia rápida donde se obtienen todos los permisos por adelantado. El usuario remoto debe permanecer en su escritorio por un tiempo, ya que tiene que permitir la sesión una vez que se haya ingresado la contraseña (ver Figura 6-22).
 Figura 6-22. La persona que busca el control debe dar permiso para la sesión
Figura 6-22. La persona que busca el control debe dar permiso para la sesión
Con la sesión ahora activa, ambos verán una barra de herramientas en la PC remota que contiene opciones, como detener y detener la sesión, abrir una ventana de chat y cambiar la configuración para la sesión.
Además de esto, tendrá opciones en la parte superior izquierda de la ventana de soporte para reescalar el escritorio remoto y, de manera bastante crucial, para solicitar el control de la PC remota (ver Figura 6-23).
 Figura 6-23. Una vez en la sesión, debe solicitar el control
Figura 6-23. Una vez en la sesión, debe solicitar el control
La última parte de la interacción para el usuario de la PC remota es que necesita permitirle tomar el control completo. Debe decirles que también verifiquen la casilla que dice "Permitir [la persona de soporte] que responda a las indicaciones de control de la cuenta del usuario", que es algo que ayuda rápida automáticamente (consulte la Figura 6-24).
 Figura 6-24. El control debe otorgarse en la PC remota
Figura 6-24. El control debe otorgarse en la PC remota
Escritorio remoto
El papá de las herramientas de soporte remoto en la empresa es el escritorio remoto, que ha sido parte de las ediciones de escritorio de Windows desde Windows 2000, una versión del sistema operativo para el que siempre tendré buenos recuerdos. El escritorio remoto debe activarse en cualquier soporte de recepción de PC, y puede hacerlo en la configuración en el sistema y luego el escritorio remoto (consulte la Figura 6-25). También puede habilitar el escritorio remoto a través de la política de grupos o la gestión de dispositivos móviles (MDM).
 Figura 6-25. El escritorio remoto debe habilitarse en la configuración o mediante grupo
Figura 6-25. El escritorio remoto debe habilitarse en la configuración o mediante grupo
Política y MDM
Al hacer clic en el enlace de usuarios de escritorio remoto, mostrará un cuadro de diálogo en el que puede elegir qué usuarios pueden conectarse a una PC de forma remota, y nuevamente esto se puede lograr utilizando herramientas como MDM. Si hace clic en el botón Avanzado al buscar usuarios, puede hacer clic en Buscar ahora para mostrar una lista de todos los usuarios en la PC y, de manera crucial, todos los grupos de usuarios, como administradores, lo que puede hacer que la configuración de la función sea más simple (consulte la Figura 6-26) .
 Figura 6-26. Debe agregar usuarios autenticados a los permisos de escritorio remotos
Figura 6-26. Debe agregar usuarios autenticados a los permisos de escritorio remotos
Con el escritorio remoto activado en la PC que admitirá, se le dará el nombre de esa PC. Esto será necesario cuando busque apoyo (consulte la Figura 6-27).
 Figura 6-27. Necesitará el nombre de la PC remota para obtener acceso
Figura 6-27. Necesitará el nombre de la PC remota para obtener acceso
Cuando desee obtener acceso a una PC remota, busque en el menú de inicio para el escritorio remoto, y verá una conexión de escritorio remota aparecer en los resultados de búsqueda. Aquí, puede escribir el nombre de la PC remota, junto con el nombre de usuario del usuario que desea conectarse como (ver Figura 6-28). Verificar la casilla de verificación de Permitirme para guardar las credenciales también puede resultar útil.
 Figura 6-28. Puede ingresar y guardar credenciales de inicio de sesión para una PC remota
Figura 6-28. Puede ingresar y guardar credenciales de inicio de sesión para una PC remota
Hay pestañas en la parte superior del diálogo de conexión de escritorio remoto que le permiten personalizar su experiencia remota. La pantalla le permite establecer la resolución de visualización en la que se conectará, y es posible que desee establecer esto para que sea la misma que la resolución de su propia PC, a menos que desee abrir específicamente la sesión en una ventana de su escritorio.
La pestaña de recursos locales es, con mucho, la más útil; Esto le permite configurar la configuración de audio y determinar qué sucede cuando presiona combinaciones de teclas como Alt + Tab y Ctrl + Alt + del. En la sección de dispositivos y recursos locales, sin embargo, puede elegir qué unidades y recursos, como unidades Flash USB e impresoras, en su propia máquina, también se puede acceder desde la PC remota (ver Figura 6-29). Esto puede ser increíblemente útil si necesita copiar archivos hacia y desde la PC remota.
 Figura 6-29. Puede acceder a las unidades y recursos locales desde la PC remota
Figura 6-29. Puede acceder a las unidades y recursos locales desde la PC remota
La pestaña Experiencia le permite elegir opciones de ancho de banda para la conexión, pero esta es realmente una característica heredada y ahora más útil si se utiliza una conexión de bajo ancho de banda como el celular. Por último, la pestaña avanzada contiene opciones para configurar la seguridad y otras opciones de conexión.
Cuando esté listo para conectarse a la PC remota, haga clic en el botón Conectar y se le pedirá que confíe en la conexión remota. Una opción desplegable mostrará lo que se permite compartir, y no me pregunte nuevamente las conexiones a esta computadora guardará sus preferencias (consulte la Figura 6-30).
 Figura 6-30. Se le pedirá que confíe en la conexión con la PC remota
Figura 6-30. Se le pedirá que confíe en la conexión con la PC remota
Después de ingresar la contraseña de la cuenta remota (no puede conectarse a cuentas que no tienen una contraseña), aparecerá un diálogo de seguridad más que muestra detalles de cualquier certificado de seguridad adjunto a la PC remota (ver Figura 6-31). Figura 6-31. Se le muestra el certificado de seguridad de la PC remota
Figura 6-31. Se le muestra el certificado de seguridad de la PC remota
Con la conexión a la PC remota establecida, en este caso una máquina virtual que se ejecuta en Hyper-V, tiene un control total, incluido el reinicio de la PC remota y mantener la conexión (consulte la Figura 6-32).
 Figura 6-32. El escritorio remoto le brinda un control fácil y completo de la PC remota
Figura 6-32. El escritorio remoto le brinda un control fácil y completo de la PC remota
Debido a que el sistema ya está autenticado por el sistema, el usuario remoto no requiere participación, aunque si están utilizando la PC en ese momento, debe informarles que está tomando el control de su cuenta, ya que se registrarán en su PROPIA PANTALLA.
Si está utilizando la pantalla completa de escritorio remoto, verá una barra de herramientas en el centro superior de su pantalla que contiene opciones para verificar la calidad de la conexión, minimizar la ventana y salir de la sesión de escritorio remota (consulte la Figura 6-33).
 Figura 6-33. Aparece una barra de herramientas si usa la pantalla completa de escritorio remoto
Figura 6-33. Aparece una barra de herramientas si usa la pantalla completa de escritorio remoto
La aplicación de escritorio remoto de Microsoft
Quiero poner una nota sobre la aplicación de escritorio remota que está disponible para todas las plataformas en tiendas de aplicaciones apropiadas para Windows 10 y Windows 11, Mac OS, iOS, Chromeos y Android. Esta aplicación es realmente para conectarse a entornos remotos de escritorio y PC remotos como Microsoft Azure y Windows 365 (ver Figura 6-34).
 Figura 6-34. Microsoft tiene una aplicación de escritorio remota para máquinas de moda en la nube
Figura 6-34. Microsoft tiene una aplicación de escritorio remota para máquinas de moda en la nube
Para conectarse a una PC o VM remota utilizando esta aplicación, haga clic en el icono de menú de tres puntos en la esquina superior derecha de la ventana y haga clic en suscribirse, lo que le permitirá conectarse a Azure o un servicio similar con las credenciales de su cuenta y A menudo, un código QR, o suscribe con URL si se le ha dado una dirección web completa para la VM a la que desea conectarse.
Herramientas de soporte remoto de terceros
Hay una gran variedad de herramientas remotas de terceros, y de ninguna manera está vinculado a las que se suministran con Windows 11. Es posible que ya tenga una suscripción y una herramienta o un conjunto de herramientas favoritas para usar. Si no está familiarizado con lo que está disponible, algunas de las mejores herramientas disponibles incluyen
LogMein Pro - www.logmein.com/pro
TeamViewer - www.teamviewer.com
Acceso remoto de Zoho - www.zoho.com
Desktop remoto de Chrome - https://remotedesktop.google.com es útil si alguna vez necesita conectarse a un Chromebook.
Resumen
Hay muchas herramientas de administración remota y acceso remoto altamente efectivo y muy útiles disponibles en Windows 11, pero para proporcionar soporte, realmente se reduce al escritorio remoto (más útil para PC en la misma red) o asistencia rápida (para PC remotas ). Sin embargo, si el usuario puede guiarlo a través de los pasos necesarios para reproducir un error, la grabadora de pasos de problemas puede ahorrarle mucho tiempo, especialmente si el usuario final está haciendo algo en la PC que es posible que no haga usted mismo.
Aprovecharemos aún más en el próximo capítulo y analizaremos la metodología de proporcionar soporte técnico de alta calidad, cubriendo a los sujetos como administrar la accesibilidad del usuario, configurar sistemas de soporte efectivos y cómo crea y administra sistemas de informes y auditorías y documentos.







