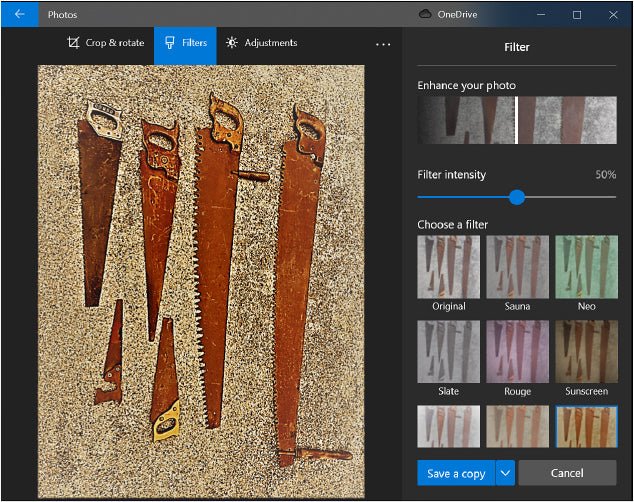
¿Cómo usar y administrar aplicaciones incorporadas de Windows 10 o Windows 11?
¿Cómo usar y administrar aplicaciones incorporadas de Windows 10 o Windows 11?
Muchos de los programas que se incluyen con una instalación predeterminada de Microsoft Windows 10. Nuestro objetivo es cubrir las principales aplicaciones de productividad, así como las aplicaciones que puede usar para administrar y editar archivos multimedia. Omitamos una cobertura detallada de elementos heredados tan largos y dientes como el bloc de notas y la pintura (aunque pueden ser los programas dignos), así como programas que se explican esencialmente, como las alarmas y el reloj. Y reservamos el tema más grande de Microsoft Edge, el navegador predeterminado en Windows 10, para un capítulo separado, el que sigue este.
Además de las muchas aplicaciones heredadas, Windows 10 ofrece un conjunto completo de aplicaciones modernas de productividad y comunicación, todas diseñadas para tacto y lápiz, así como métodos de entrada más tradicionales. Además, no se instalan de forma predeterminada, pero están disponibles como parte de una suscripción de Microsoft 365, son la colección completa de aplicaciones de escritorio y aplicaciones web coincidentes para Word, Excel, PowerPoint y otras herramientas de productividad familiares.
Comenzamos con una descripción general de las aplicaciones incluidas con una instalación predeterminada de Windows 10.
Aplicaciones incluidas con Windows 10
Cada instalación de Windows 10 incluye una colección de aplicaciones modernas que permiten las características centrales del sistema operativo y agregan funciones de productividad.
De manera crucial, también se pueden actualizar a través de la tienda, según sea necesario, en lugar de requerir un mecanismo de actualización por separado. Estas aplicaciones se dividen en tres categorías: aplicaciones del sistema, aplicaciones aprovisionadas y aplicaciones instaladas. En esta sección, describimos las diferencias entre estas categorías y el inventario de las aplicaciones que forman parte de las versiones actuales de Windows 10.
Tenga en cuenta que el listado en esta sección no incluye las aplicaciones heredadas que se incluyen en las carpetas de Accesorios de Windows y Herramientas Administrativas de Windows al inicio.
La mayoría de esas aplicaciones fueron diseñadas originalmente para su uso con versiones anteriores de Windows y se incluyen con Windows 10 por razones de compatibilidad.
Aplicaciones del sistema de Windows
Las aplicaciones del sistema se instalan como parte de Windows y se consideran parte integral del sistema operativo. Muchos de ellos son esencialmente invisibles, a pesar de que usa sus características constantemente mientras trabaja con Windows 10. Por ejemplo, cada vez que hace clic en Inicio, está iniciando el host de Microsoft Windows Shell Experience. Del mismo modo, la aplicación del sistema de búsqueda va a funcionar siempre que escriba el cuadro de búsqueda en la barra de tareas. Regularmente interactúa con las aplicaciones de host del host del diálogo y el diálogo de credenciales sin ver sus nombres.
Es probable que encuentre un pequeño grupo de aplicaciones nombradas en esta categoría; Esa lista incluye la aplicación Configuración (también conocida como Panel de control inmersivo) y la versión heredada de Microsoft Edge.
La mayoría de las aplicaciones del sistema se encuentran en la carpeta Windows \ SystemApps. Las dos excepciones son la aplicación Configuración, cuyos archivos se encuentran en C: \ Windows \ Immersivecontrolpanel, y la aplicación de diálogo Print Windows, que se almacena en C: \ Windows \ PrintDialog.
Con raras excepciones, las aplicaciones del sistema no pueden desinstalarse a través de la interfaz de usuario de Windows. En la versión 1709 y anterior, por ejemplo, la aplicación de soporte de contacto podría eliminarse utilizando las opciones en Configuración> Aplicaciones; En versiones posteriores, estas funciones son asumidas por la aplicación Get Help, que se instala como una aplicación aprovisionada y no como una aplicación del sistema (consulte la siguiente sección para obtener detalles sobre lo que esto significa).
Para enumerar todas las aplicaciones del sistema, use este comando PowerShell:
Get -appxpackage -packageTypeFilter Main | ? {
$ _. Signaturekind -EQ "Sistema"} | Nombre de clasificación |
Nombre de la tabla de formato, InstallLocation
Aplicaciones de Windows aprovisionadas
Las aplicaciones de Windows aprovisionadas se instalan en una cuenta de usuario la primera vez que inicia sesión con esa cuenta.
Puede enumerar todas las aplicaciones de Windows aprovisionadas con este comando PowerShell:
Get -appxProvisionedPackage -Online | Tabla de formato
DisplayName, PackageName
En Windows 10 versión 2004, la lista de aplicaciones aprovisionadas incluye un pequeño número de aplicaciones principales que son esenciales para la operación de Windows pero no están instaladas como aplicaciones del sistema:
Microsoft Store (que todavía pasa por su antigua tienda de Windows Store cuando usa PowerShell para enumerar aplicaciones aprovisionadas) es el lugar para adquirir y actualizar aplicaciones modernas de todo tipo; Para obtener más detalles, consulte "Uso y administración de aplicaciones de la tienda" en el Capítulo 6. También en la lista de aplicaciones aprovisionadas se llama la aplicación de compra de la tienda, que ayuda con el proceso de pago de aplicaciones de la tienda.
El instalador de aplicaciones de escritorio proporciona la capacidad de instalar aplicaciones de escritorio empaquetadas haciendo doble clic en un paquete de aplicaciones, sin tener que pasar por la tienda de Microsoft o usar comandos Esoteric PowerShell. El instalador de aplicaciones de escritorio también puede instalar una aplicación empaquetada directamente desde la web. (Una aplicación complementaria aprovisionada, el marco de tiempo de ejecución C ++, también está disponible para escritorios empaquetados que lo requieren).
El nuevo Microsoft Edge se incluye como una aplicación aprovisionada que comienza con Windows 10 versión 20H2 y reemplaza la instalación existente de Legacy Edge. Para obtener más detalles, consulte el Capítulo 8, "Usando el nuevo Microsoft Edge".
La colección de aplicaciones aprovisionadas también incluye una variedad saludable de extensiones que permiten a las aplicaciones de Windows procesar algunos formatos de archivos multimedia relativamente nuevos:
Extensiones de imagen HEIF, extensiones de video VP9, extensiones de medios web y extensión de imagen WebP.
Además, los OEM pueden incluir algunas aplicaciones aprovisionadas, como utilidades para administrar hardware, como parte de su imagen predeterminada para las PC con Windows 10.
En el resto de esta sección, desglosamos la larga lista de aplicaciones aprovisionadas por categoría.
Información
- Cortana se instala como una aplicación que comienza con Windows 10 versión 2004. Curiosamente, su nombre en la lista de aplicaciones aprovisionadas no incluye ninguna pista de su verdadera identidad, sino solo un número: Microsoft.549981c3f5f10.
- Comental Hub permite a cualquier persona crear, buscar, compartir y votar informes de errores y ofrecer sugerencias para el equipo de desarrollo de Windows.
- Obtener ayuda lo pone en contacto con el agente virtual de Microsoft. Puede decirle sus problemas al agente, que brinda asistencia automatizada; Si eso no resuelve su problema, puede pedir hablar con un humano vivo.
- Consejos ofrece videos y otro material de instrucción sobre Windows 10 (esta aplicación se conocía anteriormente como comenzar).
- Maps muestra mapas y fotos aéreas junto con direcciones entre puntos. También ofrece una forma compatible de proporcionar una ubicación predeterminada para su PC, como se detalla más adelante en este capítulo.
- El clima muestra condiciones actuales y pronósticos detallados para ubicaciones en todo el mundo.
Comunicaciones y productividad
- El paquete de aplicaciones de comunicaciones de Windows incluye dos aplicaciones que se pueden abrir por separado, pero usan la misma infraestructura: el correo le permite enviar, recibir y administrar mensajes de correo electrónico utilizando una variedad de protocolos estándar de la industria. El calendario realiza un seguimiento de las citas y otros eventos. Una aplicación de personas separadas gestiona la información de contacto.
- Skype habilita la comunicación a través de mensajes de texto y audio/videoconferencia.
- Su teléfono conecta su dispositivo Windows 10 a su dispositivo móvil. En los dispositivos Android, le permite enviar y recibir mensajes de texto y ver o copiar las fotos más recientes de 2000 en el rollo de cámara de su teléfono.
- Office, que también se conoce como My Office, Get Office, y el Hub Office en su corta carrera de Windows 10, proporciona detalles sobre su suscripción de Microsoft 365 y enumera los archivos de oficina con los que ha trabajado recientemente.
- OneNote para Windows 10 le permite crear, almacenar y administrar notas de todo tipo, incluidos los documentos escaneados con una cámara de teléfono inteligente. Funciona con los mismos archivos de datos que la aplicación de escritorio OneNote con frecuencia completa incluida con las suscripciones de Microsoft 365.
- Sticky Notes proporciona un lugar para anotar notas pequeñas que recuerdan las ubicuas notas de post-IT amarillas de 3M. Estas notas pueden sincronizar con OneNote y con el lanzador de Microsoft en dispositivos Android.
Entretenimiento
- Groove Music es la aplicación de reproductor predeterminada de Windows 10 para archivos en formatos de audio compatibles.
- Las películas y la televisión reproducen videos personales y le permite comprar o alquilar películas y programas de televisión que también se pueden reproducir en consolas Xbox.
- Microsoft Solitaire Collection incluye una versión actualizada del clásico Klondike Time-Waster, junto con otros cuatro juegos de cartas en solitario, con acceso a desafíos y torneos en línea y una versión pagada sin publicidad.
- Xbox te conecta al mundo de los juegos de computadora en géneros que van desde juegos de cartas hasta disparos. (La lista de aplicaciones aprovisionadas también incluye un puñado de herramientas relacionadas con Xbox destinadas a realizar tareas bajo el hogar, incluida la barra de juegos de Xbox, la superposición de juegos de Xbox, la superposición de juegos de Xbox, el proveedor de identidad de Xbox, el discurso de Xbox a la superposición de texto y la superposición de texto y el xbox Ui de títulos calificable)
- Microsoft Photos le permite almacenar, organizar y editar una colección de imágenes digitales. Cubrimos esta aplicación más adelante en este capítulo.
- Paint 3D se introdujo en Windows 10 Versión 1703. Se pretendía como un reemplazo de la venerable pintura de Microsoft, pero los fanáticos de ese antiguo programa protestaron tan fuerte que Microsoft canceló sus planes para desaprobar la pintura más antigua, que aún funciona bien y recomendamos sobre la nueva alternativa.
- El visor 3D está destinado a trabajar con modelos 3D y animaciones, mientras que la impresión 3D le permite imprimir un modelo en una impresora local o enviarlo a un servicio de impresión en línea.
- La grabadora de voz, anteriormente llamada Sound Recorder, utiliza el micrófono de su PC para grabar archivos de audio. Puede agregar marcadores para identificar momentos clave y usar las herramientas de edición rudimentarias de la aplicación para recortar archivos de audio guardados.
- El portal de realidad mixta ayuda a configurar un auricular 3D para usar con aplicaciones y juegos que permiten a la persona que usa los auriculares interactuar con una experiencia que mezcla el mundo físico con contenido digital. Para obtener una descripción general de la tecnología, consulte https://docs.microsoft.com/windows/mixed-reality/.
Utilidades
- Alarms & Clock muestra el tiempo del mundo y actúa como una alarma, un cronómetro y un temporizador.
- La calculadora incluye un modo de programador (especializado para operaciones bit a bits en valores binarios, octales y hexadecimales) junto con los modos estándar y científicos más comunes, y puede servir como un convertidor práctico para mediciones de volumen, longitud, ángulos, tiempo y, y así. en. Comenzando con la versión 1709, la calculadora también realiza conversiones de divisas. La cámara captura imágenes fijas y videos de una cámara web.
- Snip & Sketch es una herramienta para capturar y editar imágenes de pantalla. Esta aplicación, presentada en la versión 1809, es un programa más versátil que la aplicación Legacy Snipping Tool.
Windows 10 también incluye el complemento completo de pequeños programas que han sido parte de Windows durante décadas:
Bloc de notas, pintura, mapa de caracteres, WordPad y similares. Puede encontrar estos programas en accesorios de Windows en la lista de aplicaciones al inicio.
Algunas aplicaciones aprovisionadas se pueden desinstalar utilizando las herramientas en Configuración> Aplicaciones. Si el comando Desinstalar está atenuado y no está disponible, puede ser posible eliminar una aplicación aprovisionada utilizando comandos PowerShell; Recomendamos esconder, en lugar de desinstalar, cualquiera de estas aplicaciones que preferiría no usar.
Aplicaciones instaladas
Esta última categoría consta de aplicaciones que se instalan como parte de la sesión en una nueva cuenta, entregadas a través del Administrador de entrega de contenido de Windows. Estas aplicaciones incluyen algunos productos de terceros que pueden incluir un período de prueba seguido del requisito de pagar el producto completo. También incluye algunas aplicaciones de Microsoft. La lista de aplicaciones instaladas cambia periódicamente, según las asociaciones de Microsoft con desarrolladores de terceros.
Para las PC que ejecutan Windows 10 Home o Pro, donde el nuevo perfil pertenece a una cuenta local o una cuenta de Microsoft, la lista generalmente incluye juegos como Candy Crush y Farmville, junto con algún software de entretenimiento.
Verá un conjunto diferente de aplicaciones instaladas, centradas principalmente en la productividad, si instala Windows 10 Enterprise e inicia sesión con cualquier tipo de cuenta, o si instala Windows 10 Pro e inicia sesión con las credenciales de Active Directory en un dominio de Windows o Windows Las credenciales de Azure Active Directory, como las asociadas con una suscripción empresarial o empresarial de Microsoft 365.
Todas las aplicaciones en esta categoría se pueden desinstalar utilizando las herramientas en Configuración> Aplicaciones. Algunas de las aplicaciones en esta categoría se agregan para comenzar como sugerencias, en lugar de instalarse. Puede eliminarlos del inicio, sin dejar rastro de la aplicación.
Correo, calendario y gente
Aunque están bien vinculados, el correo, el calendario y las personas tienen entradas separadas en el inicio y muestran sus contenidos en ventanas separadas. (Una cuarta aplicación, Microsoft para hacer, también es miembro de esta familia; por ahora, está disponible a través de la tienda, pero será una aplicación aprovisionada a partir de 2021). Puede cambiar entre ellos tocando o haciendo clic en los iconos en el Esquina inferior izquierda de la ventana. La aplicación People, cuyos contenidos incluyen contactos guardados con las cuentas que configuró en correo o calendario, proporciona un directorio de posibles directores cuando crea mensajes de correo o invita a los asociados a una reunión. Escriba el comienzo del nombre de un contacto o la dirección de correo electrónico en la línea TO o CC de un mensaje, y el correo buscará sus contactos en las personas y mostrará sugerencias que coincidan con el personaje que ingresó; Haga clic en una sugerencia para agregarlo a su borrador del mensaje.
Configurar y usar el correo
La primera vez que abre la aplicación de correo, se le pedirá que configure cuentas, como se muestra a continuación. Si inicia sesión en Windows usando una cuenta de Microsoft, la dirección de correo electrónico asociada con esa cuenta aparece en la parte superior de esta página de configuración. Si esa es la única cuenta de correo electrónico que usa, puede continuar haciendo clic en Listo para comenzar. Si inicia sesión localmente o si desea configurar otras cuentas, haga clic en Agregar cuenta. Mail admite Outlook.com, Office 365 Exchange, Google Cuentas (Gmail y G Suite), Yahoo! Correo e iCloud de Apple, así como cuentas genéricas basadas en los estándares POP e IMAP. El proceso de configuración es sencillo, lo que le solicita su dirección de correo electrónico y contraseña:
Si su cuenta requiere que ingrese configuraciones adicionales, como los nombres de sus servidores entrantes y salientes, desplácese a la parte inferior de la lista Agregar una cuenta y luego haga clic en Configuración avanzada.
Agregar y eliminar cuentas
Para agregar cuentas de correo electrónico después de completar esta configuración inicial, abra la configuración haciendo clic en el icono de engranaje en la esquina inferior izquierda de la ventana de correo. Haga clic en Administrar cuentas> Agregar cuenta. Para eliminar una cuenta existente, seleccione en Administrar cuentas. Tenga en cuenta que si inicia sesión con una cuenta de Microsoft, no puede eliminar la cuenta de correo y calendario asociado con esa dirección. Sin embargo, puede desactivar las opciones de sincronización de correo electrónico para esa cuenta, como se describe más adelante en esta sección, que elimina su entrada de la lista de cuentas.
Vinculación de bandejas de entrada
Si tiene dos o más cuentas de correo electrónico, el correo creará una bandeja de entrada separada para cada una. Por lo tanto, verá todos sus mensajes de la primera cuenta, seguido de todos sus mensajes del segundo, y así sucesivamente. Es posible que le resulte más conveniente vincular las cuentas, creando así una bandeja de entrada unificada. Para hacer esto, abra Configuración> Administrar cuentas> Bandejas de entrada de enlace. El correo presenta un cuadro de diálogo Cuentas de listado disponibles para estar vinculadas:
Suministre un nombre para la bandeja de entrada combinada si no le gusta el nombre genérico que propone el correo. Luego seleccione cada cuenta que desea ser parte de la combinación. Si cambia de opinión, puede desactivar las cuentas devolviendo a este cuadro de diálogo y eliminando las marcas de verificación.
Configuración de opciones de sincronización
Para configurar las opciones de sincronización para una cuenta, vaya a Configuración> Administrar cuentas, seleccione la cuenta que desea configurar y luego haga clic en Cambiar la configuración de sincronización del buzón.
Tenga en cuenta que con una bandeja de entrada combinada, aún configura las cuentas de componentes individualmente. Por ejemplo, si tiene una cuenta de correo electrónico para mensajes personales y otra para negocios, puede optar por que se sincronice cada 15 minutos y la otra solo una vez cada dos horas. Si tiene una cuenta que usa principalmente como un repositorio para mensajes comerciales, es posible que desee configurar esa cuenta para que solo el valor de los mensajes de la semana más reciente aparezca en el correo.
La configuración de sincronización predeterminada se muestra en la Figura 7-1. En cuentas de intercambio Outlook.com y Office 365, la sincronización es automática y continua. En las cuentas que usan POP e IMAP para enviar y recibir mensajes, envíe su frecuencia de sincronización en sus patrones de uso. Si usa la aplicación con una frecuencia significativa, obtendrá mensajes a intervalos de tiempo más cortos. En cualquier caso, puede anular la toma de decisiones de la aplicación y configurar un intervalo de sincronización predeterminado abriendo el menú desplegable en la parte superior del cuadro de diálogo. (Este menú también incluye la opción de ahorro de potencia para sincronizar manualmente en lugar de a intervalos predeterminados). Tenga en cuenta que la configuración de sincronización para una cuenta de Exchange Outlook.com o Office 365 no incluye la opción de basar descargas en patrones de uso.
Figura 7-1 Configuración de sincronización para cuentas de correo electrónico de Microsoft, izquierda, no incluye la opción de descargar contenido según sus patrones de uso, como se muestra en la configuración de la cuenta de Gmail, a la derecha.
Debido a que la configuración de sincronización se aplica al dispositivo en el que están configurados y no transfieren a otros dispositivos, puede configurar fácilmente diferentes dispositivos para diferentes escenarios de uso. Digamos, por ejemplo, que tiene una computadora de escritorio para usar en la oficina y una tableta Surface Pro para usar sobre la marcha. Puede configurar la PC de Office para descargar todo el correo desde su servidor (abriendo el correo electrónico de descarga desde el menú desplegable y haciendo clic en cualquier momento) pero guarde el espacio de disco en la superficie Pro recopilando solo mensajes de las últimas dos semanas.
Configuración de opciones de notificación
Por defecto, Mail anuncia la llegada del nuevo correo publicando una notificación al Centro de Acción. Tiene la opción de agregar banner y notificaciones audibles. O puede prescindir de notificaciones por completo. Para dar a conocer sus deseos, en el correo vaya a Configuración> Notificaciones.
Reducir el desorden del buzón con la bandeja de entrada enfocada
La bandeja de entrada Focused es una característica que utiliza el aprendizaje automático para clasificar sus mensajes entrantes en dos grupos: aquellos que Mail cree que querrá leer de inmediato y aquellos que son menos importantes. Con la bandeja de entrada enfocada, aparecen dos pestañas sobre la lista de mensajes en el panel de encabezado de mensajes, enfocado y otros, como se muestra en la Figura 7-2. Los mensajes entrantes que el correo consideran importantes aparecen en la pestaña enfocada, mientras que todos los demás caen bajo otros.
La Figura 7-2 centrada en la bandeja de entrada divide los mensajes en dos conjuntos, llamados Focused and Other.
Mail toma su determinación basada en el contenido del mensaje y en quienes intercambia correo con mayor frecuencia. Puede entrenar la función de bandeja de entrada enfocada para que funcione con mayor precisión haciendo clic derecho en un mensaje en la lista de mensajes y eligiendo siempre moverse a otros o moverse siempre enfocado, como se muestra en la siguiente imagen. Use el movimiento para enfocar o moverse a otro comando para mover un solo mensaje de una categoría a otra sin cambiar las acciones futuras de los mensajes de ese remitente.
Tenga en cuenta la opción Ignorar en ese menú, que le permite decirle a Mail que deje de mostrarle mensajes en una conversación específica. Esta opción es extremadamente útil si forma parte de una lista de correo cuyos miembros no pueden dejar de agregar a un hilo largo y continuo.
Para activar o desactivar la función de bandeja de entrada enfocada, en el correo vaya a Configuración> Bandeja de entrada enfocada. Tenga en cuenta que la bandeja de entrada enfocada podría no estar disponible para todo tipo de cuentas de correo.
Creando un nuevo mensaje
Para crear un nuevo mensaje, haga clic en el nuevo icono de correo. Por encima de las líneas de asunto y asunto, encontrará una cinta que proporciona un conjunto elaborado de herramientas de edición, derivadas de Microsoft Word. Por ejemplo, una gran cantidad de opciones de estilo está disponible a través de la pestaña Formato en la cinta. Use las flechas en la cinta para ver el conjunto completo de opciones a su disposición:
Para adjuntar un archivo a su mensaje, haga clic en la pestaña Insertar. Puede usar esa parte de la cinta para insertar tablas, imágenes e hipervínculos también. Alternativamente, puede crear un archivo adjunto arrastrando un archivo a su nuevo documento de mensaje. El correo también proporciona un corrector de pruebas; Haga clic en las opciones y luego haga clic en la ortografía para verificar la ortografía de sus mensajes.
En los dispositivos que admiten un bolígrafo, una opción de menú Draw le permite agregar dibujos o anotaciones a un mensaje utilizando herramientas de dibujo familiares.
En un nuevo mensaje de correo o una respuesta, puede insertar @Mentions en un mensaje de correo electrónico. Un @mention del nombre de alguien resalta su nombre en el mensaje y lo agrega a la línea de la línea del encabezado del mensaje, ayudando a asegurarse de que vean su mensaje.
Para usar esta función, en el cuerpo de su mensaje, escriba un letrero @ y luego comience a escribir un nombre o dirección de correo electrónico. El correo muestra una lista de sugerencias que coinciden con sus personajes; Haga clic para agregar el nombre a su mensaje.
Después de seleccionar un contacto, el nombre se resalta en el cuerpo del mensaje y el nombre se agrega a la línea TO si aún no está allí. Luego puede editar el nombre en el cuerpo del mensaje si lo desea; Por ejemplo, es posible que desee mantener las cosas informales recortando el apellido.
Cuando las personas reciben un mensaje con un @mention, permanece destacado para una buena visibilidad. Además, el nombre resaltado es un enlace Mailto:, por lo que cuando los destinatarios hacen clic en el nombre, abre una nueva ventana de mensaje con el nombre que ya está en el cuadro TO.
Puede filtrar su bandeja de entrada para mostrar solo mensajes que incluyen una @mention con su nombre. Haga clic en la flecha en la parte superior del panel de encabezado del mensaje y elija menciones.
Usando carpetas
El panel a la izquierda de los encabezados de mensajes proporciona una lista de carpetas del sistema (engranaje, borradores, elementos enviados y archivo), además de cualquier carpeta que haya designado como favoritos. (Si la ventana de correo es demasiado estrecha, deberá hacer clic en el icono de la hamburguesa para ver la lista de carpetas). Otras carpetas que ha creado en su servidor de correo o dentro del correo se enumeran en un panel adicional que aparece si hace clic más. Para crear una carpeta en el correo, haga clic más y luego haga clic en Crear una nueva carpeta (el icono más), a la derecha de todas las carpetas o, en una bandeja de entrada combinada, a la derecha del nombre de la cuenta.
Puede agregar cualquiera de sus propias carpetas a la lista de favoritos haciendo clic derecho en la carpeta y luego haciendo clic en Agregar a los favoritos. Una vez instalado en la lista de favoritos, un nombre de carpeta es un objetivo conveniente de arrastrar y soltar para los mensajes recibidos. También puede mover un mensaje del panel de encabezados a cualquier carpeta haciendo clic derecho en el encabezado y luego haciendo clic en Mover.
Configurar y usar calendario
En el correo, el calendario y las personas, puede usar los iconos en la esquina inferior izquierda para cambiar de una aplicación a otra.
Si ya está ejecutando correo o personas, un toque rápido abre calendario en una nueva ventana o cambia al calendario si ya está abierto. Alternativamente, puede iniciar calendario desde el inicio.
Las cuentas configuradas en el correo se utilizan en calendario y viceversa. Puede agregar o modificar cuentas en el calendario como lo haría en el correo; Haga clic en Configuración> Administrar cuentas. Si está utilizando múltiples cuentas, los eventos de su calendario se distinguirán por color; También puede establecer el color haciendo clic derecho en un evento en el calendario, eligiendo categorizar y seleccionando un color. Si la pantalla se vuelve ruidosa, puede usar las casillas de verificación en el panel izquierdo, debajo del calendario de miniatura, para filtrar componentes particulares de su calendario compuesto.
Si no ve este panel a la izquierda de su pantalla, haga clic o toque el icono de la hamburguesa en la esquina superior izquierda. Hacer esto se elimina o reemplaza el panel izquierdo. (Lo encontrará útil particularmente en una pequeña pantalla).
Aquí puede especificar qué color se usa para mostrar cada calendario: punto en un calendario, haga clic en la flecha que aparece a su derecha y luego seleccione un color.
También puede agregar calendarios especiales que muestren horarios para equipos deportivos, sus programas de televisión favoritos, etc. Para hacer eso, haga clic en Agregar calendarios. (Si tiene varias cuentas configuradas en el calendario, especifica cuál muestra los calendarios que agrega yendo a Configuración> Configuración del calendario> Calendarios interesantes).
Agregar un evento
Para agregar un evento a su calendario, haga clic o toque un nuevo evento, o haga clic en el calendario en sí. Si hace clic en un nuevo evento, obtiene la ventana de detalles completos para el evento. Si hace clic en un día o una hora en el calendario, obtiene una versión más pequeña de esta ventana, y puede pasar a la vista completa haciendo clic en más detalles. En cualquier caso, si tiene calendario configurado para usar más de una cuenta, querrá especificar a qué cuenta debe pertenecer el nuevo evento.
En la vista de detalles, puede usar la lista de recordatorios para especificar sus preferencias con respecto a las alertas. El calendario predeterminado es un aviso de 15 minutos, pero tiene muchas alternativas, incluidas ninguna. Tenga en cuenta que el mosaico Live de Calendar (si tiene la aplicación fijada para comenzar) también lo alertará de los próximos eventos. Establezca el tamaño en par en par si desea ver múltiples eventos en el mosaico en vivo. Dependiendo de su configuración, Cortana también puede ofrecer recordatorios.
La Figura 7-3 muestra los detalles de un evento recurrente. Para crear dicho elemento, haga clic en el icono de repetición circular y especifique sus parámetros. El calendario ofrece opciones diarias, semanales, mensuales y anuales.
La Figura 7-3 Haga clic en la repetición abre un nuevo conjunto de opciones, donde puede especificar parámetros anuales, mensuales, semanales o diarios para un evento recurrente.
Invitar a otros a una reunión
Para crear un evento de reunión e invitar a otros a unirse, agregue las direcciones de correo electrónico de sus invitados a la sección de personas de su vista de datos. Luego haga clic en Enviar. Cada uno de los invitados recibirá un mensaje de correo electrónico que le permitirá enviar una respuesta sí/no/tal vez. Los enlaces de aceptación, tentativos y de disminución, con opciones desplegables asociadas, facilitan que el invitado responda a la invitación.
Configuración de opciones
Para especificar los días de su semana laboral y las horas de su día de trabajo, haga clic en Configuración> Configuración del calendario. También puede hacer algunas otras cosas en la página de configuración del calendario, como optar por números de semana y cambiar a idiomas y calendarios alternativos. Si te quedas con el inglés, las opciones de calendario incluyen Hijiri, Umm al-Qura, hebreo lunar y era de Saka, además del Gregorian predeterminado. Hay muchas otras opciones disponibles para idiomas distintos del inglés.
Impresión desde el calendario
Para imprimir, haga clic en Show (el icono de elipsis en la esquina superior derecha de la ventana del calendario) y luego haga clic en Imprimir. Allí puede especificar la fecha de inicio para su salida, así como si imprimir el día, la semana, la semana laboral o el mes. Un botón de vista previa le brinda la oportunidad de verificar antes de comprometerse.
Agregar o editar contactos con personas
Las personas actúan como repositorio de contactos derivados de las cuentas que configuró en correo o calendario. Puede iniciar personas desde el icono en la esquina inferior izquierda de esas aplicaciones, así como desde el inicio. La gente enumera sus contactos, resumiendo las comunicaciones recientes y las entradas de calendario para el contacto seleccionado en un panel de línea de tiempo. En el panel de línea de tiempo, puede hacer clic en una entrada para abrir un mensaje en correo o calendario.
Cuando ejecuta a las personas por primera vez, la aplicación le solicita que agregue cuentas. Los contactos se importarán de las cuentas que nombra. Puede seleccionar una variedad de cuentas, incluidas Outlook, Gmail, Exchange e iCloud. Si usa la pestaña People en la aplicación Fotos (consulte "Fotos y videos", más adelante en este capítulo) para identificar a las personas en sus imágenes, esas personas también están disponibles como contactos para la aplicación de personas.
También puede agregar contactos directamente en las personas. Haga clic en el botón Plus a lo largo de la ventana de la gente para abrir un formulario de edición.
Los contactos de las personas se pueden fijar para comenzar o a la barra de tareas para un fácil acceso y uso. Haga clic en el botón PIN del menú cerca de la esquina superior derecha de las personas para sujetar el contacto actual a cualquier ubicación. (Para obtener más información sobre la fijación de contactos a la barra de tareas, consulte "Contar a las personas a la barra de tareas" en el Capítulo 3, "Uso de Windows 10")
Usando Skype
Skype para Windows 10, la herramienta de telefonía y mensajería de video de Internet de Microsoft, se ha instalado como parte de Windows 10 desde la versión 1703. También puede ejecutar Skype en un navegador web yendo a https://web.skype.com.
La aplicación moderna de Skype para Windows 10, que está disponible a través de Microsoft Store, y Skype for Desktop, que puede encontrar en Skype.com, son funcionalmente similares y usan las mismas cuentas y listas de contactos. Puede iniciar sesión y usar lo que parezca más conveniente y cómodo en el dispositivo que está utilizando.
Microsoft continúa invirtiendo un esfuerzo de desarrollo significativo en Skype. Puede leer un registro de cambios de características que datan del presente unos años visitando https://bit.ly/skype-windows10-new.
Microsoft también ofrece un producto de comunicaciones más ricamente destacado llamado Microsoft Teams (que es el sucesor de Skype for Business), como parte de las suscripciones empresariales y empresariales de Microsoft 365. Una versión gratuita también está disponible para pequeñas empresas y escuelas. Para más detalles, consulte http://bit.ly/teams-freemium.
Empezando
Cuando ejecuta Skype por primera vez, el programa le solicita que cree una cuenta o inicie sesión en una existente. Puede usar su cuenta de Microsoft si aún no tiene una cuenta de Skype.
Antes de comenzar a hacer llamadas, es posible que desee verificar su video, micrófono y configuración de altavoces. Haga clic más (el icono de ellipsis sobre el panel a la izquierda), haga clic en Configuración y ejecute las pruebas en Audio y Video.
Para encontrar un contacto, en el cuadro de búsqueda, escriba el nombre de la cuenta de Skype de su contacto, si lo sabe o una dirección de correo electrónico.
También puede escribir el nombre del contacto, pero este enfoque puede producir una larga lista de usuarios de Skype con nombres idénticos. Cuando encuentre a la persona que desea agregar, haga clic en el nombre para ver las opciones relevantes, que dependen de si la persona tiene una cuenta de Skype, si ha conversado antes y otros factores. Puede hacer clic derecho en un nombre y elegir Agregar a los favoritos para que aparezca prominentemente en su lista de contactos.
Tenga en cuenta que si recibe una solicitud de contacto no deseada y elige rechazar, el botón de disminución proporciona opciones adicionales para bloquear la solicitud o informarla como spam.
Con su equipo revisado y su lista de contactos poblada, es posible que desee desarrollar su propio perfil: la información que sus contactos verán sobre usted.
La pantalla de perfil aparece cuando hace clic en su propia imagen o nombre en la esquina superior izquierda de la ventana, y aquí puede agregar información del teléfono y otros detalles. Si toma su foto de perfil con la cámara trasera por error o simplemente desea transmitir una imagen diferente, haga clic en Cambiar la imagen.
Colocar o responder una llamada de audio o video
Para iniciar una llamada de Internet, haga clic en el nombre de su contacto y luego elija una de las opciones que aparecen por encima del panel a la derecha:
Haga clic en Crear grupo (el icono más a la derecha) para agregar una o más personas a la llamada. El icono del teléfono en el centro hace que el audio de llamadas sea solamente. Elija el icono de la cámara a la izquierda para enviar un video también. También puede cambiar y salir del video durante la llamada si surge la necesidad, por ejemplo, si su conexión a Internet no es lo suficientemente fuerte como para admitir la transmisión de video.
Aparecen botones similares si alguien le hace una llamada. Antes de responder, también obtendrá una señal de audio para alertarlo sobre la llamada.
Llamar a las personas que no tienen Skype o no están en línea
Con Skype, también puede realizar llamadas de voz-super-Internetprotocol (VoIP) a personas que no tienen cuentas de Skype o que no están en línea. Las llamadas se cobran a tasas permintas que varían según el país o la región. Antes de realizar una llamada, puede comprar crédito haciendo clic en el icono de su perfil y eligiendo Skype a teléfono.
Cuando esté listo para llamar, presione Ctrl+D. En el marcador que aparece, escriba o haga clic en los números para marcar, y luego haga clic en el icono del teléfono. Tenga en cuenta que también puede ingresar letras, que es útil para los números de teléfono, generalmente para un negocio, que se presentan como letras o una palabra.
Mientras está en una llamada, observe que cuando cambie a otra aplicación, Skype cambia a Mini View, una pequeña ventana que incluye el video (si se trata de una videollamada) y controla para silenciar su micrófono y colgar la llamada. La ventana permanece frente a otras ventanas, dejándole una vista pequeña pero sin obstáculos de la acción.
Enviar mensajes de texto o video, imágenes o archivos Para enviar un mensaje de texto, seleccione un nombre de contacto y luego escriba el cuadro de texto que aparece en la parte inferior de la ventana. (También puede enviar texto mientras está en una llamada de audio o video). Para enviar un mensaje de video a alguien, haga clic en el icono de video-cámara a la derecha del cuadro de texto. Su cámara cobrará vida, su rostro brillante aparecerá en la pantalla y puede hacer clic en el botón Red Record cuando esté listo para comenzar. Haga clic en el botón Enviar cuando esté satisfecho y listo para transmitir.
Para enviar una foto o un archivo, haga clic en el icono Agregar archivos cercano.
Usando OneNote
OneNote es la máquina de notaking extraordinariamente versátil de Microsoft. Puede usarlo como organizador personal, grabar notas descritas y de forma libre, dibujos, video y audio integrados, archivos adjuntos, etc. También puede usarlo como herramienta de colaboración, compartiendo cuadernos con otros miembros de un equipo de proyecto.
Al igual que Skype, OneNote viene en escritorio y variantes modernas. La aplicación de la tienda, oficialmente conocida como OneNote para Windows 10, se incluye en todas las instalaciones de Windows 10; La versión de escritorio es parte de la familia Microsoft Office y se incluye con suscripciones comerciales de Microsoft 365. Las versiones para dispositivos Android y iPhone también están disponibles a través de sus respectivas tiendas de aplicaciones.
OneNote para Windows 10 usa OneDrive para almacenar y sincronizar cuadernos, lo que significa que puede agregar o editar páginas desde cualquier dispositivo en cualquier ubicación y acceder a ese contenido en cualquier otro dispositivo donde se registre con la misma cuenta. La aplicación de escritorio OneNote le permite abrir, guardar y editar cuadernos almacenados localmente o en OneDrive o OneDrive para negocios.
Con el tiempo, las capacidades de la aplicación moderna OneNote se han expandido drásticamente. A menos que tenga una razón específica para preferir la aplicación de escritorio, recomendamos usar esta versión.
Si eres nuevo en OneNote, estos principios básicos te llevarán a comenzar:
- Las notas se almacenan en cuadernos, que se subdividen en secciones. Cada sección consta de una o más páginas. OneNote crea un cuaderno predeterminado que contiene una sola sección (llamada notas rápidas) sin páginas. Las secciones se identifican mediante pestañas organizadas verticalmente debajo del nombre del cuaderno, y las páginas aparecen en un panel vertical a la derecha de la sección seleccionada. Puede crear un número ilimitado de nuevos cuadernos y agregar tantas secciones y páginas a los cuadernos existentes que desee.
- OneNote guarda todo lo que ingresa de inmediato e instantáneamente. Si su cuaderno se almacena en OneDrive, tiene acceso a él desde cualquier lugar, incluidos los dispositivos móviles.
- OneNote es un editor de forma libre. Puede escribir o anotar en cualquier lugar de la página. Con las herramientas de dibujo, puede crear bocetos o anotar sus notas.
- Desde OneNote para Windows 10, puede compartir cualquier cuaderno.
Usando mapas
Las aplicaciones de mapeo han sido durante mucho tiempo una de las herramientas indispensables de la vida moderna. La aplicación Modern Maps de Microsoft debería servirle bien, ya sea que desee explorar una nueva ciudad, trazar un viaje por carretera, encontrar un restaurante o un banco, imprimir un conjunto de instrucciones giradas para llevar con usted en la carretera, o simplemente Disfrute de las vistas aéreas del mundo o su vecindario.
En la primera ejecución, Maps solicita permiso para rastrear su información de ubicación. Si consiente, los mapas plantarán un marcador en su ubicación actual. Al tocar, mostrar mi ubicación (el botón en forma de objetivo en la barra de herramientas en el lado derecho de la pantalla) en cualquier momento muestra su ubicación actual, suponiendo que el programa sabe dónde está. (El atajo de teclado Ctrl+Home realiza la misma función).
Buscando lugares y servicios
Para encontrar una ubicación, haga clic en la herramienta de búsqueda a la izquierda o presione CTRL+F. Puede escribir una dirección, el nombre de una persona o empresa en su lista de contactos, o el nombre de un lugar conocido por mapas, una institución o un restaurante, por ejemplo. Como se muestra en la Figura 7-4, Maps muestra la ubicación en el mapa, una o más imágenes del lado de la calle y otra información interesante. Si busca un restaurante conocido por mapas, también será recompensado con reseñas, horas e información del sitio web. El panel de íconos en la sección What's Nearber de este panel de información ofrece búsquedas de un solo clic para restaurantes, atracciones, centros comerciales, hoteles, bancos, hospitales y estacionamientos cercanos de restaurantes cercanos.
Figura 7-4 Además de mostrar su elemento de búsqueda en el mapa, Maps muestra una imagen del lado de la calle y una cantidad considerable de información relacionada. Al hacer clic en la inclinación, muestra un mapa en 3-D para que pueda visualizar mejor la topografía.
Obtener instrucciones
Para obtener instrucciones, haga clic en el icono de instrucciones (a la derecha del icono de búsqueda) y luego escriba sus puntos de inicio y finalización. (Uno de ellos ya podría estar en su lugar si lo buscas). Maps responde con un conjunto de alternativas de ruta.
Haga clic o toque el lado izquierdo de una de estas alternativas para ver pasos particulares en la ruta. Haga clic o toque Vaya para ver y escuchar instrucciones de giro por giro. Si desea una mirada más detallada a las condiciones de tráfico que la indicación de "tráfico de luz" con las instrucciones, toque las vistas de mapas (el primer icono en la barra a lo largo de la parte superior) y encienda el tráfico. Opcionalmente, los mapas pueden mostrar la ubicación de los incidentes de tráfico y las cámaras de tráfico. Haga clic en uno de ellos para obtener una vista previa de su próxima unidad.
Maps es predeterminado para mostrar instrucciones de conducción. En su lugar, para ver la información de transporte público, haga clic en el icono del autobús cerca de la esquina superior izquierda del panel de instrucciones.
Maps le muestra la mejor ruta e incluye información útil sobre cómo observar su parada en el sistema de tránsito. Para un viaje desde la Universidad de Columbia a Carnegie Hall, por ejemplo, las instrucciones resultantes incluyen este consejo sobre salir del tren: “La parada anterior es 66 ST - Lincoln Center. Si llegas a 50 St., has ido demasiado lejos ". También puede tocar una parada de autobús en el mapa para ver cuándo llegará el próximo autobús a esa parada.
Si prefiere caminar que viajar, haga clic en el ícono humanoide al lado del ícono del autobús. Maps calcula su tiempo de caminar a una velocidad de aproximadamente 2.3 millas por hora. Si suele caminar o viajar en transporte público, puede cambiar el valor predeterminado haciendo clic en Consulte más> Configuración y abriendo la lista de instrucciones preferidas.
En el lado derecho de la pantalla de un mapa, Maps ofrece un panel de opciones adicionales, lo que le permite cambiar el encabezado de la brújula, cambiar entre vistas de plano y elevación, mostrar su ubicación actual y acercarse y acercarse.
Compartir mapas y crear recordatorios
Para enviarle a alguien un mapa, visite el mapa y luego haga clic en Ver más> Compartir. Maps abre un panel de opciones de intercambio.
Descargar mapas para uso fuera de línea
Si está fuera sin una conexión de datos para su dispositivo portátil, aún puede usar mapas que descargó previamente. Para aprovechar esta función, vaya a Configuración> Aplicaciones> Mapas fuera de línea. Para descargar un mapa, haga clic en el signo más. En las pantallas posteriores, puede elegir el mapa particular que desee.
Los mapas se actualizan con frecuencia. Para asegurarse de tener los datos más recientes, establezca el interruptor de mapas de actualización automática en Configuración> Aplicaciones> Mapas fuera de línea.
Realizar capturas de pantalla con Snip & Sketch
Las imágenes hablan más fuerte que las palabras, y a veces una captura de imágenes de la ventana o pantalla actual puede ser la forma ideal de mejorar una presentación de PowerPoint, explicar un procedimiento o recordarlo en algún momento futuro de lo que estaba haciendo y cómo. Todas las versiones de Windows, desde el primero hasta el presente, han ofrecido dos atajos de teclado para capturar pantallas:
- PRTSCN captura una imagen de toda la pantalla. Si tiene múltiples monitores, la imagen incluye todas las pantallas.
- Alt+PRTSCN captura una imagen de la ventana actual.
Ambos métodos de captura publican mapas de bits en el portapapeles, y puede pegar los resultados en cualquier programa que acepte gráficos.
Las versiones recientes de Windows ofrecen dos atajos adicionales incorporados:- Windows Key + PRTSCN captura una imagen de todas las pantallas actuales (incluidas las pantallas secundarias) y guarda esa imagen como un archivo PNG en la subcarpeta de capturas de pantalla de la carpeta de sus imágenes.
- Windows Key + Shift + S Dims la pantalla y muestra una barra de herramientas en el borde superior de la pantalla, con cuatro opciones que puede usar para capturar todo o parte de la pantalla actual, como se muestra aquí:

De izquierda a derecha, estas opciones le permiten especificar cualquiera de los siguientes tipos de recipientes:
- Snip rectangular Haga clic para definir una esquina del área que desea capturar y luego arrastrar diagonalmente, liberando el mouse cuando llegue a la esquina opuesta del área rectangular.
- Freeform Snip Haga clic y arrastre en cualquier dirección para definir una forma irregular.
- Snip de la ventana Después de seleccionar esta opción, mueva el puntero del mouse sobre la ventana que desea capturar hasta que aparezca sin inmersión y luego haga clic.
- Snip de pantalla completa Haga clic en cualquier lugar para capturar toda la pantalla.
Cuando termina su captura, su selección se copia al portapapeles y aparece una notificación en la esquina inferior de la pantalla y en el centro de acción. Haga clic en esa notificación para abrir su captura guardada en la aplicación Snip & Sketch.
Tenga en cuenta que Snip & Sketch hizo su debut formal con la versión 1809. Las versiones anteriores incluyeron una aplicación similar pero ligeramente menos versátil llamada Snipping Tool.
Música, fotos y películas
Hace una década, su PC era el centro indispensable de medios digitales. La música y las películas se entregaron en discos brillantes, y necesitabas una PC de escritorio o portátil para rasgar CD, ver una película mientras viaja, transferir fotos desde tu cámara digital y compartir tus fotos en las redes sociales.
Hoy, la creciente sofisticación de teléfonos inteligentes y tabletas, junto con los servicios de entretenimiento basados en la nube, significa que la PC ya no es un centro, y los discos brillantes ahora son una especie en peligro de extinción. La PC todavía está calificada exclusivamente para tareas que implican editar y administrar una colección de medios personal y sincronizarla con servicios en la nube, pero para reproducir esos archivos, es más probable que use un dispositivo móvil más pequeño.
Las tres aplicaciones centrales de medios incluidas con Microsoft Windows 10, música de groove, fotos y películas y televisión) están estrechamente conectadas a la nube, aunque la desaparición de la música de ritmo a fines de 2017 elimina al menos una de nuestras conexiones en la nube favoritas . Al igual que otras aplicaciones construidas para Windows 10, son amigables con el tacto, pero también funcionan bien en una ventana de una PC convencional. Y debido a que es posible actualizar estas aplicaciones a través de la tienda, han evolucionado significativamente desde que Windows 10 debutó en 2015. En las siguientes secciones, cubrimos las versiones más recientes de estas aplicaciones.
Si le preocupa que el panorama de los medios digitales en Windows 10 sea completamente ajeno, podemos asegurarle que quedan un par de piedras de toque familiares:
Windows Media Player todavía está disponible para reproducir música y películas en un escritorio o PC portátil y, sí, la pintura todavía está presente para tareas básicas de edición de fotos. Ambos programas son esencialmente sin cambios desde sus encarnaciones de Windows 7.
En la sala de estar, todavía es posible conectar una PC a un sistema de entretenimiento en el hogar directamente, aunque la experiencia es menos agradable de lo que solía ser ahora que Windows Media Center ya no está disponible con ninguna edición de Windows 10. (De hecho, (de hecho, Media Center se elimina de su sistema cuando actualiza desde una edición anterior.) Las alternativas más modernas incluyen transmisión de contenido desde una tableta o PC de Windows a una pantalla grande (como su televisor de pantalla grande) utilizando soporte incorporado para el estándar de Miracast . Y si su sala de estar o sala de recreación incluye una consola de juegos Xbox One, es fácil conectarse a una PC con Windows 10.
Música
No, no estás viendo el doble. Windows 10 incluye dos programas cuyo propósito principal es reproducir archivos de música digital:
- Groove Music es una aplicación moderna de Windows y la aplicación predeterminada para reproducir archivos de música en Windows 10. Es el sucesor directo de la aplicación Xbox Music de Windows 8.1, y traza su ascendencia (al menos indirectamente) a la aplicación de música Zune de Zune. . Con Groove Music, puede reproducir archivos de música y audio en varios formatos.
- Windows Media Player en Windows 10 es prácticamente idéntico a la versión enviada con Windows 7 (la excepción única, muy grande, es soporte para archivos guardados utilizando formatos basados en la compresión sin pérdidas). La característica más distintiva de Windows Media Player en comparación con Groove Music Es su capacidad para jugar CD y rasgar sus contenidos a formatos digitales. También puede sincronizar contenido con algunos modelos más antiguos de reproductores de música portátiles.
Ambos programas crean bibliotecas indexadas desde el contenido de las carpetas en su biblioteca de música. Los índices se almacenan por separado.
Ambos programas admiten la misma selección de formatos de audio, la mayoría de ellos comprimidos. Para fines prácticos, los archivos de audio deben comprimirse; Usando el formato WAV sin comprimir, un CD típico de 60 minutos consumirá más de la mitad de un gigabyte de espacio en disco.
Comprimir los archivos significa que puede almacenar más música en su disco duro, y hace que el proceso de respaldo y transmisión de archivos de música sea más fácil y más eficiente.
Cuando se trata de compresión, Windows 10 admite formatos de pérdida y sin pérdidas. Los algoritmos más populares utilizados para comprimir archivos de audio (y video) son con pérdida, lo que significa que logran la compresión al eliminar los datos. En el caso de los archivos de audio en los populares formatos MP3 y AAC, los datos que se desechan durante el proceso de compresión consisten principalmente en frecuencias que están fuera del rango normal de audición humana. El nivel de compresión está determinado por la velocidad de bits.
Las tasas de bits más altas conservan más de la calidad de sonido original de las pistas de audio, pero dan como resultado archivos más grandes en su disco duro o reproductor portátil. Las tasas de bits más bajas empacan más música en un espacio limitado a un costo en fidelidad.
Cuanto más comprimido sea un archivo de música (es decir, menor será su tasa de bits), más probabilidades tendrá de notar degradaciones en la calidad de audio.
Windows 10 admite tres formatos comprimidos diferentes sin pérdidas: Windows Media Audio sin pérdidas, códec de audio sin pérdidas (ALAC) y códec de audio sin pérdidas (FLAC). Cuando tiene una opción de formatos, recomendamos FLAC, que es ampliamente compatible y almacena archivos de música de manera eficiente sin sacrificar ninguna información. En teoría, al menos, una pista guardada en cualquiera de estos formatos sin pérdidas debe ser indistinguible del original.
Usando música de ritmo
Cada instalación de Windows 10 establece Groove Music como el reproductor de música predeterminado, a menos que elija una aplicación diferente cuando configure un perfil de usuario por primera vez. Si usó esta aplicación en sus encarnaciones anteriores, el aspecto básico debe ser familiar. Un área que ha cambiado repetidamente en la corta vida útil de Windows 10 es la lista de navegación principal en la parte superior del panel a la izquierda. Con la desaparición del servicio Groove Music Pass, esta sección ahora contiene solo tres enlaces: My Music, que muestra el contenido de álbumes y canciones en su biblioteca de música; Reproducciones recientes, que muestran los nombres de pistas y álbumes que has estado escuchando últimamente; Y ahora tocando, que muestra el álbum o lista de reproducción seleccionada actualmente.
Debajo de esos enlaces de navegación básicos se encuentra la opción Listas de reproducción, que abre un panel donde puede crear listas de reproducción personalizadas a partir de pistas en su biblioteca y administrar listas de reproducción creadas previamente.
El panel de navegación, esa columna delgada de iconos a la izquierda, sigue las mismas convenciones de interfaz que otras aplicaciones modernas. Si la ventana de la aplicación es lo suficientemente ancha, las etiquetas para el panel de navegación aparecen automáticamente; Para que esas etiquetas sean visibles, o para ocultarlas si desea más espacio para la vista actual, haga clic en el botón Maximizar/Minimizar el panel de navegación (también conocido como "Hamburguesa") en la parte superior del panel. La Figura 7-5 ofrece una descripción general de la interfaz de surco con el panel de navegación expandido para mostrar todas sus etiquetas.
Figura 7-5 El panel de contenido de la aplicación Groove Music ofrece múltiples vistas de su colección, disponibles a través de iconos en el panel de navegación a la izquierda. Ordene o filtre la vista actual utilizando los controles en la parte superior.
El diseño de la aplicación Groove Music no es difícil de resolver. Un panel de menú a la izquierda ofrece una forma de elegir lo que desea tocar en su colección de música local. Para cambiar la forma en que se muestra su colección, haga clic en la pestaña My Music y luego elija álbumes, artistas o canciones. Para mostrar el álbum o lista de reproducción actual, haga clic en ahora. Sus listas de reproducción personalizadas aparecen en la parte inferior del panel izquierdo.
La Figura 7-6 muestra las opciones que aparecen cuando hace clic para mostrar el contenido de un álbum individual. (Aparece un menú de opciones adicionales para el álbum cuando hace clic en los elipsis a la derecha del comando Agregar al comando).
Figura 7-6 Las opciones en la parte inferior se aplican solo a la selección actual. Utilice la opción Agregar a enviar pistas o un álbum completo a una lista de reproducción personalizada.
La opción de seleccionar canciones individuales de un álbum o lista de reproducción (o desde la vista de las canciones) no es inmediatamente obvia. Cuando selecciona un álbum, por ejemplo, los números de pista aparecen a la izquierda de cada canción. Mueva el puntero del mouse sobre la pista para revelar una casilla de verificación donde había estado el número de pista, junto con reproducir y agregar a los botones. (Con canciones en una lista de reproducción o en la vista de canciones, la casilla de verificación aparece a la izquierda del nombre de la pista). Después de hacer clic para seleccionar una canción, las casillas de verificación aparecen a la izquierda de todas las demás pistas en el álbum actual o lista de reproducción.
Como señalamos anteriormente, Groove Music ya no se integra con OneDrive. Cualquier archivo compatible que guarde en la carpeta de música en OneDrive debe sincronizarse con el dispositivo local para que esté disponible para su reproducción.
Como muestra la Figura 7-7, los términos de búsqueda que ingrese en la caja en la parte superior de los resultados de devolución de panel de navegación que muestran artistas, álbumes, canciones y listas de reproducción de su colección.
Figura 7-7 Use el cuadro de búsqueda en la parte superior izquierda para mostrar resultados que coincidan con artistas, álbumes y canciones de su colección.
Una característica nueva y notable que llegó a Groove Music después del lanzamiento de Windows 10 versión 1803 es el ecualizador de reproducción. Desde la página de configuración, haga clic en Equalizer para abrir el control que se muestra en la Figura 7-8, y luego arrastre los controles deslizantes para cada uno de los cinco rangos de frecuencia hacia arriba o hacia abajo. Puede elegir entre varios arreglos preestablecidos o crear una única configuración personalizada. Elija la opción plana para reproducir sin ajustes.
Figura 7-8 La función de ecualizador de reproducción, introducida a mediados de 2018, le permite enfatizar o suavizar las frecuencias de audio para compensar la acústica de la habitación o el equipo de reproducción.
Uso de Windows Media Player para RIP CDS
Si prefiere la interfaz familiar de Windows Media Player a la aplicación Groove Music más moderna, el alivio es una búsqueda. No recomendamos Windows Media Player para nuevos usuarios de Windows 10, pero si ya se siente cómodo con sus peculiaridades, es una opción completamente apropiada.
No incluimos instrucciones exhaustivas para Windows Media Player en esta edición. (Si está interesado en eso, elija una copia de Windows 7 Inside Out de Microsoft Press, 2011.) La tarea más importante de Windows Media Player puede realizar que Groove Music no puede convertir ("RIP") pistas Desde un CD de audio y guárdelos en formatos digitales en su disco duro local, como se muestra en la Figura 7-9.
Figura 7-9 La mejor razón para usar Windows Media Player es rasgar un CD de audio al formato digital, una tarea que Groove Music no puede realizar.
Cuando está conectado a Internet, Windows Media Player consulta sus fuentes de datos en línea para determinar el nombre de su disco, así como los nombres del artista o artistas y pistas y el género de la música que contiene el disco. Esta información se utiliza para etiquetar automáticamente y nombrar pistas. Puede usar Windows Media Player, File Explorer o un editor de etiquetas de terceros para cambiar esas etiquetas si es necesario.
Windows Media Player copia cada pista de CD a un archivo separado y lo almacena, de forma predeterminada, en la carpeta de música en el perfil de usuario del usuario actualmente inicio de sesión (%userProfile%\ music). Usando los metadatos del álbum, Windows Media Player crea una carpeta para cada artista y una subcarpeta para cada álbum de ese artista.
Los archivos digitales que cree al raspando un CD están completamente libres de restricciones técnicas sobre su capacidad para reproducirlos o hacer copias idénticas: puede escuchar las pistas guardadas en su PC o en un dispositivo móvil, grabar una colección de pistas a un CD personalizado o copiar esas pistas a otra PC o a Onedrive. Sin embargo, antes de usar Windows Media Player para rasgar un CD, es aconsejable verificar la configuración del programa.
Para la compatibilidad con el número máximo de dispositivos, el formato MP3 ampliamente utilizado es el mejor.
Para establecer sus preferencias después de insertar un CD, haga clic en el botón RIP Configuración en la barra de herramientas del reproductor. (También puede llegar a este cuadro de diálogo haciendo clic en Opciones Organize> y luego haciendo clic en la pestaña Rip Music.) Haga clic en Formato y luego elija uno de los ocho formatos disponibles, como se muestra en la Figura 7-10. Si elige un formato que permita una compresión con pérdida, use el control deslizante en la parte inferior del cuadro de diálogo para elegir un nivel de calidad.
Figura 7-10 Antes de rasgar un CD, asegúrese de elegir un formato y un nivel de calidad aquí.
Siempre que tenga el cuadro de diálogo abierto, use las opciones en la parte superior para especificar la ubicación donde desea guardar sus archivos rasgados y definir la convención de nomenclatura predeterminada para pistas individuales.
Fotos y videos
Windows 10 incluye dos aplicaciones incorporadas adecuadas para ver, administrar y editar fotos en formatos de imagen digital. En esta sección, nos concentramos en la aplicación Fotos, con un guiño al anciano grizz de editores de imágenes, pintura, que permanece principalmente por compatibilidad.
Otra herramienta heredada de Bygone Days, Windows Photo Viewer, no está incluida con una instalación limpia de Windows 10, pero aún podría estar disponible si actualizó desde Windows 7 o Windows 8.1. No podemos pensar en una buena razón para usar este programa obsoleto.
La aplicación Fotos ha sufrido cambios significativos desde la edición original de este libro. Estas actualizaciones, que ocurren con mucha más frecuencia que las actualizaciones de características de Windows 10 de dos veces, han suavizado los bordes ásperos en su interfaz y han agregado algunas características notables. La Figura 7-11 muestra la interfaz de usuario de la aplicación Fotos a partir de septiembre de 2020, con toda la colección disponible para navegar y edición.
Figura 7-11 En la vista de colección, la aplicación Fotos muestra su colección de imágenes digitales por fecha, con las fotos más nuevas primero. Use la línea de tiempo a la derecha de saltar a una fecha diferente.
Al igual que con sus contrapartes de música y películas, la aplicación Fotos muestra el contenido de todos los archivos que encuentra en su biblioteca de imágenes. También incluye la opción de mostrar fotos y videos de OneDrive, incluso si esos archivos no están sincronizados con su PC o tableta.
Los enlaces de navegación por encima del panel de contenido incluyen dos vistas alternativas que puede usar para organizar fotos en álbumes o navegar el contenido de su colección por carpeta en lugar de por fecha. Una pestaña People utiliza reconocimiento facial y etiquetado manual para ayudarlo a encontrar imágenes que contengan amigos y familiares. Discutimos álbumes y proyectos de video más adelante en este capítulo.
Vale la pena comprobar varias opciones en la página de configuración de la aplicación Fotos antes de invertir mucho tiempo y energía aprendiendo su funcionamiento interno. La Figura 7-12 muestra algunas de estas opciones.
Figura 7-12 Para ver la configuración de la aplicación de fotos, haga clic en el menú Ver más en la página de apertura (identificado por tres puntos en la esquina superior derecha) y luego haga clic en Configuración.
En la parte superior de la página, no se muestra aquí, hay una lista de fuentes, que le permite especificar qué carpetas locales incluyen fotos que desea ver en su colección. Debajo de esa entrada, que se muestra anteriormente en la Figura 7-12, hay un interruptor que puede usar para incluir fotos y videos de OneDrive.
Debajo de ese interruptor hay una opción para seleccionar qué fotos y videos incluir desde su colección de nubes. Si no desea la carátula del álbum de la carpeta de música y las imágenes al azar de la carpeta de sus documentos visibles en la aplicación Fotos, seleccione solo la carpeta de imágenes. Si prefiere ver solo archivos en carpetas seleccionadas que están sincronizadas a su PC o dispositivo local, apague esta opción y agregue las carpetas locales sincronizadas a la biblioteca de sus imágenes.
La configuración de duplicados vinculados en el menú de visualización y edición está destinada a eliminar la frustración de ver múltiples copias de la misma imagen. Esto puede ocurrir si su cámara captura imágenes en formato RAW, pero también guarda una copia de menor resolución para una descarga más fácil en dispositivos móviles sensibles al espacio. Puede ver la selección completa de archivos de imagen utilizando File Explorer.
Dos opciones debajo de que ofrecen control de las personas etiquetando y control de cómo se comporta la rueda de su mouse cuando ve una sola foto.
Al hacer clic en una foto individual desde su colección o desde una carpeta o un álbum, la abre para ver, compartir y editar, con una variedad de herramientas que aparecen en una barra sobre la imagen, como se muestra en la Figura 7-13. (Si la barra de menú está oculta, haga clic en la imagen para que reaparezca). Tenga en cuenta que hicimos clic en el comando Editar y Crear para mostrar un menú de opciones adicionales; Al hacer clic en los elipsis al final de la barra de menú, muestra un menú desplegable separado con aún más opciones.
Figura 7-13 Haga doble clic en una foto de la colección muestra opciones para compartir y editar esta foto en la barra de menú en la parte superior.
Si abrió esta imagen desde una carpeta o álbum, permita que el puntero del mouse se desplace sobre cada lado de la imagen para mostrar una flecha que puede usar para arrastrar rápidamente hacia adelante y hacia atrás a través de las imágenes en una carpeta. Los botones en la barra de menú sobre la imagen le permiten agregar una foto a un álbum u otra creación, acercar o salir, eliminar la foto o girarla, con opciones para editar, compartir o imprimir la selección en el extremo derecho .
Haga clic en los elipsis a la derecha de la barra de menú y luego haga clic en Información del archivo para ver los detalles seleccionados sobre la imagen, como se muestra a continuación. Tenga en cuenta que los metadatos que se muestran en el panel de información del archivo son de solo lectura y solo la información tomada se puede editar en la aplicación Fotos. En el caso de las fotos almacenadas en una carpeta local o de red, puede trabajar con el archivo y sus metadatos directamente; Haga clic en Abrir la carpeta en el encabezado de la ruta de la carpeta para abrir la carpeta que contiene la imagen en el explorador de archivos.

Uso de la aplicación Fotos para recortar y editar imágenes
La mayor fuerza de la aplicación Photos es su colección de herramientas de edición livianas. Después de abrir una imagen, haga clic en o toque Editar y crear> Editar en la barra de menú para revelar el diseño delgado y eficiente que se muestra en la Figura 7-14. Esta experiencia del usuario ha evolucionado sustancialmente en los últimos años, desde un conjunto francamente torpe de herramientas de edición categorizadas hasta el surtido simple pero poderoso que se muestra aquí.
Figura 7-14 El diseño limpio de las herramientas de edición que se muestran aquí te aleja a un clic de la mayoría de las funciones útiles.
Para convertir rápidamente un disparo informal en algo que vale la pena mantener y compartir, comience con las herramientas de recorte, volteo, rotación y enderezado que se muestran en la Figura 7-14. (Si no son visibles, haga clic en el botón Crop & Rotate, en la parte superior del panel).
Para seleccionar la parte de la imagen que desea mantener, cortando partes extrañas de la imagen, tome cualquiera de las cuatro esquinas y arrastre. Use los controles a la derecha para tareas más enfocadas:
- Relación de aspecto Haga clic en este botón para bloquear una relación de aspecto específica en su lugar. La opción personalizada permite el cultivo de forma libre, mientras que todas las demás opciones ajustan el ancho y la altura simultáneamente para preservar la relación que elija de la lista desplegable, como se muestra en el detalle que sigue a la Figura 7-14.

- Flip Use esta opción para cambiar una imagen a su imagen del espejo, volteando la orientación izquierda-derecha. Esto puede ser útil para que una imagen se ajuste a un diseño. Generalmente no es una buena idea usar esta herramienta con imágenes que contienen texto.
- Gire haga clic o toque este control para cambiar el ángulo de la imagen 90 grados a la vez, para corregir imágenes de lado o al revés.
El control deslizante vertical a la derecha de la imagen le permite enderezar una imagen moviendo el horizonte de la imagen en cualquier dirección, un grado a la vez, para aquellas ocasiones en que sostenías la cámara en un ligero ángulo cuando la imagen se rompió .
Haga clic en Restablecer para deshacer cualquier cambio y comenzar de nuevo.
Todos los demás controles de edición están dispuestos en dos grupos, que aparecen a lo largo del lado derecho de la foto seleccionada cuando hace clic en un botón en la parte superior del panel. Haga clic en Filtros para ver las opciones de edición, incluidos 15 filtros predefinidos, que se muestran en la Figura 7-15.
Figura 7-15 Seleccione uno de los filtros a la derecha de aplicar ese conjunto de efectos a la imagen actual. Arrastre el control deslizante para controlar la intensidad del filtro.
El control deslizante en la parte superior del panel de edición aplica soluciones algorítmicas a la iluminación, el contraste, el color y similares. Mueva el control deslizante hacia la izquierda para obtener una imagen más oscura, o hacia la derecha para obtener más luz.
Cada uno de los 15 filtros debajo del control deslizante de Enhance aplica un conjunto de efectos que colectivamente le dan a la imagen una apariencia distintiva. Use el control deslizante de intensidad del filtro para ajustar los efectos del filtro. No hay penalización en probar diferentes filtros para ver si le gusta el resultado; Siempre puede elegir el original (el primer elemento en la lista de filtros) para eliminar todos los efectos.
Haga clic en los ajustes para cambiar a un conjunto diferente de herramientas de edición, como se muestra en la Figura 7-16.
Figura 7-16 Es posible mejorar una foto con una aplicación juiciosa de estas herramientas de edición de luz y color, lo que puede compensar la mala iluminación o la exposición.
Los dos controles deslizantes en la parte superior de este panel funcionan de manera sencilla. Deslice la barra de luz hacia la izquierda para que una foto sobreexpuesta sea más oscura, o a la derecha para alegrar una imagen que parece demasiado oscura.
Use el control deslizante de color para cambiar la temperatura, el tinte o la saturación de la imagen, por ejemplo, para compensar un tinte azul de la iluminación interior. Mueva la barra hasta la izquierda para eliminar todo el color, convirtiendo la imagen en monocromo y a la derecha para golpear la saturación de la imagen. Cualquiera de los efectos se usa mejor con moderación.
Haga clic en la flecha a la izquierda de cualquiera de los controles deslizantes para exponer más controles de grano fino, como se muestra anteriormente en la Figura 7-16.
Si no le gustan los resultados después de jugar con estos efectos, haga clic en la opción de reinicio justo arriba de cualquier control deslizante para devolverlo a la configuración neutral y comenzar de nuevo.
Los controles de edición restantes en este panel tienen los siguientes efectos:
- Claridad Use este control deslizante para enfatizar o refasionar los reflejos y las sombras, haciendo que la imagen sea más nítida deslizando la barra hacia la derecha o suavizando su enfoque moviendo ese control deslizante hacia la izquierda.
- La viñeta se desdibuja y desenfoca los bordes exteriores de la imagen, dejando a la porción central enfocada. Este efecto, que recuerda a un cameo de antaño, es útil cuando desea enfatizar un fondo potencialmente distraído.
- Red Eye elimina el efecto de ojo rojo causado por el uso de un flash al tomar fotos de personas. (Tenga en cuenta que esta herramienta no tiene ningún efecto en las imágenes de perros y gatos y otras especies no humanas).
- Spot Solución Haga clic en esta opción para cambiar el puntero del mouse a una herramienta que difumina cualquier cosa que haga clic con él. Úselo para eliminar las distracciones y el desorden de una imagen, como imperfecciones de un retrato de primer plano.
Las opciones en la parte inferior del panel de edición permanecen fijas independientemente de qué conjunto de herramientas esté en uso. Haga clic en Cancelar para revertir la imagen en su último estado guardado. Haga clic en Guardar para aplicar todas las ediciones, usando el mismo nombre de archivo y reemplazando la imagen actual. Haga clic en Guardar una copia para dejar la imagen original sin perturbarse y guardar la imagen editada en la misma ubicación, con un sufijo numérico adjunto al nombre del archivo.
Creación de álbumes y proyectos de video
Anteriormente, discutimos herramientas para administrar una colección completa, que se puede organizar por fecha o por carpeta. Usando la segunda opción en la barra de navegación de aplicaciones de fotos, álbumes, puede crear álbumes formados por fotos y videos que seleccione, que a su vez se puede ver como un programa de diapositivas, cargado en la nube o compartido utilizando cualquier aplicación que admita el Panel de compartir Windows 10. Usando la opción de proyectos de video, puede convertir una selección de fotos y videos en una imagen conmovedora, completa con narración, música y efectos de transición. Cada proyecto de álbum y video tiene un título y una selección de imágenes y videos.
Los álbumes y las vistas del proyecto de video muestran creaciones en OneDrive, así como en las almacenadas localmente. La aplicación Fotos crea algunos de estos proyectos para usted, basados en fechas, ubicaciones y sus propias habilidades de reconocimiento de patrones. La aplicación puede elegir fotos que contengan personas sonrientes, por ejemplo, y encontrar imágenes que contengan animales o cuerpos de agua. También puede crear álbumes y proyectos de video manualmente, agregando fotos desde cualquier carpeta y de OneDrive.
Cambiar a la vista de álbumes en la aplicación Fotos produce una lista de desplazamiento de todos los álbumes, como se muestra en la Figura 7-17.
Aquellos que te has creado aparecen en la cima; Los álbumes creados por fotos se muestran a continuación. Los elementos almacenados en OneDrive se denotan por una nube en la esquina superior izquierda.
Figura 7-17 La vista de los álbumes incluye los álbumes que creas manualmente, así como los creados para ti por la aplicación Photos.
Para comenzar a crear un nuevo álbum, haga clic en Big New Album Rectangle. Eso lo lleva de regreso a la vista de colección, donde puede seleccionar elementos para llenar su nuevo álbum.
Alternativamente, puede comenzar su creación en la vista de colección. Haga clic con el botón derecho en una foto o video allí y haga clic en Agregar para producir un menú comparable a la siguiente figura:
Para reproducir o editar un álbum, haga clic en su entrada en la vista de álbumes. Tenga en cuenta que, además de expandir un álbum, puede eliminar elementos de él. Los álbumes están formados por punteros solo a archivos, por lo que las eliminaciones de un álbum no eliminan las fotos dentro de él.
Crear un nuevo proyecto de video es similar a la creación de un álbum. Comience haciendo clic en el elemento de proyectos de video en la barra de menú principal. Fotos responde con mosaicos para los proyectos que ya ha comenzado o terminado, junto con una selección de artículos que crea para usted. Un nuevo proyecto de proyecto de video, similar al nuevo álbum que se muestra en la Figura 7-17, te hace comenzar con tu nuevo proyecto.
Alternativamente, puede hacer clic derecho en un elemento en la vista de colección y elegir un nuevo video con música en el menú que se muestra en la ilustración anterior.
Después de hacer cualquiera de los anteriores, aparece un mosaico para su nueva creación en la vista de proyectos de video. Cuando hace clic en ese mosaico, las fotos responden creando un video desde su selección, como se muestra en la Figura 7-18.
Figura 7-18 Las fotos comienzan el proceso de crear un nuevo proyecto de video colocando todos los elementos en el guión gráfico y tomando sus propias decisiones sobre la duración, la secuencia, los efectos de transición, y así. Puedes anular esas decisiones.
Tenga en cuenta que esta presentación inicial representa las opciones de la aplicación sobre secuencia, duraciones y todo lo demás. Puede seleccionar elementos individuales en el guión gráfico y hacer clic en los encabezados sobre el guión gráfico para editar lo que las fotos le han dado. Alternativamente, puede comenzar desde cero haciendo clic en Eliminar todo y luego arrastrando elementos de la biblioteca del proyecto al guión gráfico.
Editar fotos con pintura
Paint (MSpaint.exe) ha sido parte de Windows desde la versión 1.0. A pesar de su edad, la pintura todavía tiene algunos trucos bajo la manga. Su característica más útil es la capacidad de guardar una imagen en un formato alternativo. Si guardó una imagen en el formato de mapa de bits de Windows de región de espacio, por ejemplo, puede convertirla rápidamente en un formato comprimido mucho más eficiente, como PNG o JPEG, utilizando la opción Guardar como en el menú Archivo, como se muestra. En la Figura 7-19.
Figura 7-19 Use el menú Archivo de pintura para convertir una imagen en un formato diferente.
(Paint 3D, que debutó en la versión 1703, está diseñada para un conjunto de tareas completamente diferente. Aunque tiene la capacidad de recortar imágenes bidimensionales y exportarlas a formatos alternativos, el programa de pintura más antiguo es mucho más adecuado para las tareas nosotros. Describe en esta sección).
También puede usar pintura para cambiar el tamaño de una imagen, una capacidad que es útil si su imagen original fue capturada a una alta resolución (con un tamaño de archivo correspondientemente grande) y planea publicarla en una página web o compartirla por correo electrónico, donde el gran correo electrónico, donde la gran El tamaño del archivo puede ser no bienvenido.
Para encoger una imagen con pintura, haga clic en cambiar el tamaño en la pestaña Inicio. Eso abre el cuadro de diálogo que se muestra en la Figura 7-20, que utiliza para especificar un porcentaje o una altura o ancho real, medido en píxeles. La disminución en el tamaño del archivo puede ser sustancial.
Figura 7-20 Use pintura para cambiar el tamaño de un archivo de imagen; Esta opción es útil cuando planea publicar una imagen en línea y el tamaño del archivo es una preocupación.
Ver películas, programas de televisión grabados y videoclips que la aplicación de películas y televisión es similar en diseño a la música y las fotos. De los tres, probablemente sea el más simple de usar, haciendo muy bien su puñado de tareas requeridas.
El diseño de la aplicación Movies & TV sigue los mismos principios que la aplicación Fotos, con la barra de navegación en la parte superior. La pestaña comprada le permite ver el contenido que compró en la tienda de Microsoft. (Las compras anteriores de la tienda Xbox también se incluyen y se pueden reproducir). La Figura 7-21 muestra una biblioteca de TV típica.
Figura 7-21 Las películas y los programas de TV que compró a través de una Xbox o en la tienda Microsoft están disponibles para reproducir aquí.
Haga clic en Personal en la barra de menú para ver su colección de archivos de video personales capturados en formatos compatibles, como los de los formatos MP4 grabados en un teléfono inteligente moderno. La ventana del jugador, que se muestra en la Figura 7-22, incluye los controles típicos para la reproducción, con una barra deslizante que puede usar para pasar a un punto específico en el archivo.
Figura 7-22 Haga clic en la flecha diagonal de doble cabeza para acercar un video a la pantalla completa, ocultando elementos como la barra de título y los controles de reproducción.
El botón Mostrar más opciones (indicado por un ellipsis en la esquina inferior derecha de la aplicación) revela las opciones de menú que puede usar para lanzar el video a un dispositivo como un televisor de pantalla grande, un tema que cubrimos a continuación.
Proyectando a otra pantalla
Tiene un video de alta definición en su computadora portátil o tableta de Windows 10. Está bien para ver una película o un programa de televisión alquilado mientras vuela a través del país, pero esa pantalla de la portátil no es lo suficientemente grande para que toda la familia comparta. Para eso, necesita el televisor grande y de alta definición conectado a un sistema de sonido envolvente en su sala de estar.
Si tiene un cable HDMI lo suficientemente largo, puede conectar la salida de video de su computadora portátil a una entrada HDMI de repuesto en el televisor de pantalla grande. Esa opción funciona, pero es una solución incómoda en el mejor de los casos. Entonces, ¿cómo llevas ese video a la pantalla grande sin tropezar con un cable de 15 pies?
Una respuesta, si tiene el hardware correcto, es transmitir su pantalla de computadora portátil (con sonido envolvente multicanal) al sistema de sala de estar más grande y fuerte. Para esta tarea, puede elegir entre una variedad de estándares inalámbricos, cada uno respaldado por una gran compañía de hardware o software.
Windows 10 admite de forma nativa un estándar llamado Miracast, que está diseñado para reflejar de forma inalámbrica una pantalla móvil y transmitir un sonido de alta calidad entre dispositivos móviles y grandes pantallas, con (en teoría) fidelidad perfecta.
En Homes, MiraCast es principalmente una opción de entretenimiento, buena para proyectar videos de YouTube y la transmisión web ocasional a una pantalla más grande. Esta configuración también es efectiva para una sala de conferencias o un aula, donde una gran exhibición puede soportar Miracast de forma nativa; Si no es así, un adaptador Miracast se puede conectar permanentemente a la pantalla y disponible para la conexión desde cualquier dispositivo de Windows 10.
Las PC de Windows 10 también pueden desempeñar el papel del receptor de MiraCast, lo que le permite lanzar un video desde una pantalla más pequeña a una más grande.
Para proyectar la pantalla de su computadora portátil o tableta en un televisor usando Miracast, necesita un receptor compatible, como un TV o un reproductor de Blu-ray que también admite el estándar, o un adaptador externo que se conecta al puerto HDMI de su televisor.
Aunque el estándar Miracast es relativamente nuevo, la tecnología detrás de él está bien probada y hay un número creciente de dispositivos compatibles en el mercado. La opción más versátil es un adaptador de tamaño de pulgar como el adaptador de pantalla inalámbrica de Microsoft que se muestra en la Figura 7-23, que se conecta a una entrada HDMI en un televisor o monitor y extrae energía desde un puerto USB en el TV.
Figura 7-23 El adaptador de pantalla inalámbrica de Microsoft se conecta a un puerto HDMI y dibuja la alimentación a través de una conexión USB, convirtiendo un televisor en un receptor de Miracast.
Un receptor de MiraCast utiliza su infraestructura de red existente. Conectar un dispositivo compatible con Miracast permite que el dispositivo refleje o extienda su pantalla a la pantalla más grande.
Después de preparar el receptor de Miracast para aceptar conexiones entrantes (generalmente una cuestión simple de encenderlo y seleccionar la entrada coincidente en el televisor), abra el centro de acción de Windows 10 y haga clic en o toque el botón de conexión. Eso abre un panel que enumera los dispositivos disponibles, donde puede hacer clic o tocar la entrada para su receptor Miracast, con el objetivo de hacer una conexión como la que se muestra en la Figura 7-24.
Figura 7-24 Haga clic o golpee en la parte inferior del Centro de Acción de Windows 10 Muestra este cuadro de diálogo, desde el cual puede conectarse a un dispositivo Miracast y reflejar la pantalla de su computadora portátil o tableta a un dispositivo más grande como un TV.
Después de conectarse con éxito al receptor de MiraCast, puede duplicar la pantalla en su computadora portátil o tableta a la pantalla más grande, permitiéndole proyectar de forma inalámbrica una presentación de Microsoft PowerPoint a un televisor de la sala de conferencias, ver una transmisión en vivo en su sala Lista de reproducción de música para una fiesta.
Las tres aplicaciones de medios Windows 10 incorporadas incluyen una opción de reparto que puede usar para enviar la salida de video y audio actual a un dispositivo previamente configurado.
Después de hacer una conexión Miracast, puede cambiar el modo de proyección tal como lo haría con una segunda pantalla conectada directamente a su PC. Utiliza las opciones en el panel Connect para extender la pantalla para que pueda ver una transmisión web o una llamada de videoconferencia en la pantalla grande mientras trabaja en su computadora portátil; Use solo la segunda pantalla; O use solo la pantalla de PC, cortando la conexión Miracast.







