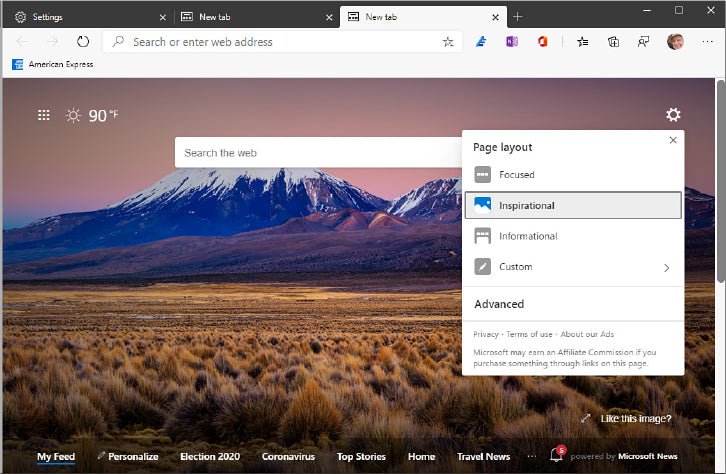
¿Características increíbles del nuevo Microsoft Edge en Windows 11?
¿Características increíbles del nuevo Microsoft Edge en Windows 11?
Cuando escribimos la primera edición de Windows 10 Inside Out en 2015, este capítulo se centró en el entonces nuevo navegador predeterminado en Windows 10, Microsoft Edge, y ofrecimos consejos sobre cómo hacer la transición del navegador predeterminado anterior, Internet Explorer, Internet Explorer .
Cinco años después, Internet Explorer es una memoria lejana, utilizada principalmente en PC empresariales donde lo requieren aplicaciones de línea de negocios heredadas. Mientras tanto, el navegador Microsoft Edge que se extendió con Windows 10 en 2015 ha sido reemplazado por un nuevo navegador, también llamado Microsoft Edge.
Si eso parece confuso, bueno, no estás solo. Microsoft tenía grandes esperanzas para el navegador de borde original (ahora conocido como "Edge Legacy"), que utilizaba una versión modificada del motor del navegador Trident de Internet Explorer.
Pero esas modificaciones, diseñadas para aumentar la compatibilidad con la web moderna, aún dieron como resultado demasiadas incompatibilidades y problemas de representación de páginas en la navegación diaria.
Como resultado, Microsoft anunció en 2019 que dejaría de desarrollar el Legacy Microsoft Edge y construiría un nuevo Microsoft Edge con el mismo motor de cromo de código abierto que está en el corazón del navegador Chrome de Google. Después de un largo período de prueba, el nuevo borde se lanzó oficialmente en enero de 2020.
Microsoft comenzó a entregar el nuevo navegador como reemplazo para las instalaciones de Legacy Edge utilizando Windows Update a mediados de 2020, y el nuevo Edge es una parte estándar de las instalaciones de Windows 10 que comienza con la versión 20H2. A diferencia de Legacy Edge, que estaba disponible solo para Windows 10, el nuevo borde es una oferta multiplataforma. También está disponible para Windows 7 y Windows 8, MacOS, dispositivos iOS y dispositivos Android.
Suponemos que todos nuestros lectores entienden los conceptos básicos de usar un navegador web, por lo que no vamos a ser obvios en este capítulo. No cubrimos ni el Legacy Edge ni Internet Explorer, excepto de pasada. Nuestra intención es ayudarlo a adaptarse y ser más productivo con la nueva ventaja.
Una descripción general del nuevo Microsoft Edge
El diseño del nuevo Microsoft Edge difiere del del borde heredado que reemplazó, pero sigue la misma tendencia hacia la simplicidad visual (la minimización de "cromo") que ha sido característica de todos los navegadores modernos. El nuevo Microsoft Edge no tiene una barra de menú; En cambio, tiene controles y comandos de navegación en una barra de herramientas, como se muestra en la Figura 8-1.
Figura 8-1 Varios de los controles de navegación y los botones de comando que se muestran aquí se pueden ocultar utilizando opciones en la configuración de borde.
Si ha usado Google Chrome u otro navegador basado en el motor de cromo, sin duda notará similitudes con ese navegador. Pero si mira con cuidado, también puede detectar algunos elementos donde el nuevo borde afirma su identidad. Por ejemplo, hacer clic en el candado a la izquierda de la barra de direcciones en el nuevo borde muestra un panel informativo como el que se muestra en la Figura 8-2. Los elementos en la parte superior son idénticos a los que aparecen cuando realizan la misma acción en Chrome, pero la sección de prevención de seguimiento en la parte inferior es exclusiva del nuevo borde.
Figura 8-2 El nuevo Microsoft Edge utiliza el mismo motor de código abierto que Google Chrome, pero tiene algunas diferencias clave, como la función de prevención de seguimiento que se muestra aquí.
Como señalamos al comienzo de este capítulo, Microsoft comenzó a actualizar automáticamente las versiones heredadas de Edge al nuevo borde basado en cromo a mediados de 2020. Sin embargo, puede encontrarse ejecutando el borde heredado si reinstala Windows 10 utilizando medios de instalación para la versión 2004 o antes. Si no está seguro de qué versión está instalada en su PC, use Configuración y más> Ayuda y comentarios> sobre Microsoft Edge para verificar el número de versión. El nuevo borde es la versión 77 o superior, mientras que el borde heredado se detuvo en la versión 44.
Elegir un canal de lanzamiento de borde
Por defecto, Windows 10 instala el canal estable del nuevo Microsoft Edge. Ese es el lanzamiento público, que se actualiza a una nueva versión cada seis semanas. Al igual que Windows 10, sin embargo, puede optar por vivir peligrosamente y pasar por delante a una versión futura uniéndose al Grupo Edge Insiders.
Al igual que con Windows 10, las compilaciones de información de borde se entregan en tres canales:
Beta Este es el canal de vista previa de Microsoft Edge más estable. Se mantiene una versión por delante del lanzamiento público y recibe grandes actualizaciones cada seis semanas.
Dev estos lanzamientos de vista previa se entregan semanalmente y generalmente son lo suficientemente estables para el uso diario, en nuestra experiencia.
Canary Cuando se registra para este canal, su navegador se actualiza diariamente con el último código del equipo de ingeniería de Microsoft Edge. Puede esperar accidentes no tan poblados y un comportamiento inesperado.
La buena noticia es que puede instalar múltiples versiones de vista previa una entre sí y cambiar libremente entre ellas. Si ha establecido un canal de información borde como su navegador predeterminado, y una página se niega a cargarse o se comporta mal, puede cambiar al canal estable y continuar en su camino.
No se requiere registro. Simplemente vaya a la página de Microsoft Edge Insider y descargue la versión (o versiones) que desea probar: https://www.microsoftedgeinsider.com.
Gestión de actualizaciones de borde
Aunque el nuevo Microsoft Edge se instala con Windows 10 versión 20H2 y posterior, no se actualiza a través de los mismos canales que el sistema operativo o las aplicaciones de la tienda. En cambio, Edge tiene su propio actualizador, que se ejecuta como una tarea programada.
Cuando una actualización está lista, se descarga en segundo plano y un icono de arranque en la configuración y más menú indica que la actualización está disponible. La actualización se aplica automáticamente cuando reinicia Edge.
También puede verificar la presencia de una actualización yendo a Edge: // Configuración/Ayuda, donde puede verificar la versión instalada actualmente. Si hay una actualización disponible, verá un mensaje como el que se muestra en la Figura 8-3.
Figura 8-3 Esto sobre el cuadro de diálogo proporciona información de versión y le alerta si una actualización está lista para instalar.
En la configuración del hogar y las pequeñas empresas, no hay una buena razón para diferir las actualizaciones del navegador. En implementaciones empresariales, los administradores pueden querer administrar el momento de las actualizaciones y las verificaciones de actualización. Para hacerlo, use las políticas de grupo relacionadas con la actualización descritas en este documento de referencia de Microsoft Edge:
https://docs.microsoft.com/deployedge/microsoftedge-update-policies
Para las organizaciones que han creado flujos de trabajo que usan el borde heredado y necesitan continuar usándolo, las instrucciones de implementación están disponibles en https://docs.microsoft.com/deployedge/microsoftedge-sysupdate-access antiguo-dedge-dedge
Especificar su navegador predeterminado
Microsoft Edge es el navegador predeterminado recomendado de Microsoft. Para hacer de un navegador diferente su valor predeterminado, vaya a Configuración> Aplicaciones> Aplicaciones predeterminadas. En el encabezado del navegador web, debería ver el nombre de su navegador predeterminado actual. Haga clic en esa entrada para mostrar un menú que enumera Microsoft Edge y cualquier otro navegador que haya instalado, junto con una invitación para visitar la tienda Microsoft.
Configuración de Microsoft Edge
En esta sección, cubrimos las opciones más importantes para configurar Microsoft Edge y personalizarlo para adaptarse a sus gustos personales. Comenzamos con las opciones más importantes: el perfil de su navegador.
Gestión de perfiles de borde y sincronización
Cuando ejecuta Edge por primera vez en una cuenta de Windows 10, el navegador le solicita que cree un perfil, que utiliza para realizar un seguimiento de su configuración, preferencias de privacidad, contraseñas guardadas, historial de navegación, etc. Puede configurar múltiples perfiles y cambiar entre ellos con relativa facilidad. El caso de uso más común es separar su actividad relacionada con el trabajo de la navegación personal para que no mezcle accidentalmente su trabajo y historias de navegación personal, correo electrónico y servicios.
Si se registra usando una cuenta de Microsoft o una cuenta de anuncios de Azure, la imagen asociada con su perfil aparece en la esquina superior derecha, justo a la izquierda de la configuración y más menú (los tres puntos a la derecha del menú bar). Al hacer clic en esa imagen de perfil, muestra un panel como el que se muestra en la Figura 8-4, donde puede administrar su perfil existente, cambiar a un perfil diferente, navegar como invitado o agregar un nuevo perfil.
Figura 8-4 Si configura múltiples perfiles personales y de trabajo en el borde, puede cambiar entre ellos para mantener la configuración guardada y el historial separados entre sí.
Edge crea nombres genéricos para los perfiles que configuró utilizando la opción Agregar perfil: personal para aquellos asociados con cuentas de Microsoft, trabajan para aquellos asociados con Azure AD a través de suscripciones comerciales de Microsoft 365 y perfil
La ventaja de iniciar sesión con una cuenta de anuncios de Microsoft o Azure, por supuesto, es que puede sincronizar sus datos de navegación en múltiples dispositivos. Haga clic en Administrar la configuración del perfil en el menú Perfiles para abrir una página como la que se muestra en la Figura 8-5.
Figura 8-5 Para cambiar el nombre del perfil actual o eliminarlo por completo, use el menú oculto que se muestra aquí.
Para un perfil que está vinculado a una cuenta en línea, haga clic en Sincronizar para administrar qué tipos de datos de navegación se sincronizan entre las sesiones de navegación. Esta sincronización funciona entre diferentes dispositivos, incluidas las PC y las MAC, así como los dispositivos móviles que se ejecutan en el borde en iOS o Android. El uso de perfiles coincidentes también hace que sea más conveniente usar las compilaciones de Edge Insider junto con la versión estable en la misma PC. Tiene la opción de desactivar Sync por completo, utilizando el perfil estrictamente como una forma de iniciar sesión en los servicios en línea y guardar su configuración e historial localmente. Pero la mayoría de las personas querrán ajustar la configuración utilizando los controles que se muestran en la Figura 8-6.
Figura 8-6 Para una cuenta en línea, puede elegir qué tipos de datos de navegación sincronizar o desactivar Sync por completo.
No podemos imaginar por qué alguien desactivaría la sincronización automática de favoritos y colecciones, pero si usa un administrador de contraseñas de terceros, probablemente desee apagar las contraseñas y direcciones y más interruptores a la posición de apagado.
Por definición, los perfiles que no están firmados no pueden sincronizar datos de navegación en diferentes sesiones. El comando de sincronización está atenuado y no está disponible, pero aún puede guardar contraseñas, información de pago y direcciones como parte del perfil local.
Para cambiar de perfiles, haga clic en la imagen de perfil y luego elija el perfil alternativo en el menú. Cada perfil se abre en una ventana de navegador separada, con su propio botón de barra de tareas marcado por una pequeña imagen de perfil para ayudar a distinguirla de otros perfiles. La opción de navegar como invitado utiliza un perfil temporal, separado de todos los demás perfiles en el dispositivo; No guarda el historial, las cookies u otros datos del sitio, ni puede usar extensiones.
Personalización de la nueva página de pestañas
Cuando configura un nuevo perfil por primera vez, se le solicita que elija un diseño para la página que ve cada vez que abre una nueva pestaña. Si se registra con una cuenta de Microsoft o una cuenta local, sus opciones incluyen un cuadro de búsqueda, con la opción de agregar titulares de noticias de Microsoft, una nueva imagen de fondo o ambas. La Figura 8-7 muestra el diseño inspirador, con un cuadro de búsqueda y una imagen de fondo, pero sin titulares de noticias.
Figura 8-7 La opción inspiradora crea una nueva página de pestaña que combina un cuadro de búsqueda con una imagen que cambia diariamente.
Si su perfil de Edge utiliza una cuenta de anuncios de Azure asociada con una suscripción comercial de Microsoft 365, obtiene algunas opciones adicionales que incluyen enlaces a aplicaciones y documentos en línea con los que ha trabajado recientemente. En cualquier caso, puede cambiar el diseño en cualquier momento abriendo una nueva pestaña y haciendo clic en el icono de engranajes en la esquina superior derecha.
En cualquier diseño de página, la nueva página de pestaña también incluye una fila de siete enlaces rápidos, cada uno que se muestra como un mosaico con un Favicon y un nombre. Haga clic en la esquina superior derecha de cualquiera de estos enlaces rápidos para editar el nombre o eliminar el mosaico.
Si ninguna de estas opciones cumple con sus requisitos, deberá encontrar una extensión del navegador que pueda hacerse cargo de la nueva página de pestaña.
Prevención de privacidad y seguimiento
Algunos sitios web utilizan capacidades de seguimiento para recopilar información sobre su historial de navegación, información que ingrese en su navegador y otros detalles de su vida en línea para crear un perfil que las empresas puedan usar para publicidad dirigida y otros fines. Si eso lo molesta, puede pedir Microsoft Edge para evitar ciertos tipos de seguimiento. Para establecer sus preferencias, use las herramientas de prevención de seguimiento en la parte superior de la pestaña de privacidad, búsqueda y servicios en la configuración de borde. La Figura 8-8 muestra las tres opciones disponibles para esta función.
Figura 8-8 Por defecto, la prevención del seguimiento se establece en equilibrado. Elegir la opción estricta convierte efectivamente esta característica en un bloqueador de anuncios y puede causar problemas para algunos sitios.
La función de prevención de seguimiento en Microsoft Edge utiliza listas de protección de seguimiento de código abierto para clasificar los rastreadores en línea y agruparlos en categorías. Estas "listas de protección de confianza" son mantenidas por Disconnect, una empresa con sede en San Francisco, California. (La versión más reciente está disponible para inspección en https://github.com/disconnectme/disconnect-trackingprotection. (Estas listas se descargan automáticamente y se almacenan localmente; Edge los utiliza para evitar recursos que se definen como rastreadores de almacenamiento de recursos o accediendo Recursos almacenados. (Cromo) "en https://docs.microsoft.com/microsoft-eded/webplatform/tracking-prevention.)
Los tres niveles de prevención de seguimiento disponibles funcionan de la siguiente manera:
- Básico Este es el nivel menos restrictivo, lo que permite casi todos los rastreadores y bloqueando solo rastreadores maliciosos, como los que intentan realizar criptominiciones no autorizadas. Si usa una herramienta de bloqueo de anuncios de terceros, esta configuración podría ser apropiada.
- Equilibró el nivel predeterminado bloquea los rastreadores de los sitios que no ha visitado directamente al tiempo que minimiza el riesgo de problemas de compatibilidad.
- La activación estricta de esta configuración ofrece el beneficio de privacidad máximo y convierte efectivamente la función de prevención de seguimiento en una herramienta de bloqueo de anuncios. En el proceso, puede esperar que algunas páginas web se rompan.
Por defecto, la prevención del seguimiento se establece en el nivel equilibrado. Con esa configuración encendida, aún verá una buena cantidad de anuncios, pero la mayoría de los seguidores de terceros están bloqueados. Encender la configuración a Strict puede romper alguna funcionalidad web y lo someterá a muchos mensajes de "deshabilitar su bloqueador de anuncios".
Puede ver qué rastreadores han sido bloqueados y activar o desactivar esta función para un sitio web individual haciendo clic en el botón de candado y utilizando los controles en la parte inferior del panel de información para esa página. Para ver una lista de todos los rastreadores que han sido bloqueados, vaya a Edge: // settings/privacy/blockedtrackers.
Personalización de la página de inicio
A menos que lo configure para hacer lo contrario, se abre una nueva instancia de Microsoft Edge en la página de la nueva pestaña. (Explicamos cómo personalizar esta página en "Personalizar la nueva página de pestañas", anteriormente en este capítulo).
Si prefiere iniciar cada nueva instancia del navegador de una manera menos genérica, vaya a la configuración de borde> en el inicio y elija una de las dos alternativas allí:
- Continúe donde dejó restauración de las pestañas que estaban abiertas la última vez que cerró el borde.
- Abra una página o páginas específicas inicie cada sesión revisando un grupo específico de sitios.
En la Figura 8-9, por ejemplo, hemos elegido dos sitios de noticias y el pronóstico local del Servicio Meteorológico Nacional como la página de inicio.
Figura 8-9 Elija esta opción si desea comenzar cada día revisando sus noticias favoritas y páginas meteorológicas.
Usando el Administrador de contraseñas incorporado
Los expertos en seguridad tienen algunos consejos simples para crear contraseñas seguras en línea: use una combinación aleatoria de números, símbolos y letras mixtas que no se pueden adivinar, y nunca reutilizar contraseñas. Pero, ¿cómo puede realizar un seguimiento de esas credenciales aleatorias y únicas cuando visita decenas de sitios protegidos con contraseña todos los meses?
La solución es utilizar un administrador de contraseñas que pueda realizar un seguimiento de esos secretos y completarlos automáticamente cuando visite un sitio de compras o una institución financiera en línea o un servicio de suscripción.
Al igual que todos los navegadores modernos, Microsoft Edge incluye una función Nofrills que puede almacenar, sincronizar y ayudarlo a administrar esas credenciales. No requiere una descarga adicional y no cobra una tarifa de suscripción como lo hacen algunas utilidades de administración de contraseñas de terceros. Sus datos guardados/sincronizados están asegurados por el mismo cifrado y características de autenticación de dos factores que usa con los servicios de correo electrónico y almacenamiento en la nube de Microsoft.
Mientras actualizábamos este capítulo, Microsoft se estaba preparando para agregar algunas características avanzadas de gestión de contraseñas que generalmente se encuentran en los administradores de contraseñas de terceros pagados, incluida una función que sugiere contraseñas seguras en nuevos sitios web, así como una opción para alertarlo si su alerta Las credenciales guardadas han participado en una violación de datos en línea. Aún así, debido a que no hay forma de sincronizar esas contraseñas guardadas con otros navegadores, las características de borde incorporado funcionan mejor si instala el borde en cada dispositivo que posee, incluido su teléfono inteligente.
Independientemente de cómo elija administrar sus propias contraseñas, debe ir a Edge: // Configuración/contraseñas, como se muestra en la Figura 8-10, y confirmar que los dos conmutadores están configurados para que coincidan con sus preferencias.
Figura 8-10 Los dos conmutadores en la parte superior de esta página controlan si Edge ofrece guardar contraseñas o completarlas automáticamente en un sitio coincidente.
Por razones de seguridad, las contraseñas guardadas se muestran como una cadena de puntos que no revelan el contenido o incluso la longitud de una contraseña individual. Para revelar una contraseña, haga clic en el icono de los ojos y luego prepárese para establecer su identidad con una contraseña, PIN o Windows Hello Biometric Prueba. Haga clic en los tres puntos en el extremo derecho de las credenciales guardadas para mostrar dos acciones adicionales: haga clic en Detalles para mostrar un cuadro de diálogo donde puede editar y guardar el nombre de usuario y la contraseña (pero no la dirección web guardada). Haga clic en Eliminar para eliminar la entrada.
Para guardar nuevas credenciales, vaya a un sitio web protegido por contraseña e inicie sesión como de costumbre. Cuando lo hace, Edge muestra un cuadro de diálogo como el de la Figura 8-11. Haga clic en Guardar para agregar las credenciales a su perfil, o haga clic en Never para agregar ese sitio a una lista de sitios donde no desea que le pidan que guarde las credenciales.
Figura 8-11 Cuando guarde su nombre de usuario y contraseña en un nuevo sitio, Edge ofrece guardar esas credenciales si ha habilitado esta opción. Si cambia manualmente una contraseña que se completó automáticamente, un cuadro de diálogo similar ofrece actualizar la contraseña guardada.
Para grandes colecciones de contraseñas guardadas, use el cuadro de búsqueda en la parte superior de la página de contraseñas de su perfil para encontrar los nombres de sitios web o nombres de usuario. Por razones de seguridad, esta herramienta no buscará en el contenido de las contraseñas en sí.
Para exportar sus contraseñas guardadas como un archivo CSV que puede usar con otro administrador de contraseñas (o como copia de seguridad), haga clic en los tres puntos a la derecha de las contraseñas guardadas que se dirigen para revelar la opción Menú de contraseñas de exportación oculta.
Agregar y usar extensiones
Desde los primeros días de la World Wide Web, los navegadores han apoyado formas de extender su funcionalidad con complementos de terceros. Internet Explorer, por ejemplo, admitió los controles ActiveX, una forma poderosa pero notoriamente insegura de hacer que el navegador realice nuevos trucos.
Por el contrario, los navegadores modernos usan extensiones, construidas con JavaScript y HTML y distribuidos a través de una tienda administrada, para agregar nuevas capacidades de forma segura al navegador. Durante la última década, los desarrolladores de terceros han construido un próspero ecosistema de extensiones para Google Chrome. Los administradores de contraseñas, los bloqueadores de anuncios, las herramientas de escritura y las ayudas de investigación se encuentran entre las categorías más populares, pero la gran amplitud de extensiones es asombrosa.
La Figura 8-12, por ejemplo, muestra la extensión de la clipper web OneNote en acción. Al hacer clic en su botón en la barra de menú Edge, revela las cuatro opciones que se muestran aquí, reformatear la página para usar en un cuaderno de OneNote. Esta tarea sería tediosa o imposible de lograr manualmente.
Figura 8-12 Extensiones como el Clipper web OneNote puede reformatear las páginas sobre la marcha para que sean más fáciles de ahorrar como parte de un cuaderno de OneNote.
Debido a que Microsoft Edge se basa en la misma base de código que Google Chrome, la mayoría de las extensiones escritas para Chrome funcionarán sin modificación. (La mayoría de las excepciones son extensiones que requieren acceso a una cuenta de Google o a los servicios de Google). Los desarrolladores pueden hacer algunas pequeñas modificaciones a una extensión de Google Chrome y enviarla a la tienda Edge Add-on. Puede navegar a través de la selección completa por categorías o buscar una extensión específica en https://microsoftedge.microsoft.com/addons.
Si la extensión que necesita no está disponible en Microsoft, es probable que pueda obtenerla en la tienda web Chrome de Google. Para instalar extensiones desde esa fuente, deberá habilitar las extensiones de permitir que otras tiendas se ajusten en el borde en la página de extensiones, como se muestra en la Figura 8-13. Ahí también es a donde va a administrar extensiones instaladas.
Figura 8-13 Extensiones instaladas aparecen en esta lista. Haga clic en el botón Detalles para ver cualquier configuración adicional, incluida la opción de mostrar el botón de la extensión o desinstalarla.
El interruptor de encendido/apagado al lado de cada extensión instalada le permite habilitarlo o deshabilitarlo sobre la mosca. La mayoría de las extensiones están diseñadas para funcionar en todo momento, pero es posible que tenga complementos especiales de posposición que active solo cuando se requieren.
De manera predeterminada, un botón para cada extensión aparece en la barra de herramientas de borde, a la derecha de la barra de direcciones. Eso es preferido para extensiones que requieren interacción para hacer su magia. Para extensiones que funcionan principalmente en segundo plano, considere reducir el desorden reclutando el botón y eligiendo la opción Mover to Menu. (Puede mover el botón nuevamente haciendo clic derecho en el botón en la parte superior del menú Edge y eligiendo Mover a Tool Barra).
Finalmente, aproveche los atajos de teclado para expandir la utilidad de las extensiones. En la página de extensiones, haga clic en los atajos de teclado (o vaya a borde: // extensiones/accesos directos). Haga clic en el cuadro a la derecha de cualquier extensión y presione un atajo que consiste en CTRL o ALT más una letra o número.
Encontrar y organizar información
En esta sección, cubrimos las herramientas incorporadas que le permiten rastrear información utilizando la gama completa de herramientas de búsqueda en línea y luego organizar esos resultados para que pueda reutilizar y compartir sus hallazgos según sea necesario. Algunas de estas herramientas son familiares, como los favoritos que han sido parte de los navegadores de Microsoft durante un cuarto de siglo. El nuevo borde agrega una alternativa útil llamada colecciones, que cubrimos aquí. Pero comenzamos con el lugar al que vas cuando no sabes a dónde ir: tu motor de búsqueda favorito.
Cambiar el proveedor de búsqueda predeterminado
No necesita ir directamente a un motor de búsqueda para encontrar información en Microsoft Edge. Si usa uno de los nuevos diseños de página de pestaña de Microsoft, puede ingresar su solicitud en el cuadro de búsqueda en esa página. Aún más fácil es comenzar a escribir en la barra de direcciones. Cuando usa la barra de direcciones de esta manera, Microsoft Edge hace todo lo posible para simplificar su búsqueda. Mientras escribe, el navegador ofrece una finalización propuesta de su entrada, junto con una lista de sitios coincidentes de su historial de navegación.
En una instalación limpia de Windows 10, Bing de Microsoft es, como era de esperar, el proveedor de búsqueda predeterminado. Con algunos simples pasos, puede cambiar el valor predeterminado a una de las alternativas predefinidas. Desde la configuración de borde, elija la pestaña de privacidad, búsqueda y servicios. Desplácese hasta la parte inferior de la página y haga clic en Barra de direcciones y busque. (Si eso parece demasiado trabajo, vaya directamente a Edge: // Configuración/búsqueda). Sus opciones se muestran en la Figura 8-14.
Figura 8-14 La segunda opción, que le permite asignar un motor de búsqueda alternativo a la página de la nueva pestaña, no aparece hasta que cambia el motor de búsqueda de la barra de direcciones a algo más que Bing.
Sus opciones para el motor de búsqueda utilizado en la configuración de la barra de direcciones incluyen algunos nombres familiares, incluidos Google y Yahoo, así como el Duckduckgo centrado en la privacidad. Para agregar un proveedor de búsqueda que admita el estándar de OpenSearch pero que no esté en la lista predeterminada, vaya al sitio web del proveedor de búsqueda y busque cualquier cosa; Esa acción es suficiente para agregar el nuevo proveedor a la lista de motores de búsqueda disponibles.
Cambiar la fuente de los resultados de búsqueda de la barra de direcciones no afecta el cuadro de búsqueda en la nueva página de pestaña de Microsoft, que continúa usando Bing incluso después de hacer el cambio. Cuando selecciona un motor de búsqueda que no sea Bing, aparece una segunda opción: la búsqueda en nuevas pestañas usa cuadro de búsqueda o barra de direcciones. Establezca esta opción para abordar la barra para que ambas ubicaciones coincidan. (Tenga en cuenta que esta configuración no tiene efecto en lo que escribe en el cuadro de búsqueda en la barra de tareas de Windows 10).
Guardar, editar y organizar favoritos
Al igual que todos los navegadores modernos, Microsoft Edge le permite construir un depósito de páginas web favoritas: pruebas que conoce o sospeche a las que querrá volver de vez en cuando. Una vez que una página ha sido designada como favorita, puede reabrirla con solo unos pocos clics en lugar de tener que buscarla nuevamente o sacarla de su historial de navegación. Su historial de navegación también está disponible para la reutilización, por supuesto (ver "Encuentro páginas visitadas previamente en la historia" más adelante en este capítulo), pero para las páginas que visita regularmente, un favorito bien ubicado puede ser más conveniente.
Para agregar un acceso directo para la página actual a los favoritos, haga clic en la estrella en el lado derecho de la barra de direcciones en Microsoft Edge, o use el atajo de teclado Ctrl+D. Como muestra la Figura 8- 15, esa acción abre el cuadro de diálogo Editar favorito, donde puede cambiar el nombre a algo descriptivo y mover el enlace a una carpeta existente. (Haga clic más para ver una lista completa de carpetas y cree una nueva carpeta, si es necesario). Haga clic en Hecho para guardar sus cambios.
Figura 8-15 Presione Ctrl+D o haga clic en el icono de la estrella a la derecha de la barra de direcciones para agregar o eliminar una página de su lista de favoritos. La barra de favoritos es una carpeta especial cuyo contenido se puede mostrar debajo de la barra de direcciones en Microsoft Edge.
(Piense en esta ubicación como sus favoritos favoritos). Por defecto, está oculto. Para hacerlo visible, haga clic en Configuración y más> favoritos> Mostrar la barra de favoritos. O use el atajo de teclado Ctrl+Shift+B y active Mostrar la barra de favoritos.
La forma más fácil de acceder a sus favoritos guardados es comenzar a escribir en la barra de direcciones. Cualquier favorito coincidente aparecerá en la parte superior de la lista. Para ver la lista completa, haga clic en el botón Favoritos en la barra de herramientas. También puede llegar a la lista de favoritos presionando Ctrl+Shift+O. Desde esa misma página, también puede buscar favoritos utilizando el cuadro de búsqueda en la parte superior de la página.
Haga clic en un favorito para iniciarlo en la pestaña actual. Mantenga presionado CTRL mientras hace clic para abrir el enlace en una nueva pestaña (o reclite directamente el enlace y luego haga clic en Abrir en la nueva pestaña). Mantenga presionado el cambio y haga clic para abrir el enlace en una nueva ventana.
El menú que aparece cuando hace clic derecho también le da los medios para cambiar el nombre o eliminar un atajo, así como una opción para editar la URL asociada con cada favorito guardado. Haga clic con el botón derecho en cualquier espacio vacío en la lista de favoritos para crear una nueva carpeta en la mosca o ordenar la lista por nombre.
Si recientemente cambió su navegador predeterminado a Microsoft Edge, puede tener favoritos o marcadores de otro navegador que desea importar. Para hacer eso, vaya a Edge: // Settings/ImportData. Elija su navegador anterior en la lista desplegable en la parte superior, elija los datos que desea agregar a su perfil de borde y luego haga clic en Importar.
Guardar y compartir su investigación como colecciones de colecciones son una característica exclusiva del nuevo Microsoft Edge, que ofrece una forma de guardar y compartir investigaciones que sean diferentes en cualquier otro navegador moderno.
Las colecciones son una solución ideal para investigar viajes, compras, proyectos y documentos escolares. Superficialmente, se parecen a carpetas llenas de favoritos, pero el contenido real aparece en un panel a la derecha de la ventana del navegador principal y puede incluir más que solo enlaces simples. La Figura 8-16 muestra una colección que contiene una investigación recopilada antes de una nueva compra de automóvil.
La Figura 8-16 las colecciones consisten en cartas que puede arrastrar para reorganizar. Puede guardar imágenes, fragmentos de texto, detalles del producto o incluso notas.
Las colecciones consisten en tarjetas, cada una de las cuales contiene un datos discretos que desea recopilar. Arrastrar un enlace a una página (desde la barra de direcciones o desde una página abierta) crea una tarjeta con un enlace y una miniatura de la página web. También puede seleccionar fragmentos de texto de una página web y arrastrarlos a una colección; Al hacer clic en la tarjeta, regresa a esa página con el texto recortado resaltado.
Arrastre una imagen a una colección para guardarla directamente, o haga clic en el icono Agregar nota en la parte superior de un panel para abrir una nota amarilla y pegajosa. Allí, puede cambiar la fuente, agregar balas o agregar encabezados utilizando la barra de herramientas en la parte superior de la nota. Cuando esté listo para guardar la nota, seleccione Guardar.
Para crear una nueva colección desde cero, haga clic en el botón Collections en la barra de herramientas y luego haga clic en Inicio de un nuevo enlace de colección en la parte superior del panel de colecciones. Si ya ha comenzado a investigar en la ventana de borde actual, use CTRL+Haga clic para seleccionar un grupo de pestañas, haga clic con el botón derecho para mostrar un menú y luego haga clic en Agregar todas las pestañas a una nueva colección.
Puede arrastrar colecciones en el panel de colecciones al orden que prefiera, y arrastrar tarjetas en una colección para reordenarlas. Pase el puntero del mouse sobre una tarjeta para mostrar una casilla de verificación en la esquina superior derecha. Seleccione ese cuadro (y repita el proceso para otras tarjetas, si es necesario) para mostrar una barra de herramientas que le permite copiar, compartir o eliminar los elementos seleccionados.
Las colecciones se integran bien con las aplicaciones de Microsoft Office. Cuando elige la opción de compartir una selección o una colección completa, aparecen las opciones de menú que se muestran en la Figura 8-17. Puede compartir usando Excel, OneNote o Word. También puede abrir, copiar o pegar las tarjetas en su colección en casi cualquier objetivo, incluida otra colección.
Figura 8-17 Al compartir una colección, puede enviar elementos seleccionados a las aplicaciones de la oficina clave, lo que permite crear un informe ordenado con un esfuerzo mínimo.
Encontrar páginas visitadas previamente en la historia
Microsoft Edge mantiene un historial local de los sitios que visita utilizando un perfil en particular. Si necesita regresar a un sitio y descuidó agregarlo a sus favoritos, debería poder encontrarlo buscando a través del historial. (Tenga en cuenta que este historial local está separado del historial de navegación que se mantiene y se sincroniza cuando se inicia sesión en una cuenta de Microsoft).
Para inspeccionar su historial en Microsoft Edge, haga clic en Configuración y más> Historial> Administrar el historial, o use el atajo de teclado Ctrl+H. Cada entrada tiene su propia fecha y marca de tiempo, y Microsoft Edge presenta esta lista en orden cronológico descendente, utilizando fechas y tiempos relativos: reciente, hoy, ayer, la semana pasada, etc., como se muestra en la Figura 8-18.
Figura 8-18 Microsoft Edge organiza su historial de navegación en orden cronológico inverso. Use el cuadro de búsqueda y los controles de fecha a la izquierda para encontrar una página que haya visitado previamente.
Ingrese una palabra o un fragmento de texto en el cuadro de historial de búsqueda para encontrar entradas que incluyan el texto de búsqueda en el título de la página o la URL. Si sabe aproximadamente cuando visitó un sitio, seleccione uno de los controles debajo del cuadro de búsqueda para filtrar los resultados por fecha primero, luego ingrese su texto de búsqueda para encontrar entradas coincidentes.
Al hacer clic en una entrada en la lista de historial, selecciona la casilla de verificación a su izquierda. Haga clic derecho en cualquier entrada para mostrar un menú que le permita abrir esa página (o todas las páginas seleccionadas actualmente) en una nueva pestaña, una nueva ventana o una nueva ventana Inprivate. Si solo tiene una entrada seleccionada, el último elemento en ese menú, más del mismo sitio, filtra la lista para mostrar solo páginas del mismo dominio que el que hizo clic derecho.
Puede eliminar cualquier entrada de la lista de historial haciendo clic en X a la derecha de su marca de tiempo. Presione Ctrl+A para seleccionar todas las páginas en la vista actual, y luego haga clic en Eliminar para eliminarlas de la lista de historial. Para borrar todo el historial local en Microsoft Edge para el perfil actual, haga clic en Borrar datos de navegación en la parte superior de la lista.
Gestión de pestañas
Como todos los navegadores modernos, el nuevo Microsoft Edge le permite mantener varias páginas abiertas en pestañas separadas en la misma ventana de aplicación y cambiar entre ellas rápidamente. Esta característica es un tremendo tiempo de tiempo para cualquiera que haga una investigación o que intente hacer malabarismos con múltiples tareas. Puede abrir una nueva pestaña de varias maneras:
- Para abrir una nueva pestaña, presione CTRL+T o haga clic en el botón de pestaña Nuevo, justo a la derecha de las pestañas actuales.
- Para abrir un enlace en una nueva pestaña sin cambiar el enfoque en la pestaña actual, haga clic con el botón derecho en el enlace y elija Abrir enlace en la pestaña nueva, o mantenga presionado CTRL mientras hace clic en el enlace.
- Para abrir un enlace en una nueva pestaña y cambiar el enfoque a la pestaña recién abierta, mantenga presionado Ctrl+Shift y haga clic.
- Para duplicar una pestaña, presione Ctrl+Shift+K, o haga clic con el botón derecho en la pestaña y elija Duplicar en el menú de acceso directo. Tenga en cuenta que su nueva pestaña duplicada también incluye el historial asociado con la pestaña original.
- Para cerrar cualquier pestaña Abierta, apunte a su encabezado de pestaña y haga clic en X en el lado derecho. Para cerrar la pestaña actual, presione Ctrl+W.
- Para fijar una pestaña a la ventana del navegador para que aparezca en un lugar de honor a la izquierda de todas las pestañas abiertas, haga clic con el botón derecho en el encabezado de su pestaña y elija PIN del menú de acceso directo. Las pestañas cubiertas ocupan una pequeña cantidad de espacio, mostrando solo el favicón del sitio en lugar del título completo (en la teoría de que sabe cuál es cada pestaña anclada y, por lo tanto, no necesita ver esos detalles). Las pestañas fijadas se vuelven a abrir cada vez que abre una nueva ventana de Microsoft Edge para la cuenta actualmente firmada.
También puede usar accesos directos de teclado para andar en bicicleta entre las pestañas: presione CTRL+TAB para moverse de izquierda a derecha o CTRL+SHIFT+Tab para ir de derecha a izquierda. Para reposicionar una pestaña dentro de una matriz de pestañas, arrastre la pestaña que desea mover lateralmente. Para pelar una pestaña de la ventana del navegador actual y hacer que aparezca en una nueva ventana, arrastre la pestaña lejos de la barra de pestaña y suelte.
También puede seleccionar múltiples pestañas, usando los atajos de Windows estándar, CTRL+Click (para seleccionar un conjunto no contiguo de pestañas) y Shift+Click (para un conjunto contiguo). Puede hacer clic derecho en la selección y elegir la opción de moverlos a otra ventana, o arrastrar la selección fuera de la ventana actual para abrirlos en su propia ventana del navegador. Haga clic derecho en la selección para realizar otra acción: agregue las pestañas a sus favoritos, agrégalos a una colección o cierre. Otras opciones en el menú de clic derecho incluyen otras pestañas Cerrar, que cierran las que no ha seleccionado, y las pestañas cerradas a la derecha, lo que le permite cerrar los sitios que abrió en nuevas pestañas si accidentalmente bajó una madriguera de conejos de las pestañas del navegador .
Silenciar una pestaña ruidosa
No hay nada tan frustrante como escuchar repentinamente el sonido de los altavoces de su PC porque una página web comenzó a reproducir automáticamente un video clip. Si el sonido proviene de la página actual, puede presionar CTRL+M para silenciar el audio. Si no está seguro de qué página ha decidido comenzar de repente a gritar, gritar o cantar, escanear los encabezados de las pestañas y buscar un icono de altavoz, lo que indica que el sonido se está reproduciendo desde esa pestaña. Haga clic en el icono del altavoz para silenciar inmediatamente el sonido sin tener que abrir la pestaña en sí. Haga clic nuevamente para activar la transmisión de audio de la pestaña.
Pestañas de fijación para un acceso rápido
Si desea una pestaña particular disponible cada vez que inicia Microsoft Edge, la solución más simple es fijar esa pestaña. Para hacer eso, haga clic con el botón derecho en la pestaña y elija PIN. Haga clic con el botón derecho y elige Despreciar si cambia de opinión. Las pestañas cubiertas ocupan una cantidad minúscula de espacio visual cerca del borde izquierdo de la ventana.
Otra forma más de hacer que una pestaña particular sea fácilmente reutilizable es fijarla a la barra de tareas. Para fijar la página de apertura actualmente a la barra de tareas, haga clic en Configuración y más> Más Herramientas> Pin a la barra de tareas. Los sitios que se pueden instalar como aplicaciones web progresivas (PWAS) se pueden inicio para iniciar, eligiendo configuraciones y más> aplicaciones> instalar este sitio como una aplicación. (Para más detalles sobre cómo funcionan los PWA, ver Capítulo 6)
Problemas de privacidad y seguridad
La belleza de la web es que puede usarlo para conectarse instantáneamente a un mundo de información casi ilimitado. La mala noticia es que algunos de esos destinos son potencialmente peligrosos para la salud de su PC y para su privacidad.
No hay forma de hacer que la web sea perfectamente segura, pero Windows 10 incluye características que le ayudan a minimizar las preocupaciones sobre la seguridad y la privacidad. Discutimos muchas de esas características, incluida la pantalla inteligente de Microsoft Defender Smart, en el Capítulo 11, "Administración de cuentas de usuario, contraseñas y credenciales", y el Capítulo 18, "Seguridad y privacidad de Windows".
Para asegurarse de que SmartScreen esté encendido en el nuevo Microsoft Edge, vaya a la pestaña de privacidad, búsqueda y servicios en la configuración de borde. El interruptor que está buscando está cerca de la parte inferior del panel, debajo del encabezado de seguridad.
Si le importa la seguridad en línea, una práctica inteligente que debe adoptar para la navegación diaria es preferir una conexión segura (HTTPS) incluso en sitios que tradicionalmente no lo requieren. Los enlaces inseguros a destinos aparentemente inofensivos pueden filtrar información sobre usted y también pueden usarse para falsificar sitios, lo que puede comprometer una máquina utilizando un ataque de hombre en el medio. Todos los navegadores modernos, incluido Microsoft Edge, marcan las direcciones de los sitios que son inseguros, así como aquellos que contienen una combinación de contenido seguro e inseguro (busque una etiqueta "no segura" donde normalmente vería el icono del candado en la barra de direcciones ). En ese espíritu, hemos hecho todo lo posible en este libro para usar enlaces HTTPS. En esta sección, nos centramos principalmente en características que son exclusivas de la navegación web.
Control de permisos del sitio
El nuevo Microsoft Edge incluye una vertiginosa variedad de permisos que puede configurar para controlar cómo interactúan las páginas web con su PC. Para ver la lista completa, vaya a la página de permisos del sitio en Edge: // Configuración/Contenido. Allí, puede ajustar las opciones globales para cookies y datos del sitio, ubicación, notificaciones y acceso a su cámara y micrófono. Puede decidir, por ejemplo, que no desea que ningún sitio web lo moleste con notificaciones, para que pueda establecer el permiso de notificaciones para bloquear todas esas solicitudes.
Nuestra configuración favorita en este grupo es el Switch Media Autoplay, que normalmente está configurado para permitir que cualquier sitio comience a reproducir un video o clip de audio cuando llegue. Vaya a Edge: // Settings/Content/MediaAutOplay y cambie esta configuración desde su valor predeterminado, Permitir, limitar. Nos lo agradecerás. Para ajustar la configuración para un sitio específico, haga clic en el icono del candado a la izquierda de la barra de direcciones, luego haga clic en los permisos del sitio.
Protección de su privacidad
A menos que haga longitudes extraordinarias, como usar una red privada virtual para cada sesión de navegador, simplemente conectarse a una página web revela información sobre su PC, su proveedor de servicios de Internet y su ubicación general. Cuando se combina con otros detalles, incluso una sola visita aparentemente inofensiva a una página web puede convertirse en parte de su perfil en línea permanente, utilizada por empresas y organizaciones de las que nunca ha oído hablar. No puede desaparecer por completo en línea, pero puede tomar algunas precauciones de sentido común para cubrir sus pistas y evitar revelar demasiado sobre usted.
Limpiar el historial de su navegador y otra información personal
Su navegador mantiene una copia de páginas web, imágenes y medios que ha visto recientemente. Esta información en caché se guarda en ubicaciones generalmente inaccesibles, pero aun así, podría dar a otras personas que tienen acceso a su computadora más información de la detalles.
Para eliminar la mayoría de su rastro en línea en Microsoft Edge, abra la pestaña Privacidad, búsqueda y servicios en la configuración de borde. Luego, debajo del encabezado de datos de navegación, haga clic en Elija qué borrar. Estos pasos lo llevan al conjunto de casillas de verificación que se muestran en la Figura 8-19.
Figura 8-19 Use las opciones en datos de navegación transparente para especificar qué elementos de su historial de navegación desea que borre Microsoft Edge.
Antes de especificar los tipos de datos que desea limpiar y podar, puede restringir los datos que se eliminarán eligiendo una de las opciones en el menú del rango de tiempo: última hora, las últimas 24 horas, los últimos 7 días, las últimas 4 semanas o todos Tiempo. Si estaba investigando posibles regalos de cumpleaños para un miembro del hogar que ocasionalmente usa su computadora, por ejemplo, es posible que desee eliminar todos o parte de sus datos de navegación para ese período para evitar estropear accidentalmente la sorpresa.
Además, tenga en cuenta que si se inicia y sincroniza los datos con una cuenta de Microsoft, los datos que borra aquí también se pueden eliminar de otros dispositivos que inician sesión en esa cuenta. Para eliminar solo los datos locales, cierre la sesión primero. Después de asistir a esos detalles, puede elegir entre los siguientes tipos de datos para borrar:
Historia de navegación Esta es simplemente una lista de sitios en los que ha estado desde la última vez que aclaró su historial, ya sea que haya sido directamente o siguió los hipervínculos de otro sitio. También puede ver esta lista desde la lista de historial y eliminar las entradas individuales allí. (Para más detalles, consulte "Encontrar páginas visitadas previamente en la historia", anteriormente en este capítulo).
Descargar Historial Esta es la lista que aparece en la página de descargas. Eliminar este historial aquí (o hacer clic en Borrar todo en la parte superior de la lista de descargas) no elimina las descargas en sí, que permanecen donde las pones.
Cookies y otros datos del sitio Una cookie es un pequeño archivo de texto que permite que un sitio web almacene información persistente en su disco duro. Las cookies, particularmente las cookies de primera parte, son generalmente benignas y útiles. Tenga en cuenta que eliminar cookies a través de esta opción no bloquea su llegada en el futuro. (Para hacer eso, consulte "Bloqueo de galletas" más adelante en este capítulo).
Imágenes y archivos en caché Estas son copias locales de páginas y contenido de medios de los sitios que visita. El navegador guarda copias locales de estos datos para acelerar su visualización en visitas posteriores.
Contraseñas Como discutimos anteriormente en este capítulo (consulte "Uso del Administrador de contraseñas incorporado"), existen pros y contras asociados con el ahorro de credenciales de inicio de sesión para sitios web. Si cambia a un administrador de contraseñas de terceros después de haber permitido que el navegador almacene algunas credenciales, puede borrar los datos aquí.
Los datos de formulario de enfoque automático (incluyen formularios y tarjetas) su navegador le permite almacenar información de dirección, por ejemplo, su dirección de envío o correo electrónico, así como los detalles de la tarjeta de crédito. El uso de esta información guardada hace que sea más conveniente completar formularios. Esta opción borra las entradas guardadas para el período seleccionado.
Permisos del sitio Cuando visite una página web, puede solicitar permiso para realizar acciones específicas, como entregar notificaciones, cambiar a la pantalla completa o usar su ubicación para la personalización. Haga clic en esta casilla de verificación para eliminar todos los permisos guardados, o haga clic en Administrar permisos para revisar y modificar estas configuraciones por sitio.
Datos de la aplicación alojados Cuando instala un sitio web como una aplicación, tiene permiso para almacenar algunos datos para su propio uso. El texto debajo de esta entrada enumera cada una de las aplicaciones que son capaces de almacenar datos de aplicaciones.
Todos los datos de la versión anterior de Microsoft Edge Esta opción solo está disponible en dispositivos que se han actualizado desde Legacy Edge hasta el nuevo Edge basado en Chromium. Después de borrar estos datos, la opción ya no está disponible.
Después de hacer sus selecciones, haga clic en Borrar. Para borrar automáticamente un tipo específico de datos de navegación cada vez que apaga el navegador o cierre la sesión, regrese a la configuración de borde y haga clic en Elija qué eliminar cada vez que cierre el navegador. Eso lleva a una página con interruptores de encendido para cada uno de los tipos de datos enumerados anteriormente.
Squelching History temporalmente con la navegación inprivada Si desea cubrir sus pistas locales solo para una sesión de navegación en particular, no moleste que se preocupe con la configuración del historial o la compensación de elementos después del hecho. En su lugar, abra una ventana inprivada. Durante una sesión inprivada, Microsoft Edge mantiene todos sus datos de navegación (incluidas el historial, las cookies e imágenes en caché) en el almacenamiento temporal, que se borra cuando cierra todas las ventanas inprivadas. Puede acceder a los favoritos, las contraseñas guardadas y los datos de formulario, y cualquier archivo que descargue se conserva, aunque se borra el historial de descargas.
Para abrir una ventana inprivate, haga clic en Configuración y más> nueva ventana inprivate, o use el atajo de teclado Ctrl+Shift+n. Cualquier ventana inprivada adicional que abra es parte de la misma sesión. Cuando cierra la última ventana inprivada, el navegador finaliza la sesión y elimina los datos de navegación que almacenó (cookies de sesión y otros archivos temporales, por ejemplo), y no se guarda ningún registro de la visita en la historia.
Tenga en cuenta que navegar en privado no es lo mismo que navegar de forma anónima. Los sitios que visite pueden registrar su dirección IP, y su administrador de red o proveedor de servicios de Internet (que incluye a cualquier persona en control de un punto de acceso Wi-Fi público) puede ver qué sitios se conecta y puede capturar cualquier información no cifrada que transmita o reciba.
Puede permitir o prohibir el uso de extensiones en modo inprivado en forma por extensión, como describimos en "Agregar y usar extensiones", anteriormente en este capítulo.
Bloqueo de galletas
Cookies: pequeños fragmentos de información que los sitios web almacenan en su disco duro, se ven en dos sabores. Las cookies de primera parte son utilizadas por el sitio que está visitando actualmente, generalmente para fines como personalizar su experiencia con el sitio, almacenar información de carreras de compras, etc. Las cookies de terceros son utilizadas por un sitio que no sea el que está visitando, como una red publicitaria o un servicio de redes sociales que ha colocado un anuncio o un botón para compartir en el sitio que está visitando actualmente.
Las cookies no transportan código ejecutable (son archivos de texto), y no se pueden usar para propagar virus o malware. Una cookie puede proporcionar un sitio web solo con información que proporciona mientras visita el sitio; Una cookie no tiene acceso al sistema de archivos de Windows y no puede leer su libreta de direcciones o registros financieros, por ejemplo. La información que se acumula una cookie solo puede ser leída por páginas en el mismo dominio que la que creó la cookie.
Sin embargo, surgen preocupaciones de privacidad cuando los anunciantes y las compañías de analítica web comienzan a correlacionar la información de cookies de terceros para construir un perfil de sus actividades. Debido a que no siempre es obvio quién te está enviando una galleta y qué fines sirven que Cookie sirve, algunas personas son comprensiblemente cautelosas al permitir las cookies en sus sistemas.
La forma más efectiva de bloquear esta forma de seguimiento es con el uso de la función de prevención de seguimiento en Microsoft Edge (descrito anteriormente en este capítulo), o con un software de bloqueo de anuncios de terceros. Sin embargo, puede establecer políticas globales de cookies en la página de permisos del sitio en configuraciones de borde. Para revisar y permitir o bloquear las cookies desde la página web actual, haga clic en el icono del candado a la izquierda de la barra de direcciones, luego haga clic en Cookies. Eso abre un cuadro de diálogo como el de la Figura 8-20.
Figura 8-20 Las herramientas de gestión de cookies en Microsoft Edge son interesantes para los desarrolladores y los expertos en seguridad, pero para la mayoría de los usos cotidianos, la función de prevención de seguimiento es una mejor opción.
Control de contenido flash
Históricamente, una de las partes más problemáticas de cualquier navegador, desde el punto de vista de la seguridad y la confiabilidad, es una dependencia de los complementos de terceros. Históricamente, Microsoft Edge ha incluido el soporte para el reproductor Flash Adobe, pero a partir de diciembre de 2020, esta capacidad se está retirando. Para ver el número relativamente pequeño de sitios web que aún insisten en usar Flash, deberá encontrar una opción que no sea Microsoft Edge.
Hacer que las páginas web sean más fáciles de leer
Microsoft Edge proporciona formas fáciles de hacer texto y gráficos en una página web más grande o más pequeña. Si está trabajando en una pantalla táctil o en un dispositivo con un panel táctil de precisión, puede acercarse y salir con los gestos táctiles estándar. Extienda dos dedos en una página para que el contenido sea más grande; Reúna dos dedos para hacerlo más pequeño.
El comando zoom en la configuración y más menú le permite aumentar o disminuir el tamaño de la página en incrementos lógicos. Con un mouse de la rueda, puede acercarse o afuera sosteniendo hacia abajo la tecla CTRL mientras enrolla la rueda hacia adelante o hacia atrás. Zoom con la rueda del mouse tiene la ventaja de mantener la posición de cualquier objeto al que apunte cuando comience a zoom. Supongamos, por ejemplo, que se está acercando para ver mejor un elemento gráfico que se encuentra cerca del borde derecho de la pantalla.
Si usa otros métodos de zoom, el elemento que le importa eventualmente saldrá por la ventana. Sin embargo, si se acerca al señalarlo y rodando la rueda, el elemento conserva su posición en relación con el puntero del mouse a medida que se hace más grande.
Si un mouse no está a la mano, mantenga presionado CTRL y presione + (la tecla más, típicamente encontrada a la izquierda de la tecla Backspace) para aumentar el aumento; Mantenga presionada CTRL y presione - (el signo menos o guión) para alejarse. Para volver al aumento normal (100%), presione CTRL+0.
Los cambios para mostrar el aumento son persistentes en una base de Persite, por lo que si casi siempre requiere un cierto nivel de zoom en una dirección particular, puede configurarlo una vez y no tener que preocuparse por eso nuevamente. Para cambiar la configuración de Zoom a nivel mundial, vaya a Edge: // Configuración/apariencia y elija un porcentaje de aumento.
El zoom es una excelente manera de facilitar el texto pequeño para los ojos. Pero para obtener más mejora en la comodidad de lectura, pruebe el lector inmersivo en Microsoft Edge.
Esta vista elimina los elementos de distracción de una página web y reformatea el texto para que pueda concentrarse en lo que está tratando de leer. El lector inmersivo es especialmente útil en las páginas que están abarrotadas de anuncios y donde el diseñador ha usado un tipo demasiado pequeño o tiene problemas de contraste con el fondo. Para mostrar una página en la vista del lector inmersivo, haga clic en el icono Ingreso del lector inmersivo, que se asemeja a un libro abierto; Se encuentra cerca del extremo derecho de la barra de direcciones.
Una opción más fácil es presionar el atajo de teclado, F9. Si el lector inmersivo no está disponible (porque la página no es adecuada para ese tipo de pantalla), el icono no estará disponible. (Para volver a volver a la vista normal, haga clic en el icono del lector inmersivo nuevamente o haga clic nuevamente). Las figuras 8-21 muestran la misma página en la pantalla normal y en el lector inmersivo.
Figura 8-21 Presione F9 para convertir una página web desordenada en una versión optimizada con texto reformateado para su legibilidad.
Aparece una barra de herramientas en la parte superior de la ventana en la vista del lector inmersivo. (Mueva el puntero del mouse a la parte superior de la ventana si no lo ve; haga clic en el icono Pushpin para arreglarlo en su lugar para que no se oculte automáticamente). Haga clic en Preferencias de texto para revelar opciones para ayudar a cambiar la apariencia del Página, como se muestra en la Figura 8-22.
Figura 8-22 En el visor inmersivo, puede ajustar el tamaño de la fuente y el espacio, y puede seleccionar un esquema de color para el texto y el fondo.
Use los botones de tamaño de texto para aumentar o disminuir el tamaño de la fuente. Deslice el interruptor de separación de texto a la posición ON para ampliar el espacio para hacerlo más legible. En los temas de la página, encontrará cinco opciones que controlan el fondo y los colores de primer plano. Si leer sigue siendo un desafío, puede pedirle a Reading View para leerle. Encienda sus altavoces o conecte sus auriculares y haga clic en el botón Leer en voz alta en la barra de herramientas. (La opción Leer en voz alta también está disponible en archivos PDF).
Uso de Microsoft Edge para leer y editar PDFS
En una instalación limpia, Windows 10 establece Microsoft Edge como el lector predeterminado para archivos PDF. Cuando descarga un archivo en formato PDF, se abre en la ventana de borde con una barra de herramientas como la que se muestra en la Figura 8-23. Puede usar esas herramientas para rotar, zoom, imprimir, guardar y anotar el archivo.
Figura 8-23 Las herramientas de dibujo en el espectador PDF Native Edge funcionan mejor en una PC con soporte para bolígrafo.
Las versiones actuales de Edge no incluyen la capacidad de completar formularios, pero puede usar las herramientas en la barra de herramientas PDF para recurrir al documento (bueno para agregar firmas) y resaltar partes del documento utilizando un marcador digital en uno de los cinco colores . Use los iconos Guardar e Imprimir para preservar el archivo web en un formato que no requiere una ventana del navegador.







