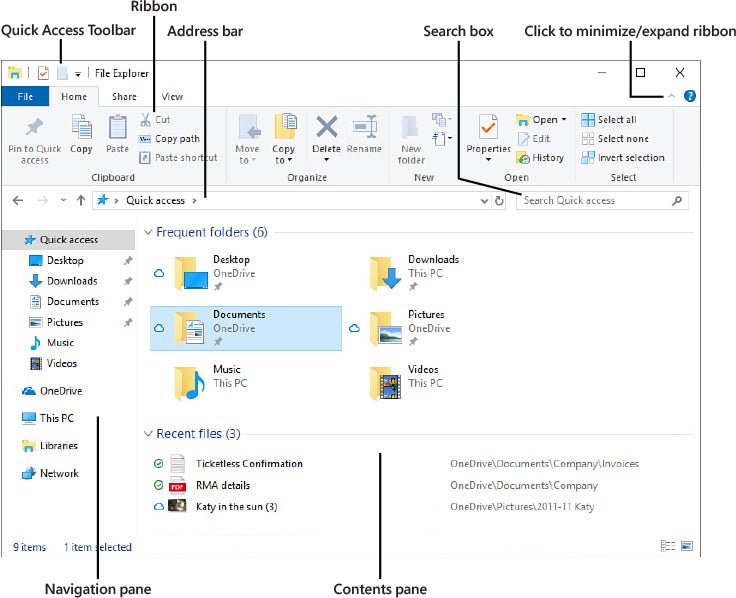
¿Cómo configurar el almacenamiento y la administración de archivos en Windows 10 Windows 11 como un experto?
¿Cómo configurar el almacenamiento y la administración de archivos en Windows 10 Windows 11 como un experto?
A menos que use su computadora exclusivamente como una máquina de juegos, aprender a administrar sus "cosas", sus documentos, programas y comunicaciones, es probablemente la habilidad informática más crítica que necesita adquirir. La adición de servicios en la nube agrega flexibilidad adicional, así como nuevos desafíos organizacionales, especialmente a medida que hace malabares con múltiples dispositivos con diferentes capacidades de almacenamiento.
El servicio de almacenamiento en la nube de Microsoft, OneDrive, ofrece 5 GB de almacenamiento gratuito con cada cuenta gratuita de Microsoft. OneDrive y OneDrive comparten su motor de sincronización, integrado en Windows 10. Una función OneDrive relativamente nueva, archivos a pedido, le permite navegar a través de su almacenamiento en la nube sin tener que llenar todo su almacenamiento local. En este capítulo, explicamos cómo configurar OneDrive para que sus archivos más importantes estén disponibles cuando los necesita, incluso si no está conectado a Internet.
La herramienta principal para administrar archivos en Microsoft Windows 10, independientemente de dónde se encuentren, es File Explorer (el descendiente directo de lo que se conocía como Windows Explorer en Windows 7 y versiones anteriores).
File Explorer es una herramienta increíblemente poderosa, llena de características que pueden optimizar sus procesos de trabajo y facilitar la búsqueda de archivos y fotos de música digital. La mayoría de los usuarios de Windows apenas rascan la superficie del explorador de archivos, por lo que dedicamos una sección importante de este capítulo a una clase magistral en su rico conjunto de características.
Finalmente, este capítulo también cubre las herramientas y técnicas para trabajar con las unidades locales existentes, internas, externos y extraíbles, incluida la gestión de volúmenes y el uso de uso del disco.
Organizar datos personales con carpetas de perfil de usuario y bibliotecas
Windows utiliza una estructura organizativa lógica que ayuda a mantener los datos juntos en carpetas de sistemas conocidas. Como explicamos en esta sección, puede cambiar la ubicación de algunas de estas carpetas para hacer el mejor uso de su almacenamiento disponible. También puede crear ubicaciones de almacenamiento virtual llamadas bibliotecas para facilitar la búsqueda.
¿Qué es qué (y dónde) en su perfil de usuario sus archivos y configuraciones personales se almacenan de forma predeterminada en su perfil de usuario, que se crea copiando el contenido del perfil predeterminado a una nueva carpeta cuando inicia sesión en una cuenta de usuario para la primera? tiempo en un dispositivo. Además de las carpetas predefinidas para documentos personales y archivos de medios digitales, este nuevo perfil también incluye los detalles que definen el entorno de escritorio: la configuración de registro propia del usuario (HKEY_CURRENT_USER), así como datos y configuraciones del usuario para aplicaciones instaladas y programas de escritorio.
Además de los perfiles de usuario individuales, Windows 10 crea un perfil público que contiene un grupo de carpetas para los tipos de documentos comunes que reflejan los de su perfil de usuario. Puede ver los documentos públicos, la música pública, las imágenes públicas y las carpetas de videos públicos en sus bibliotecas coincidentes. La ventaja de estas carpetas es que otros usuarios pueden guardar archivos en estas ubicaciones de diferentes cuentas de usuario en la misma computadora o desde la red.
Los perfiles de usuario locales se almacenan en %SystemDrive %\ Usuarios. El perfil de cada usuario se almacena en una subcarpeta cuyo nombre se basa en el nombre de la cuenta del usuario (por ejemplo, C: \ Users \ Katy). Se puede acceder a toda la ruta para el perfil del usuario actual a través de otra variable de entorno comúnmente utilizada, %userProfile %. Si tiene el panel de navegación de File Explorer configurado para mostrar todas las carpetas, puede ver las subcarpetas de su perfil haciendo clic en su nombre de usuario en el panel de navegación. (Si no ve su nombre en el panel de navegación, haga clic con el botón derecho en un espacio en blanco en el panel y elija Mostrar todas las carpetas).
Para ver las carpetas incluidas en su perfil de usuario, abra su carpeta directamente desde c: \ usuarios o desde el menú desplegable a la izquierda de la barra de direcciones. Como puede ver en la Figura 9-1, la lista incluye algunos destinos familiares. (Debido a que las aplicaciones de terceros pueden agregar sus propias carpetas de datos al perfil de usuario, su sistema puede incluir algunas carpetas adicionales).
Figura 9-1 Su perfil de usuario contiene carpetas destinadas a tipos específicos de datos, así como una carpeta de AppData oculta para datos a los que solo se debe acceder desde una aplicación.
Las carpetas de datos personales (documentos, descargas, música, imágenes y videos) sirven como la ubicación predeterminada para aplicaciones que usan esos tipos de archivos. También encontrará carpetas que contienen el contenido de las tiendas de datos Synced OneDrive y SharePoint. Aquí está todo lo que necesita saber sobre las carpetas restantes:
- Las aplicaciones de objetos 3D como pintar 3D almacenan sus archivos de datos aquí de forma predeterminada. Esta carpeta del sistema hizo su primera aparición en Windows 10 versión 1709.
- Contactos Esta carpeta apareció por primera vez en Windows Vista y fue diseñado para almacenar la información de contacto utilizada por Windows Mail. No es utilizado por ningún programa incluido en Windows 10 y se mantiene para fines de compatibilidad con programas de gestión de información personal de terceros.
- Escritorio Esta carpeta contiene elementos que aparecen en el escritorio del usuario, incluidos archivos y atajos. (Una contraparte pública también contribuye con los elementos al escritorio). Aparece un enlace a esta ubicación en la sección de acceso rápido del panel de navegación.
- Los favoritos de Internet Explorer guarda accesos directos a los sitios web aquí. (Microsoft Edge, como observamos en el Capítulo 8, "Usando el nuevo Microsoft Edge", maneja su colección de favoritos de manera diferente). Para administrar los favoritos de Internet Explorer en el explorador de archivos, escriba el shell de acceso directo: favoritos en la barra de direcciones.
- Enlaces en Windows 7, esta carpeta contiene atajos que aparecen en la lista de favoritos en la parte superior del panel de navegación. Su contenido no se usa en Windows 10.
- Juegos guardados Esta carpeta es la ubicación de almacenamiento predeterminada para aplicaciones que pueden guardar un juego en progreso.
- Búsqueda de esta carpeta almacena especificaciones de búsqueda guardadas, lo que le permite reutilizar las búsquedas anteriores.
Reubicar carpetas de datos personales
El esquema organizacional que Windows usa para carpetas de datos personales (documentos de mantenimiento, música, imágenes, etc. en subcarpetas visibles de %userProfile %) es perfectamente apropiado para la mayoría de las configuraciones. De hecho, para dispositivos portátiles y PC con todas las personas que tienen un solo dispositivo de almacenamiento, es la única opción.
En las PC de escritorio que incluyen opciones para múltiples dispositivos de almacenamiento, algunos usuarios prefieren almacenar documentos y otros datos personales en un volumen que no sea la unidad del sistema.
Con esta configuración, es más fácil organizar grandes colecciones de datos, en particular, archivos multimedia digitales, que tienen una forma de abrumador espacio disponible en los volúmenes del sistema. (Es una buena idea mantener una parte de su sistema libre para el mantenimiento, como actualizaciones y para el rendimiento, lo que reduce aún más el almacenamiento de datos disponible).
Esta opción es especialmente atractiva en las PC de escritorio donde Windows está instalado en una unidad de estado sólido (SSD) para maximizar el rendimiento. Agregar un segundo disco duro convencional mucho más grande, a un costo por gigabyte, que generalmente es una fracción de un SSD, hace posible almacenar grandes cantidades de datos sin comprometer el rendimiento del sistema.
La forma más fácil y segura de lograr este objetivo es almacenar datos personales en carpetas en una unidad separada, e incluir esas carpetas en sus bibliotecas y establecerlas como la ubicación de guardado predeterminada, un tema que cubrimos en la siguiente sección.
Este enfoque lo deja con un conjunto predeterminado de carpetas de perfil, que aún puede usar cuando es conveniente hacerlo, pero mantiene la mayor parte de sus archivos de datos en una unidad separada.
Sin embargo, no todos aman las bibliotecas, y no hay requisito de amarlas. Todavía puede mover algunas o todas las subcarpetas de su perfil en Windows 10, tal como puede en versiones anteriores. Para reubicar una carpeta de perfil de usuario editando sus propiedades, siga estos pasos:
1. Abra su carpeta de perfil de usuario comenzando en esta PC, navegando a C: \ usuarios y luego haga doble clic en el nombre de su perfil. Alternativamente, ingrese % userProfile % en la barra de direcciones.
2. Haga clic derecho en una carpeta que desee reubicar y elegir propiedades. (O seleccione la carpeta y luego haga clic en Propiedades en la pestaña Inicio).
3. En la pestaña Ubicación, ingrese la dirección a la que desea reubicar la carpeta. Por ejemplo, para mover la carpeta de documentos de c: \ users \ edbott \ documentos a x: \ documentos, escriba o pegue la ruta como se muestra aquí:
4. Haga clic en Aceptar. Windows solicita permiso para crear la carpeta de destino si aún no existe. Haga clic en Sí. Aparece un cuadro de diálogo de carpeta Move similar a este:
5. A menos que tenga una buena razón para no mover los archivos existentes desde la ubicación original a la nueva, haga clic en Sí. Realmente no es una buena idea hacer clic en No en este cuadro de diálogo.
Primero, es difícil imaginar por qué querría dividir sus documentos personales en dos carpetas nombradas de diferentes volúmenes. (Si desea mantener sus archivos existentes separados de los que guarda en la función, mueva los archivos antiguos a una subcarpeta en la nueva ubicación en lugar de dejarlos en la ubicación anterior). Segundo, porque % userProfile % es una carpeta generada por el sistema , no una carpeta de datos ordinaria que corresponda a una ubicación de disco fija, dejando atrás algunos archivos le dará dos subcarpetas con el mismo nombre en %userProfile %.
Una opción relativamente nueva en Windows 10 le permite reubicar carpetas específicas de su perfil personal a OneDrive. Cubrimos esta opción con más detalle más adelante en este capítulo.
Uso de bibliotecas
Una biblioteca es una carpeta virtual que agrega el contenido de múltiples carpetas almacenadas en su computadora, en su red o en la nube. Puede ordenar, filtrar, agrupar, buscar, organizar y compartir los datos en una biblioteca como si estuviera en una sola ubicación. Windows 10 le brinda varios por defecto: documentos, música, imágenes, imágenes guardadas y videos. Puede crear bibliotecas adicionales para satisfacer sus necesidades de almacenamiento, y puede personalizar cualquier biblioteca cambiando o agregando las carpetas físicas que componen esa biblioteca.
Las cosas importantes para comprender sobre las bibliotecas son las siguientes:
- Una biblioteca puede abarcar múltiples carpetas en múltiples discos en múltiples dispositivos en red.
- Todas las carpetas en una biblioteca deben ser capaces de ser indexadas, lo que a su vez significa que puede realizar búsquedas rápidas que cubren el contenido completo de una biblioteca ingresando un término de búsqueda en el cuadro de búsqueda al ver el contenido de una biblioteca en el explorador de archivos. Esa acción rápidamente extrae todos los documentos coincidentes, incluso si están ubicados en una PC o servidor en red o en una unidad externa. (También significa que no puede agregar una carpeta compartida a una biblioteca si se encuentra en un dispositivo de almacenamiento unido a la red que no admite la indexación de Windows).
- Los archivos de la biblioteca están respaldados automáticamente por la función de historial de archivos de Windows 10.
Las bibliotecas son útiles para grandes colecciones de archivos de medios digitales, donde los archivos archivados se almacenan en una carpeta de red compartida o en una unidad externa, con proyectos actuales en una unidad local. También son invaluables para mantener organizados los proyectos de equipo: cree una biblioteca que incluya la carpeta de su proyecto local y las carpetas compartidas donde sus compañeros de trabajo almacenan gráficos y envíos finales.
La Figura 9-2 ilustra una búsqueda de biblioteca. Aquí creamos una biblioteca personalizada llamada investigación, compuesta por una carpeta OneDrive sincronizada, una carpeta local que contiene documentos escaneados y una carpeta de red compartida. La búsqueda del término población devuelve una lista de resultados único que contiene ocho elementos coincidentes (cuatro documentos de palabras, tres hojas de trabajo de Excel y un archivo PDF) almacenado en tres ubicaciones diferentes.
Figura 9-2 La biblioteca personalizada que se muestra aquí incluye carpetas en dos unidades locales separadas y una en un servidor de red. Los resultados de la búsqueda cubren las tres ubicaciones.
Para crear una nueva biblioteca, haga clic con el botón derecho en las bibliotecas que se dirigen en el panel de navegación y luego haga clic en Nueva Biblioteca. (Si no ve las bibliotecas que se dirigen, haga clic con el botón derecho en un espacio vacío en el panel de navegación y luego haga clic en Mostrar bibliotecas.) Dé a la nueva biblioteca un nombre descriptivo y luego presione Entrar. Su biblioteca recién creada aparece en el panel de navegación. Ábrelo y luego haga clic en el botón Incluir una carpeta para llenar la biblioteca.
Usando el cuadro de diálogo Incluir la carpeta en el cuadro de diálogo, seleccione la carpeta que desea usar como ubicación predeterminada para guardar archivos en esta biblioteca, y luego haga clic en la carpeta de incluir. Eso abre la biblioteca y enumera el contenido de la carpeta que acaba de seleccionar.
Para agregar más carpetas a la biblioteca, haga clic en la pestaña Administrar en el encabezado de herramientas de la biblioteca. Luego haga clic en Administrar la biblioteca para llegar al cuadro de diálogo Ubicaciones de la biblioteca, que se muestra en la Figura 9-3.
Figura 9-3 La primera carpeta que agregue a una biblioteca se convierte en la ubicación predeterminada para guardar archivos dentro de esa biblioteca. Use el botón Administrar biblioteca para agregar más carpetas y cambiar la configuración.
En este cuadro de diálogo, puede eliminar las carpetas y agregarlas, por supuesto, y puede cambiar la carpeta de guardado predeterminada de la biblioteca. La carpeta de guardado predeterminada es importante para las aplicaciones que esperan guardar sus documentos en lugares particulares, un servicio de música, por ejemplo, que espera guardar canciones descargadas en una determinada carpeta dentro de la biblioteca de música. También es la carpeta que el explorador de archivos usará si arrastra un archivo al encabezado de la biblioteca en el panel de navegación.
¿Qué ubicaciones puedes agregar a una biblioteca? La consideración más importante es que la carpeta debe indexarse para que pueda incluirse en las búsquedas. Las carpetas y las acciones de la red en cualquiera de las siguientes ubicaciones son elegibles para su inclusión:
La unidad del sistema.
Un volumen adicional en una unidad local interna formateada con NTFS o FAT32.
Un disco duro externo USB o IEEE 1394 (Firewire), formateado con NTFS o FAT32.
Una unidad flash USB, si el dispositivo aparece en el panel de navegación, debajo del encabezado de esta PC. (La mayoría de las unidades extraíbles no satisfacen esta condición).
Una carpeta de red compartida que está indexada usando Windows Search; Esto incluye cualquier carpeta compartida de otra computadora en su grupo de trabajo, así como carpetas compartidas en servidores basados en Windows.
Una carpeta de red compartida que se ha puesto a disposición fuera de línea y, por lo tanto, está disponible en su índice local.
Para eliminar una biblioteca, haga clic con el botón derecho en su entrada en el panel de navegación y haga clic en Eliminar. La biblioteca se ha ido, pero sus carpetas de componentes y sus contenidos permanecen.
Uso de OneDrive para almacenar, sincronizar y compartir archivos
OneDrive, el servicio de almacenamiento de archivos basado en la nube de Microsoft, es una parte crucial de la experiencia de Windows 10. Cuando inicia sesión con una cuenta de Microsoft, Windows 10 sincroniza la configuración y almacena claves de recuperación para el almacenamiento encriptado con OneDrive. Cada cuenta de Microsoft gratuita recién creada incluye 5 gigabytes (GB) de almacenamiento OneDrive. (Algunas cuentas más antiguas incluyen asignaciones más grandes que se encuentran en el abuelo). Puede expandir esa capacidad de almacenamiento con actualizaciones remuneradas a OneDrive o obtener una asignación de almacenamiento en la nube aumentada masivamente (1024 GB por usuario) con una suscripción personal o familiar de Microsoft 365.
OneDrive for Business, que comparte un cliente de sincronización con el servicio Onedrive de consumo, ofrece capacidades de gestión de clase empresarial y al menos 1024 GB de almacenamiento de archivos para cada suscripción empresarial y empresarial de Microsoft 365. Exploramos las diferencias entre los dos servicios OneDrive más plenamente más adelante en esta sección.
OneDrive ofrece un cliente de sincronización para cada escritorio importante y sistema operativo móvil. En Windows 10, este cliente de sincronización está integrado y se actualiza automáticamente. Sin embargo, antes de llegar a ese cliente de sincronización, comencemos con una visión general de OneDrive y OneDrive para los negocios.
Cómo OneDrive y Onedrive para el trabajo de negocios
A pesar de la marca compartida, los dos servicios de almacenamiento de archivos basados en la nube de Microsoft tienen diferentes orígenes. Un cliente de sincronización común, introducido en 2017, ha ayudado a unir las herramientas de gestión, pero hay algunas grandes diferencias en cómo funcionan los dos servicios.
Debido a que estos son servicios basados en la web, Microsoft actualiza regularmente los servicios de back-end y puede cambiar la interfaz basada en la web independientemente del cliente de sincronización local. Como resultado de esta evolución constante, algunas capturas de pantalla en esta sección pueden parecer diferentes de las que ve cuando inicia sesión en su cuenta en línea.
Onedrive, el servicio de consumo, está diseñado para uso personal, con vistas especiales que muestran bibliotecas y álbumes de fotos. OneDrive es la opción de almacenamiento predeterminada para las ediciones familiares y personales de Microsoft 365.
Los archivos almacenados en OneDrive se organizan en carpetas y subcarpetas tal como estarían en una unidad local. La Figura 9-4 muestra las carpetas de nivel superior en una cuenta OneDrive, como se ve en un navegador web. Tenga en cuenta la gama de opciones disponibles en la barra de comando para la carpeta seleccionada, así como las opciones de menú adicionales disponibles en el menú más (ellipsis).
Figura 9-4 Al usar OneDrive en un navegador web, puede realizar la mayoría de las tareas de gestión de archivos y tener la capacidad de crear, editar y colaborar en los documentos de la oficina.
Al hacer clic en el gráfico de uso en la esquina inferior izquierda, abre una página con detalles sobre el almacenamiento para esa suscripción.
OneDrive para negocios ofrece una vista similar basada en la web, con una diferencia crucial: no se puede acceder a la configuración de suscripción desde el panel de navegación a la izquierda. Esto se debe a que un administrador de la empresa administra un OneDrive para la suscripción comercial, con opciones adicionales de seguridad y colaboración apropiadas para su uso en una organización.
Ambos servicios permiten a los suscriptores compartir archivos y carpetas con otras personas. La edición de consumo de OneDrive permite el control completo del intercambio: puede optar por hacer un archivo, una foto o una carpeta completa pública. También puede compartir acceso utilizando un enlace que no requiere iniciar sesión con una cuenta de Microsoft.
El administrador de la compañía administra las opciones para compartir para Onedrive para negocios, que podría aplicar restricciones para compartir archivos con otras personas, especialmente en carpetas que contienen información confidencial de la empresa.
Tanto OneDrive como OneDrive para negocios incluyen versiones integradas, por lo que puede ver el historial de un documento y descargar una versión anterior si desea recuperar una parte de un borrador anterior. El contenedor de reciclaje para ambos servicios permite recuperar documentos eliminados por hasta 30 días.
Configurar y usar onedrive
En una nueva instalación de Windows 10, OneDrive está disponible pero no está configurado de forma predeterminada. Configurar OneDrive es simple, pero no tiene la obligación de usarlo. (Para obtener información sobre cómo eliminar todos los rastros visibles de OneDrive, consulte "Desactivar Onedrive en Windows 10" más adelante en esta sección).
Para comenzar, ejecute la aplicación OneDrive en Start, haga clic en la entrada OneDrive en el panel de navegación del explorador de archivos o haga clic en el icono de la nube gris en su área de notificación. Cualquiera de estas acciones abre el asistente de Onedrive.
Después de ingresar su dirección de correo electrónico, el Asistente de configuración determina si esa dirección está asociada con una cuenta personal OneDrive o una cuenta de Onedrive para Comercial y le solicita que inicie sesión. Después de ingresar sus credenciales, verá el cuadro de diálogo que se muestra en la Figura 9-5 , que recomienda una carpeta local para mantener sus archivos sincronos. Su inclinación podría ser hacer clic a continuación y seguir adelante rápidamente; Le recomendamos que se detenga y considere sus opciones aquí.
Figura 9-5 La ubicación predeterminada para almacenar sus archivos sincronos es una carpeta en su perfil de usuario. Haga clic en Cambiar la ubicación para especificar que desea la carpeta en una unidad de datos separada.
La ubicación predeterminada es una carpeta en su perfil de usuario, con el nombre OneDrive seguido de un guión y la palabra "personal" o, en el caso de OneDrive para cuentas comerciales, el nombre de su organización. (Permita que el puntero del mouse pase el nombre del archivo si está truncado). No puede cambiar el nombre de la carpeta, pero podemos pensar en dos buenas razones para hacer clic en Cambiar la ubicación y seleccionar una unidad diferente. Primero, si el nombre de su negocio es largo, considere elegir una carpeta con una ruta más corta para evitar tener problemas con largos nombres de rutas.
En segundo lugar, si la unidad de su sistema es un SSD relativamente pequeño y tiene una unidad de datos separada con múltiples terabytes de almacenamiento, definitivamente desea elegir esa unidad de datos para archivos sincronizados.
Comenzando con Windows 10 versión 1709, la función de ahorro de espacios a pedido se habilita automáticamente cuando conecta una nueva cuenta. Una lista completa de archivos y carpetas en su cuenta OneDrive aparece en el explorador de archivos, y puede abrir cualquier archivo haciendo doble clic en; Si el archivo está actualmente disponible solo en línea, el cliente OneDrive Sync lo descarga automáticamente y mantiene la copia local en sincronía con la nube.
Puede deshabilitar la función de archivos bajo demanda si lo prefiere; En esa configuración, solo son visibles los archivos y carpetas que elige sincronizar desde la nube al dispositivo local en el explorador de archivos. Para encontrar esta configuración, haga clic con el botón derecho en OneDrive o OneDrive para el acceso directo de negocios en el explorador de archivos o en el área de notificación, y luego haga clic en Configuración; En la pestaña Configuración, borre el espacio de guardado y descargue archivos mientras los usa en el encabezado de archivos bajo demanda.
Con los archivos a pedido habilitado, puede mostrar selectivamente u ocultar archivos y carpetas en el explorador de archivos. Abra el cuadro de diálogo Configuración de OneDrive para la cuenta que desea ajustar, haga clic en la pestaña Cuenta y luego haga clic en Elija carpetas. De forma predeterminada, se seleccionan todas las carpetas y todos los archivos. Desde la lista de carpetas, como se muestra en la Figura 9-6, borre la casilla de verificación para cualquiera que desee mantener en línea sin mostrar en el explorador de archivos.
Figura 9-6 Borrar la casilla de verificación Hacer todos los archivos si prefiere no ver el contenido de algunas carpetas OneDrive en el explorador de archivos.
En un dispositivo con suficiente almacenamiento, puede sincronizar toda su colección de archivos en la nube; Solo asegúrese de que haya suficiente espacio en disco para manejar todas las fotos, archivos de música, videoclips y documentos almacenados allí. En los dispositivos que tienen un almacenamiento local limitado, puede sincronizar selectivamente las carpetas en la nube al dispositivo local para que esos archivos estén disponibles incluso cuando esté fuera de línea. Para designar cualquier archivo o carpeta para el acceso fuera de línea, haga clic con el botón derecho en su icono en el explorador de archivos y elija siempre mantener en este dispositivo.
Repita este proceso si desea configurar uno o más Onedrive para cuentas comerciales. (Puede vincular solo una sola cuenta personal de OneDrive). Tenga en cuenta que la cuenta de Microsoft que enlaza en OneDrive no tiene que ser la misma que utiliza para iniciar sesión en Windows 10, aunque esa es la configuración más común (y lógica).
En cualquier momento, puede cambiar su configuración de OneDrive: haga clic con el botón derecho en el icono OneDrive asociado con esa cuenta en el panel de navegación del explorador de archivos o en la barra de tareas (el icono de la cuenta OneDrive es blanco; Onedrive para los iconos comerciales es azul) y luego haga clic en la configuración. Desde el cuadro de diálogo resultante, puede agregar una nueva cuenta, desactivar una cuenta existente, cambiar la selección de carpetas que son visibles y limitar la cantidad de ancho de banda que su sistema usa al sincronizar archivos.
Sincronización de archivos y carpetas
Cualquier archivo o carpeta que guarde en su OneDrive local o OneDrive para la carpeta de negocios se copia automáticamente en una ubicación correspondiente en la nube. Si tiene múltiples dispositivos (incluyendo PC, Macs, tabletas y teléfonos móviles) que usan el mismo OneDrive o OneDrive para cuenta comercial, cambios, adiciones y deleciones que realiza a archivos y subcarpetas en un dispositivo se sincronizan con todos esos otros dispositivos. Entonces, por ejemplo, si trabaja rutinariamente en los mismos documentos en computadoras separadas en la oficina y en el hogar, guardar la carpeta OneDrive en cada sistema asegura que pueda recuperar la última versión de cualquier lugar.
Si por alguna razón necesita interrumpir esta actividad de sincronización normal, haga clic con el botón derecho en OneDrive o OneDrive para el ícono empresarial en su área de notificación y elija la sincronización de pausa. Puede hacer una pausa durante dos horas, ocho horas o un día completo.
Cuando los archivos a pedido están habilitados, los elementos en su carpeta local OneDrive que están disponibles solo en línea están marcados en el explorador de archivos con un icono de la nube; Aquellos que se han descargado manualmente están etiquetados con una marca de verificación verde en un círculo blanco; Los archivos y carpetas que se han establecido siempre están disponibles en el dispositivo actual están marcados con una marca de verificación blanca en un fondo verde sólido. Los elementos que se están sincronizando actualmente se denotan flechas giratorias. Puede obtener información detallada sobre una operación de sincronización en progreso haciendo clic en el icono OneDrive en su área de notificación, como se muestra en la Figura 9-7.
Figura 9-7 Haga clic en el icono de la nube en el área de notificación (blanco para personal, azul para una cuenta de OneDrive para negocios) para mostrar esta ventana de estado de sincronización.
Los tres íconos en la barra de navegación a lo largo de la parte inferior de esta pantalla de estado son en vivo. Haga clic en Abrir la carpeta para abrir la carpeta OneDrive o OneDrive correspondiente en el explorador de archivos. Haga clic en Ver en línea para abrir la cuenta OneDrive en una ventana del navegador. Haga clic en Ayuda y configuración para abrir un menú que conduce a la configuración de OneDrive y otras opciones.
Compartir archivos y carpetas onedrive
Para compartir un archivo o carpeta en su Onedrive personal, haga clic en el elemento en el explorador de archivos y luego haga clic en Compartir. Aparece un cuadro de diálogo compartido:
Como muestra esta figura, la acción se establece inicialmente para ofrecer privilegios de edición completos a cualquier destinatario. Haga clic en la flecha de punto de derecha para revelar configuraciones adicionales, incluida una casilla de verificación Permitir edición que puede borrar para hacer un archivo compartido de solo lectura. También puede asignar una contraseña y una fecha de vencimiento a la acción.
Puede ingresar una dirección de correo electrónico para compartir el enlace con una persona específica, o hacer clic en el botón Copiar enlace, que copia el enlace de intercambio al portapapeles para que pueda pegarlo en un mensaje usted mismo. Compartir opciones y procedimientos son similares en Onedrive para los negocios. Right Click A OneDrive para el artículo comercial en el explorador de archivos y haga clic en Compartir. Esto abre el mismo cuadro de diálogo Enviar enlace que en OneDrive Personal; Haga clic en la flecha a la derecha del enlace para ver la configuración adicional, como una opción para permitir compartir solo los miembros de su organización. Tenga en cuenta que sus opciones para compartir fuera de su organización pueden ser restringidas por su administrador. También puede asignar permisos de solo lectura o editar, y elegir varias otras opciones.
Para compartir un recurso de sus grupos de Microsoft 365 u otros repositorios de SharePoint, seleccione el recurso en el sitio web OneDrive for Business y haga clic en Compartir en la barra de comando. Dependiendo de cómo esté configurado su sitio, puede ver un mensaje que restringe la parte de los miembros de su organización.
Usando bóveda personal
A partir del otoño de 2019, OneDrive (pero no OneDrive para negocios) ha ofrecido bóveda personal, una carpeta virtual cifrada de bitlocker que requiere una autenticación de dos pasos para acceder y que se bloquea automáticamente después de un período de inactividad (20 minutos, por defecto) . Puede usar la bóveda personal para almacenar documentos o imágenes confidenciales, tales como registros financieros o de seguro, escaneos de licencias, documentos de fideicomiso, etc. En cualquier momento que desee ingresar el material de bóveda o cargar, se le solicitará una segunda forma de autenticación, como una huella digital, PIN o código que se le transmite por texto o correo electrónico. Encontrará un atajo para la bóveda personal en el árbol de la carpeta de nivel superior para su cuenta personal de OneDrive, ya sea en el explorador de archivos o en la ubicación correspondiente en la vista en línea de OneDrive.
Cuando la bóveda personal ha estado inactiva durante 20 minutos, el sistema lo cierra automáticamente. Una notificación aparece debajo del encabezado de OneDrive en su área de notificación 5 minutos antes del cierre programado (esta notificación incluye un botón que puede usar para mantener la bóveda abierta), y verá otra notificación cuando la bóveda realmente se haya cerrado.
Si el parámetro de inactividad de 20 minutos no se adapta a usted, puede extenderlo a 1, 2 o 4 horas. Haga clic con el botón derecho en el icono OneDrive en su barra de tareas, elija Configuración y luego, en la pestaña de la cuenta, haga una selección del menú desplegable en Vault Personal:
Dominar el explorador de archivos
No puede convertirse en un experto en Windows sin aprender a moverse de manera rápida y confidencial a través del Explorador de archivos. Esta herramienta de propósito general se usa en Windows para todo tipo de tareas de gestión de archivos, para abrir y guardar archivos en los programas de Windows, e incluso en partes del shell de Windows. Cuanto más comprenda sobre cómo funciona File Explorer, más efectivo será a acelerar a través de tareas sin demoras innecesarias. Debido a que es vital conocer su camino, comenzamos esta sección con un breve recorrido.
La Figura 9-8 muestra el diseño predeterminado del explorador de archivos.
La Figura 9-8 Explorer de archivos incluye los elementos de navegación y visualización que se muestran aquí, algunos de los cuales se pueden personalizar.
Después de que el explorador de archivos esté abierto, tiene una amplia variedad de accesos directos de teclado para elegir. Presionar Ctrl+N abre una nueva ventana en la misma carpeta. Ctrl+W cierra la ventana actual. Los siguientes accesos directos de teclado adicionales funcionan en el explorador de archivos:
- Alt+Up Arrow sube un nivel.
- Alt+Flecha izquierda Vaya a la carpeta anterior en la historia.
- Alt+Arrow Right Vaya a la siguiente carpeta de la historia.
- Alt+D Mueva el enfoque a la barra de direcciones y seleccione la ruta actual.
- F4 Mueva el punto de inserción a la barra de direcciones y muestre el contenido del menú desplegable de direcciones anteriores.
- ALT+Ingrese las propiedades del espectáculo del archivo seleccionado.
- Ciclo de pestañas a través de los siguientes elementos: panel de navegación, lista de archivos, encabezados de columnas, barra de direcciones, cuadro de búsqueda.
- F11 Cambia dentro y fuera del modo de pantalla completa.
- Ctrl+Shift+N Cree una nueva subcarpeta en la carpeta actual.
- Ctrl+Shift+E Expande el panel de navegación a la carpeta actual.
Si ha utilizado alguna de las versiones recientes de Microsoft Office, o si viene a Windows 10 a través de Windows 8, no se sorprenderá para ver la cinta en el explorador de archivos. Si, por casualidad, este aspecto de la interfaz de usuario es nuevo para usted, lo único que necesita saber es que reemplaza el antiguo sistema de menús desplegables y en cascada con un conjunto de pestañas de nivel superior: hogar, compartir compartir y ver en el ejemplo que se muestra en la Figura 9-8. Haga clic en una pestaña encabezando los comandos disponibles para esa pestaña, que están organizados en grupos: clipboard, organizar, nuevo, abrir y seleccionar en la pestaña Inicio, por ejemplo.
Los puntos más importantes a tener en cuenta son los siguientes:
- La barra de comando de Windows 7 Days ha desaparecido. La cinta en sí proporciona los comandos específicos del contexto que solían aparecer en la barra de comando.
- A diferencia de su contraparte de la oficina, los comandos y grupos en la cinta del explorador de archivos no se pueden personalizar. Lo que ves es lo que obtienes. La cinta se puede minimizar o no, de acuerdo con su preferencia.
- Si la cinta se minimiza, se parece mucho a un menú, con los comandos para una pestaña que aparece solo cuando hace clic en el encabezado de la pestaña. Para cambiar entre la cinta completa y esta versión minimizada, use la flecha expandir/minimizar a la derecha de los encabezados de pestañas, o simplemente haga doble clic en cualquier encabezado de pestaña.
- Cuando selecciona uno o más archivos que el explorador de archivos reconoce como imágenes, música o videos, aparece una pestaña adicional en el lado derecho de la cinta, bajo un encabezado codificado por colores. Del mismo modo, seleccionar una biblioteca del panel de navegación o hacer clic en el cuadro de búsqueda muestra pestañas adicionales con comandos relevantes para esos contextos. Estas pestañas adicionales pueden aparecer una al lado de la otra. Si muestra el contenido de la carpeta de imágenes, por ejemplo, y luego haga clic en el cuadro de búsqueda, aparecen nuevas pestañas en los encabezados de herramientas de búsqueda y herramientas de imágenes, como se muestra en la siguiente figura.

- La mayor parte de lo que hay en la cinta también está disponible en los menús que aparecen cuando hace clic con el botón derecho en archivos o carpetas. Si alguna vez te impacientas cuando intentas encontrar un comando en la cinta, reclame directamente en el panel de contenido y mira allí. Microsoft adoptó la cinta para reducir el número de submenús en cascada que todos solíamos tener que atravesar. Pero a veces las viejas formas parecen más simples; Es tu elección.
A la izquierda de las pestañas de cinta, que se muestra en azul, se encuentra el menú de archivo. Allí encontrará comandos para abrir una nueva ventana de explorador de archivos y para ajustar la carpeta y las opciones de búsqueda, así como una lista de carpetas recientemente utilizadas para una navegación rápida. Si es competente con la administración de archivos en la línea de comandos, las opciones más interesantes en este menú son las que le permiten abrir una sesión de Windows PowerShell, utilizando la carpeta actual como ruta, con o sin privilegios administrativos.
El objetivo de diseño de la cinta es poner los comandos que usa con mayor frecuencia al frente y al centro, fácil de encontrar. Un beneficio secundario es que hace que los comandos con menos frecuencia sean más fáciles de descubrir. Aquí hay algunas gemas que merecen su atención:
- El comando de ruta de copia, en la pestaña Inicio, coloca la ruta de la carpeta o archivo actual en el portapapeles. Esto es útil para enviarle a alguien un enlace a una red compartida por correo electrónico. (Como alternativa, puede hacer clic en la barra de direcciones y presionar CTRL+C, o puede presionar Shift mientras hace clic con el botón derecho en un archivo o carpeta, y luego haga clic en Copiar como ruta en el menú de acceso directo).
- El movimiento y la copia de los comandos, también en la pestaña Inicio, desplegen una lista de objetivos probables (carpetas usadas recientemente) para sus operaciones de movimiento y copia. Si ninguna de esas carpetas recientes es apropiada, haga clic en Elegir la ubicación.
- El comando ZIP, en la pestaña Share, crea instantáneamente un archivo zip comprimido) desde la selección actual, proporcionando así una alternativa al enfoque tradicional de hacer clic derecho y elegir la carpeta Enviar a, comprimido (encendido).
- En la pestaña Ver, encontrará comandos útiles para mostrar o no mostrar archivos y carpetas con el atributo oculto. Otro comando cercano le permite asignar el atributo oculto a la selección actual.
Usando el panel de navegación
En su disposición predeterminada, el panel de navegación a la izquierda se organiza en nodos que se expanden y colapsan a pedido. Cada nodo de nivel superior ofrece un punto de partida para navegar a través de archivos en su computadora, en su red, en unidades extraíbles locales y en la nube. (Un nodo OneDrive es visible de forma predeterminada; los proveedores de servicios de nube de terceros pueden agregar sus propios nodos de nivel superior al panel de navegación). Si prefiere la vista más antigua de estilo de árbol con una sola jerarquía, haga clic en Ver> Panel de navegación> Mostrar todas las carpetas.
Con la opción Mostrar todas las carpetas seleccionadas, el panel de navegación se ve como el ejemplo que se muestra en la Figura 9-9. (Tenga en cuenta que el menú de acceso rápido que se muestra aquí está colapsado, lo que hace que el listado sea aún más compacto). El nivel superior de la jerarquía de carpetas, debajo del encabezado de escritorio, incluye sus carpetas de perfil (que puede expandir haciendo clic en su nombre de usuario en la navegación Panel), unidades extraíbles (que también aparecen directamente debajo de esta PC), cuentas OneDrive, sitios de SharePoint, panel de control, Bin de reciclaje y cualquier carpeta que haya creado directamente en el escritorio.
Figura 9-9 Seleccionar la opción Mostrar todas las carpetas cambia el panel de navegación a uno que se asemeja más a la herramienta de gestión de archivos en las versiones de Windows anteriores.
Desde el menú del panel de navegación en la pestaña Ver, puede borrar la entrada del panel de navegación para que este elemento desaparezca por completo. A menos que esté trabajando en una pequeña tableta con restricciones de espacio extrema, no podemos imaginar por qué querrá elegir esta opción. Sin embargo, este mismo menú contiene dos selecciones adicionales que puede encontrar útiles:
- Expandir para abrir la carpeta de forma predeterminada, abriendo cualquier carpeta en el panel de contenido muestra su contenido allí y no afecta el panel de navegación. Si selecciona expandirse para abrir la carpeta, el explorador de archivos expande el panel de navegación para mostrar la carpeta principal de la carpeta que selecciona en el panel de contenido, lo que facilita ver dónde se ajusta el elemento seleccionado en la jerarquía del explorador de archivos y mover o copiar archivos entre carpetas en esa jerarquía.
- Muestre bibliotecas Si elige administrar directamente los archivos almacenados en bibliotecas, es posible que desee incluirlos en su panel de navegación. Cuando se selecciona la opción Show Bibliotecas, todas sus bibliotecas, las que proporciona Windows y cualquiera que cree, aparece en un nodo en el panel de navegación. Si desea ver solo bibliotecas particulares, haga clic en el encabezado del nodo de las bibliotecas y luego haga clic con el botón derecho en cada biblioteca que desee eliminar y haga clic en No se muestre en el panel de navegación. Para restaurar una biblioteca a este nodo, use el comando Show in Navegation Pane. Ambos comandos también están en el grupo Administrar en la pestaña Herramientas de bibliotecas.
Navegar más rápido con accesos directos de acceso rápido
El nodo de acceso rápido, que aparece en la parte superior del panel de navegación en todas las configuraciones, es nuevo en Windows 10. Cuando se selecciona, el panel de contenido muestra dos grupos de accesos directos: carpetas de uso frecuente en la parte superior, recientemente usados archivos debajo de él. Windows toma algunas decisiones inteligentes sobre qué mostrar bajo acceso rápido, pero puede personalizar esto para satisfacer sus necesidades.
En la sección de carpetas frecuentes, encontrará algunas carpetas marcadas con alfileres y otras sin. Las carpetas cubiertas siempre aparecen bajo acceso rápido (a menos que las desagüe). Las carpetas sin fines son las que trabajó recientemente, y estas carpetas son reemplazadas por otras si comienza a usarlas con menos frecuencia. Puede descargar una carpeta fijada haciendo clic derecho y luego haciendo clic en Desvinir desde el acceso rápido. Y puede hacer que cualquier carpeta en cualquier lugar sea un residente permanente de acceso rápido al hacer la derecha y luego hacer clic en PIN para acceso rápido.
La sección de archivos recientes de Access Quick contiene archivos con los que trabajó recientemente, ordenado con el más usado en la parte superior. Al hacer clic derecho en un nombre de archivo y hacer clic en Abrir Ubicación del archivo, puede ir directamente a la carpeta en la que reside el archivo. Si encuentra que no necesita ver un archivo en particular (y desea dejar espacio para otro), puede hacer clic con el botón derecho en ese archivo y luego hacer clic en Eliminar el acceso rápido.
El acceso rápido es una herramienta de navegación extremadamente útil porque reúne las cosas que más probablemente le preocupan, independientemente de dónde se almacene esas cosas. Pero si no lo necesita, o no está interesado en que los transeúntes vea en qué ha estado trabajando, puede suprimir la sección de carpetas frecuentes o la sección de archivos recientes, o ambos. Para hacer esto, haga clic en Ver> Opciones. En la pestaña General del cuadro de diálogo Opciones de carpeta, encontrará las casillas de verificación que necesita en la sección de privacidad, como se muestra en la Figura 9-10.
Figura 9-10 Use estas configuraciones para controlar si los archivos y las carpetas que han abierto o editado recientemente son visibles en el panel de acceso rápido.
(Si solo desea cubrir sus pistas inmediatas sin cambiar el comportamiento general del explorador de archivos, probablemente sea más simple hacer clic en Borrar en la sección de privacidad).
Diseños, vistas previas y otras formas de organizar archivos
Puede ajustar la visualización de los contenidos de cualquier carpeta individual en el explorador de archivos mediante opciones en el grupo de diseño en la pestaña Ver. Como muestra la Figura 9-11, sus opciones son numerosas: íconos en su elección de cuatro tamaños, lista, detalles, azulejos y contenido. Las opciones de visualización son específicas de la carpeta y persistentes.
Figura 9-11 La pestaña Ver proporciona un gran conjunto de opciones para mostrar contenido en el explorador de archivos.
Puede ver cada opción de diseño al pasar el puntero del mouse sobre él en la pestaña Ver. File Explorer le brinda una vista previa de cada opción, lo que le facilita decidir.
La gama de opciones para las diversas vistas de iconos es más grande de lo que parece. Aunque hay cuatro opciones discretas disponibles en la pestaña Vista (menores, medianos, grandes y extra grandes), el número real de tamaños es 76. Puede andar en bicicleta suavemente a través de los 76 tamaños eligiendo uno de ellos, manteniendo presionada la tecla CTRL , y girando la rueda de tu mouse. Con cada paso, verá que los íconos crecen o se encogen (aunque en algunos de los tamaños más pequeños, el cambio es apenas perceptible).
La vista de contenido organiza listados en bandas multilíneas que ocupan el ancho completo de la ventana, mientras que la vista de lista muestra solo los nombres de archivos, organizados en columnas.
La vista de detalles es una de las alternativas más importantes, que ofrece una tabulación multicolumna de sus archivos que desbloquea una amplia gama de opciones de clasificación, filtrado y agrupación, como discutimos más adelante en este capítulo, “Ordenar, filtrar y agrupar en el explorador de archivos. "
La disposición predeterminada de los encabezados de columna está determinada por el tipo de carpeta, pero puede adaptar esta disposición en cualquier carpeta. Para agregar o eliminar un encabezado de columna mientras se detalla la vista, haga clic derecho en cualquier lugar de la fila de encabezados de columna. (Alternativamente, haga clic en la pestaña Ver y luego haga clic en Agregar columnas en el grupo de vista actual). Si la lista de encabezados de columnas que aparece no incluye la que desea, haga clic en la opción más en la parte inferior de la lista. Como muestra la Figura 9-12, el cuadro de diálogo Elige detalles que aparece a continuación le proporciona una gran cantidad de opciones. De hecho, la Figura 9-12 muestra solo las primeras 15 opciones en una amplia gama de posibilidades.
Figura 9-12 Use este cuadro de diálogo para seleccionar qué encabezados se muestran en la vista Detalles.
En el cuadro de diálogo Elige detalles, puede usar los botones Move Up and Move hacia abajo para cambiar el orden en que aparecen los encabezados de la columna. (También puede cambiar el orden de la columna en el explorador de archivos arrastrando encabezados con el mouse).
Inicialmente, a todas las carpetas destinadas al almacenamiento de datos del usuario (incluidos los que crea) se les asigna una de las cinco plantillas de carpetas que definen el explorador de archivos de encabezado predeterminado considera apropiado para el tipo de contenido. La lógica es sencilla: es probable que desee clasificar una carpeta llena de pistas MP3 por número de pista, y la columna de fecha tomada es extremadamente útil para filtrar fotos digitales, pero ninguna de las columnas sería particularmente útil en una carpeta llena de documentos de Microsoft Word .
La pestaña Ver también contiene comandos para mostrar un panel opcional en el lado derecho del panel de contenido. Este panel puede mostrar una vista previa del archivo seleccionado actualmente (formatos de archivo soportados incluyen la mayoría de los archivos de imagen, documentos de Microsoft Office y archivos PDF) o detalles sobre el archivo actual (un tema que discutimos en la siguiente sección). Cualquiera de los comando es una palanca. Haga clic una vez para que el panel sea visible; Haga clic nuevamente para ocultar el panel. Si usa cualquiera de las capacidad regularmente, vale la pena memorizar los atajos de teclado: Alt+P para Vista previa, Alt+Shift+P para obtener más detalles.
Uso de carpetas comprimidas (con crecimientos)
Dependiendo del tipo de archivo, puede reducir drásticamente la cantidad de espacio en disco utilizado por uno o más archivos comprimiendo esos archivos en una carpeta con zonas con zonas con zonas. También puede combinar múltiples archivos en un solo archivo zip mientras preserva la jerarquía de carpetas de ese grupo de archivos.
No se deje engañar por el nombre: una carpeta con cremallera (también conocida como archivo o archivo zip) es en realidad un solo archivo, comprimido utilizando el formato postal estándar de la industria y guardado con la extensión del nombre del archivo .zip. Cualquier versión de Windows puede abrir un archivo guardado en este formato, al igual que otros sistemas operativos modernos. El formato también es accesible con la ayuda de muchas utilidades de terceros.
Para crear un nuevo archivo con carpetas con cremallera, siga estos pasos:
- En el explorador de archivos, muestre la carpeta en la que desea que reside el nuevo archivo.
- Haga clic con el botón derecho en cualquier espacio vacío en la carpeta y luego haga clic en Nueva carpeta comprimida (con cremallera).
- Nombra la carpeta.
Para agregar archivos y carpetas a su archivo, arrastre y déjelos en el icono de la carpeta con zonas en el explorador de archivos (o haga doble clic para abrir la carpeta con cremallera en su propia ventana y luego arrastre los elementos a él). También puede usar el portapapeles para copiar y pegar elementos. Para eliminar un elemento de la carpeta con cremallera, haga doble clic en la carpeta para mostrar su contenido, haga clic con el botón derecho en el elemento y luego haga clic en Eliminar.
También puede crear una carpeta comprimida desde la selección actual haciendo clic en ZIP en la pestaña Compartir en el explorador de archivos. Windows crea un archivo de archivo con el mismo nombre que el objeto seleccionado. Use el comando Cambiar el nombre (o presione F2) para reemplazar el nombre predeterminado con uno más descriptivo.
Para extraer archivos o carpetas individuales de una carpeta con cremallera, ábrelo en el explorador de archivos y luego arrastre los elementos que desea extraer a una nueva ubicación, o use el portapapeles para copiar y pegar. Para extraer todos los elementos de una carpeta con cremallera a una ubicación específica, haga clic con el botón derecho en el icono de la carpeta con cremallera y luego haga clic en extraer todo, o abra la carpeta con cremallera en el explorador de archivos y haga clic en extraer todo en la pestaña de extracto en la cinta.
Clasificación, filtrado y agrupación en el explorador de archivos
Independientemente de la configuración de vista que haya elegido para una carpeta, puede ajustar la forma en que se muestra su contenido en cualquier momento cambiando el orden de clasificación, filtrando el contenido en una o más propiedades para incluir solo elementos seleccionados y agrupar y organizar el contenido por un encabezado en particular. En cualquier opinión, el tipo de opciones de tipo y grupo están disponibles haciendo clic derecho en cualquier lugar del panel de contenido y eligiendo un tipo o grupo por opción. Sin embargo, en la mayoría de los casos, estas acciones son más fáciles de lograr cambiando a la vista de detalles y utilizando los encabezados de columna, que también es la forma preferida de filtrar. Tenga en cuenta que todas estas técnicas también funcionan con carpetas virtuales, como resultados de búsqueda y bibliotecas.
Ordenar el contenido de una carpeta
Para ordenar una carpeta en la vista de detalles, haga clic en el encabezado que desea usar como tecla de clasificación. Por ejemplo, para ordenar mediante la fecha modificada, haga clic en el encabezado modificado de fecha. Haga clic nuevamente en el mismo encabezado para revertir el orden de clasificación. Una flecha hacia arriba o una flecha hacia abajo sobre el encabezado indica si la carpeta está ordenada en orden ascendente o descendente por ese campo actual.
En todas las demás vistas, haga clic con el botón derecho en cualquier espacio vacío en el panel de contenido y seleccione un valor del menú Ordenar. Una bala junto a ascendente o descendente indica el orden de clasificación actual; Elija la otra opción para revertir el orden de clasificación.
Contenido de la carpeta de filtrado
Solo en la vista de detalles, puede usar encabezados para filtrar el contenido de una carpeta. Si descansa su puntero en un encabezado, aparece una flecha desplegable a la derecha. Al hacer clic en la flecha, revela un conjunto de casillas de verificación de filtro apropiadas para ese encabezado. En la mayoría de los casos, la lista de filtros se basa en la mosca desde el contenido de la lista de archivos actual. Si está buscando un tipo particular de archivo, un documento de Word o PDF, por ejemplo, o un archivo ejecutable, puede filtrar por tipo para mostrar solo esos archivos. La Figura 9-13 muestra la lista de filtros para el campo Tipo en la carpeta de descargas, con el contenido filtrado para mostrar solo archivos cuyo tipo coincide con la aplicación.
Figura 9-13 Cuando hace clic en la flecha desplegable a la derecha del encabezado de una columna, aparece un conjunto de opciones de filtrado apropiadas para ese encabezado.
Seleccione la casilla de verificación junto a cualquier elemento para agregarlo a la lista de filtros; Borre la casilla de verificación para eliminar un elemento seleccionado previamente del filtro. Después de filtrar la lista de detalles, puede cambiar a cualquier otra vista y el filtro persistirá. Mire en la barra de direcciones para ver el filtro específico aplicado, y luego haga clic en el nombre de la carpeta a la izquierda del término de búsqueda en la barra de direcciones (también conocida como cáscara de pan) para eliminar todo el filtrado sin volver a cambiar a la vista de detalles.
Si filtra por tamaño o nombre, obtiene un conjunto mucho más limitado de opciones que incluye rangos en lugar de valores discretos.
Un solo filtro puede incluir múltiples elementos de la lista de filtros de cada encabezado, que se tratan como un lógico o, en otras palabras, el explorador de archivos muestra elementos que coinciden con cualquiera de las casillas de verificación seleccionadas. Un filtro también puede incluir múltiples encabezados, que en conjunto funcionan como un lógico y, con un explorador de archivos que muestra solo elementos que satisfacen los criterios aplicados a cada encabezado. Entonces, por ejemplo, puede filtrar una carpeta de imágenes para mostrar solo fotos en las que el valor en la columna de calificación es de cuatro o cinco estrellas y el valor en el campo de la fecha tomada es en este año, lo que resulta en una lista de sus fotos favoritas de los Año, adecuado para un boletín de fin de año o un álbum de fotos familiares.
Cuando se filtra una carpeta, las marcas de verificación aparecen a la derecha de los encabezados utilizados para el filtrado. Los valores en los que ha filtrado aparecen en la barra de direcciones. Puede realizar tareas más comunes de gestión de archivos en los elementos en la lista de resultados, incluido el cambio de nombre de archivos individuales o usar el portapapeles para copiar o mover archivos de su ubicación actual a una nueva carpeta.
Contenido de la carpeta de agrupación
Si la clasificación y el filtrado no le brindan suficientes formas de organizar o localizar archivos, intente agrupar. Cuando agrupa los elementos, el explorador de archivos recopila todos los elementos que tienen una propiedad común, mostrando cada grupo bajo un encabezado que puede expandirse o colapsarse en la mayoría de las vistas.
List View ofrece una perspectiva particularmente interesante, con cada grupo de resultados que aparecen bajo un encabezado de columna. La disposición agrupada se guarda como parte de la configuración de vista personalizada para esa carpeta; La próxima vez que abra la carpeta, aún se agrupará.
Para agrupar los elementos en una ventana del explorador de archivos, abra la pestaña Ver, haga clic en el grupo y luego haga clic en la propiedad que desea usar. File Explorer muestra una bala antes de la propiedad seleccionada. Puede eliminar la agrupación volviendo al grupo y eligiendo ninguno.
Gestión del espacio en disco
En los amanecer de la efectividad de Windows 10, varias tendencias a largo plazo convergieron para hacer que el almacenamiento de datos sea más un problema de rendimiento que en años.
Durante muchos años, la tendencia con los discos duros convencionales fue simple: más espacio de almacenamiento a un costo más bajo por gigabyte. Cada nueva versión de Windows requería más espacio que su predecesor, pero la nueva generación de hardware que acompaña significaba que había mucho espacio para archivos y datos del sistema.
El advenimiento de las unidades de estado sólido (SSD) y la memoria flash cambió todo eso. Los SSD son dramáticamente más rápidos que los discos duros convencionales. También son más confiables que los discos duros porque no tienen partes móviles.
Sin embargo, aunque la brecha se está reduciendo, los SSD siguen siendo mucho más caros por gigabyte que los discos duros convencionales, lo que hace que los fabricantes de PC elijan discos predeterminados más pequeños para nuevas PC.
En una PC de escritorio, tiene la opción de expandir el almacenamiento reemplazando la unidad primaria con una más rápida, más grande o ambas; En la mayoría de las PC de escritorio de tamaño completo, también puede instalar unidades adicionales para dejar espacio para archivos de datos adicionales. Muchos dispositivos portátiles, por otro lado, proporcionan un almacenamiento primario incorporado que se soluciona a la placa del sistema y no se puede reemplazar fácilmente. Para algunos dispositivos portátiles, la opción de expandir el almacenamiento utilizando medios extraíbles económicos está disponible. Las PCS Surface Pro de Microsoft, por ejemplo, incluyen una ranura que acepta un almacenamiento extraíble en forma de una tarjeta MicroSD, que puede tratarse como almacenamiento dedicado y utilizado para el historial de archivos.
Administrar el almacenamiento en un dispositivo Windows 10 implica dos desafíos separados:
- Configuración de ubicaciones de archivos predeterminados para hacer el mejor uso del almacenamiento disponible
- Realizar un mantenimiento ocasional para garantizar que el espacio útil (especialmente en la unidad del sistema) no se esté desperdiciando con archivos innecesarios
Para obtener una descripción general de cuánto almacenamiento total está disponible y qué se usa en un dispositivo Windows 10, abra Configuración> Sistema> Almacenamiento para ver una página como la que se muestra en la Figura 9-14. Este ejemplo muestra una PC de escritorio con una unidad C en la que actualmente se usa 304 GB de una capacidad total de 953 GB.
Figura 9-14 La página de almacenamiento en la configuración muestra cuánto almacenamiento se usa en la unidad actual.
Para obtener más detalles sobre el consumo de espacio en una categoría particular, haga clic en él. La Figura 9-15, por ejemplo, muestra el desglose del sistema y la categoría reservada.
Figura 9-15 Esta captura de pantalla muestra detalles para el sistema y la categoría reservada.
Aquí hay algunos ejemplos de lo que encontrará en varias categorías de nivel superior:
- Sistema y reservado Esta categoría es típicamente grande e incluye archivos que son esenciales para la operación del sistema. Las cantidades reales de almacenamiento en uso dependen del tipo de dispositivo y de cuánta memoria contiene. Más memoria significa un archivo de paginación más grande, por ejemplo.
- Aplicaciones y características Esta categoría incluye aplicaciones predeterminadas, así como aplicaciones de escritorio heredadas y aquellas que descargó desde la tienda de Microsoft.
- Documentos, imágenes, música, videos Estas categorías separadas muestran cuánto espacio está en uso en las ubicaciones de guardado predeterminadas para los tipos de archivos respectivos. Tenga en cuenta que este valor no es el total que se encuentra en las bibliotecas de los mismos nombres.
- Envíe este valor Mide el espacio utilizado por las copias locales de los mensajes guardados utilizando la aplicación de correo predeterminada. Hacer clic o tocar el botón Administrar correo lo lleva a la aplicación de correo electrónico predeterminada: Mail o Microsoft Outlook, por ejemplo.
- Onedrive La cantidad total de espacio utilizado por copias locales de archivos sincronizados de OneDrive.
- Desktop Este total debe ser pequeño a menos que use el escritorio como vertedero para descargas y otros archivos potencialmente grandes.
- Mapas Si tiene una gran colección de mapas fuera de línea, esta categoría puede ser bastante grande.
- Otras personas Esta categoría muestra la cantidad total de espacio en uso para archivos de datos de otras cuentas de usuario, no desglosadas por los tipos de archivos.
- Archivos temporales Esta categoría incluye archivos administrados por Windows pero que generalmente no son necesarios para el funcionamiento de un dispositivo Windows 10. En el sistema que se muestra en la Figura 9-16, con solo unos pocos clics, puede recuperar casi 6 GB de espacio de almacenamiento del contenedor de reciclaje.

Figura 9-16 Con varias opciones en esta categoría, puede liberar grandes cantidades de espacio en disco.
- Otros si tiene grandes colecciones de archivos que no se ubican en las categorías estándar, es posible que vea una otra categoría muy grande. Los tipos de archivos grandes que pueden aparecer en esta categoría incluyen máquinas virtuales Hyper-V y archivos VHD asociados, así como archivos ISO.
La pantalla inicial en Configuración> Sistema> Almacenamiento, como se muestra, por ejemplo, en la Figura 9-14, muestra solo dispositivos de almacenamiento no recuperables. Para ver otros elementos de almacenamiento en su sistema, haga clic en Ver almacenamiento en otras unidades. Como muestra la Figura 9-17, la pantalla resultante incluye discos USB, discos flash y otros medios.
Figura 9-17 Haga clic en el almacenamiento de la vista En otras unidades expande la lista inicial para incluir medios extraíbles.
A medida que hace clic para navegar más profundo en las categorías en la sección de almacenamiento de la configuración, encontrará botones y enlaces para administrar archivos contenidos en esa categoría utilizando File Explorer.
Cambio de ubicaciones de guardado predeterminadas
En los sistemas con múltiples unidades (incluidos los medios extraíbles), puede cambiar la ubicación predeterminada para tipos de archivos específicos. Si tiene una gran colección de música, por ejemplo, es posible que prefiera almacenar archivos MP3 en un disco que dedica para ese propósito. Para que sea posible, abra la página de almacenamiento en la configuración y haga clic en Cambiar donde se guarda el nuevo contenido, como se muestra en la Figura 9-18.
Figura 9-18 Puede cambiar la ubicación predeterminada de nuevos archivos que guarde en categorías predeterminadas. Los archivos existentes permanecen en sus ubicaciones actuales.
Cuando establece la ubicación de guardado predeterminada para estas categorías en una unidad secundaria, Windows 10 crea carpetas en la unidad secundaria, con subcarpetas que corresponden al nombre de categoría para cada tipo de archivo dentro de una carpeta que lleva el nombre de su cuenta de usuario.
Tenga en cuenta que si está redirigiendo un tipo de elemento que se almacena actualmente en una biblioteca, Windows expande la definición de la biblioteca para incluir la nueva ubicación.
Limpieza de archivos innecesarios
Una característica llamada Storage Sense está diseñada para liberar espacio en disco automáticamente mediante la eliminación de archivos que no necesita. Debido a que esta característica tiene el potencial de adivinar mal y eliminar los archivos que realmente necesita, se desactiva de forma predeterminada. Para encender el sentido de almacenamiento y ajustar sus capacidades, vaya a Configuración> Sistema> Almacenamiento y haga clic en Configurar el sentido de almacenamiento o ejecutarlo ahora. Eso abre una página como la que se muestra en la Figura 9-19.
Figura 9-19 Sense de almacenamiento proporciona opciones para eliminar archivos innecesarios.
Además de la opción de purgar automáticamente archivos temporales no utilizados, Storage Sense incluye la opción de borrar automáticamente el contenido del contenedor de reciclaje, la carpeta de descargas y las copias de los archivos disponibles localmente de OneDrive, OneDrive para negocios y cuentas de SharePoint. Para cada categoría, puede especificar una edad para los archivos: de 1 día a 60 días, o nunca.
Con el interruptor de sentido de almacenamiento apagado, como está en la Figura 9-19, puede realizar deleciones ad-hoc de archivos temporales o de descarga. Desplácese hasta la parte inferior de la página de configuración y haga clic en Limpiar ahora para llevar a cabo las deleciones especificadas. Al configurar el encendido de Sense Sensing de almacenamiento, puede permitir que Windows realice automáticamente la vigilancia y la eliminación de acuerdo con sus especificaciones.
Hay más opciones para ordenar a través de la utilidad Legacy Disk Cleanup (CleanMgr.exe). Puede usar el cuadro de búsqueda para localizar esta herramienta; Como alternativa, abra el explorador de archivos, haga clic con el botón derecho en el disco que desea ordenar, elegir propiedades y luego haga clic en la limpieza del disco. Tenga en cuenta que esta utilidad inicialmente se abre en modo de usuario estándar, lo que le permite administrar archivos disponibles para su cuenta de usuario pero bloqueando el acceso a los archivos del sistema. Para habilitar la gama completa de opciones de limpieza de disco, haga clic en Limpiar los archivos del sistema, ingresando las credenciales para una cuenta de administrador si es necesario. Eso reinicia la utilidad y desbloquea el acceso a la gama completa de opciones de limpieza, como se muestra en la Figura 9-20.
Figura 9-20 Cuando inicia la limpieza de disco utilizando credenciales administrativas, tiene la opción de eliminar archivos de instalación de Windows y versiones anteriores de Windows.
Recuperar archivos y carpetas perdidos, dañados y eliminados
Solo se necesita una fracción de segundo para eliminar el trabajo de una semana. Puede eliminar accidentalmente una carpeta llena de archivos o, lo que es peor, sobrescribir un grupo completo de archivos con cambios que no se pueden deshacer. Cualquiera sea la causa de su desgracia, Windows incluye herramientas que ofrecen esperanza para la recuperación. Si simplemente se pierde un archivo, intente buscarlo. (Consulte "Uso de la búsqueda de Windows" en el Capítulo 10.) Para obtener eliminaciones accidentales, su primera parada debe ser el reciclaje de reciclaje, una institución de Windows desde 1995.
El contenedor de reciclaje proporciona protección contra la eliminación accidental de los archivos. En la mayoría de los casos, cuando elimina uno o más archivos o carpetas, los elementos eliminados van al contenedor de reciclaje, no al éter. Si cambia de opinión, puede ir al contenedor y recuperar los elementos desembolsados. Finalmente, cuando el contenedor se llena, Windows comienza a vaciarlo, eliminando permanentemente los archivos que han estado allí más tiempo.
Los siguientes tipos de deleciones no van al contenedor de reciclaje:
- Archivos almacenados en discos extraíbles, como unidades flash USB
- Archivos almacenados en unidades de red, incluso cuando ese volumen está en una computadora que tiene su propio contenedor de reciclaje
- Archivos eliminados de un símbolo del sistema
- Archivos eliminados de las carpetas comprimidas (con crecimientos)
Puede evitar el contenedor de reciclaje usted mismo, eliminando permanentemente un elemento, manteniendo presionada la tecla de cambio mientras elimina el elemento. Puede optar por hacer esto si intenta reclamar espacio en disco al deshacerse permanentemente de los archivos y subárboles de carpetas grandes.
Para ver y ajustar la cantidad de espacio utilizado actualmente por la papelera de reciclaje para cada accionamiento que protege, haga clic con el botón derecho en el icono de reciclaje en su escritorio y luego haga clic en Propiedades. En el cuadro de diálogo Propiedades de reciclaje del contenedor (que se muestra en la Figura 9-21), puede seleccionar una unidad e ingresar un valor diferente en el cuadro de tamaño personalizado. Windows normalmente asigna hasta el 10 por ciento del espacio de un disco para el reciclaje. (Cuando el contenedor está lleno, los elementos más antiguos dan paso al nuevo). Si cree que esa cantidad de espacio es excesiva, ingrese un valor más bajo. Si está seguro de que no necesita recuperar archivos de una unidad en particular, seleccione los archivos no mover a la configuración del contenedor de reciclaje para esa unidad.
Figura 9-21 Puede usar el cuadro de diálogo Propiedades de reciclaje del contenedor para alterar la cantidad de espacio dedicado al contenedor, o para apagar la función para unidades seleccionadas.
Tenga en cuenta que el contenedor de reciclaje para las carpetas OneDrive muestra solo copias eliminadas de archivos sincronizados localmente. Un contenedor de reciclaje OneDrive separado está disponible en la interfaz basada en el navegador e incluye todos los archivos eliminados.
Ya sea que el contenedor de reciclaje esté habilitado o deshabilitado, Windows normalmente muestra un mensaje de confirmación cuando elimina algo. Si ese indicador lo molesta, borre la casilla de verificación de diálogo de confirmación de eliminación de la pantalla.
Restauración de archivos y carpetas
Cuando abre el contenedor de reciclaje, Windows muestra los nombres de los elementos eliminados recientemente en una ventana de explorador de archivos ordinaria. En la vista de detalles, puede ver cuándo se eliminó cada elemento y de qué carpeta se eliminó.
Use los encabezados de la columna para ordenar la carpeta, por ejemplo, para mostrar elementos que se han eliminado más recientemente en la parte superior, con deleciones anteriores a continuación. Alternativamente, puede organizar el contenedor por disco y carpeta haciendo clic en el encabezado de ubicación original. Si estos métodos no lo ayudan a encontrar lo que espera restaurar, use el cuadro de búsqueda.
Tenga en cuenta que las carpetas eliminadas se muestran solo como carpetas; No ve los nombres de los elementos contenidos en las carpetas. Sin embargo, si restaura una carpeta eliminada, Windows recrea la carpeta y su contenido.
Los comandos de restauración en la pestaña Administrar (restaurar todos los elementos y restaurar los elementos seleccionados) volver a colocar elementos en las carpetas de las que se eliminaron. Si actualmente no existe una carpeta, Windows le pide su permiso para recrearla. Tenga en cuenta que si su contenedor de reciclaje contiene cientos o miles de archivos eliminados que datan de semanas o meses, restaurar todos los elementos puede crear caos. Ese comando es más útil si recientemente vació el contenedor de reciclaje y todos sus contenidos actuales son visibles.
Si lo desea, puede restaurar un archivo o carpeta en una ubicación diferente. Seleccione el elemento, haga clic en la pestaña Inicio, haga clic en moverse y luego elija una nueva ubicación. O, más simple de todo, puede arrastrar el elemento fuera del contenedor de reciclaje y dejarlo caer en la carpeta donde desea guardarlo.
Purgando el contenedor de reciclaje
Un archivo eliminado en su contenedor de reciclaje ocupa tanto espacio como antes de eliminarlo. Si está eliminando archivos para liberar espacio para nuevos programas y documentos, transferirlos al contenedor de reciclaje no ayudará. Necesita eliminarlos de forma permanente. La forma más segura de hacerlo es mover los elementos a otro medio de almacenamiento: un disco duro diferente o un disco extraíble, por ejemplo.
Sin embargo, si está seguro de que nunca necesitará un archivo en particular, puede eliminarlo de la manera normal y luego purgarlo de la papelera de reciclaje. Muestre el contenedor de reciclaje, seleccione el elemento y luego presione Eliminar. Para vaciar por completo la papelera de reciclaje, haga clic en la contenedor de reciclaje vacío en la pestaña Management.
Gestión de discos y volúmenes existentes
No importa qué tan bien planifique, es probable que su enfoque para implementar recursos de almacenamiento cambie con el tiempo. La herramienta de gestión de disco (diskmgmt.msc) puede ayudarlo a adaptarse a los requisitos cambiantes. Puede expandir volúmenes (suponiendo que el espacio esté disponible), reduzca volúmenes, reformateo, relabelado, asignar nuevas cartas de unidad y más. Consideraremos estas opciones a continuación.
Extender un volumen
¿Qué haces cuando un disco comienza a llenarse? La solución más común es podar archivos innecesarios para recuperar el espacio en el disco, como discutimos anteriormente en este capítulo. Pero la gestión del disco estará encantado de hacer que un volumen NTFS sea más grande para usted, siempre que el espacio no asignado esté disponible en el mismo disco duro. Esta configuración es inusual y es probable que ocurra cuando el disco con el que está trabajando se dividió originalmente en múltiples volúmenes y ha eliminado uno o más volúmenes. Para lograr la expansión, haga clic con el botón derecho en el volumen que desea expandir y luego haga clic en Extender el volumen. Haga clic en Siguiente para superar la página de bienvenida del asistente de volumen Extender. Aparece la página Seleccionar discos, que se muestra en la Figura 9-22.
Figura 9-22 Use el asistente de volumen Extender para extender un volumen al espacio no asignado en el mismo disco u otro disco duro con espacio libre.
La lista seleccionada, en el lado derecho de este cuadro de diálogo, muestra inicialmente el disco cuyo volumen tiene la intención de extender. El espacio máximo disponible en el cuadro MB le muestra cuánto más grande puede hacer el volumen, suponiendo que desee limitar su expansión al disco actual. La selección de la cantidad de espacio en el cuadro MB, inicialmente configurado para igualar el espacio máximo disponible, es donde declara que la cantidad de megabytes que desea agregar al volumen, y el tamaño de volumen total en Megabytes (MB) le muestra cuán grande Tu volumen está a punto de convertirse.
Cuando esté listo para continuar, haga clic en Siguiente, revise sus pedidos en la página subsiguiente y luego haga clic en Finalizar. Si su volumen residía en un disco básico para empezar, sigue siendo básico después de la expansión, proporcionó que el espacio en el que se expandió era contiguo con el volumen original. Tenga en cuenta que no se requiere un paso de formato separado; El nuevo territorio adquiere el mismo formato que el original.
La extensión de volumen está sujeta a las siguientes limitaciones:
- Solo se pueden extender los volúmenes formatados por NTFS.
- Una unidad lógica se puede extender solo dentro de la partición extendida que lo contiene.
- El sistema y las particiones de arranque solo se pueden extender al espacio contiguo no asignado.
Encogiendo un volumen
El espacio siempre que esté disponible, puede encoger un volumen informado por NTFS para poner más espacio a disposición de otros volúmenes. (Esta opción es más común en discos físicos muy grandes donde desea segregar diferentes tipos de datos). Para hacer esto, haga clic con el botón derecho en el volumen en la lista de volumen o en el panel de vista gráfica y luego haga clic en el volumen de contracción. La gestión del disco responde analizando el disco, y luego informa la cantidad de contracción posible, como se muestra aquí:
Ingrese el número de megabytes por los cuales desea reducir su volumen, y luego haga clic en Recoger. La gestión del disco desfragmenta el disco, trasladando todos sus datos a un bloque contiguo y luego realiza el retiro.
Tenga en cuenta que dos tipos de archivos administrados por el sistema, que contienen archivos y archivos de copia de volumen, no se pueden mover durante el proceso de desfragmentación. Esto significa que es posible que no tenga tanto espacio para encogerse. Microsoft también informa que la cantidad por la cual puede reducir un volumen es "transitorio" y depende de lo que esté sucediendo en el volumen en ese momento. En otras palabras, si está tratando de eliminar, digamos, 10 GB del volumen y la gestión del disco pueden administrar solo 7, tomar el 7 y luego intentar más tarde.
Eliminar un volumen
Eliminar un volumen es fácil e irreversible. Todos los datos se pierden en el proceso, así que asegúrese de haber respaldado o no necesitar lo que el volumen contenga actualmente. Luego haga clic derecho en el volumen y haga clic en Eliminar el volumen. El volumen vuelve al espacio no asignado, y si resulta haber sido el último volumen en un disco dinámico, el disco en sí se convierte en BASIC.
Convertir un disco FAT32 a NTFS
Para convertir un disco Fat o Fat32 a NTFS, use la utilidad de Convertir de línea de comandos. La sintaxis esencial es
convertir d: /fs: NTFS
donde d está la carta de unidad que desea convertir. Para obtener información sobre parámetros opcionales, escriba convertir /? en el símbolo del sistema.
La utilidad Convertir puede hacer su trabajo dentro de Windows si la unidad a convertir no está en uso. Sin embargo, si desea convertir el volumen del sistema o un volumen que contiene un archivo de paginación, puede ver un mensaje de error cuando ejecuta convertir. En ese caso, debe programar la conversión que ocurra la próxima vez que inicie Windows.
Después de reiniciar la computadora, verá un mensaje que le advierte que la conversión está a punto de comenzar. Tienes 10 segundos para cancelar la conversión. Si permite que continúe, Windows ejecuta la utilidad de Chkdsk y realiza la conversión automáticamente. Durante este proceso, su computadora se reiniciará dos veces.
Asignar o cambiar una etiqueta de volumen
En Windows 10, como en versiones anteriores de Windows, puede asignar una etiqueta de texto descriptiva a cualquier volumen. Asignar una etiqueta es puramente opcional, pero es una buena práctica, especialmente si tiene un sistema múltiple o si configura volúmenes separados para mantener sus datos organizados. Puede usar datos como etiqueta para su unidad de datos, música para la unidad que contiene su recopilación de melodías digitales, etc.
Puede ingresar una etiqueta de volumen cuando formatea un nuevo volumen, o puede hacerlo en cualquier momento después mediante la derecha haciendo un volumen (en administración de disco o en el explorador de archivos), haciendo clic en las propiedades e ingresando el texto en el campo de edición cerca de la parte superior de la parte superior de La pestaña General.
Asignación y cambio de letras de conducción
Puede asignar una y solo una letra a un volumen. Para todos menos los siguientes volúmenes, puede cambiar o eliminar la letra de la unidad en cualquier momento:
- El volumen de arranque
- El volumen del sistema
- Cualquier volumen en el que se almacene el archivo de paginación (swap)
Para cambiar una asignación de letra de unidad, haga clic con el botón derecho en el volumen en la gestión del disco y luego haga clic en Cambiar la letra y las rutas de la unidad. (Puede hacer esto en el panel superior o inferior). Para reemplazar una letra de unidad existente, seleccione y haga clic en Cambiar. Para asignar una letra de unidad a un volumen que actualmente no tiene ninguno, haga clic en Agregar. Seleccione una letra de unidad disponible de la lista de letras de la siguiente unidad y luego haga clic en Aceptar dos veces.
Mapear un volumen a una carpeta NTFS
Además de (o en lugar de) una letra de unidad, puede asignar una o más rutas a las carpetas NTFS a un volumen. Asignar una ruta de unidad crea un volumen montado (también conocido como unidad montada, carpeta montada o punto de montaje de volumen). Un volumen montado aparece como una carpeta dentro de un volumen formato de NTFS que tiene una letra de unidad asignada. Además de permitirle evitar la limitación de 26 letras de accionamiento, los volúmenes montados ofrecen estas ventajas:
- Puede extender el espacio de almacenamiento en un volumen existente que se está agotando en el espacio libre. Por ejemplo, si su colección de música digital ha superado su unidad C, puede crear una subcarpeta de su carpeta de música y llamarla, por ejemplo, más música. Luego, puede asignar una ruta de transmisión desde un nuevo volumen hasta la carpeta More Music, en efecto que aumenta el tamaño de su carpeta de música original. Cuanta más carpeta de música en este ejemplo parece ser parte de la carpeta de música original, pero en realidad reside en el nuevo volumen.
- Puede hacer que los archivos de uso común estén disponibles en múltiples ubicaciones. Digamos que tiene una enorme colección de clips que almacena en Drive X, y cada usuario tiene una subcarpeta en su carpeta de documentos donde se almacenan archivos de publicación de escritorio. En cada una de esas carpetas personales, puede crear una subcarpeta llamada Clip Art y asignar la ruta de esa carpeta al Volumen X. De esa manera, toda la colección de clips siempre está disponible en la carpeta de publicación de escritorio de cualquier usuario, y nadie tiene que preocuparse por crear Atendos a X Orchanging Letters mientras trabajan.
Para crear un volumen montado, siga estos pasos:
- En la gestión del disco, haga clic con el botón derecho en el volumen que desea cambiar (en el panel de vista gráfica o el panel de la lista de volumen), y luego haga clic en Cambiar las letras y rutas de la unidad.
- Haga clic en Agregar para abrir el cuadro de diálogo Agregar letra de unidad o ruta.
- Seleccione Mount en la siguiente carpeta NTFS vacía. (Esta es la única opción disponible si el volumen ya tiene una letra de unidad asignada).
- Haga clic en Examinar. El cuadro de diálogo Browse for Drive Rath que aparece muestra solo volúmenes NTFS, y el botón Aceptar solo está habilitado si selecciona una carpeta vacía o hace clic en una nueva carpeta para crear una.
- Haga clic en Aceptar para agregar la ubicación seleccionada en el cuadro de diálogo Agregar letra de unidad o ruta, y luego haga clic en Aceptar para crear la ruta de la unidad.
Puede administrar archivos y subcarpetas dentro de un volumen montado como si estuvieran almacenados en una carpeta regular. En el explorador de archivos, el volumen montado aparece dentro de la lista de carpetas, identificada por un icono de unidad con una flecha de acceso directo. Y como muestra la Figura 9-23, cuando hace clic con el botón derecho en el icono de la carpeta y luego hace clic en Propiedades, la pestaña General revela que la carpeta es en realidad un volumen montado y proporciona más detalles sobre la unidad a la que se asigna la carpeta.
Figura 9-23 El cuadro de diálogo Propiedades para una unidad montada identifica el volumen que realmente contiene sus archivos.
Haga clic en el botón Propiedades en la pestaña General para ver más detalles sobre la unidad a la que se asigna la carpeta.
Si usa el comando DIR en una ventana de símbolo del sistema para mostrar un directorio de carpeta, se identifica un volumen montado como
Para ver una lista de todas las unidades montadas en su sistema, haga clic en Vista> rutas de unidad en la gestión de disco. Aparece un cuadro de diálogo como el que se muestra en la Figura 9-24. Tenga en cuenta que puede eliminar una ruta de unidad de este cuadro de diálogo; Si lo hace, la carpeta permanece en el mismo lugar en el que se encontraba anteriormente, pero vuelve a ser una carpeta regular y vacía. Los archivos y carpetas permanecen en ese volumen, accesibles si asigna una letra de unidad o una carpeta vacía diferente.
Figura 9-24 Este cuadro de diálogo enumera todas las unidades montadas en un sistema y muestra la etiqueta de volumen, si la hay, de cada unidad montada.
Limpiando permanentemente todos los datos de un disco
Formatear un volumen da como resultado una carpeta raíz que parece estar vacía. Sin embargo, debido a la forma en que funciona el formato, alguien con herramientas de recuperación de datos podría restaurar archivos eliminados incluso después de formatear el volumen. Si está descartando o reciclando una computadora vieja o un disco duro, no desea arriesgar la posibilidad de que aterrice en manos de alguien que pueda buscar datos recuperables que puedan usarse para el robo de identidad u otros fines nefastas.
Si su disco anterior se dirige al contenedor de basura, puede asegurarse de que los datos no se pueden recuperar eliminando la unidad de disco de la computadora y destruyendo físicamente el disco. Usando herramientas tan variadas como una sierra de potencia, taladro, antorcha o mazo, puede hacer que el disco sea inoperable. (Asegúrese de usar gafas de seguridad). Aunque este método es efectivo, tiene varias desventajas: lleva tiempo y un esfuerzo físico considerable, y tiene todos los riesgos habituales asociados con las herramientas. En el caso de una pieza de hardware funcional, te queda un disco que no se puede vender o donar a alguien que pueda usarlo.
Trabajar con discos duros virtuales
Usando la administración de disco, puede crear un disco duro virtual (VHD) en los mismos formatos utilizados por el programa Windows 10 Hyper-V Manager. Un archivo VHD encapsula todas las características de un volumen de disco simple en un solo archivo.
Una vez que haya creado, inicializado y formateado un archivo VHD, puede montar el archivo para que aparezca como una unidad de disco en el explorador de archivos y la administración de disco; Sin embargo, a diferencia de un disco físico, puede hacer una copia de seguridad o mover todo el disco copiando el archivo VHD. Este tipo de archivo puede ser una alternativa útil a los archivos ZIP para archivar y compartir grandes cantidades de información con una jerarquía detallada de la carpeta.
Para crear un disco duro virtual, abra la gestión del disco y haga clic en Action, cree VHD. La gestión del disco responde con el cuadro de diálogo Crear y adjuntar virtual de disco duro, como se muestra en la Figura 9-25.
Figura 9-25 Puede crear un disco duro virtual utilizando cualquiera de los dos formatos. La opción de expansión dinámica hace el mejor uso del espacio de disco existente.
Especifique un nombre de archivo con una ruta totalmente calificada. Es más fácil hacer esto con la ayuda del botón Examinar, pero tenga en cuenta que el archivo no se puede almacenar en su carpeta % Systemroot % (generalmente C: \ Windows).
Nuevo en Windows 10 es la opción de crear un disco duro virtual en cualquiera de los dos formatos. El formato VHD admite discos de hasta 2 TB; Estos se pueden usar en sistemas que ejecutan Windows 7, Windows 8 u 8.1, o Windows 10. El formato VHDX admite discos mucho más grandes, hasta 64 TB, pero no es compatible con versiones anteriores de Windows.
El formato VHDX se introdujo con Windows Server 2012, y la opción de crear discos virtuales gigantescos es quizás principalmente de interés para los administradores del servidor.
VHD sigue siendo el formato predeterminado en Windows 10. Sin embargo, debido a que los metadatos en los discos VHDX rastrea continuamente los cambios (un servicio no proporcionado en VHD) son, como lo indica el cuadro de diálogo, más resistentes a las fallas de potencia. Por esa razón, puede preferir el formato más nuevo, incluso si sus requisitos de tamaño tienen menos de 2 TB. Siempre que no necesite interoperabilidad con Windows 7 o Windows 8.1, no sabemos de una buena razón para no preferir VHDX.
Si desea que el disco se expanda en tamaño a medida que agrega archivos, seleccione Expandir dinámicamente. De lo contrario, seleccione el tamaño fijo. (La opción recomendada cambia dependiendo del formato VHD que elija). De cualquier manera, también debe especificar un tamaño (ese es un tamaño máximo si selecciona la expansión dinámica). El tamaño mínimo es de 3 MB; El máximo es la cantidad de espacio libre disponible en su disco (real). Después de terminar con el cuadro de diálogo Crear y adjuntar virtual de disco duro, la administración del disco agrega el nuevo disco virtual a su panel de vista gráfica como un disco desconocido y no inicializado con espacio no asignado.
Haga clic derecho en el área en el lado izquierdo de esta pantalla (con el número de disco) y luego haga clic en Inicializar el disco. El cuadro de diálogo Initialize Disk que aparece le brinda la opción de configurar un disco con un registro de arranque maestro o una tabla de división GUID:
Seleccione MBR (registro de arranque maestro) si desea que el VHD sea utilizable en versiones anteriores de Windows; Elija GPT (Tabla de división GUID) si está trabajando con un disco más de 2 TB. Después de completar estos pasos, puede seguir los procedimientos descritos anteriormente en este capítulo para crear uno o más volúmenes en el nuevo disco. Después de haber creado un volumen, haberlo formateado y le asignó una carta de unidad, el disco aparece como cualquier otro en la gestión del disco y el explorador de archivos.
Para eliminar un disco duro virtual, haga clic con el botón derecho en el cuadro Disknumber en el lado izquierdo del panel de vista gráfica de la gestión de disco, y luego haga clic en Desenmar VHD. La gestión del disco le informa que eliminar el disco lo hará no estar disponible hasta que lo vuelva a colocar. El cuadro de diálogo también le recuerda la ubicación del archivo que encapsuló su disco duro virtual.
Para volver a colocar un disco virtual, haga clic en Acción> Adjuntar VHD en la gestión del disco. Luego escriba o navegue a la ubicación del archivo VHD o VHDX. (Se identificará en el explorador de archivos como archivo de imagen de disco duro).







