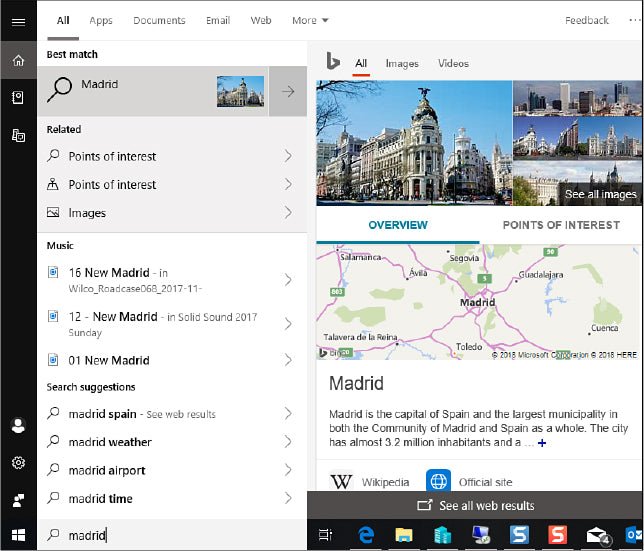
¿Cómo configurar Cortana y Windows Búsqueda en Windows 10 Windows 11?
¿Cómo configurar Cortana y Windows Búsqueda en Windows 10 Windows 11?
El fundador de Microsoft, Bill Gates, articuló por primera vez su visión de "Información a su alcance" en 1994, en los albores de la era de Internet. Más de un cuarto de siglo después, casi estamos allí.
En Windows 10, el cuadro de búsqueda a la derecha de Start se une perfectamente todas las formas en que puede buscar respuestas. Puede abrir rápidamente aplicaciones y saltar a una configuración de sistema, encontrar archivos y carpetas locales, buscar en su colección de música y rastrear una imagen.
También puede extender su búsqueda a la web sin tener que abrir un navegador. Escriba su solicitud en el cuadro de búsqueda y obtenga una respuesta instantánea en el inicio. O podría omitir la escritura y simplemente decir "Hey Cortana" para realizar esa búsqueda con la ayuda del asistente inteligente Web Connected Microsoft. Si conecta Cortana a servicios en la nube como Microsoft 365, puede obtener respuestas personalizadas a preguntas como "¿Qué hay en mi calendario la próxima semana?"
Quizás más que cualquier otra característica en Windows, las herramientas de búsqueda tienen el potencial de cambiar la forma en que trabaja. Si su filosofía de presentación implica el equivalente digital de arrojar todo a una caja de zapatos gigante, se sorprenderá de lo fácil que es encontrar lo que está buscando. Incluso si se considera un usuario de Windows extremadamente bien organizado, predecimos que encontrará formas de integrar las herramientas de búsqueda del Explorador de archivos en su rutina diaria. Pero comenzamos con la capacidad de búsqueda unificada que distingue a Windows 10 de sus predecesores.
Usando la búsqueda de Windows
La búsqueda está integrada en Windows 10 como una característica integral que obtiene Prime Real Estate, solo a la derecha del botón de inicio. Por defecto, en las PC de escritorio y portátiles, encontrará un cuadro de búsqueda aquí. En modo de tableta (o si cambia la configuración predeterminada), aparece un botón de búsqueda, que se expande para revelar un cuadro cuando tocas o hace clic en ella. Y si incluso ese ícono es demasiado, puedes ocultarlo por completo.
Las versiones de Windows 10 que comienzan con la actualización de octubre de 2018, versión 1809, responden a un clic en el cuadro de búsqueda con un panel amplio diseñado para ayudarlo a enfocar sus esfuerzos de búsqueda. En la versión 2004, que se muestra en la Figura 10-1, puede reducir el alcance de su búsqueda antes de comenzar a escribir, utilizando cualquiera de las cinco opciones en la parte superior del panel. La opción más, como se muestra, se abre para revelar filtros de búsqueda adicionales. Debajo de esta matriz en la parte superior del panel, Windows muestra mosaicos para programas recientemente utilizados. A continuación se encuentran enlaces a otros elementos de posibles intereses: información sobre eventos actuales, tal vez, o recomendaciones para actualizaciones importantes.
La Figura 10-1 haciendo clic en el cuadro de búsqueda muestra estas opciones de filtrado. Seleccione uno de los elementos en la parte superior y luego escriba un término de búsqueda para mostrar una lista de resultados filtrados.
Para la mayoría de las tareas simples, como buscar una aplicación o una configuración, la ruta más rápida hacia el éxito es tocar la tecla Windows y comenzar a escribir. Los resultados, como se muestra en la Figura 10-2, son comerciales y eficientes, sin personalidad. Este ejemplo muestra la nueva y amplia experiencia de resultados de búsqueda que debutó en la versión 1809; En las versiones anteriores de Windows 10, la lista de resultados predeterminada ocupa una sola columna.
Figura 10-2 Escriba una palabra o frase en el cuadro de búsqueda, y obtendrá una lista categorizada de resultados que coinciden con el término de búsqueda, incluidas las aplicaciones y la configuración.
Use las opciones en la parte superior para cambiar el alcance de la búsqueda. Windows destaca el elemento superior en la lista de resultados, pero puede usar las teclas de flecha para desplazarse hacia arriba y hacia abajo a través de la lista. También puede usar el mouse para seleccionar la flecha a la derecha de cualquier entrada y hacer que sus propiedades o opciones de lista de saltos sean visibles en el lado derecho del panel de resultados amplios. Si el primer pase no encuentra el elemento exacto que esperaba, puede reducir el alcance de la búsqueda eligiendo una categoría de la lista por encima del panel de resultados.
Las aplicaciones, documentos y categorías web son visibles de forma predeterminada; Haga clic más para ampliar la lista de categorías disponibles para incluir correo electrónico, carpetas, música, personas, fotos, configuraciones y videos. Elegir una de esas categorías cambia inmediatamente la lista de resultados de búsqueda para mostrar solo la categoría que seleccionó.
Elegir una categoría tiene una acción simple pero poderosa: inserta un prefijo en el cuadro de búsqueda, antes del término de búsqueda. Si se siente más cómodo con el teclado, puede lograr el mismo resultado escribiendo el prefijo de categoría manualmente: carpeta: o fotos:, por ejemplo.
Cuando ingresa una palabra o frase en el cuadro de búsqueda, los resultados de la web pueden aparecer directamente en la lista de resultados, en un panel que aparece a la derecha de la visualización inicial de los resultados de búsqueda en el inicio. Esta característica le permite obtener respuestas instantáneas a preguntas en una amplia gama de categorías. Si su pregunta es clara e inequívoca y tiene una conexión a Internet que funciona, su respuesta aparece de inmediato, como se muestra en la Figura 10-3.
Figura 10-3 Cuando la mejor coincidencia para un término de búsqueda está en la web, un emergente como este parece a la derecha de la lista de resultados.
Puede usar esta misma técnica para los siguientes tipos de consultas:
- Las fechas y los tiempos usan el cuadro de búsqueda para verificar las fechas de las próximas vacaciones y eventos. ("¿Cuándo es el Día de Acción de Gracias este año?" Y "¿A qué hora comienza el Super Bowl?")
- Detalles biográficos Si alguien es lo suficientemente famoso o tiene un cargo público, puede solicitar más información. ("¿Qué edad tiene Bill Gates?" "¿Quién es gobernador de Nuevo México?")
- ¿Definiciones no seguras del significado de una palabra desconocida? Puede ver una definición en el panel de resultados, con la opción de escuchar la pronunciación de la palabra o saltar a un diccionario en línea. ("¿Qué significa Flegmatic?")
- Puntajes deportivos Puede ver puntajes y clasificaciones para cualquier equipo o liga, incluso para juegos que están en progreso.
- Los precios de las acciones para obtener el precio actual y un gráfico para cualquier acción o índice en un intercambio importante, ingrese un letrero en dólares seguido del símbolo del ticker: $ MSFT, $ DJIA.
- El clima del clima seguido de un nombre de la ciudad para ver un pronóstico de cinco días que puede ayudarlo a decidir si empacar un paraguas o protector solar para un próximo viaje.
El panel de resultados ampliado también puede mostrar controles interactivos. Ingrese un problema aritmético, y la búsqueda de Windows muestra el resultado en una calculadora donde puede continuar con su crujido numérico. Si pregunta cómo convertir unidades de medición, la pantalla resultante le permite elegir entre un enorme número de conversiones, incluidas la longitud, el volumen e incluso la eficiencia del combustible. La Figura 10-4 muestra una conversión que podría no ser tan práctica como los galones a los litros, pero podría ayudar a resolver una apuesta por su ópera espacial favorita.
Figura 10-4 Estos widgets en vivo aparecen en los resultados de búsqueda cuando hace una pregunta que implica cálculo o conversión.
Además de las conversiones, también puede hacer matemáticas básicas ingresando una consulta apropiada en el cuadro de búsqueda de la barra de tareas. Ingrese cualquier formato matemático válido (adición, resta, multiplicación, división, exponencia y más, con soporte para usar paréntesis a operaciones grupales) y vea la respuesta directamente en el panel de resultados.
El cuadro de búsqueda también puede buscar los tipos de cambio actuales y convertir cualquier cantidad en una moneda a su equivalente en otra. Siéntase libre de ser breve: para los usuarios en los Estados Unidos, ingresar cualquier cantidad con un signo de dólar en el frente abre una ventana de conversión con euro seleccionado como moneda objetivo, como se muestra aquí. Puede seguir escribiendo para especificar una moneda de destino diferente (por ejemplo, $ 195 en GBP) o usar controles en el widget para cambiar la cantidad, elegir una moneda diferente o ingresar un nuevo valor en el segundo cuadro para revertir la conversión.
Los resultados pueden cambiar con cada personaje a medida que escribe, así que siéntase libre de usar la tecla Backspace y cambiar su entrada ligeramente para ayudar a buscar a comprender lo que está pidiendo.
Hasta ahora, nada de lo que hemos hecho usando el cuadro de búsqueda involucra a Cortana. En la siguiente sección, discutimos lo que Cortana agrega a esta experiencia de búsqueda básica.
Lo que puedes (y ya no puedes hacer) hacer con Cortana
Si ha utilizado el Asistente Digital de Microsoft, Cortana, en versiones anteriores de Windows 10, notará cambios dramáticos a partir de la versión 2004. Para comenzar, Cortana ahora es una aplicación independiente, que ya no está integrada visualmente con el cuadro de búsqueda. La aplicación está representada por el icono circular familiar, colocado de forma predeterminada directamente a la derecha del cuadro de búsqueda. Cortana, además, ahora tiene el estilo de una ventana de chat, como se muestra en la Figura 10-5.
La Figura 10-5 Cortana, ahora una aplicación de estilo de chat independiente, se está convirtiendo en una herramienta de productividad empresarial, aunque no ha olvidado por completo sus raíces de consumo.
El cambio de imagen es mucho más que la piel profunda. Donde Microsoft describió una vez a Cortana como "su asistente inteligente en toda su vida", la compañía ahora lo promociona como "su asistente de productividad personal en Microsoft 365" (ver https://www.microsoft.com/cortana). Los términos clave aquí son la productividad y Microsoft 365.
Microsoft está haciendo la transición de Cortana lejos de una orientación predominantemente del consumidor a un enfoque en las necesidades comerciales, particularmente porque se refieren a las tareas realizadas en el contexto de Microsoft 365 (anteriormente conocido como Office 365). Además, para hacer cumplir las necesidades de seguridad y privacidad de Enterpriselevel, Cortana ahora insiste en que se registra en una cuenta de Microsoft de negocios o de la escuela antes de que haga cualquier trabajo significativo.
Aunque su "personalidad" ha sido silenciada por la nueva madurez corporativa, Cortana conserva algunas de sus antiguas habilidades de propósito general. Todavía puede obtener el informe meteorológico, los puntajes deportivos e información sobre el estado de vuelo (todo lo cual, por supuesto, siempre ha estado y aún están disponibles a través de la búsqueda, sin ayuda por Cortana). Puede formular las preguntas en idioma natural escribiendo o hablando (active el reconocimiento de voz en línea en Configuración> Privacidad> Discurso, y habilite la palabra de Wake, "Cortana", yendo a Configuración> Privacidad> Activación de voz y ajuste de configuración bajo el Elección de cuál Las aplicaciones pueden usar la configuración de activación de voz). A petición, Cortana continúa ofreciendo intentos lamentables de humor. Pero ya no mantiene un cuaderno de sus intereses, y si le pide que toque algo de su biblioteca de música, responderá con "Lo siento, no puedo controlar su música aquí". Las aplicaciones móviles Cortana, para iOS y Android, conservan más del enfoque del consumidor. Estas versiones, por ejemplo, continúan apoyando el altavoz Harmon Kardon Invoke, mientras que el producto de Windows 10 no.
Pero aunque su inteligencia comercial todavía se está desarrollando mientras escribimos a mediados de 2020, Cortana ya muestra una gran promesa. Más que un buscador competente, la aplicación también será un hacedor. Podrá decirle que programen una reunión con colegas que nombre, y consultará los horarios, elegirá un momento y el lugar y enviará las invitaciones de la reunión. Puede pedirle no simplemente encontrar un conjunto de documentos, sino también para enrutarlos a su equipo.
Cortana es un trabajo en progreso. Microsoft continuará mejorando con las actualizaciones de la tienda. Con o sin la palabra de vigilia, puede usar el icono del micrófono en el lado derecho de la ventana Ask Cortana para transmitir sus necesidades por voz.
Eliminar Cortana
¿Qué sucede si no desea o necesita un asistente de productividad digital (o, por ejemplo, no tiene una escuela de la escuela o el trabajo de Microsoft)? Si prefiere no molestarse al ver el botón Cortana junto con el cuadro de búsqueda, puede ocultarlo haciendo clic derecho en el botón y limpiando la marca de verificación junto a la opción Mostrar botón Cortana.
Para una solución más persistente, puede usar la política grupal para deshabilitar Cortana. Encontrará varias políticas relacionadas con Cortana en Configuración de la computadora> Plantillas administrativas> Componentes de Windows> Búsqueda. DoubleClick Permitir Cortana y establecer la política para desactivarse para apagar Cortana para todos los usuarios en el dispositivo actual.
En cuanto a la aplicación Cortana, no puede desinstalarla a través de Configuración> Aplicaciones y características, como es de esperar. Pero puede hacer clic en Opciones avanzadas y convertir la opción Ejecutar AT Inicio de inicio de sesión para apagarse. Si insiste absolutamente en eliminar la aplicación, puede hacerlo con la ayuda de Windows PowerShell.
Ejecute PowerShell como administrador. Luego ingrese el siguiente comando:
Get -appxpackage -allusers Microsoft.549981c3f5f10
| Eliminar el apaciguo
Configuración del índice de búsqueda de Windows
En su momento, el servicio de búsqueda de Windows se basa en un servicio de indexación rápido, potente y bien bienvenido que hace un buen trabajo al realizar un seguimiento de los archivos y carpetas por nombre, por propiedades y (en formatos compatibles) por contenido. Todos esos detalles se mantienen en el índice de búsqueda, una base de datos que realiza un seguimiento de los nombres de archivos indexados, las propiedades y el contenido de los archivos. Como regla general, cuando realiza más tipos de búsquedas comunes, Windows verifica el índice primero y devuelve cualquier resultado que encuentre allí.
Para construir el índice que hace posible su magia, Windows Search utiliza varios procesos separados. El índice se construye dinámicamente por el servicio de búsqueda de Windows, SearchIndexer.exe. Incluye metadatos para todos los archivos en todas las ubicaciones que se prescriben para ser indexadas; Para los documentos en formatos que admiten la indexación de contenido del archivo, el indexador extrae el texto de los archivos y lo almacena junto con las propiedades del archivo para una recuperación rápida.
El servicio de búsqueda de Windows comienza a funcionar poco después de iniciar una nueva sesión de Windows. A partir de ese momento, se ejecuta en segundo plano en todo momento, creando el índice inicial y actualizándolo a medida que se agregan nuevos archivos y se cambian o eliminan los existentes. Los manejadores de protocolo hacen el trabajo de romper diferentes tiendas de datos para agregar elementos al índice. Los manejadores de propiedades permiten que Windows busque extraiga los valores de las propiedades de los elementos y los almacene correctamente en el índice. Los filtros extraen el contenido de los tipos de archivos compatibles para que pueda realizar búsquedas de texto completo para esos elementos.
El servicio de búsqueda hace todo lo posible para minimizar el efecto de sus actividades en el rendimiento de su sistema. El proceso de indexación retrocede o se detiene cuando el sistema percibe el uso de disco máximo y en otras condiciones:
- Cuando el modo de juego está encendido
- Cuando hay ahorros de energía o un modo de baja potencia
- Cuando su sistema cambia de AC a DC, o la carga de su batería es inferior al 50 por ciento
- Cuando el uso de la CPU supere el 80 por ciento o el uso del disco por encima del 70 por ciento
Además, los cambios en el algoritmo de indexación en las versiones de Windows 10 a partir de la versión 2004 están diseñados para detectar un alto uso de disco y administrar el indexador para que no afecte negativamente el rendimiento.
¿Qué archivos y carpetas hay en el índice?
La indexación cada 0 y 1 en su disco duro sería una tarea que consume mucho tiempo y que consumo espacio, y finalmente inútil. Cuando busca un fragmento de texto, casi siempre está buscando algo que escribió, copió o guardó, y no desea que los resultados incluyan archivos de programa aleatorios que tienen el mismo fragmento incrustado en medio de una mancha de código. (Sí, sabemos que algunos desarrolladores podrían estar en desacuerdo, pero son la excepción). Por lo tanto, la configuración predeterminada para el indexador crea algunas inclusiones y exclusiones razonables.
Ciertas ubicaciones se incluyen específicamente. Estos incluyen todos los perfiles de usuario (pero no la carpeta AppData), el contenido del menú de inicio y, si Microsoft 365 está instalado, sus datos OneNote y Outlook. Los archivos sincronizados localmente de OneDrive y los archivos fuera de línea almacenados en el caché del lado del cliente (CSC) se incluyen automáticamente en su índice local. Puede agregar explícitamente otras carpetas al índice, pero Windows 10 elimina la necesidad de hacerlo. En su lugar, haga clic con el botón derecho en la carpeta, haga clic en incluir en la biblioteca y seleccione una biblioteca existente o cree una nueva; Cuando lo hace, Windows agrega automáticamente esa carpeta a la lista de ubicaciones indexadas y comienza a indexar su contenido sin requerir pasos adicionales en su parte.
Si comprende el impacto potencial en el rendimiento y aún desea extender la búsqueda de Windows para incluir más carpetas que las predeterminadas, vaya a Configuración> Búsqueda> Búsqueda de Windows y active el modo mejorado. Esta opción cambia el comportamiento de la búsqueda, devolviendo los resultados de todas las carpetas y unidades, incluido su escritorio.
Para ver qué carpetas se están indexando actualmente, abra el cuadro de diálogo Opciones de indexación. Puede llegar allí de varias maneras, incluso ingresando opciones de indexación en el cuadro de búsqueda en la barra de tareas. En la Figura 10-6, el cuadro de diálogo Opciones de indexación muestra cuatro carpetas predeterminadas que se incluyen en el índice, así como dos que hemos agregado a las bibliotecas.
Figura 10-6 El cuadro de diálogo Opciones de indexación muestra el nivel superior de ubicaciones que se incluyen en el índice. Las subcarpetas (por ejemplo, todas las subcarpetas de perfil de los usuarios) no se muestran aquí.
Para obtener más información sobre lo que se está indexando, haga clic en Modificar, que abre el cuadro de diálogo de ubicaciones indexadas.
En su vista predeterminada, la lista de carpetas y otros almacenes de datos en el cuadro de diálogo de ubicaciones indexadas muestra solo ubicaciones que pueden acceder a su cuenta de usuario. Para ver (y administrar) ubicaciones de otros perfiles de usuario, haga clic en Mostrar todas las ubicaciones. Como deja claro el ícono del escudo de control de la cuenta del usuario (UAC), debe iniciarse como administrador (o proporcionar las credenciales de un administrador) para continuar.
Dentro de esa lista de ubicaciones indexadas, el servicio de búsqueda de Windows registra el nombre y las propiedades del archivo (tamaño, fecha modificada, etc.) de cualquier archivo o carpeta. Los archivos marcados como sistema y oculto se indexan, pero se muestran en los resultados de búsqueda solo cuando cambia la configuración del explorador de archivos para mostrar esos tipos de archivos. Los metadatos para formatos comunes de música, imagen y archivo de video se incluyen en el índice de forma predeterminada. El indexador también incluye el
Contenido de un archivo y sus propiedades personalizadas si el formato de archivo tiene un controlador de propiedades y filtro asociados, como es el caso con los formatos de documento más populares.
Para ver si un formato de archivo particular admite la indexación de contenido, abra el cuadro de diálogo Opciones de indexación, haga clic en Avanzado y luego haga clic en la pestaña Tipos de archivos. Encuentre la extensión asociada con el tipo de archivo y luego busque en la columna Descripción del filtro para el nombre del filtro que maneja esa extensión. Si ve el filtro de propiedades de archivo, el tipo de archivo no admite la indexación de contenido.
Los tipos de archivos que son compatibles tienen un filtro con nombre, como el filtro de Microsoft Office, el filtro ODT del formato de documento abierto, el filtro HTML o el controlador de búsqueda de lectores.
La lista de formatos en la pestaña Tipos de archivos en su computadora puede incluir más tipos de archivos si instaló programas de Windows que incluyen manejadores y filtros de propiedades personalizados, como el filtro de palabras de formato XML Office Office instalado con Microsoft Office 365.
Windows Search no indexa el contenido de los archivos que se guardan sin una extensión de nombre de archivo, ni indexa el contenido de los archivos que están protegidos por la gestión de derechos de información (IRM) o la gestión de derechos digitales (DRM).
Un puñado de ubicaciones se excluyen específicamente de la indexación. Incluso si especifica manualmente que desea que la unidad de su sistema (normalmente C) se incluya en el índice, se excluirán los siguientes archivos y carpetas:
- Todo el contenido de la carpeta \ Windows y todas sus subcarpetas. (La carpeta Windows.old creada por una instalación de actualización de Windows 10 también está excluida).
- \ $ Recycle.bin (la carpeta oculta que contiene archivos eliminados para todas las cuentas de usuario).
- \ Users \ predeterminado y todas sus subcarpetas. (Esta es la plantilla de perfil de usuario utilizada para crear un perfil para un nuevo usuario).
- Todo el contenido de las carpetas \ Archivos de programa y \ Archivos de programa (x86) y todas sus subcarpetas.
- La carpeta \ ProgramData (excepto la subcarpeta que contiene accesos directos para el menú de inicio compartido).
Monitoreo del rendimiento del índice y ajuste del indexador
El mensaje de estado en la parte superior del cuadro de diálogo Opciones de indexación ofrece actualizaciones en tiempo real sobre lo que el indexador está haciendo en este momento. "Indexación completa" significa que no hay tareas pendientes. El mensaje de estado enumera el número de elementos (archivos, carpetas, etc.) que están actualmente en el índice.
"Indexación de la pausa" significa que el servicio ha detenido temporalmente todas las tareas de indexación; Verá este mensaje si verifica el estado del indexador poco después de iniciar la computadora porque la configuración predeterminada para el servicio de búsqueda de Windows es automático (inicio retrasado).
Si las tareas de indexación están actualmente en marcha, el mensaje de estado muestra un aumento o disminución en el número de elementos indexados como nuevos, cambiados y eliminados se procesan archivos. El indexador está diseñado para estrangularse cada vez que detecta que el sistema está trabajando en otras tareas presumiblemente más importantes. Como resultado, lo más probable es que se le diga que "la velocidad de indexación se reduce debido a la actividad del usuario" cuando lo verifica por primera vez.
Ese mensaje indica que el servicio de indexación ha retrocedido en respuesta a su actividad y está operando a una fracción de su velocidad normal. Si el número de archivos a indexar es lo suficientemente grande (si copió una carpeta con varios miles de documentos, por ejemplo), verá que la velocidad de indexación se recoge dramáticamente después de mantener las manos fuera del teclado y mouse durante un minuto o entonces.
La velocidad exacta de la indexación depende de varios factores, incluida la velocidad de su CPU y subsistema de almacenamiento, así como del número, el tamaño y la complejidad de los documentos y si sus contenidos completos se están indexando.
Desafortunadamente, el mensaje de estado en el cuadro de diálogo Opciones de indexación no incluye una barra de progreso y no indica cuántos archivos aún no se han indexado, por lo que no hay una manera fácil de saber si la tarea actual está apenas en marcha o casi completa. Si no ha agregado recientemente ninguna carpeta nueva al índice, pero simplemente ha cambiado algunos archivos en el curso del trabajo normal, el índice debe permanecer cerca de completar (suponiendo que haya tenido un índice completo).
En el pasado, algunos sitios web para usuarios de Windows obsesionados con el rendimiento se quejaron del éxito de rendimiento que causa la búsqueda de Windows; Algunos incluso recomendaron deshabilitar el servicio de búsqueda de Windows para mejorar el rendimiento general del sistema. Le recomendamos que lo deje en funcionamiento. En nuestra experiencia, el servicio de búsqueda de Windows utiliza solo un pequeño porcentaje de recursos de CPU disponibles incluso en su forma más ocupada. El servicio de indexación está diseñado específicamente para retroceder cuando usa su computadora para otras actividades, cambiando a entrada/salida de baja prioridad (E/S) y permitiendo tareas de E/S en primer plano, como la apertura de inicio, para ejecutar primero. Cuando Windows 10 primero construye su índice, o si copia una gran cantidad de archivos al sistema a la vez, la indexación puede llevar mucho tiempo y causar algunos picos en la actividad de CPU y disco, pero no debe notar un impacto significativo en el rendimiento .
Alguna actividad de indexación inusual podría ser el resultado de actividades de mantenimiento, que el servicio de búsqueda realiza automáticamente cada 100,000 archivos. Las operaciones generalmente duran menos de cinco minutos.
El Explorador de archivos accede directamente al índice, por lo que incluso si el indexador está ocupado procesando archivos nuevos y cambiados, no debería afectar la velocidad de una operación de búsqueda. En el funcionamiento normal, recuperar los resultados de búsqueda de un índice muy grande no debería tomar más de unos segundos. Puede notar un retraso en abrir una carpeta que contiene una gran cantidad de carpetas comprimidas, incluidos archivos zip e imágenes de disco ISO.
Administración de propiedades y metadatos del archivo
Cada archivo que ve en el explorador de archivos tiene un puñado de propiedades que describen el archivo en sí: la extensión del nombre del archivo y el nombre del archivo (que está asociado con el programa que abre ese tipo de archivo), el tamaño del archivo, la fecha y la hora que fue creado y último modificado, y cualquier atributo del sistema de archivos. Estas propiedades se almacenan en el sistema de archivos y son fundamentales para mostrar el contenido de una carpeta u otra ubicación y realizar búsquedas simples.
Además de estas propiedades básicas del archivo, muchos formatos de archivo de datos pueden almacenar metadatos personalizados. Estas propiedades adicionales pueden ser agregadas por un dispositivo o por software; En algunos casos, el usuario puede modificarlos. Cuando toma una imagen digital, su cámara o teléfono inteligente puede agregar la marca del dispositivo y el modelo, el tiempo de exposición, la velocidad ISO y otros detalles al archivo cuando se guarda. Cuando compra una pista o álbum de música digital, los archivos de audio individuales incluyen propiedades personalizadas (a menudo denominadas etiquetas, del formato de etiqueta IDV3 utilizado en archivos MP3) que identifican el artista, el álbum, el número de pista y otros detalles. También puede agregar etiquetas de forma gratuita a imágenes digitales guardadas en formatos que admiten esos metadatos adicionales.
Microsoft Word y otros programas de Microsoft Office agregan automáticamente su nombre al campo del autor en los documentos que crea; Puede completar propiedades adicionales, como palabras clave y comentarios y guardarlas con el archivo.
La forma más sencilla de ver metadatos para una carpeta es hacer clic en el panel de detalles en la pestaña Ver en el explorador de archivos. Hacerlo abre un panel a la derecha que muestra una miniatura del archivo seleccionado (si hay una miniatura disponible), más los metadatos guardados como propiedades del archivo. Puede hacer clic a través de un grupo de archivos en rápida sucesión, con el contenido del panel de detalles cambiando con cada nueva selección.
La Figura 10-7 muestra estos detalles para una foto guardada en formato JPEG; Puede ver la fecha en que se tomó la foto, la marca de la cámara, las dimensiones de la imagen, la configuración de exposición y bastante más.
Figura 10-7 El panel de detalles en el explorador de archivos muestra una selección de propiedades del archivo seleccionado actualmente. Algunos son directamente editables; Otros son fijos y no se pueden cambiar.
Guardar información personalizada como metadatos puede hacer que sea más fácil encontrar ese archivo (y otros como este) utilizando las herramientas de búsqueda que describimos más adelante en este capítulo.
Las propiedades que se muestran en el panel Detalles son un excelente punto de partida, pero es posible que no representen cada detalle disponible para el archivo seleccionado. Para ver la lista completa, haga clic con el botón derecho en el elemento y haga clic en las propiedades (o seleccione el elemento y presione Alt+Enter). Luego haga clic en la pestaña Detalles en el cuadro de diálogo Propiedades.
La Figura 10-8 muestra una comparación de lado a lado del cuadro de diálogo Propiedades y el panel de detalles para una pista de música. Es posible que a un oyente informal no le importe que se desplome hacia abajo a través del cuadro de diálogo Propiedades revela la exótica como el período, el estado de ánimo, los ritmos por minuto y la clave inicial, pero un DJ profesional ciertamente puede encontrar usos para esos detalles adicionales.
Figura 10-8 La pestaña Detalles en el cuadro de diálogo Propiedades de un archivo (izquierda) ofrece un conjunto más exhaustivo de propiedades editables que el panel de detalles más simple (derecha).
En cualquier lugar, el panel de detalles o el cuadro de diálogo Propiedades, puede editar muchas (pero no todas) de las propiedades del elemento. El sistema de archivos calcula algunas propiedades, como el tamaño del archivo, las dimensiones de la foto y la tasa de bits MP3, o no se fijan y no se pueden modificar directamente. Pero puede editar metadatos personalizados si el formato del archivo subyacente le permite hacerlo.
Para ingresar o cambiar el valor de una propiedad, simplemente haga clic y escriba. Si agrega dos o más palabras o frases a un campo que acepta múltiples entradas (como etiquetas o autores), use semicolones para separarlas. Presione Entrar o haga clic en Guardar para agregar las propiedades nuevas o cambiadas al archivo. Puede editar propiedades para varios archivos a la vez.
Esto es especialmente útil cuando corres un error en un álbum o nombre de artista; Simplemente seleccione todas las canciones en la carpeta del álbum. Cuando se selecciona más de un archivo, observará que algunas propiedades en el panel de detalles (como los números de pista y los títulos de canciones) cambian para indicar que el campo especificado contiene múltiples valores. Un cambio que realiza a cualquier campo se escribe en todos los archivos de su selección.
Los metadatos se guardan dentro del archivo en sí, utilizando los formatos de almacenamiento de datos de la industria. Los desarrolladores de software que necesitan crear un formato de archivo personalizado pueden hacer que sus metadatos estén disponibles para Windows mediante el uso de un complemento llamado manejador de propiedades, que abre el formato de archivo para leer y escribir sus propiedades. Debido a que los metadatos se guardan dentro del archivo en sí, las propiedades que edita en el explorador de archivos o un programa de Windows son totalmente portátiles. Esto abre algunas posibilidades útiles:
- Puede mover archivos a otras computadoras, incluso aquellos que ejecutan otros sistemas operativos, sin perder las etiquetas de los archivos y otros metadatos.
- Puede editar un archivo en una aplicación que no sea la que se creó sin perder ninguna de las propiedades del archivo (suponiendo que la otra aplicación se adhiera correctamente al estándar del formato del archivo para leer y escribir metadatos).
- Las propiedades de un archivo son visibles para cualquier persona que tenga acceso de lectura al archivo.
Puede editar propiedades personalizadas solo en archivos guardados utilizando un formato que acomoda metadatos incrustados. Para los archivos de imagen digital, Windows admite los formatos JPEG, GIF y TIFF, pero no puede guardar metadatos en imágenes de mapa de bits y archivos gráficos guardados en formato PNG porque estos formatos no se desarrollaron con metadatos en mente. Entre los formatos de archivo de música, MP3, WMA y FLAC admiten plenamente una amplia gama de propiedades diseñadas para facilitar la administración de una colección de música; Los archivos guardados en el formato WAV sin comprimir (.WAV) no admiten ninguna etiqueta personalizada. El texto sin formato y los archivos de formato de texto rico (.RTF) no admiten metadatos personalizados; Los archivos guardados en formatos de palabras exponen un conjunto rico de propiedades adicionales, al igual que todos los demás formatos de archivo nativos de los programas de Microsoft Office.
En algunos casos, encontrará que no puede ver o editar metadatos en un archivo a pesar de que el formato subyacente admite metadatos. En ese caso, el culpable es un manejador de propiedades faltante.
Buscando desde el explorador de archivos
Para usar las herramientas de búsqueda del Explorador de archivos, comience seleccionando una carpeta o biblioteca. Eso define el alcance de su búsqueda: el conjunto de archivos de los que desea extraer resultados de búsqueda. (Si no está seguro de qué carpeta contiene los archivos que está buscando, elija bibliotecas o acceso rápido desde el panel de navegación).
A continuación, haga clic en el cuadro de búsqueda en la esquina superior derecha de la ventana Explorador de archivos. Comience a escribir una palabra o frase en el cuadro de búsqueda. Como escribe, File Explorer mostrará una lista abreviada de archivos y carpetas cuyo nombre, propiedades o contenido coincide con ese término de búsqueda. Presione Entrar o haga clic en la flecha a la derecha del cuadro de búsqueda, y aparecen los resultados de la búsqueda. Al mismo tiempo, File Explorer agrega una pestaña de búsqueda a la cinta, debajo del encabezado de herramientas de búsqueda codificadas por colores, como se muestra en la Figura 10-9.
Figura 10-9 Entrando el texto en el cuadro de búsqueda a la derecha de la barra de direcciones revela la pestaña Herramientas de búsqueda en la cinta.
Las siguientes reglas rigen cómo funcionan las búsquedas:
- Cualquier texto que escriba como término de búsqueda debe aparecer al comienzo de una palabra, no en el medio. Por lo tanto, entrando en los elementos de devuelto que contienen las palabras deseo, destino y destrucción, pero no indeseable o más triste.
- Los términos de búsqueda no son sensibles a los mayúsculas y minúsculas. Por lo tanto, ingresar a Bott devuelve elementos con Ed Bott como etiqueta o propiedad, pero los resultados también incluyen archivos que contienen las palabras de fondo y botella.
- Por defecto, las búsquedas ignoran acentos, umlauts y otras marcas diacríticas. Si rutinariamente necesita poder distinguir, por ejemplo, Händel de Handel, abrir el cuadro de diálogo Opciones de indexación, haga clic en Advanced (para el cual necesitará credenciales administrativas) y luego seleccione tratar palabras similares con diacríticos como palabras diferentes.
- Para buscar una frase exacta, encienda la frase dentro de las comillas. Si ingresa dos o más palabras sin usar citas, la lista de resultados de búsqueda incluye elementos que contienen todas las palabras individualmente.
Los resultados de búsqueda para carpetas indexadas aparecen tan rápido que puede tener un número sustancial de resultados antes de escribir el segundo o tercer carácter en la cadena de búsqueda. Un factor de complicación: si su término de búsqueda es parte de un nombre de subcarpeta, su lista de resultados incluye todo el contenido de esa subcarpeta.
Si simplemente ingresar un término de búsqueda no devuelve los resultados necesarios, tiene dos opciones. Lo más fácil es construir una nueva búsqueda (o refinar la actual) utilizando los comandos de apuntar y hacer clic en la pestaña de búsqueda de la cinta. El otro es usar la poderosa pero críptica sintaxis de búsqueda para construir una búsqueda manualmente.
Comenzamos con la pestaña de búsqueda (en el encabezado de herramientas de búsqueda), que se muestra en la Figura 10-9. La pestaña de búsqueda ofrece una gran cantidad de opciones para crear y refinar una búsqueda. Las opciones que realiza aquí devuelven los resultados del alcance de búsqueda actual. Para cambiar el alcance, use las opciones en el grupo de ubicación.
En la Figura 10-10, por ejemplo, OneDrive-Personal se selecciona en el panel de navegación, y todas las subcarpetas (el valor predeterminado) se seleccionan en el grupo de ubicación en la cinta. Haga clic en la fecha modificada y seleccionando hoy en la lista desplegable Devuelve todos los archivos que se agregaron o cambiaron en todas las carpetas OneDrive sincronizadas localmente hoy.
Figura 10-10 Entre otras cosas, la pestaña de búsqueda ofrece opciones para refinar una búsqueda existente.
Si está buscando una factura que esté creado el mes pasado, puede hacer clic el mes pasado desde la lista modificada de la fecha. Si el conjunto de resultados aún es demasiado grande para escanear, puede usar opciones adicionales en la pestaña de búsqueda para refinar la búsqueda, o hacer clic en el cuadro de búsqueda e ingresar una palabra o frase que sabe que estaba en el nombre del archivo o su contenido.
Tres filtros obtienen la mejor facturación en el grupo Refine en la pestaña de búsqueda:
- Fecha modificada Esta propiedad representa la fecha más reciente que se guardó un archivo o carpeta. Para un archivo de programa descargado, muestra la fecha en que guardó el archivo localmente, no la fecha en que el desarrollador lo creó.
- Tipo que este campo muestra grupos predefinidos de tipos de archivos, incluidos los de algunos elementos que no se almacenan en el explorador de archivos. La opción más común para hacer aquí es el documento, que incluye archivos de texto, cualquier archivo guardado en un formato de Microsoft Office y archivos PDF. Pruebe la música, la película o la imagen si está buscando archivos de medios digitales.
- Tamaño Esta lista muestra una gama de tamaños. Si está tratando de eliminar el espacio en la unidad de su sistema, elegir enorme (1 - 4 GB) o gigantesco (> 4 GB) es una buena manera de localizar archivos grandes que pueden eliminarse o archivarse de manera segura en una unidad externa.
El uso de cualquiera de los tres filtros anteriores agrega un operador de búsqueda, seguido de un colon y un parámetro, en el cuadro de búsqueda. Haga clic en otras propiedades en la pestaña de búsqueda ofrece opciones adicionales específicas de contexto para refinar los resultados de búsqueda. Lo que hace que estas opciones sean diferentes es que completan el nombre del operador, seguido de un colon, y luego colocan el punto de inserción para que pueda completar la definición. Para una carpeta optimizada para elementos generales, esta lista contiene las siguientes cuatro opciones:
- Escriba Ingrese una extensión de archivo (PDF, XLS o DOCX, por ejemplo) o cualquier parte de la descripción en el campo Tipo en Vista de detalles; Ingrese Excel, por ejemplo, para devolver los libros de trabajo de Excel en cualquier formato.
- Nombre Ingrese una cadena de texto aquí. La lista de resultados mostrará cualquier archivo o carpeta que contenga esa cadena exacta al comienzo de cualquier palabra en su nombre.
- Ruta de carpeta Ingrese una cadena de texto aquí. La lista de resultados mostrará cualquier archivo o carpeta que contenga esa cadena exacta en cualquier lugar de su ruta completa. Si ingresa a DOC, los resultados incluirán todos los archivos y carpetas en la carpeta de sus documentos y cualquiera de sus subcarpetas (porque los documentos son parte de la ruta para esas subcarpetas), así como el contenido de cualquier otra carpeta cuyo nombre contiene una palabra que comienza con esas tres letras.
- Etiquetas casi todos los archivos de datos contienen este campo, que se almacena como metadatos en el archivo en sí. Puede agregar una o más etiquetas a cualquier archivo utilizando el panel Detalles o la pestaña Detalles en su cuadro de diálogo Propiedades.
La lista de opciones disponibles cambia ligeramente para otros tipos de carpetas. Las carpetas de documentos incluyen autores y operadores de títulos, y las carpetas de fotos incluyen fecha y calificación de fecha, por ejemplo.
Para ejecutar la misma búsqueda desde una ubicación diferente, haga clic en Buscar nuevamente y elija un alcance disponible. O simplemente cambie a un nodo diferente en el panel de navegación y comience nuevamente.
Herramientas y técnicas de búsqueda avanzadas
Las capacidades de búsqueda en Windows 10 son descendientes directos de herramientas independientes y características de Windows que se remontan al cambio de siglo XXI. Esas herramientas de búsqueda originales se basaron en algo llamado sintaxis de consulta avanzada (AQS), que sobrevive, solo ligeramente modificada, en una forma mayormente indocumentada hoy en día.
Puede ver algunos vestigios de AQS cuando crea una búsqueda utilizando la pestaña de búsqueda. Cada entrada que realice de la cinta agrega una consulta correspondiente al cuadro de búsqueda. Cuando aprende la sintaxis de consulta, puede crear sus propias búsquedas avanzadas e incluso guardarlas para su reutilización, como explicamos en esta sección.
La consulta más básica generalmente comienza con una palabra clave (o una parte de una palabra) escrita en el cuadro de búsqueda. Suponiendo que comience a escribir en una ubicación que admita las búsquedas indexadas (el cuadro de búsqueda de la barra de tareas o su carpeta OneDrive sincronizada localmente, por ejemplo), la lista de resultados de búsqueda incluirá cualquier elemento en esa ubicación que contenga cualquier palabra indexada (en su nombre o propiedad o o o o o o o o o o o o o o o o o o propiedad contenido) que comienza con las letras que escribe. Luego puede reducir la lista de resultados utilizando parámetros de búsqueda adicionales.
Las consultas avanzadas admiten los siguientes tipos de parámetros de búsqueda, que se pueden combinar utilizando operadores de búsqueda:
- Palabras clave de contenido de archivo, frases, números y cadenas de texto
- Tipos de carpetas de elementos, documentos, imágenes, música, etc.
- Data almacena ubicaciones específicas en el sistema de archivos de Windows que contiene elementos indexados
- Tamaño de propiedad del archivo, fecha, etiquetas, etc.
En todos los casos, estos parámetros consisten en una palabra que la consulta de búsqueda reconoce como una propiedad u otro operador de índice, seguido de un colon y el valor para buscar o excluir. (Cuando Windows Search reconoce una palabra seguida de un colon como una propiedad válida, gira ese operador azul). Puede combinar los términos de búsqueda utilizando operadores booleanos y paréntesis.
El valor que sigue inmediatamente al colon puede tomar varias formas. Si desea una coincidencia suelta (parcial), simplemente escriba una palabra o el comienzo de una palabra. Por lo tanto, escriba: Word aparece archivos del documento tipo Microsoft Word, documento de Microsoft Word 97-2003, Microsoft Word 97-Plantilla 2003, documento de Microsoft Word Macro-Document, etc. Para especificar una coincidencia estricta (exacta), use un signo igual y, si es necesario, comillas, como en este ejemplo:
Tipo: = "Documento de Microsoft Word"
También puede usar operadores booleanos (y, o, y no) y paréntesis para combinar criterios. Si tiene buenos recuerdos de MS-DOS, ¿agradecerá usar * y? como comodines, y puede cambiar drásticamente el comportamiento de una búsqueda por medio del carácter de Tilde (~) de aspecto inocuo (que obliga a Windows a realizar una búsqueda de caracteres estricto en ubicaciones indexadas, como se discutió más adelante en esta sección).
Por supuesto, todas estas técnicas se vuelven mucho más útiles cuando puede reutilizar sus criterios de búsqueda cuidadosamente elaborados, como explicamos en "Guardar las búsquedas y la limpieza del historial de búsqueda" al final de este capítulo.
Buscar por tipo de elemento o tipo
Para buscar archivos con una extensión de nombre de archivo en particular, simplemente puede ingresar la extensión en el cuadro de búsqueda, así:
*.Ext
(Tenga en cuenta que este método de búsqueda no funciona para archivos .exe o .msc). Los resultados incluyen archivos que incorporan la extensión en su contenido, así como en sus nombres de archivos, que podrían o no ser lo que desea. Obtendrá una búsqueda más enfocada utilizando el operador Ext:, incluido un comodín de asterisco y un período como este:
ext:*.txt
Las extensiones de nombre de archivo son útiles para algunas búsquedas, pero obtendrá resultados aún mejores utilizando dos propiedades de búsqueda diferentes: tipo y tipo. La propiedad de tipo limita su búsqueda en función del valor encontrado en el campo Tipo para un objeto dado. Por lo tanto, para buscar archivos guardados en cualquier formato de Microsoft Excel, escriba este término en el cuadro de búsqueda:
Tipo: Excel
Para encontrar cualquier archivo de música guardado en formato MP3, escriba este texto en el cuadro de búsqueda:
Tipo: mp3
Para restringir su búsqueda a grupos de tipos de archivos relacionados, use la propiedad de tipo, en el tipo de sintaxis: = valor. Ingrese el tipo: = Doc, por ejemplo, para devolver archivos de texto, documentos de Microsoft Office, documentos de Adobe Acrobat, archivos HTML y XML, y otros formatos de documentos. Este término de búsqueda también acepta carpeta, imagen, imagen, música, canción, programa y video como valores para buscar.
Cambiar el alcance de una búsqueda
Puede especificar una carpeta o ubicación de la biblioteca utilizando la carpeta:, debajo:, en:, o ruta:. Por lo tanto, la carpeta: los documentos restringen el alcance de la búsqueda en la biblioteca de su documentos, y en: Videos Mackie encuentra todos los archivos en la biblioteca de videos que contienen Mackie en el nombre del archivo o en cualquier propiedad.
Buscando propiedades del elemento
Puede buscar sobre la base de cualquier propiedad reconocida por el sistema de archivos.
Para ver la lista completa de las propiedades disponibles, cambie a la vista de detalle en el explorador de archivos, haga clic con el botón derecho en cualquier encabezado de columna y luego haga clic más. El cuadro de diálogo Elegir detalles que aparece enumera las propiedades disponibles.
Cuando ingresa texto en el cuadro de búsqueda, Windows busca nombres de archivo, todas las propiedades y contenido indexado, devolviendo elementos donde encuentra una coincidencia con ese valor. Eso a menudo genera más resultados de búsqueda de los que desea. Para encontrar todos los documentos de los cuales Jean es el autor, omitiendo documentos que incluyen la palabra jean en sus nombres de archivos o contenido, escribe autor: jean en el cuadro de búsqueda. (Para eliminar documentos escritos por Jeanne, Jeannette o Jeanelle, agregue un signo igual y encerre a Jean en comillas: Autor: = "Jean"). Al buscar en las fechas, puede usar formas largas o cortas, como usted por favor. Por ejemplo, los valores de búsqueda
Modificado: 29/09/19
y
Modificado: 29/09/2019
son equivalentes. (Si no le importa escribir las cuatro letras adicionales, use DatEmodified: en su lugar).
Para buscar fechas antes o después de una fecha en particular, use los operadores menos que (<) y más grandes que (>). Por ejemplo,
Modificado:> 30/09/2019
Búsqueda de fechas posteriores al 30 de septiembre de 2019. Use los mismos dos operadores para especificar los tamaños de archivo a continuación y por encima de algún valor.
Use dos períodos para buscar elementos dentro de un rango de fechas. Para encontrar archivos modificados en septiembre u octubre de 2019, escriba este término de búsqueda en el cuadro de búsqueda del menú Inicio:
Modificado: 9/1/2019..10/31/2019
También puede usar rangos para buscar por tamaño de archivo. Los filtros de búsqueda sugieren algunos rangos comunes e incluso los agrupan en pequeños cubos ordenados, por lo que puede escribir el tamaño: y luego haga clic en Medium para encontrar archivos en el rango de 1 MB a 128 MB.
Nuevamente, no se deje engañar pensando que esta lista representa la selección completa de tamaños disponibles. Puede especificar un rango de tamaño exacto, utilizando operadores como>,> =,
Puede usar los operadores booleanos y, o, y no combinar o negar criterios en el cuadro de búsqueda. Estos operadores deben ser deletreados en letras mayúsculas (o serán tratados como texto ordinario). En lugar del operador y el operador, puede usar un signo más (+), y en lugar del operador no, puede usar un signo menos ( -). También puede usar paréntesis para criterios grupales; Los elementos entre paréntesis separados por un espacio usan un operador implícito y un operador.
Uso de comodines y búsquedas en modo de personaje
Los comodines de búsqueda de archivos se remontan al amanecer de los sistemas operativos de Microsoft, mucho antes de la era de Windows. En Windows 10, dos de estos venerables operadores están vivos y bien:
- El asterisco (*), también conocido como operador estelar, se puede colocar en cualquier lugar de la cadena de búsqueda y coincidirá con cero, uno o cualquier otro número de caracteres. En las búsquedas indexadas, que tratan su palabra clave como un prefijo, este operador siempre está implícito al final; Por lo tanto, una búsqueda de voz aparece con voz, voces y voz en off. Agregue un asterisco al comienzo del término de búsqueda (*voz), y su búsqueda también aparece cualquier elemento que contenga facturas o facturas. También puede colocar un asterisco en el medio de un término de búsqueda, lo cual es útil para buscar carpetas llenas de archivos de datos que usan una convención de nomenclatura estándar. Si todas sus facturas comienzan con INV, seguido de un número de factura, seguido de la fecha (Inv0038-20200227, por ejemplo), puede producir una lista rápida de todas las facturas 2020 buscando Inv*2020*.
- El signo de interrogación (?) Es un comodín más enfocado. En las búsquedas de índice, coincide exactamente con un carácter en la posición exacta donde se coloca. Usando el esquema de nomenclatura definido en el elemento anterior, puede usar el nombre de archivo de búsqueda: Inv-???? -2020* Para localizar cualquier archivo en la ubicación actual que tenga un sello de fecha 2020 y un número de factura (entre guiones) que tiene exactamente cuatro caracteres.
Para obligar a la búsqueda de Windows a usar coincidencias de caracteres estrictos en una ubicación indexada, escriba un Tilde (~) como el primer carácter en el cuadro de búsqueda, seguido inmediatamente por su término. Si abre su biblioteca de documentos y escribe ~? Esta técnica no coincide con el contenido del archivo.
Buscando ubicaciones no indexadas
En ambos ejemplos anteriores, describimos el comportamiento de las búsquedas en ubicaciones indexadas, como una biblioteca o una carpeta dentro de una biblioteca. En otros lugares, el motor de búsqueda GREP entra en marcha. Por defecto, cualquier cosa que ingrese en una de estas ubicaciones se trata como una búsqueda de personajes que puede igualar todo o parte de una palabra. Por lo tanto, si abre una carpeta de datos que no está en una biblioteca e ingresa la voz del término de búsqueda, recupere las voces y la voz en off y la factura. El comportamiento de los comodines varía ligeramente también. En una búsqueda de GreP, la voz coincide con la factura pero no la voz. En una búsqueda indexada, los comodines al comienzo del término se ignoran a favor de los partidos sueltos. (Los signos de interrogación adicionales al final de un término de búsqueda se ignoran por completo).
Cuando Windows hace una búsqueda GREP del contenido de la carpeta, una barra de progreso verde que atraviesa su barra de direcciones le advierte que es probable que la búsqueda sea lenta. Mientras la búsqueda aún está en marcha, puede hacer clic en la pestaña de búsqueda y refinar la búsqueda.
De manera predeterminada, al buscar ubicaciones no indexadas, Windows analiza los nombres de archivos y las propiedades básicas (fecha modificada y tamaño) solamente. Puede cambiar este comportamiento para que Windows busque el contenido de los archivos que incluyen un manejador de propiedades y un filtro. Para hacer esto, haga clic en la pestaña de búsqueda, haga clic en Opciones avanzadas y luego haga clic en Contenido del archivo, como se muestra en la Figura 10-11.
Figura 10-11 Al buscar en ubicaciones que no forman parte del índice, Windows solo mira los nombres y propiedades de los archivos. Seleccione este cuadro para incluir el contenido de los archivos en esas ubicaciones.
Tenga en cuenta que elegir esta opción puede agregar significativamente a sus tiempos de búsqueda.
Guardar las búsquedas y la compensación del historial de búsqueda
Después de haber completado una búsqueda y mostrar sus resultados en el explorador de archivos, puede guardar los parámetros de búsqueda para una reutilización posterior. Haga clic en Guardar buscar en la pestaña de búsqueda. La búsqueda guardada se almacena, de forma predeterminada, en %userProfile %\ Búsquedas. Puede ejecutar la búsqueda nuevamente en cualquier momento, utilizando el contenido de la corriente corriente del índice, haciendo clic en esa búsqueda guardada en el panel de navegación o en la carpeta de búsquedas.
Cuando guarda una búsqueda, está guardando su especificación (técnicamente, una persistida), no sus resultados actuales. Si está interesado en los datos XML que define la búsqueda, haga clic con el botón derecho en la búsqueda guardada en su carpeta de búsquedas, elija Abrir y elija un editor de texto como el bloc de notas o WordPad.
Las búsquedas recientes también se incluyen en una lista de historial. Para ver lo que ha buscado, haga clic en el cuadro de búsqueda en el explorador de archivos y luego, en el grupo de opciones en la pestaña de búsqueda, haga clic en búsquedas recientes. Si la lista de búsquedas recientes se vuelve difícil de manejar o si desea eliminar las búsquedas más antiguas que ya no son relevantes, haga clic en Borrar el historial de búsqueda en la parte inferior de esta lista.







