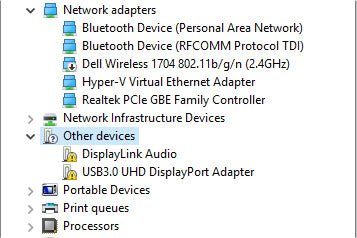
¿Cómo configurar hardware y dispositivos en Windows 10 Windows 11?
¿Cómo configurar hardware y dispositivos en Windows 10 Windows 11?
Probablemente sea solo una ligera exageración decir que no hay dos computadoras iguales. Las placas base, dispositivos y controladores de almacenamiento, adaptadores de video y red, y periféricos de todas las formas y tamaños se combinan para crear un número casi infinito de posibles configuraciones de computadora.
La buena noticia para cualquiera que use Windows 10 es que la mayoría de estos dispositivos deberían funcionar. Para las actualizaciones de hardware más comunes, Windows detecta el dispositivo automáticamente e instala un controlador para que pueda usar el dispositivo y su gama completa de funciones. Este capítulo cubre esas instalaciones, así como dispositivos que deben agregarse manualmente y aquellos que tienen pasos de configuración opcionales.
En los últimos años, las actualizaciones de características a Windows 10 han agregado soporte nativo para algunos nuevos tipos de hardware, incluidos los dispositivos creados con los estándares USB Audio 2.0 y Bluetooth LE, así como el video de alto rango dinámico (HDR). En su mayor parte, los nuevos dispositivos que usan estos estándares deberían funcionar si está utilizando la versión más reciente de Windows 10. Este capítulo cubre una característica relativamente nueva (agregada en la versión 1803) llamada Swift Par, que simplifica la experiencia de configurar Algunos dispositivos Bluetooth. También ofrece mejoras relacionadas con la pantalla, como soporte para configuraciones de hardware de alta DPI, que generalmente se encuentran en los cuadernos de alta gama, y la función de luz nocturna que facilita la informática portátil para los ojos.
En este artículo, cubrimos el centro nervioso tradicional del hardware, el administrador de dispositivos, así como las opciones de configuración de hardware más nuevas en los configuraciones. Explicamos cómo funcionan los conductores (y cómo trabajar con los conductores). También ofrecemos sugerencias sobre las mejores formas de configurar configuraciones de dispositivos específicas, incluidos discos duros, monitores múltiples, adaptadores Bluetooth e impresoras.
Agregar, configurar y eliminar dispositivos de hardware
Desde su introducción en Windows 95, la tecnología Plug and Play ha evolucionado enormemente. Las primeras encarnaciones de esta tecnología no eran notorios, lo que llevó a algunos usuarios a descartar la función como "enchufar y rezar". Sin embargo, a medida que esta tecnología ahora madura pasa la marca del cuarto de siglo, los estándares de hardware y software han convergido para hacer que la mayoría de las tareas de configuración del dispositivo sean completamente automáticas.
Cualquier computadora que haya sido certificada como compatible con Windows 7 o posterior admite el estándar de dispositivo Plug and Play, que maneja prácticamente todo el trabajo de configurar hardware de computadora y dispositivos adjuntos. Un dispositivo de enchufe y reproducción se identifica a Windows mediante el uso de identificadores únicos en una jerarquía bien organizada, enumerando sus recursos requeridos (incluidos los controladores) y permitiendo que el software lo configure.
Los dispositivos de plug and Play pueden interactuar con el sistema operativo, con ambos lados de la conversación respondiendo a la notificación del dispositivo y los eventos de administración de energía. Un controlador de enchufe y reproducción puede cargarse automáticamente cuando Windows detecta que un dispositivo ha sido conectado, y puede suspender sus operaciones cuando el sistema duerme y reanudar sin problemas cuando el sistema se despierta.
Instalación de un nuevo dispositivo de enchufe y reproducción
Cuando instala un dispositivo de enchufe y reproducción por primera vez, el Administrador de plug and Play consulta el dispositivo para determinar su ID de hardware y cualquier IDS compatible. Luego compara la ID de hardware con una lista maestra de las etiquetas correspondientes extraídas de todos los archivos de información de configuración en la carpeta %Systemroot %\ Inf. Si encuentra un controlador firmado con una etiqueta coincidente, instala ese paquete del controlador y realiza otras modificaciones del sistema necesarias sin que se requiere intervención. Si todo va como se esperaba, la única indicación sutil que puede ver es un cuadro de diálogo de progreso (generalmente minimizado) que muestra una barra verde sobre su icono de la barra de tareas y luego desaparece cuando su trabajo está completo.
Si Windows detecta un dispositivo de enchufe y reproducción (después de que lo haya conectado a un puerto USB, por ejemplo) pero no puede localizar un controlador firmado digitalmente que coincida con la ID del dispositivo, busca paquetes de controladores genéricos que coincidan con cualquier IDS compatible informado por el dispositivo. Si esa búsqueda aún no aparece un controlador adecuado, el Manager de Plug and Play instala un trozo para el dispositivo y espera la llegada de un controlador adecuado. Estos dispositivos parcialmente instalados aparecen en el Administrador de dispositivos, en el encabezado de otros dispositivos, con un punto de exclamación amarilla sobre el nombre del dispositivo, como en la Figura 14-1.
Figura 14-1 Si Windows 10 no puede encontrar controladores para un nuevo dispositivo de plug and Play, agrega un punto de exclamación amarilla a la lista del administrador de dispositivos y archiva el dispositivo debajo del encabezado de otros dispositivos.
Cuando Windows Update no puede encontrar un controlador firmado (y, afortunadamente, esas ocasiones se están volviendo más raras a medida que madura el ecosistema de Windows).
Los controladores de Windows incorporados son perfectamente adecuados para muchas clases de dispositivos. Algunos dispositivos, especialmente los complejos como escáneres e impresoras todo en uno, pueden requerir software de utilidad y controladores adicionales para habilitar la gama completa de características para ese dispositivo.
Cómo los controladores de dispositivos y el hardware funcionan juntos
Antes de que Windows pueda funcionar con cualquier pieza de hardware, requiere un controlador de dispositivo compatible y configurado correctamente. Los controladores son programas de control compactos que se conectan directamente a Windows y manejan las tareas esenciales de comunicar sus instrucciones a un dispositivo de hardware y luego le devuelven datos. Después de configurar un dispositivo de hardware, su controlador se carga automáticamente y se ejecuta como parte del sistema operativo, sin requerir ninguna intervención adicional de su parte.
Muchas tecnologías individuales utilizadas en dispositivos Windows 10 usan modelos Minidriver, donde el controlador del dispositivo está compuesto por dos partes. Por lo general, Microsoft escribe un controlador de clase general que maneja tareas comunes a los dispositivos en esa categoría. El fabricante del dispositivo puede escribir un código específico del dispositivo para habilitar las características personalizadas.
Windows 10, incluso más que sus recientes predecesores, incluye una biblioteca sorprendentemente completa de controladores de clase que permiten que la mayoría de los dispositivos funcionen correctamente sin requerir ningún software adicional. Hay controladores de clase para piezas de hardware que, en estos días, generalmente se integran en un sistema más grande: dispositivos de audio, adaptadores de red, cámaras web y adaptadores de pantalla, por ejemplo. Windows 10 también incluye controladores para complementos externos (cableados e inalámbricos) que incluyen impresoras, monitores, teclados, escáneres, ratones y otros dispositivos de puntería, teléfonos inteligentes y dispositivos de almacenamiento extraíbles.
Esta biblioteca central se copia durante la configuración de Windows en una carpeta de sistema protegida, %Systemroot %\ System32 \ DriverTore. (Los archivos del controlador y los elementos asociados se almacenan en la subcarpeta FileRepository). Cualquiera que inicie sesión en la computadora ha leído y ejecutando permisos para los archivos que se guardan en esa ubicación, pero solo un programa de instalación que trabaja con la autorización de un miembro del grupo de administradores puede crear o modificar archivos y carpetas allí.
Puede agregar nuevos controladores a la tienda de conductores de varias maneras, incluida la siguiente:
- Windows Update ofrece controladores cuando detecta que está ejecutando un dispositivo compatible con ese controlador pero que actualmente está usando una versión anterior. (También puede buscar el controlador más reciente a través de Windows Update al instalar un nuevo dispositivo).
- Una actualización o actualización de funciones de Windows puede actualizar la tienda de controladores con controladores nuevos y actualizados.
- Como administrador, puede agregar controladores de terceros firmados a la tienda de controladores ejecutando un programa de instalador. Todos los controladores agregados a la tienda de conductores de esta manera se guardan en su propia subcarpeta (con un nombre de carpeta críptica que termina en una cadena de identificación única de 16 caracteres) dentro de la carpeta FileRepository, junto con algunos archivos de soporte creados por Windows 10. Los conductores se reinstalarán si es necesario.
Se considera que cualquier controlador que se haya agregado a esta tienda se confíe y se puede instalar sin indicaciones o credenciales de administrador. Todos los controladores, nuevos o actualizados, que se descargan del servicio de Windows Update están certificados para ser totalmente compatibles con Windows 10 y están firmados digitalmente por Microsoft.
Un paquete de controlador de hardware de Windows debe incluir un archivo de información de configuración (con la extensión .inf). Este es un archivo de texto que contiene información detallada sobre el dispositivo que se instalará, incluidos los nombres de sus archivos de controlador, las ubicaciones donde se instalan, cualquier configuración de registro requerida e información de la versión. Todos los dispositivos con controladores en la carpeta DriverTore incluyen archivos de información de configuración en la carpeta %Systemroot %\ Inf.
Aunque el archivo de información de configuración es una parte crucial del proceso de instalación del controlador, no trabaja directamente con él. En su lugar, este archivo proporciona instrucciones que utiliza el sistema operativo durante la detección de plug and play, cuando usa un programa de configuración para instalar un dispositivo o cuando instala manualmente una actualización del controlador.
Cuando Windows completa la instalación de un paquete de controladores, realiza todas las tareas especificadas por el archivo de información de configuración y copia los archivos del controlador en %Systemroot %\ System32 \ Drivers.
Obtener información útil del Administrador de dispositivos
Cuanto más sepa sobre los dispositivos de hardware individuales y su software de controlador asociado, más probabilidades tendrá de hacer un trabajo corto de problemas de solución de problemas o configurar funciones avanzadas para un dispositivo. En todos los casos, su punto de partida es Device Manager, una utilidad gráfica que proporciona información detallada sobre todo hardware instalado, junto con los controles que puede usar para configurar dispositivos, asignar recursos y establecer opciones avanzadas.
La forma más fácil de abrir el Administrador de dispositivos (devmgmt.msc) es hacer clic con el botón derecho en el botón Inicio (o presione la tecla Windows+X) y luego haga clic en el atajo de Administrador de dispositivos en el menú de enlace rápido. Alternativamente, escriba el dispositivo en el cuadro de búsqueda y luego haga clic en la entrada del Administrador de dispositivos desde la parte superior de la lista de resultados. (Device Manager también está disponible como un asalto en el encabezado de herramientas del sistema en la consola de administración de computadoras totalmente almacenada).
Como muestra la Figura 14-2, el Administrador de dispositivos se organiza como una lista jerárquica que inventarios cada pieza de hardware dentro o conectada a su computadora. La vista predeterminada muestra dispositivos por tipo.
Figura 14-2 Haga clic en la flecha a la izquierda de cualquier categoría en el Administrador de dispositivos para expandir o colapsar la lista de dispositivos individuales dentro de esa categoría.
Para ver la información sobre un dispositivo específico, haga doble clic en su entrada en la lista de dispositivos instalados Administrador de dispositivos. Cada dispositivo tiene su propio cuadro de diálogo Propiedades múltiples. La mayoría de los dispositivos de hardware incluyen una selección de pestañas, que incluyen general y controlador. La pestaña general enumera los hechos básicos sobre el dispositivo, incluido el nombre y el tipo de dispositivo, el nombre de su fabricante y su estado actual, como en el ejemplo de la Figura 14-3.
Figura 14-3 La pestaña general proporciona información básica sobre un dispositivo e indica si actualmente funciona correctamente.
La pestaña del controlador, que se muestra en la Figura 14-4, enumera la información de la versión sobre el controlador actualmente instalado para el dispositivo seleccionado. Aunque la información que se muestra aquí es escasa, cubre lo esencial. Puede saber de un vistazo que suministró al conductor, y puede ver quién lo firmó digitalmente; También puede determinar la fecha y el número de versión del controlador, lo cual es importante al considerar si debe descargar e instalar una actualización disponible.
Figura 14-4 La pestaña del controlador, que está disponible para cada dispositivo instalado, ofrece información y herramientas valiosas para administrar controladores instalados.
Haga clic en el botón Detalles del controlador en la pestaña del controlador conduce a otro cuadro de diálogo que enumera los nombres y ubicaciones de todos los archivos asociados con ese dispositivo y sus controladores.
Seleccionar cualquier nombre de archivo de esta lista muestra detalles para ese archivo en la parte inferior del cuadro de diálogo. (Llegaremos a los otros botones en la siguiente sección).
Haga clic en la pestaña Detalles para obtener una cantidad potencialmente abrumadora de información adicional, organizada en un cuadro de diálogo en el que puede ver una propiedad y sus valores asociados a la vez. Para ver la lista completa de propiedades disponibles para la inspección, haga clic en la flecha a la derecha de la entrada actual en el cuadro de propiedad; La Figura 14-5 muestra el resultado típicamente denso.
Figura 14-5 La mayoría de las propiedades del dispositivo que puede seleccionar entre esta lista Devuelve los detalles oscuros, pero algunos son útiles para fines de solución de problemas.
Elegir una propiedad mete la lista y muestra el valor o los valores asociados con esa propiedad, como en el ejemplo que se muestra aquí, que enumera las ID de hardware de enchufe y reproducción asociadas con el dispositivo seleccionado.
Además de esta información básica, el cuadro de diálogo Propiedades para un dispositivo determinado puede incluir cualquier número de pestañas personalizadas. El adaptador de red inalámbrico en la PC portátil que se muestra en la Figura 14-6, por ejemplo, agrega una pestaña personalizada (avanzada) que puede usar para configurar el dispositivo en el nivel de hardware, estableciendo modos inalámbricos permitidos, por ejemplo.
Figura 14-6 Puede configurar propiedades avanzadas para algunos dispositivos, como los modos inalámbricos permitidos para este adaptador de red, utilizando el Administrador de dispositivos.
Por diseño, la información que se muestra en el Administrador de dispositivos es dinámica. Cuando agrega, elimina o reconfigura un dispositivo, la información que se muestra aquí también cambia.
Habilitando e deshabilitando dispositivos
Cualquier dispositivo enumerado en el administrador de dispositivos se puede deshabilitar temporalmente. Puede elegir esta opción si está seguro de que no necesitará un dispositivo instalado en condiciones normales, pero desea mantenerla disponible por si acaso. En una PC de escritorio con una conexión Ethernet por cable permanente, por ejemplo, puede mantener un adaptador Wi-Fi instalado pero deshabilitado. Esa configuración le brinda la opción de habilitar el dispositivo y usar el adaptador inalámbrico para conectarse a un punto de acceso en un dispositivo móvil si la red cableada no está disponible temporalmente.
Haga clic con el botón derecho en cualquier entrada activa en el Administrador de dispositivos para ver un menú de acceso directo con un comando Desactivar. Para identificar cualquier dispositivo que esté actualmente deshabilitado, busque la flecha negra que apunte hacia abajo sobre su icono en el administrador de dispositivos, como se muestra aquí. Para volver a encender un dispositivo deshabilitado, haga clic con el botón derecho en su entrada en el Administrador de dispositivos y luego haga clic en Habilitar el dispositivo.
Ajustar la configuración avanzada del dispositivo
Como mencionamos anteriormente, algunos dispositivos incluyen pestañas especializadas en el cuadro de diálogo Propiedades disponibles en Device Manager. Utiliza los controles en estas pestañas adicionales para cambiar la configuración avanzada y las propiedades para los dispositivos. Por ejemplo:
- Las tarjetas de red, los módems, los dispositivos de entrada y los centros USB a menudo incluyen una pestaña de administración de energía que puede usar para controlar si el dispositivo puede obligar a la computadora a despertarse del modo de suspensión. Esta opción es útil si tiene capacidades de fax habilitadas para un módem (sí, algunas empresas todavía usan faxes y módems) o si usa la función de escritorio remota a través de Internet en una máquina que no siempre se ejecuta a plena potencia. Tanto en las computadoras portátiles como de escritorio, también puede usar esta opción para permitir que Windows apague un dispositivo para guardar la alimentación.
- La pestaña Volúmenes para una unidad de disco no contiene información cuando primero muestra el cuadro de diálogo Propiedades para ese dispositivo. Haga clic en el botón Popular para leer la información de volumen para el disco seleccionado, como se muestra en la Figura 14-7, y haga clic en el botón Propiedades para verificar el disco en busca de errores, ejecutar la utilidad DeFrag o realizar otras tareas de mantenimiento. Aunque puede realizar estas mismas tareas haciendo clic derecho en un icono de unidad en el explorador de archivos, esta opción podría ser útil en situaciones en las que tiene múltiples discos duros instalados y sospecha que uno de esos discos está teniendo problemas mecánicos. Usando esta opción, puede ver rápidamente en qué disco físico se almacena un volumen determinado.

Figura 14-7 Después de hacer clic en el botón Popular, la pestaña Volúmenes enumera los volúmenes en la unidad seleccionada. Seleccione cualquier volumen y haga clic en Propiedades para obtener acceso completo a herramientas de resolución de problemas y mantenimiento.
Configuración de dispositivos Bluetooth
Bluetooth es uno de esos estándares raros que pasa la prueba "simplemente funciona" de manera consistente. En estos días, prácticamente todos los dispositivos portátiles admiten Bluetooth para conectar de forma inalámbrica a los auriculares y los dispositivos de aptitud de combinación. Muchas PC de escritorio también incluyen soporte de Bluetooth, lo que permite conectar teclados y ratones inalámbricos.
La tecnología Bluetooth también permite la aplicación de su teléfono en Windows 10, que le permite hacer y recibir llamadas a través de un teléfono inteligente Android utilizando el hardware de audio de su PC.
Las actualizaciones de características recientes han agregado un grupo de nuevas características diseñadas para hacer que los dispositivos de Windows 10 funcionen mejor con dispositivos Bluetooth LE como monitores de fitness. En Configuración, la página Bluetooth y otros dispositivos combina las páginas de dispositivos Bluetooth y conectados previamente separados. Desde esta ubicación, puede administrar accesorios Bluetooth, muelles inalámbricos, controladores inalámbricos de Xbox y dispositivos de medios utilizando una sola interfaz.
Antes de que pueda usar un dispositivo Bluetooth con otro, debe emparejarlo, un proceso que generalmente implica hacer que el dispositivo externo sea descubierto (generalmente, presionando y manteniendo presionado un botón de emparejamiento durante unos segundos o entrar en el menú Configuración en el dispositivo) y cambiar a la página Bluetooth y otros dispositivos en Configuración> Dispositivos. En la versión 1803, Windows 10 agregó soporte para una nueva característica llamada Swift Par para Bluetooth que hace que este proceso sea casi sin esfuerzo. Si el dispositivo admite el par Swift, haciendo que ese dispositivo se pueda descubrir Windows que muestre una notificación como la que se muestra aquí. Haga clic en Conectar para completar el proceso de emparejamiento:
Para combinar un dispositivo que no admite esta función, primero asegúrese de que Bluetooth esté activado; Luego haga clic en Agregar Bluetooth u otro dispositivo y elija Bluetooth en el cuadro de diálogo Agregar un dispositivo. La figura 14-8 muestra una pluma superficial, descubierta con éxito en Windows 10. (Hacer que el bolígrafo sea descubierta requiere presionar el botón superior durante varios segundos hasta que una luz parpadee). Toque el nombre del dispositivo para completar la conexión y haga que el dispositivo se pueda usar con Windows 10, corriendo en este ejemplo en una superficie pro.
Figura 14-8 Antes de usar un dispositivo Bluetooth con una PC con Windows 10, debe hacer que el dispositivo sea descubierto y luego combinarlo con la PC.
Las conexiones Bluetooth representan un riesgo de seguridad, uno bajo, sin embargo, pero un riesgo. Es por eso que emparejar un teclado, por ejemplo, requiere que use el teclado para ingresar un código desde la pantalla de la PC. Sin esa precaución, un atacante podría conectar un teclado inalámbrico a su computadora sin su conocimiento y luego usarlo para robar datos o ejecutar un software no autorizado y potencialmente peligroso.
La página Bluetooth y otros dispositivos en Configuración contiene un interruptor de encendido para el adaptador Bluetooth. En las PC móvil, esta es una característica de ahorro de energía. En una PC de escritorio sin una pantalla táctil, tenga cuidado antes de deshabilitar Bluetooth, porque hacerlo podría hacer que su teclado y mouse inalámbricos, y por lo tanto, toda la PC, no sea posible. La única cura, en ese caso, es enchufar un teclado o mouse con cable y encender la configuración.
Gestión de dispositivos USB
Universal Serial Bus, más comúnmente conocido como USB, es uno de los estándares de enchufe y juego más antiguos y confiables del mundo. A través de los años, el estándar USB ha progresado de la versión 1.1 a 2.0 a 3.2, con el salto a USB 3.1 y más allá de hacer una diferencia monumental en la velocidad de la transferencia de datos entre los dispositivos conectados a USB (hasta 20 GB/seg para USB 3.2 Gen 2x2 dispositivos).
En un poco de tiempo desafortunado que ha inspirado cierta confusión, un nuevo conector USB tipo C llegó al mismo tiempo que USB 3.1 comenzó a aparecer en la maquinaria informática de alta gama, incluida la superficie de Microsoft 2, Surface Pro (2017) y Superficie ir. Con la ayuda de los llamados modos alternativos (y adaptadores apropiados), puede usar un puerto USB tipo C para conectarse a dispositivos utilizando HDMI, DisplayPort, Thunderbolt y conexiones de enlaces de alta definición móviles (MHL). Una popular categoría USB Type-C es el centro de múltiples puertos, que acepta cables HDMI y Displayport, enchufes RJ-45 de redes con cable, cables tradicionales USB Tipo A e incluso suministros de calidad para computadora portátil, transformando una PC portátil en un PC de escritorio totalmente conectada a través de una sola entrada USB tipo-C. El conector USB tipo C es reversible (no más volteo el enchufe USB tres veces hasta que encuentre la orientación correcta). Estos nuevos conectores son compatibles con dispositivos USB más antiguos, pero requieren un adaptador.
Todos los dispositivos USB son de enchufe y juego compatibles. Conocer los tipos de conectores y el más alto estándar compatible con su dispositivo puede ayudar a evitar que evite las molestias de compatibilidad y llevar los cables correctos.
Actualización y desinstalación de controladores
Si tiene un problema de hardware que sospecha que es causado por un controlador de dispositivo, su primera parada debe ser administrador de dispositivos. Abra el cuadro de diálogo Propiedades para el dispositivo y use los siguientes botones en la pestaña del controlador para realizar tareas de mantenimiento:
- Actualizar controlador Esta opción abre el cuadro de diálogo Actualizar controladores, que describimos en la siguiente sección.
- El controlador de retroceso Esta opción desinstala el controlador más reciente actualizado manualmente y revela la configuración de su sistema al controlador instalado previamente. Esta opción está disponible desde el modo seguro si necesita eliminar un controlador que está causando errores de Bluescreen (Stop). A diferencia de la restauración del sistema, esta opción afecta solo al dispositivo seleccionado. Si nunca ha actualizado el controlador seleccionado o si lo actualizó a través de Windows Update, esta opción no está disponible.
- Desinstale el dispositivo Este botón elimina por completo los archivos del controlador y la configuración del registro para el dispositivo seleccionado. Para los paquetes de controladores que descargó e instaló por separado, también ofrece la opción de eliminar completamente los archivos del controlador asociados. Use esta capacidad para eliminar un controlador que sospecha que estaba instalado incorrectamente, y luego reinstale el controlador original o instale un controlador actualizado.
Deshabilitar actualizaciones de controladores automáticos
Microsoft utiliza el mecanismo de actualización de Windows para entregar controladores para muchos dispositivos. Usando esta función, puede conectar un nuevo dispositivo con una confianza relativa que funcionará sin un esfuerzo adicional de su parte. También puede usarlo para recibir automáticamente los controladores actualizados, que generalmente corrigen la confiabilidad, la estabilidad y los problemas de compatibilidad.
El lado oscuro de las actualizaciones del controlador es que ocasionalmente pueden hacer que un dispositivo previamente funcional actúe o incluso se apague. Por esa razón, algunos usuarios cautrosos de Windows prefieren deshabilitar las actualizaciones de controladores automáticos. En las versiones anteriores de Windows y en la versión inicial de Windows 10, una configuración avanzada en el sistema de panel de control> le permitió especificar que nunca desea instalar automáticamente los controladores desde Windows Update. En la versión 1607, esta opción fue reemplazada por una configuración de política grupal.
Si está dispuesto a aceptar la carga de verificar manualmente las actualizaciones de los conductores a cambio de la garantía de no ser inconveniado por una actualización de controlador defectuosa, puede activar esta configuración abriendo el editor de políticas del grupo local (gpedit.msc) y ir a la configuración de la computadora> Plantillas administrativas> Componentes de Windows> Update de Windows. Haga doble clic en la política de no incluir controladores con Windows actualizaciones y configúrela en habilitado.
Si desea escribir este cambio, o si está trabajando con Windows 10 Home, donde la política de grupo no es compatible, abra el editor de registro utilizando las credenciales de un administrador y vaya a la clave HKLM \ Software \ Políticas \ Microsoft \ Windows \ Windows \ Windows \ Windows \ Windows \ Windows \ Windows \ Windows \ Windows \ Windows \ Windows \ Windows \ Windows \ Windows \ Windows \ Windows \ Windows \ Windows Actualizar. Luego agregue un nuevo valor DWORD, excluyeWudriversInQuityUpdate y configúrelo en 1.
Actualización de un controlador de dispositivo manualmente
Los fabricantes de dispositivos de Microsoft y de terceros con frecuencia emiten actualizaciones a los controladores de dispositivos. En algunos casos, las actualizaciones habilitan nuevas funciones; En otros casos, la versión más nueva pone un error que podría o no afectarlo. Los nuevos controladores firmados con Microsoft a menudo (pero no siempre) se entregan a través de Windows Update. Otros controladores están disponibles solo descargándolos desde el sitio web del fabricante del dispositivo. Los controladores del modo de kernel aún deben estar firmados digitalmente antes de que puedan instalarse.
Si el nuevo controlador incluye un programa de configuración, ejecute ese programa para copiar los archivos necesarios en el repositorio de controladores de su sistema. Luego, inicie el proceso de actualización abriendo el administrador de dispositivos, seleccionando la entrada para el dispositivo que desea actualizar y haciendo clic en el botón Actualizar el controlador en la barra de herramientas o la opción Actualizar el controlador en el menú de acceso directo con clic derecho. (También puede hacer clic en Actualizar el controlador en la pestaña del controlador del cuadro de diálogo Propiedades para el dispositivo).
Esa acción abre el cuadro de diálogo que se muestra en la Figura 14-9.
Figura 14-9 Al actualizar manualmente un controlador, intente primero la opción automática a menos que desee seleccionar un controlador específico que descargó anteriormente.
Haga clic en Buscar automáticamente los controladores si sabe que el archivo del controlador está disponible en un dispositivo multimedia extraíble. Haga clic en Examinar mi computadora para que los controladores ingresen la ubicación de un paquete de controlador descargado o elija entre una lista de controladores disponibles en la carpeta de la tienda del conductor. Al hacer clic en la opción de navegar por mi computadora para los controladores, abre un cuadro de diálogo como el que se muestra en la Figura 14-10, con dos opciones para seleccionar manualmente un controlador.
Figura 14-10 Si ha descargado un paquete de controladores que no incluye un instalador, seleccione su ubicación aquí para permitir que la actualización continúe.
Si ha descargado los archivos del controlador a una ubicación conocida o los copió para el almacenamiento extraíble, haga clic en Examinar para seleccionar esa ubicación y luego haga clic en Siguiente para continuar. (Si tiene una copia de la carpeta FileRePosory desde una instalación anterior de Windows en el mismo hardware, puede elegir esa ubicación). Con la opción de inclusión de subcarpetas seleccionada, como es de manera predeterminada, el software de actualización del controlador hará una búsqueda exhaustiva de la ubicación especificada, que busca un archivo de información de configuración que coincida con la ID de hardware para el dispositivo seleccionado; Si encuentra una coincidencia, instala el software del controlador especificado automáticamente.
Use la segunda opción, permítanme elegir una lista de controladores disponibles en mi computadora, si sabe que el software del controlador que necesita ya está en la tienda de controladores locales. En general, elegir esta opción presenta un solo controlador para que elija. En algunos casos, como en el ejemplo de la Figura 14-11, puede ver versiones anteriores de un conductor, con la opción de reemplazar un nuevo controlador con uno más antiguo para fines de solución de problemas. Si necesita instalar una versión alternativa del controlador que no esté enumerada, borre la casilla de verificación de hardware de espectáculos y luego elija un controlador de una lista ampliada de todos los dispositivos de coincidencia en la categoría de dispositivo.
Figura 14-11 Borrar la casilla de verificación de hardware compatible de la muestra solo si está absolutamente seguro de que Plug y Play han seleccionado el controlador incorrecto y desea instalar manualmente un controlador diferente.
Regresando a una versión anterior del conductor
Desafortunadamente, los controladores actualizados manualmente a veces pueden causar nuevos problemas peores que los problemas que estaban destinados a solucionar. Esto es especialmente cierto si estás experimentando con versiones previas a la venta de nuevos conductores. Si su resolución de problemas lo lleva a sospechar que un controlador recién instalado es la causa de los bloqueos recientes o la inestabilidad del sistema, considere eliminar ese controlador y rodar la configuración de su sistema al controlador previamente instalado.
Para hacer esto, abra el administrador de dispositivos y haga doble clic en la entrada para el dispositivo que desea retroceder. Luego vaya a la pestaña del controlador y haga clic en el controlador de retroceso. El procedimiento que sigue es sencillo y por sí mismo.
Desinstalar un conductor
Hay al menos tres circunstancias bajo las cuales es posible que desee eliminar por completo un controlador de dispositivo de su sistema:
- Ya no usa el dispositivo, y desea evitar que los controladores instalados anteriormente carguen o usen recursos.
- Ha determinado que los controladores disponibles para el dispositivo no son lo suficientemente estables como para usar en su sistema.
- El controlador actualmente instalado no funciona correctamente, y desea reinstalarlo desde cero.
Para eliminar un controlador de forma permanente, abra el administrador de dispositivos, haga clic con el botón derecho en la entrada del dispositivo en cuestión y haga clic en Desinstalar el dispositivo. (Si la entrada para el dispositivo en cuestión ya está abierta, haga clic en la pestaña del controlador y haga clic en Desinstalar el dispositivo). Haga clic en Aceptar cuando se le solicite que confirme que desea eliminar el controlador, y Windows elimina los archivos y la configuración del registro por completo. Ahora puede desenchufar el dispositivo.
Si instaló los archivos del controlador desde un archivo descargado, el cuadro de diálogo Desinstalar el dispositivo incluye una casilla de verificación (que se muestra en la Figura 14-12) que también puede seleccionar para eliminar los archivos del almacén de controladores. Esto evita que un controlador problemático se reinstale inadvertidamente cuando reinserta el dispositivo o reinicie la computadora.
Figura 14-12 Asegúrese de seleccionar esta casilla de verificación para que un controlador problemático no se reinstale automáticamente.
Tenga en cuenta que no puede eliminar el software del controlador que está incluido con Windows 10. Si el controlador problemático del dispositivo se entregó a través de Windows Update, eliminarlo es solo una solución temporal. La próxima vez que Windows busque nuevas actualizaciones, descargará e instalará ese mismo controlador, a menos que tome medidas para excluir a ese controlador. Para hacer eso, use el paquete de solución de problemas que Microsoft creó expresamente para este problema. Puede leer más sobre esta herramienta en https://bit.ly/show-hide-update; Descárguelo directamente de https://bit.ly/wushowhide (busque la carpeta de descargas de su navegador para el archivo).
Después de descargar el paquete, ejecutarlo y siga las indicaciones, eligiendo la opción Hide actualizaciones. Después de verificar las actualizaciones disponibles, el solucionador de problemas muestra una lista de controladores y otras actualizaciones que se aplican al sistema actual. Seleccione la casilla de verificación a la izquierda del controlador no deseado y finalice el asistente. Si encuentra que una actualización posterior ha resuelto el problema, vuelva a ejecutar el solucionador de problemas y elija la opción Mostrar actualizaciones para que el controlador esté disponible nuevamente a través de Windows Update.
Impresoras y colas de impresión
Para instalar una impresora moderna que se conecta a un puerto USB en la PC donde planea usarlo, simplemente conecte el dispositivo. Plug and Play hace el resto del trabajo.
Las impresoras inalámbricas que se conectan a través de Wi-Fi o utilizando Bluetooth también admiten enchufe y reproducción. Siga las instrucciones del fabricante para completar la conexión inalámbrica, o pase por delante algunas páginas a nuestra explicación de la opción Agregar una impresora.
Para configurar una impresora o trabajar con documentos en una cola de impresión, vaya a Configuración> Dispositivos> Impresoras y escáneres. Haga clic en cualquier impresora instalada para mostrar botones como los visibles en la Figura 14-13.
Figura 14-13 Esta página de configuración muestra impresoras y escáneres instalados. Haga clic en cualquier elemento de la lista para revelar los tres botones que se muestran aquí.
El botón Abrir cola, naturalmente, lo lleva a una lista de páginas que esperan imprimir. Haga clic en Administrar para ver opciones que incluyan el cuadro de diálogo Familiar de la impresora, así como los enlaces a la configuración de la impresora y el comando extremadamente útil imprimir una página de prueba. Haga clic en Administrar> Propiedades de la impresora para ver la información de estado y otras opciones de configuración.
Las impresoras no son exactamente como los copos de nieve, pero hay demasiadas variaciones en el diseño de hardware y software para que ofrezcamos más que el consejo más general: conocer su impresora inspeccionando estas configuraciones y no tenga miedo de leer el manual.
Para hacer que una impresora inalámbrica o en red esté disponible localmente, vaya a Configuración> Dispositivos> Impresoras y escáneres y haga clic en Agregar una impresora o escáner. Si los planetas están correctamente alineados, el software de autodescubrimiento puede ubicar su impresora y guiarlo a través de la configuración. Si no tiene tanta suerte, haga clic en la impresora que quiero no está en la lista para abrir las opciones manuales que se muestran en la Figura 14-14. En este ejemplo, elegimos la opción Seleccionar una impresora compartida por nombre, hacer clic en navegar y localizar la impresora compartida en un servidor de red.
Figura 14-14 El asistente de la impresora Add ofrece numerosas rutas para conectarse a una impresora, especialmente las que están disponibles en una red.
Entre las "otras opciones" disponibles en esta página en el Asistente de la impresora Agregar se encuentra una que puede usar para conectarse a una impresora de red utilizando su nombre de convención de nombres universales (UNC). El dispositivo que se muestra en la Figura 14-13 antes, por ejemplo, está conectado a una impresora en un servidor llamado Bates2, haciendo su serie UNC \\ Bates2 \ Brother HL-2240. También puede usar una dirección IP para un dispositivo que tenga una dirección asignada permanentemente, y puede solicitar la ayuda de un asistente para conectar una impresora inalámbrica o Bluetooth.
Una de las formas más simples de conectarse a una impresora de red compartida no implica ningún m a muegos. Simplemente use el Explorador de archivos para navegar en la computadora de la red (ingresar y guardar credenciales para la acción, si es necesario), donde debería ver una entrada para cualquier impresora compartida disponible para usted. Haga doble clic en ese icono para comenzar el proceso de conexión a esa impresora. Debido a que Windows requiere una copia local del controlador de la impresora de red, es posible que necesite las credenciales de un administrador.
Administrar discos duros y otros dispositivos de almacenamiento
Cuando conecta un nuevo dispositivo de almacenamiento a una PC que ejecuta Windows 10, una nueva entrada, completa con el controlador, aparece en el administrador de dispositivos. Pero a diferencia de la mayoría de los otros hardware, no es donde realiza tareas iniciales de configuración y configuración. En su lugar, probablemente usará la consola de administración de disk (diskmgmt.msc), que ofrece una interfaz gráfica para inicializar, particionar y formatear dispositivos de almacenamiento.
Para aquellos que necesitan incorporar tareas de gestión de disco en scripts (así como para aquellos que simplemente prefieren llevar a cabo tareas administrativas en el símbolo del sistema), Windows también proporciona un poderoso programa de línea de comandos llamado DiskPart. Todo lo que puede hacer con la gestión de disco que también puede hacer utilizando DiskPart; Solo tienes que trabajar más duro y con más cuidado. Saber cuándo usar qué herramienta es el secreto de la magia de disco en Windows 10. La gestión de disco, por ejemplo, es ideal para reducir y expandir volúmenes, mientras que el comando limpio en disco de disco hace un trabajo corto de preparar un disco para formatearse por un nuevo papel . Ese comando no tiene contraparte en la gestión del disco.
En este capítulo, cubrimos las tareas necesarias para preparar una nueva unidad para usar en una PC con Windows 10. Para obtener instrucciones sobre las tareas necesarias para mantener y reconfigurar una unidad de disco existente, consulte el Capítulo 9, "Almacenamiento y administración de archivos".
Ejecución de gestión de disco
Para ejecutar la administración del disco, escriba diskmgmt.msc en un símbolo del sistema, o presione la tecla Windows+x (o haga clic en el botón de inicio) y luego haga clic en la administración de disco, proporcionando credenciales administrativas si es necesario. La Figura 14-15 ilustra la consola de gestión de disco.
Figura 14-15 Use la consola de gestión de disco para recopilar información y administrar discos duros y discos extraíbles.
Disk Management proporciona una gran cantidad de información sobre discos físicos y los volúmenes, particiones y unidades lógicas en esos discos. Puede usar esta utilidad para realizar las siguientes tareas relacionadas con el disco:
- Verifique el tamaño, el sistema de archivos, el estado y otras propiedades de los discos y volúmenes
- Crear, formatear y eliminar particiones, unidades lógicas y volúmenes dinámicos
- Asigne letras de manejo a volúmenes de disco duro, unidades de disco extraíbles y unidades ópticas
- Crear unidades montadas
- Convierta discos básicos en discos dinámicos y viceversa
- Crear volúmenes abarcados y rayados
- Extender o encoger particiones
La gestión de disco muestra información en dos paneles. En su disposición predeterminada, el panel superior enumera cada volumen en su sistema y proporciona información sobre el tipo de volumen, estado, capacidad, espacio libre disponible, etc. Puede llevar a cabo comandos en un volumen haciendo clic derecho en cualquier entrada en la primera columna de este panel (el volumen etiquetado por la columna) y eligiendo un comando.
En el panel inferior, cada fila representa un dispositivo físico. El encabezado a la izquierda de cada fila muestra el nombre por el cual ese dispositivo es conocido por el sistema operativo (disco 0, disco 1, etc.), junto con su tipo, tamaño y estado. A la derecha están las áreas que muestran información sobre los volúmenes de cada dispositivo. Tenga en cuenta que estas áreas no están atraídas por defecto a la escala. Para cambiar la escala utilizada por la gestión de disco, haga clic en Ver y luego Configuración. Encontrará varias opciones en la pestaña de escala del cuadro de diálogo Configuración.
Haga clic con el botón derecho en un encabezado a la izquierda en el panel inferior, muestra los comandos pertinentes a un dispositivo de almacenamiento completo. Haga clic con el botón derecho en un área que representa un volumen proporciona un menú de acciones aplicables a ese volumen.
Administración de discos desde el símbolo del sistema
Para usar DiskPart, comience ejecutando Windows PowerShell o un símbolo del sistema (cmd.exe) con privilegios elevados. Cuando ejecuta DiskPart, cambia a un intérprete de comando, identificado por el indicador de disco>. Si escribe ayuda y presiona Enter, ve una pantalla que enumera todos los comandos disponibles.
Incluso si prefiere evitar la línea de comandos y no tiene la intención de escribir scripts de gestión de disco, debe saber sobre diskpart, porque si alguna vez necesita administrar discos duros desde el entorno de recuperación de Windows (Windows RE), lo hará. Tenga acceso a DiskPart, pero no tendrá acceso a la consola de gestión de disco. (Windows RE es un entorno especial que puede usar para fines de recuperación del sistema si un problema importante de hardware o software le impide iniciar Windows).
Configurar un nuevo disco duro
Ya sea que esté instalando Windows en un disco nuevo o simplemente agregando un nuevo disco (interno o externo) a un sistema existente, debe considerar cómo desea usar el nuevo espacio de almacenamiento antes de comenzar a crear volúmenes. Si su objetivo es configurar un gran espacio para la copia de seguridad o el almacenamiento de medios, por ejemplo, es posible que desee dedicar todo el disco a un solo volumen. Por otro lado, si su plan es establecer dos o más volúmenes separados, quizás uno para cada miembro de la familia en una computadora doméstica compartida, decida cuántos gigabytes desea asignar a cada partición. Puede cambiar de opinión más tarde, pero es más fácil ajustar la cantidad de volúmenes en un disco y sus relativos tamaños antes de llenar un volumen con una gran cantidad de datos.
Instalación de Windows en un nuevo disco
Cuando ejecuta el programa de configuración de Windows 10 en una computadora con un solo disco duro en bruto (como una computadora de escritorio que construyó a partir de piezas nuevas o cualquier PC en la que haya reemplazado la unidad del sistema con una nueva unidad física), usted 'Re presentó una pantalla que identifica el disco y su tamaño. Si desea crear un solo volumen que abarque todo el disco, puede hacer clic en Siguiente para continuar, y la configuración se encargará de inicializar el disco, crear un nuevo volumen y formatearlo. De lo contrario, puede hacer clic en Nuevo, y luego en la misma pantalla, puede elegir el tamaño del volumen que desea crear para su instalación de Windows.
Si decide no usar todo el disco para Windows, puede crear volúmenes adicionales desde el programa de configuración. Pero no hay una necesidad particular de hacer esto. Después de instalar Windows, puede usar la administración de disco para crear uno o más volúmenes adicionales en el espacio no asignado restante en el disco.
Agregar un nuevo disco a una instalación existente de Windows cuando abre administración de disco por primera vez después de instalar un nuevo disco duro, Windows ofrece inicializar el disco, como se muestra en la Figura 14-16. Esta acción define el estilo de partición para el disco y es un primer paso esencial antes de que pueda usar la gestión del disco para realizar cualquier acción adicional.
Figura 14-16 Debe inicializar un disco utilizando uno de estos dos estilos de partición antes de poder crear un nuevo volumen y formatearlo para el almacenamiento de datos.
MBR (Master Boot Record) y GPT (Tabla de división GUID) son términos que describen métodos alternativos para mantener esa información que define las subdivisiones de un disco. ¿Qué estilo de partición debes elegir? Se requiere GPT en unidades que contienen la partición de Windows en los sistemas basados en UEFI, una descripción que se aplica a cada PC de Windows vendida en los últimos cinco años o más. Elija MBR solo cuando se requiere compatibilidad con sistemas operativos más antiguos en hardware heredado. Los discos GPT admiten volúmenes más grandes (hasta 18 exabytes) y más particiones (hasta 128 en un disco básico).
Una vez que se complete esta tarea, debe crear uno o más volúmenes en el espacio no asignado, asignar una letra de unidad a cada volumen, etiquete los volúmenes (si no desea que se identifiquen en el explorador de archivos como simplemente "nuevo volumen" ), y formatearlos. Puede llevar a cabo todos estos pasos con la ayuda de un mago. Para comenzar, recline derecho en cualquier lugar del área marcada sin asignar y luego haga clic en un nuevo volumen simple. Aparece el nuevo asistente de volumen simple.
1. Especificar el tamaño del volumen. Esta página muestra las cantidades máximas y mínimas de espacio que puede dedicar al nuevo volumen. El asistente no le da la opción de designar el espacio de volumen como un porcentaje del espacio no asignado, por lo que si su objetivo es crear dos o más volúmenes de igual tamaño, debe hacer un poco de aritmética antes de continuar.
2. Asigne una letra o ruta de la unidad. Puede asignar cualquier carta de unidad disponible al nuevo volumen. Tenga en cuenta que las letras A y B, que solían estar reservadas para disquetes, ya no están reservadas. También tiene la opción de no asignar una carta de unidad.
3. Partición de formato. No tiene que formatear el nuevo volumen de inmediato, pero rara vez hay una buena razón para esperar. Sus elecciones, como se muestra en la Figura 14-17, son las siguientes:
1. Sistema de archivos Un sistema de archivos es un método para organizar carpetas (directorios) y archivos en un medio de almacenamiento. Para volúmenes de disco duro de más de 4 GB (4,096 MB), sus únicas opciones son NTFS (el valor predeterminado) y EXFAT. Si está formatando medios extraíbles, como unidades flash USB o un disco óptico de escritura, hay otros sistemas de archivos disponibles.
2. Tamaño de la unidad de asignación El tamaño de la unidad de asignación (también conocido como tamaño del clúster) es el espacio más pequeño que se puede asignar a un archivo. La opción predeterminada, en la que Windows selecciona el tamaño apropiado del clúster según el tamaño del volumen, es la mejor opción aquí.
3. Etiqueta de volumen La etiqueta de volumen identifica la unidad en el explorador de archivos. La etiqueta predeterminada es "nuevo volumen". Es una buena idea darle a su nuevo volumen un nombre que describe su propósito.
Figura 14-17 Utiliza la página de partición de formato para especificar el sistema de archivos de su nuevo volumen, el tamaño de la unidad de asignación y la etiqueta de volumen.
Seleccione la casilla de verificación Realizar una formato rápido si desea que la administración de disco se saltea el proceso a veces largo de verificar los medios de disco. Seleccione Habilitar el archivo y la compresión de la carpeta si desea que todos los datos en el nuevo volumen usen la compresión NTFS.
La página final del asistente le brinda una oportunidad más de revisar sus especificaciones. Debe tomarse un momento para leer esta pantalla antes de hacer clic en Finalizar.
Después de que la gestión del disco ha realizado su trabajo y el formato de disco está completo, aparece una barra azul oscura sobre el nuevo volumen en el panel de vista gráfica de la consola:
Si su disco aún tiene espacio no asignado (como lo hace el disco en este ejemplo), puede agregar otro volumen haciendo la derecha haciendo esa parte de la pantalla y luego haciendo clic en un nuevo volumen simple nuevamente.
Elegir un sistema de archivos
El formato de un disco lo prepara para el almacenamiento de datos; El primer paso en el formato es elegir un sistema de archivos. Windows 10 admite los siguientes sistemas de archivos: FAT (Tabla de asignación de archivos), NTFS, EXFAT (tabla de asignación de archivos extendida, optimizado para usar con unidades flash), CDF (sistema de archivos de disco compacto, también identificado como ISO9660) y UDF (Universal (Universal Formato de disco). Windows 10 proporciona capacidad de lectura/escritura para el sistema de archivos resistente (Refs), pero la capacidad de creación se limita a Windows 10 Pro para estaciones de trabajo.
Las opciones de formato disponibles para un volumen específico dependen del tipo de medios que se formatea. Con los discos duros, las únicas opciones disponibles por la gestión de disco son NTFS y exfat. Si desea formatear un disco duro en FAT32, debe usar el comando de formato con el conmutador /fs en el símbolo del sistema. (Escriba formato /? En el símbolo del sistema para obtener más detalles).
Sin embargo, la única buena razón para hacer esto es por el bien de la compatibilidad con los dispositivos que ejecutan sistemas operativos que no sean de Microsoft que no admitan NTFS de forma nativa.
Si está formatando una unidad flash USB o una tarjeta microSD, por otro lado, FAT32 o Exfat es una opción razonable. Debido a que NTFS es un sistema de archivos de diario, leer y escribir archivos en discos NTFS implica más entrada/salida de disco que operaciones similares en los discos FAT32 y EXFAT. Las unidades flash pueden realizar un número finito de lecturas y escrituras antes de que necesiten ser reemplazadas; por lo tanto, pueden tener una esperanza de vida más larga bajo FAT32 o exfat que bajo NTFS. En los sistemas UEFI, se requiere FAT32 para medios de instalación de arranque. (Para obtener más información sobre EXFAT, consulte la barra lateral "EXFAT vs. FAT32" más adelante en este capítulo). Para obtener una comparación tabular de los sistemas de archivos, consulte https://bit.ly/file-systemcomparison.
En general, para cualquier unidad fija, NTFS es su mejor opción. Ofrece una serie de ventajas importantes sobre los sistemas de archivos FAT y FAT32 anteriores:
- Seguridad En un volumen NTFS, puede restringir el acceso a archivos y carpetas mediante el uso de permisos. (Para obtener información sobre el uso de permisos de NTFS, consulte "¿Qué son las ACL?" En el Capítulo 11, "Administrar cuentas de usuario, contraseñas y credenciales"). Puede agregar una capa adicional de protección cifando archivos si su edición de Windows 10 lo admite . (Windows 10 Home no admite el cifrado de archivos utilizando EFS; todas las demás ediciones lo hacen). En una unidad Fat o Fat32, cualquier persona con acceso físico a su computadora puede acceder a cualquier archivo almacenado en esa unidad.
- Fiabilidad porque NTFS es un sistema de archivos de diario, un volumen de NTFS puede recuperarse de los errores de disco más fácilmente que un volumen FAT32. NTFS utiliza archivos de registro para realizar un seguimiento de toda actividad de disco. En el caso de un bloqueo del sistema, Windows 10 puede usar esta revista para reparar los errores del sistema de archivos automáticamente cuando se reinicia el sistema. Además, los NTF pueden reasignar dinámicamente grupos que contienen sectores malos y marcar esos grupos como malos para que el sistema operativo ya no los use. Las unidades FAT y FAT32 son más vulnerables a los errores de disco.
- Expansión Usando volúmenes formatados en NTFS, puede expandir el almacenamiento en los volúmenes existentes sin tener que hacer una copia de seguridad, la reparación, el reformateo y la restauración.
- Eficiencia en particiones superiores a 8 GB, los volúmenes NTFS manejan el espacio de manera más eficiente que FAT32. El tamaño máximo de partición para una unidad FAT32 creada por Windows 10 es de 32 GB; Por el contrario, puede crear un solo volumen NTFS de hasta 16 terabytes (16,384 GB) utilizando la configuración predeterminada, y al ajustar los tamaños del clúster, puede aumentar el tamaño máximo de volumen hasta 256 terabytes.
- El almacenamiento optimizado de archivos pequeños en el orden de 100 bytes o menos se puede almacenar completamente dentro del registro de la tabla de archivos maestros (MFT), en lugar de requerir una unidad de asignación mínima fuera del MFT. Esto da como resultado una mayor eficiencia de almacenamiento para archivos pequeños.
Trabajar con unidades de estado sólido
La mayoría de las computadoras más nuevas están equipadas con una unidad de estado sólido (SSD), que almacena datos en un trozo de memoria flash en lugar de en un disco magnético giratorio; Los SSD incluyen un controlador de disco a bordo y los conectores de potencia y datos requeridos y se pueden instalar utilizando los mismos cables que utilizaría para un disco duro convencional o en una ranura dedicada en la placa base de la PC. Dichas unidades pueden proporcionar un mejor rendimiento, una mayor duración de la batería, una mejor durabilidad, una probabilidad reducida de daños causados por gotas y choques, tiempos de inicio más rápidos y reducciones en el ruido, el calor y la vibración. Estos beneficios tienen un precio: los SSD generalmente cuestan más y tienen menos capacidad de almacenamiento que los modelos actuales de accionamiento de disco duro (HDD), aunque la brecha se ha cerrado drásticamente en los últimos años, especialmente para los tamaños típicamente utilizados para las unidades del sistema Windows 10.
Las unidades de disco duro convencionales suelen ser el mayor cuello de botella de rendimiento en cualquier entorno informático.
Si puede acelerar la actividad del disco, especialmente las lecturas, los efectos en el inicio del sistema y los tiempos de lanzamiento de la aplicación pueden ser impresionantes. En nuestra plataforma de prueba, que tiene un disco duro convencional y una unidad de estado sólido más antiguo configurado para arranque dual, el tiempo de arranque total cuando se usa el SSD es aproximadamente un cuarto del tiempo requerido para arrancar desde el HDD. En hardware muy reciente, con la última generación de SSD, vemos rutinariamente tiempos de arranque de menos de 15 segundos. Examen minucioso de los archivos de registro creados por la Herramienta de Evaluación del Sistema de Windows (Winsat), que se almacenan en %Systemroot %\ Performance \ Winsat \ DataStore, muestra un rendimiento radicalmente más alto y tiempos más rápidos en la sección DiskMetrics del sistema basado en SSD.
Aunque la tecnología subyacente en SSD y HDDS es completamente diferente, en su mayor parte, los dispositivos son tratados de manera idéntica por Windows, y no necesita preocuparse por las diferencias. Detrás de escena, Windows hace varias cosas de manera diferente en los SSD, incluidos los siguientes:
Superfetch, ReadyBoost, ReadyBoot y ReadyDrive, las características diseñadas para superar los cuellos de botella de disco duro, son innecesarios y están deshabilitados de forma predeterminada en la mayoría de los SSD. (Windows analiza el rendimiento del disco y deshabilita estas características solo en los SSD que son lo suficientemente rápidos como para que estas características superfluas).
Al crear una partición en un SSD, Windows alinea correctamente la partición para el mejor rendimiento.
Windows 10 admite el comando TRIM. Los SSD tienen que borrar bloques de datos antes de que esos bloques puedan reutilizarse; No pueden escribir directamente sobre los datos eliminados ya que los discos giratorios pueden. El comando TRIM hace que este proceso sea más eficiente al recuperar el espacio eliminado en el fondo.
Uso de espacios de almacenamiento
Storage Spaces es una tecnología introducida con las ediciones del servidor de Windows en 2012 y con Windows 8 y Windows 8.1. Con esta tecnología, puede agregar colecciones de discos en "grupos de almacenamiento" y luego crear discos virtualizados ("espacios de almacenamiento") dentro de esos grupos.
Por ejemplo, puede tomar dos discos de 3 TB (SCSI Serialattached, ATA serial o USB) y usar espacios de almacenamiento para combinarlos en un solo disco virtualizado de 6 tb.
También puede usar espacios de almacenamiento para establecer la resistencia para los datos críticos. Por ejemplo, utilizando sus dos discos de 3 TB, puede crear un espacio de almacenamiento reflejado en el que cada archivo guardado en uno de los discos físicos se refleje en el otro; Si uno de los discos físicos falla, sus datos se conservan.
Hay tres tipos de resiliencia disponibles:
- Mirror de dos vías El sistema escribe dos copias de sus datos. Puede perder un disco físico sin pérdida de datos. Se requiere un mínimo de dos discos físicos. La cantidad de almacenamiento disponible es la mitad del grupo de almacenamiento total o la capacidad del disco más pequeño, lo que sea menor.
- Mirror de tres vías El sistema escribe tres copias de sus datos. Puede perder dos discos físicos sin pérdida de datos. Se requiere un mínimo de tres discos físicos, y la cantidad de almacenamiento disponible es aproximadamente un tercio de la piscina de almacenamiento.
Paridad El sistema raya los datos en los discos físicos al tiempo que mantiene la información de paridad que le permite proteger y recuperar sus datos de manera más eficiente en caso de falla de la unidad. Se requiere un mínimo de tres unidades.
Se recomiendan espacios de almacenamiento simples (no residentes) si prefiere un disco virtual grande para separar los discos físicos. Puede tomar esta decisión, por ejemplo, si tiene una gran colección de medios y varios discos más antiguos (por lo tanto más pequeños) que actualmente no están en servicio. Los espacios de almacenamiento simples también son una buena opción para las operaciones intensivas en espacio (edición de video, por ejemplo) que no requieren resiliencia. Los archivos en un espacio de almacenamiento simple se rayan en discos físicos, lo que resulta en un mejor rendimiento.
Use la paridad para la máxima resistencia, pero tenga en cuenta que el rendimiento de la escritura se degrada por el requisito de que el sistema calcule y almacene la información de paridad. Esta elección podría ser apropiada para el almacenamiento de archivo.
Tenga en cuenta lo siguiente:
- Puede crear un espacio de almacenamiento solo en discos en blanco recién formateados. Si comienza con discos formateados, los espacios de almacenamiento borrarán todos los datos en los componentes físicos de un grupo (con la debida advertencia, por supuesto) antes de configurar el espacio de almacenamiento, y dichos datos borrados no se pueden recuperar a través del contenedor de reciclaje u otro Herramientas de DataCovery.
- Los espacios de almacenamiento no deben usarse como sustituto de las copias de seguridad. No te protegen contra el robo, el fuego u otros eventos catastróficos que afectan toda la colección de discos físicos.
Para configurar un espacio de almacenamiento, vaya a Configuración> Sistema> Almacenamiento y haga clic en Administrar espacios de almacenamiento, en el encabezado de más configuración de almacenamiento. (O comience a escribir espacios de almacenamiento en el cuadro de búsqueda y haga clic en el acceso directo cuando aparezca en los resultados de la búsqueda). Haga clic en Crear un nuevo grupo y espacio de almacenamiento, y responda a la solicitud de UAC. Aparece una pantalla comparable a la que se muestra a continuación.
Después de observar la advertencia sobre el borrado de los datos existentes en las unidades disponibles, seleccione las unidades que desea usar y luego haga clic en Crear grupo. Aparece la ventana Crear un espacio de almacenamiento. El ejemplo que se muestra a continuación representa un espacio de almacenamiento configurado como un espejo bidireccional con dos discos de tamaño idéntico:
Elija una letra de unidad, sistema de archivos y tipo de resiliencia, ajuste la capacidad si es necesario y luego haga clic en Crear espacio de almacenamiento.
Configuración de pantallas y adaptadores de gráficos
En un escritorio o PC portátil con una sola pantalla (y, al conectarse a un monitor externo, el cable adecuado), no debe necesitar hacer nada para configurar su pantalla. Todos los adaptadores de visualización modernos entregan controladores de todato a través de Windows Update, y la pantalla es capaz de configurarse tan pronto como está conectado. En este capítulo, cubrimos un puñado de escenarios cuando es posible que necesite revisar y ajustar estas configuraciones manualmente.
También explicamos cómo usar una nueva característica, introducida en la versión 1803, que proporciona control por aplicación sobre la configuración de gráficos en PC que contienen dos unidades de procesamiento de gráficos (GPU).
Cambiar la configuración de visualización
Como señalamos anteriormente, Windows generalmente hace un buen trabajo al configurar la configuración de visualización. Para revisarlos, vaya a Configuración> Sistema> Pantalla. Este grupo de configuraciones se ha ampliado enormemente en el transcurso de múltiples actualizaciones de características, eliminando todas las configuraciones relacionadas del panel de control de estilo antiguo y haciendo que muchas tareas sean más simples que en las versiones anteriores. La Figura 14-18 muestra esta nueva página de configuración, con opciones de visualización para una computadora portátil de superficie.
La configuración de brillo en la parte superior de este cuadro de diálogo suele estar disponible solo en una PC portátil. Discutimos la configuración de la luz nocturna un poco más adelante en esta sección. Preste especial atención a la configuración bajo la escala y el encabezado de diseño:
- Cambie el tamaño de texto, aplicaciones y otros elementos en monitores de alta resolución, puede aumentar el tamaño aparente de aplicaciones y texto, un proceso conocido técnicamente como escala. Aquí, también, Windows recomienda un factor de escala basado en el tamaño de la pantalla y la resolución. Puede elegir un factor de escala más grande o más pequeño para su propia comodidad personal. En un sistema con una sola pantalla, puede ajustar la escala utilizando un control deslizante debajo de la miniatura del monitor actual en la página de visualización en la configuración.
- Resolución Cada pantalla tiene una resolución nativa, una en la que el número de píxeles físicos coincide con la cantidad de píxeles que Windows quiere mostrar. La configuración de la pantalla en una resolución no nativa generalmente da como resultado una experiencia de visualización deficiente, a menudo con una pantalla borrosa y estirada. La Figura 14-18 muestra una superficie profesional en su resolución nativa de 2256 por 1504 píxeles, como lo indica la palabra "recomendado" en la etiqueta. Haga clic en ese valor para abrir una lista completa de otras resoluciones compatibles. ¿Por qué elegirías una resolución no nativa? Un escenario común es proyectarse a una gran pantalla: en una sala de conferencias, por ejemplo, o a un adaptador Miracast conectado a la entrada HDMI en un televisor. Si elige la opción de duplicar pantallas en ambos monitores, debe establecer la resolución para que coincida con el monitor o el televisor grande, incluso si se ve distorsionado en la pantalla de su computadora portátil.

Figura 14-18 Si ve "recomendado" después de las dos primeras opciones bajo el encabezado de escala y diseño, eso significa que Windows ha configurado correctamente su resolución y escalado de visualización.
Una configuración cada vez más popular para PC portátiles de alta potencia es la inclusión de dos GPU. Algunos modelos en la línea de libros Surface de Microsoft, por ejemplo, pueden cambiar entre los gráficos Intel incorporados de ahorro de alimentación pero aún capaz y una GPU discreta más potente basada en un chipset Nvidia. Si posee una PC que incluye dos GPU, una característica que apareció por primera vez en Windows 10 versión 1803 le permite asociar una GPU con una aplicación específica. Esta característica está programada para obtener más refinamientos en el lanzamiento de 20H2.
Para configurar las opciones personalizadas por GPU, vaya a Configuración> Sistema> Mostrar y haga clic en Configuración de gráficos. En un libro de superficie, eso abre la página de configuración de gráficos que se muestra en la Figura 14-19. Como puede ver, ya hemos personalizado este dispositivo para dar un aumento adicional de GPU a Microsoft Edge y a la aplicación de conexión de máquina virtual incorporada.
Figura 14-19 En dispositivos de alta gama con GPU conmutables, puede asignar una GPU a aplicaciones específicas para un mejor rendimiento o para maximizar el ahorro de energía.
La técnica para agregar una aplicación a esta lista varía. Para un programa de escritorio de Windows, elija una aplicación clásica y luego haga clic en Explorar y localizar el archivo ejecutable para ese programa. Para una aplicación UWP, elija la aplicación Universal y luego seleccione la aplicación de la lista desplegable resultante.
Haga clic en Agregar para crear una nueva entrada en la lista para su programa seleccionado, y luego haga clic en Opciones para abrir el cuadro de diálogo Especificaciones de gráficos que se muestra en la Figura 14-20. La parte superior identifica qué GPU es para guardar energía y cuál es para un alto rendimiento, Y las opciones a continuación le permiten decirle a Windows qué GPU usar para esa aplicación.
Figura 14-20 Con el sistema predeterminado del sistema seleccionado, Windows elegirá automáticamente la GPU apropiada. Para anular esa elección, elija Guardar energía o alto rendimiento en este cuadro de diálogo.
En cualquier momento, puede ver qué GPU está en uso para una aplicación determinada al abrir el administrador de tareas y mirar la columna del motor GPU en la pestaña Rendimiento. Haga clic en el encabezado de la columna del motor GPU para ordenar la lista de modo que todas las aplicaciones actualmente utilizan cualquiera de las GPU aparezcan en la parte superior de la lista.
La versión 1803 también agrega soporte para pantallas de alto rango dinámico (HDR). Si su sistema incluye hardware compatible con esta función, puede ajustar su rendimiento yendo a Configuración> Aplicaciones> Reproducción de video.
Control de escala en pantallas de alto DPI
Las llamadas pantallas de alta DPI generalmente se encuentran hoy en PC portátiles de alta gama. Algunos modelos de la serie Surface Book de Microsoft, por ejemplo, tienen un tamaño de pantalla de 13.5 pulgadas (medido en diagonal) y una resolución nativa de 3000 por 2000 píxeles. Eso se traduce en 267 píxeles por pulgada (una medida a veces mencionada en uso casual como puntos por pulgada o DPI).
Esa densidad es mucho mayor que (típicamente más del doble) la densidad de una pantalla de escritorio de alta resolución o una PC portátil con precio económico con un tamaño de pantalla similar que se ejecuta a una resolución nativa más baja. Si usa un sistema HighDPI a una escalada normal (100 por ciento), los iconos y el texto serán tan pequeños que sean ilegibles. Es por eso que, por defecto, el libro de superficie está configurado para ejecutar Windows 10 a 200 por ciento de escala. El resultado es una pantalla impresionantemente nítida. Todo en la interfaz de Windows y en las aplicaciones modernas de Windows se magnifica en el doble de su tamaño normal, utilizando múltiples píxeles físicos para crear cada píxel efectivo (a 200 por ciento de escala, cada píxel efectivo está hecho de cuatro píxeles físicos). Las aplicaciones de escritorio clásicas más populares se ven muy bien en las pantallas de alta DPI primaria, al igual que cualquier aplicación de escritorio que se construyó con Windows Presentation Foundation (WPF).
Comenzando con la versión 1703, Windows 10 incluye un nuevo código de visualización que mejora la representación de algunas aplicaciones de escritorio más antiguas que anteriormente se veían un poco borrosas en las pantallas de alto DPI. Si nota que un programa de escritorio no se está escalando correctamente, puede usar otra nueva opción que debutó en la versión 1703 para cambiar su comportamiento. Encuentre el archivo ejecutable del programa, haga clic con el botón derecho para abrir su cuadro de diálogo Propiedades, haga clic en Cambiar la configuración de alta DPI en la pestaña Compatibilidad, seleccione la configuración de comportamiento de escala DPI de anulación y cámbielo al sistema (mejorado). Esta configuración anula la forma en que el programa seleccionado maneja la escala DPI, eliminando el uso del estiramiento de mapa de bits y forzando la aplicación a escalar por Windows:
Windows 10 admite factores de escala del 100 por ciento hasta el 450 por ciento, y la mayoría de los elementos de la interfaz de usuario se ven claros incluso en los niveles de escala más altos. Eso incluye inicio, explorador de archivos y la barra de tareas de Windows.
En general, la escala produce una pantalla que se ve perfectamente natural. Sin embargo, en algunos escenarios, los problemas de escala pueden causar problemas, incluidos el texto borrosa, los programas de escritorio que parecen demasiado grandes o demasiado pequeños, o elementos de interfaz, como menús y barras de herramientas que se recortan o se superponen.
Es más probable que ocurran estos tipos de problemas de escala cuando intenta cambiar dinámicamente la escala de visualización. Esto puede suceder en una variedad de escenarios: conectar una PC portátil con una pantalla interna de alto DPI a un monitor externo más grande, por ejemplo, utilizando una salida de video o un muelle de laptop; proyectando esa pantalla de alto DPI a una gran pantalla de TV; o hacer una conexión de escritorio remota. Cualquiera de esos escenarios puede dar lugar a algunas desafortunadas combinaciones de escala, especialmente cuando se usa aplicaciones de escritorio que no se escribieron para manejar los cambios de escala con gracia.
Cuando eso sucede, la única cura segura es cerrar todas las aplicaciones en ejecución, firmar fuera de las ventanas y luego volver a iniciar. Irónicamente, el mismo problema ocurre en reversa cuando se desconecta de la estación de acoplamiento. Microsoft ha dedicado algunos recursos serios de ingeniería a resolver esta molestia en los recientes lanzamientos de Windows 10, afortunadamente.
Usando múltiples pantallas
Cuando adjunta una segunda (o tercera o cuarta) visualización a su computadora, cambia la página de visualización en Configuración. Las miniaturas, una para cada pantalla adjunta, aparecen en un panel de vista previa como la que se muestra en la Figura 14-21. Puede arrastrar las pantallas a cualquier lado (o incluso mover una por encima del otro), ajustando la alineación de las pantallas para que coincidan con su alineación física real, con el objetivo de que el puntero del mouse se mueva naturalmente entre las pantallas sin un cambio discordante cuando cruzando los biseles.
Figura 14-21 Con múltiples monitores, puede organizar cada uno para que coincida con el diseño físico. Arrastre la miniatura del monitor hacia arriba, hacia abajo o a ambos lados de la miniatura de otra pantalla.
Luz nocturna
La característica de la luz nocturna se basa en un descubrimiento científico relativamente reciente: la luz azul suprime la secreción de melatonina, interrumpiendo los ritmos circadianos e interrumpiendo su sueño. Para ajustar este efecto, puede activar la función de luz nocturna, que favorece los colores cálidos y reduce la cantidad de luz azul en una pantalla.
Para habilitar esta característica, vaya a Configuración> Sistema> Visualización y deslice el interruptor de luz nocturno. Para realizar ajustes de grano fino en cómo funciona esta característica, haga clic en Configuración de luz nocturna, que abre el cuadro de diálogo que se muestra en la Figura 14-22.
Figura 14-22 Si verifica regularmente su correo electrónico y realiza tareas relacionadas con el trabajo justo antes de acostarse, considere programar Windows 10 para reducir la cantidad de luz azul en la pantalla por la noche.
Altavoces, micrófonos y auriculares
Windows 10 admite una amplia gama de salidas de audio de alta calidad, capaz de entregar un sonido envolvente multicanal a sofisticadas configuraciones de cine en casa o simplemente conducir los pequeños altavoces en una computadora portátil. Al igual que con otros subsistemas de hardware, la mayor parte de esta capacidad está integrada en los controladores de Windows Core y no requiere controladores personalizados de los fabricantes de hardware. (Eso, por supuesto, no impide que los OEM incluyan controladores personalizados y software de control de audio con sus PC con Windows 10).
En los últimos años, la configuración de audio más común ha migrado a la experiencia moderna del usuario. Después de abrir Configuración> Sistema> Sound, puede elegir la salida correcta o el dispositivo de entrada, ajustar el nivel de volumen maestro y probar la sensibilidad de su micrófono. Para hacer ajustes adicionales a una salida o dispositivo de entrada, incluido el cambio de nombre o el deshabilitación de un dispositivo, haga clic en Propiedades del dispositivo. Haga clic en el volumen de la aplicación y las preferencias del dispositivo para asignar entradas y salidas y ajustar el volumen de una base PERAPP.
Algunas capacidades integradas útiles están enterradas en los cuadros de diálogo de configuración del antiguo subsistema de audio, como se encuentra en el panel de control. El primero le permite probar su configuración de audio de sonido envolvente (o estéreo) para confirmar que cada altavoz funciona correctamente. Desde la parte inferior de la página de sonido en Configuración, haga clic en Panel de control de sonido; En el cuadro de diálogo Sound, seleccione el dispositivo de reproducción correcto (el dispositivo predeterminado se identifica mediante una marca de verificación verde) en la pestaña de reproducción. Haga clic en Configurar para abrir la aplicación de prueba. Elija el diseño de su altavoz y luego haga clic en Prueba para recorrer todos los altavoces, con una pantalla visual que muestra cuál debería estar jugando. Para finalizar la prueba, haga clic en detener, como se muestra en la Figura 14-23.
Figura 14-23 Puede usar esta prueba de configuración del altavoz para confirmar que no ha conectado accidentalmente los altavoces correctos a la izquierda y viceversa.
Windows 10 también le permite designar un dispositivo, típicamente un auricular, para su uso como dispositivo de comunicación predeterminado, como se muestra en la Figura 14-24. (Esta configuración está diseñada para facilitar el uso con aplicaciones de comunicación como Skype. Para todas las demás aplicaciones, como reproducir música y videos, puede usar un dispositivo de reproducción diferente, altavoces externos, generalmente. Este dispositivo está designado como el dispositivo predeterminado. ) Después de hacer esa designación, puede cambiar el comportamiento de reproducción para que otros sonidos reduzcan automáticamente su volumen cuando su dispositivo de comunicación esté en uso, y el sonido de, por ejemplo, una nueva notificación de mensajes de correo interferiría con su comunicación.
Figura 14-24 Usando esta opción bien oculta, puede reducir otros sonidos (música y notificaciones, por ejemplo) cuando Windows detecta que está tratando de comunicar.







