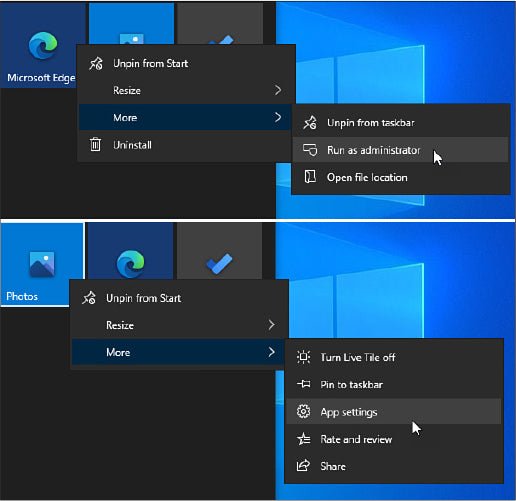
¿Cómo instalar y configurar aplicaciones en Windows 10 o Windows 11?
¿Cómo instalar y configurar aplicaciones en Windows 10 o Windows 11?
Las aplicaciones permiten hacer las cosas con Microsoft Windows 10. Eso es cierto para las empresas de todos los tamaños, que utilizan aplicaciones de productividad como Outlook, Word y Excel para permitir a los empleados crear, colaborar y comunicarse. Las grandes organizaciones a menudo dependen de una combinación de aplicaciones personalizadas de la línea de negocios y el software de gestión y contabilidad en el estante, algunas de ellas hace décadas. Y las aplicaciones no son solo para el trabajo, como deja en claro el éxito de los juegos basados en PC y los servicios de transmisión de medios.
Una instalación predeterminada de Windows 10 incluye docenas de aplicaciones. En el Capítulo 7, proporcionamos instrucciones sobre cómo ser más productivos (o divertirnos más) con algunos de los más útiles. Pero la verdadera fuerza de Windows es su capacidad para ejecutar una gama realmente sorprendente de aplicaciones antiguas y nuevas, algunas de las cuales están disponibles a través de la tienda de Microsoft, que es una aplicación de Windows.
Más adelante en este capítulo, cubrimos las herramientas y técnicas para instalar, configurar, solucionar problemas y desinstalar programas de terceros. Esas herramientas son especialmente útiles para lidiar con los programas de escritorio heredados que siguen siendo el pilar de muchas PC con Windows 10.
Comenzamos con una discusión sobre cómo esos programas anticuados, muchos escritos para versiones anteriores de Windows, pueden coexistir felizmente junto con aplicaciones más modernas.
Comprender el paisaje de la aplicación de Windows 10
Si ha estado usando Windows 10 desde sus primeros días, probablemente piense en aplicaciones en dos grandes cubos: aquellos que puede descargar desde cualquier lugar y aquellos que vienen a través de la tienda de Microsoft. Eso fue en gran medida cierto en 2015, pero el paisaje de la aplicación ha crecido significativamente en los años posteriores.
Durante los primeros años de Windows 10, las aplicaciones creadas exclusivamente para Windows 10 se llamaron aplicaciones modernas, aplicaciones UWP o aplicaciones de confianza de Microsoft Store. (En este libro, preferimos el término aplicación moderna). En las ediciones de Windows 10 lanzadas durante esos primeros años, ingresando el nombre de una de estas aplicaciones en el cuadro de búsqueda en su barra de tareas devolvió un resultado de búsqueda que se veía así:
Los programas de escritorio heredados devolvieron un resultado de búsqueda con una etiqueta ligeramente diferente: "aplicación de escritorio".
A principios de 2019, sin embargo, esas distinciones desaparecieron abruptamente. En las versiones actuales de Windows 10, cuando busca un programa, el mosaico que aparece en la lista de resultados de búsqueda está etiquetado simplemente como "aplicación". Eso es cierto si esa aplicación vino de la tienda de Microsoft o si la instaló con la ayuda de un sitio web de terceros.
Eso no es solo una distinción semántica. En cambio, refleja los cambios significativos en el panorama de las aplicaciones de Windows en los últimos años, con dos nuevos tipos de aplicaciones disponibles además de las aplicaciones de escritorio familiares y las aplicaciones modernas creadas para Windows 10. Los desarrolladores ahora pueden empaquetar aplicaciones de escritorio y distribuirlas de forma segura a través del Microsoft Almacenar. Además, los desarrolladores pueden convertir los sitios web en aplicaciones web progresivas (PWA) que funcionan como aplicaciones nativas. Encontrará algunos PWAS empaquetados para la entrega a través de la tienda; Además, utilizando el nuevo navegador Microsoft Edge, puede decirle a Windows que instale un sitio web compatible como PWA.
En un reflejo directo de este desenfoque de las categorías de aplicaciones, Windows 10 ahora le da a la categoría de aplicaciones su propio encabezado Toplevel en la configuración. La lista de aplicaciones y características resultantes incluye aplicaciones modernas, programas de escritorio, aplicaciones de escritorio empaquetadas y PWA, independientemente de su fuente.
Por encima de esta lista, encontrará la opción, presentada en la versión 1703, para especificar si las aplicaciones se pueden instalar desde ubicaciones distintas de la tienda.
En el resto de esta sección, observamos más de cerca las diferencias que definen aplicaciones de escritorio heredadas, aplicaciones modernas, aplicaciones de escritorio empaquetadas y PWA.
Aplicaciones de escritorio heredadas
La categoría más antigua consta de programas de escritorio de Windows que se desarrollaron utilizando la interfaz de programación de aplicaciones WIN32 (API). No dejes que el nombre te engañe: esta API tiene sus raíces en las versiones de Windows de 16 bits, pero a lo largo de los años evolucionó para admitir versiones de Windows de 32 bits y luego 64 bits, que es una razón por la cual su nombre formal ahora es simplemente el Windows API.
Estos programas heredados, a veces llamados aplicaciones Win32, están diseñados para ejecutarse en todas las versiones de Windows, utilizando cualquier característica y capacidades disponibles en la versión en la que se ejecutan. Por lo general, se entregan como paquetes autónomos que pueden descargar e instalar cualquier persona con derechos administrativos en una PC de Windows.
Windows 10 continúa admitiendo dichos programas, lo que hace posible que los propietarios de PC actualicen con éxito desde Windows 7 mientras continúan siendo productivos.
Estas aplicaciones tradicionales están diseñadas, en su mayor parte, para su uso con un teclado y un mouse, y muchas de ellas primero surgieron durante la época en que las máquinas de escritorio dominaron el panorama informático.
Aplicaciones modernas
La segunda categoría consta de aplicaciones que se ejecutan solo en Windows 10 y se entregan a través de la tienda de Microsoft (anteriormente conocida como la tienda de Windows), o "resaltado" con el permiso de un administrador en entornos empresariales administrados. Las aplicaciones que están disponibles en la tienda han pasado un estricto proceso de verificación y se puede confiar en que no sean malware. También están "de arena", lo que significa que se ejecutan en un aislamiento seguro, libres de interacciones potencialmente peligrosas con otros procesos de ejecución.
La primera generación de aplicaciones entregadas a través de la tienda se optimizó para su uso en dispositivos móviles equipados con pantalla táctil que ejecutan Windows 8. Más tarde, Microsoft desarrolló un subconjunto de API de Windows específicamente dirigidos a dispositivos Windows 10 llamadas Plataforma Universal Windows (UWP).
La palabra universal era la clave de esa plataforma, que ofrecía una interfaz de programación de aplicaciones (API) central (API) que los desarrolladores podrían usar para crear un solo paquete de aplicaciones para la instalación en dispositivos con una amplia gama de tamaños y modalidades, incluidos teléfonos móviles, tabletas pequeñas, pequeñas tabletas, Las PC tradicionales de escritorio o portátiles, un dispositivo todo en uno, una consola de Xbox o incluso la computadora portátil de HoloLens. Los controles adaptativos adaptaron el comportamiento de la aplicación al tamaño y el conjunto de características de la máquina de destino.
Esa visión tenía mucho sentido en 2015, cuando Windows 10 debutó. Pero la desaparición de Windows 10 Mobile y la desaparición de pequeñas tabletas hicieron innecesario que los desarrolladores escribieran este tipo de aplicaciones, y UWP estaba en su mayoría desaprobado.
Aplicaciones de escritorio empaquetadas
En 2016, Microsoft introdujo un tipo de aplicación híbrida que combina las capacidades de las aplicaciones de escritorio más antiguas en un paquete moderno que se puede distribuir a través de Microsoft Store. Con el tiempo, este estándar se convirtió en MSIX, un nuevo formato de paquete de aplicaciones de Windows. Los desarrolladores pueden usar herramientas de embalaje MSIX para convertir aplicaciones que cumplan con los estándares adecuados, incluida la capacidad de ejecutarse como un usuario interactivo estándar, sin dependencia de los controladores de kernelmode o los servicios de Windows. El paquete resultante se puede distribuir a través de Microsoft Store para controlar la licencia y hacer cumplir la seguridad. Opcionalmente, el desarrollador puede optar por mejorar la aplicación con características que se encuentran anteriormente en aplicaciones modernas, como la capacidad de mostrar mosaicos en vivo o compartir contenido.
Esta categoría de APP se instala con mayor frecuencia desde la tienda de Microsoft, pero también se puede entregar como un paquete independiente que puede instalar haciendo doble clic. Cuando se instala de esta manera, la aplicación se comporta como si hubiera sido adquirida en la tienda de Microsoft.
Aplicaciones web progresivas (PWA)
Los desarrolladores de sitios web modernos pueden utilizar una variedad de tecnologías web abiertas interesantes (trabajadores de servicios, notificaciones push, reducción de redes, API de caché y manifiesto de aplicaciones web, por nombrar solo algunos) para que los sitios web funcionen muy parecidos a aplicaciones nativas. Con algunos encantamientos bastante simples, un desarrollador puede transformar ese trabajo en una aplicación web progresiva empaquetada que se ejecuta en casi cualquier plataforma, como si fuera una aplicación nativa. En Windows 10, PWA puede ejecutarse en el contexto del navegador, utilizando el motor Chromium, o pueden ejecutarse como aplicaciones de plataforma de Windows Universal utilizando la plataforma EDGEHTML más antigua.
PWAS puede interactuar con hardware (una cámara web y un micrófono incorporados, por ejemplo), acceder a recursos del usuario (como el calendario, contactos y documentos guardados o archivos de música locales), y enviar notificaciones a Windows para mostrar en el centro de acción, mientras que Todavía bajo el control de las mismas características de seguridad de Windows que mantienen las aplicaciones modernas de forma segura.
Los desarrolladores pueden enviar PWA a Microsoft Store como aplicaciones UWP empaquetadas, pero Microsoft también usa su Crawler de aplicaciones Bing para identificar sitios que incluyen una aplicación web manifiesta y hace que algunas de esas aplicaciones estén disponibles en la tienda. (Puede detectar estas aplicaciones fácilmente: el editor aparece como Microsoft Store). Además, los sitios que funcionan como PWA se pueden instalar utilizando el menú Aplicaciones en Microsoft Edge.
Instalar, administrar y desinstalar aplicaciones
Como señalamos en la sección anterior, puede adquirir aplicaciones de escritorio heredadas de casi cualquier lugar. Todas las demás aplicaciones generalmente llegan a través de la tienda de Microsoft (o, en el caso de PWAS, a través de un navegador). En esta sección, observamos cómo estos dos métodos de instalación diferentes determinan dónde se encuentran los archivos de programa y cómo los programas pueden interactuar con otros recursos del sistema.
Independientemente de su origen, cada aplicación que instala obtiene una entrada en la lista de programas en el menú Inicio. Haga clic con el botón derecho en cualquier elemento de esa lista y luego haga clic en PIN para comenzar a mostrar esa aplicación como un mosaico residable, a la derecha de la lista de programas. (Puede usar pasos similares para sujetar una aplicación a la barra de tareas o para descargar una aplicación desde cualquier ubicación; haga clic con el botón derecho en la mosaico de la aplicación o su entrada en la lista de programas y luego haga clic en más para ver estas opciones).
Independientemente de cómo se instalen, los programas de escritorio aparecen en la lista de aplicaciones en el inicio y se pueden fijar como mosaicos junto con aplicaciones modernas. De hecho, dado que los días no falso de Windows 8 en los que cambiar entre aplicaciones modernas y de escritorio fue un cambio discordante que hizo que pareciera que estaba utilizando dos sistemas operativos completamente diferentes, es cada vez más difícil diferenciar entre los dos tipos de aplicaciones. Ambos se ejecutan en ventanas reestizables en el escritorio, y comparten muchas características similares.
Puede notar algunas diferencias en el inicio: las aplicaciones de escritorio, ya sean generadas desde un archivo de instalador local o de la tienda, no tienen un mosaico en vivo (pero entonces, no todas las aplicaciones modernas tampoco). Y como se muestra en la Figura 6-1, el menú de acceso directo que aparece cuando hace clic con el botón derecho es un poco diferente. (Discutimos estas diferencias con más detalle en las siguientes secciones).
Figura 6-1 Cuando haga clic con el botón derecho en una aplicación al inicio, el menú que aparece es ligeramente diferente para un programa de escritorio heredado (arriba) que para una aplicación moderna (abajo).
Para ver una lista completa de cada aplicación que esté disponible para el perfil de usuario actual, vaya a Configuración> Aplicaciones> Aplicaciones y funciones. Esta larga lista de desplazamiento incluye aplicaciones modernas que están preinstaladas con Windows 10, así como aplicaciones de escritorio heredadas que ha instalado y aplicaciones adicionales que ha adquirido a través de Microsoft Store. Como muestra el ejemplo en la Figura 6-2, no hay distinción obvia entre los diferentes tipos de aplicaciones.
Figura 6-2 La lista debajo del encabezado de aplicaciones y características incluye aplicaciones modernas y aplicaciones de escritorio heredadas. Use el cuadro de búsqueda para filtrar la lista con el nombre de la aplicación o el desarrollador, en este caso, mostrando solo aplicaciones de Microsoft.
Cada entrada muestra inicialmente el nombre de la aplicación, el nombre del desarrollador de la aplicación (si está disponible), la cantidad de espacio en disco utilizado por el programa (independiente de sus archivos de datos) y la fecha en que se instaló.
La lista se organiza en orden alfabético de forma predeterminada, pero puede usar el menú de clasificación en la parte superior de la lista para cambiar el orden de tamaño (para identificar posibles cerdos de disco para la eliminación cuando el espacio de almacenamiento está ajustado) o instalar la fecha (para eliminar rápidamente Una o más aplicaciones que instaló recientemente para su evaluación y decidió no conservar). También puede filtrar por unidad, en el evento poco probable que tenga aplicaciones instaladas en una unidad secundaria además de la unidad de su sistema.
Si la lista se siente demasiado difícil de desplazar, intente filtrar su contenido usando el cuadro de búsqueda. Tenga en cuenta que los resultados incluyen coincidencias para el nombre de la aplicación y el nombre del desarrollador; La última opción es una forma particularmente efectiva de ver todas las aplicaciones preinstaladas por el fabricante de la PC. Haga clic en cualquier aplicación en la lista para administrarla. Lo que ves en este listado ampliado varía según el tipo de aplicación. La Figura 6-3 muestra sus opciones disponibles para una aplicación de escritorio heredado (arriba) y una aplicación moderna (abajo).
La Figura 6-3 Las opciones disponibles en la lista de aplicaciones y características son ligeramente diferentes para las aplicaciones de escritorio heredadas (arriba) y aplicaciones instaladas desde la tienda (abajo).
Para las aplicaciones de escritorio heredadas y los PWA, el número de versión de la aplicación aparece bajo el nombre de la aplicación, junto con modificar y desinstalar botones. (La mayoría de los PWA configurados desde el navegador Microsoft Edge informarán un número de versión de 1.0). Si la opción de modificar está atenuada, significa que el instalador para esa aplicación no incluye una llamada opción de instalación de mantenimiento en la que puede agregar o agregar Eliminar características o cambiar de otra manera la configuración actual.
Las aplicaciones modernas y las aplicaciones de escritorio empaquetadas adquiridas en la tienda incluyen un enlace de opciones avanzadas (más sobre eso en breve), así como botones de movimiento y desinstalación. El botón Mover está atenuado y no está disponible a menos que haya configurado su sistema para permitir que las aplicaciones se instalen en múltiples unidades.
Usar y administrar aplicaciones de escritorio heredadas
Como hemos señalado anteriormente, Windows 10 admite prácticamente todas las aplicaciones de escritorio heredadas que son compatibles con Windows 7, con solo unas pocas excepciones raras. Si actualizó desde Windows 7 (o desde un sistema Windows 8.1 que se actualizó desde Windows 7), todas sus aplicaciones de escritorio del entorno anterior deben estar felices y listas para funcionar.
Cualquier programa de escritorio que posea que no esté disponible en la tienda de Microsoft se puede instalar de manera habitual, desde los medios de instalación o haciendo doble clic en un archivo de instalador que descarga desde Internet.
Desinstalar un programa de escritorio
Cuando instala un programa de escritorio heredado, el instalador proporciona a Windows instrucciones sobre cómo desinstalar el programa (puede encontrar algunos ejemplos de estas instrucciones en el registro, en HKCU \ Software \ Microsoft \ Windows \ CurrentVersion \ Uninstall). Para ejecutar esas instrucciones, haga clic con el botón derecho en la entrada de la aplicación en el menú Inicio y luego haga clic en Desinstalar. Si la aplicación incluía instrucciones para desinstalarse silenciosamente (la mayoría no), se le pedirá que confirme su intención; Cuando lo haga, la aplicación se desinstalará sin ninguna más interacción.
Para los programas de escritorio que no incluyen los interruptores necesarios para desinstalar silenciosamente, elegir esa opción desde el menú de acceso directo de clic derecho lo lleva a la página de programas y características de estilo antiguo en el panel de control. Seleccione el nombre del programa de la lista y luego haga clic en Desinstalar para continuar.
Si prefiere omitir el viaje lateral al panel de control, comience en Configuración> Aplicaciones> Aplicaciones y características. Seleccione el nombre del programa que desea eliminar y haga clic en Desinstalar.
Ejecución de programas de escritorio como administrador u otro usuario
Como en Windows 7, algunas aplicaciones de escritorio deben ejecutarse con un token administrativo. Si desea editar el registro, por ejemplo, debe ejecutar el editor de registro (regedit.exe) como administrador. Puede ejecutar la mayoría de los programas como administrador haciendo clic derecho en el archivo ejecutable o cualquier acceso directo para el programa (al inicio o en otro lugar), eligiendo la ejecución como administrador y satisfaciendo la solicitud de control de la cuenta del usuario (UAC) con consentimiento o credenciales. (Esta opción no funciona para File Explorer, Explorer.exe.) Aquí hay dos formas adicionales de lograr el mismo resultado:
- Inicie un símbolo del sistema o la sesión de PowerShell como administrador: presione la tecla Windows+X y luego elija el símbolo del sistema (admin) o Windows PowerShell (Admin). Allí, puede escribir el nombre del archivo ejecutable para el programa que desee ejecutar como administrador. Para ejecutar el editor de registro, por ejemplo, tipo Regedit. Debido a que ya pasó la inspección de UAC para la sesión del símbolo del sistema, y debido a que lo que sea que ejecute con el símbolo del sistema es un proceso infantil del símbolo del sistema, no tiene que lidiar con otros indicaciones de UAC. (Las mismas reglas se aplican a PowerShell.) Este método es excelente para situaciones en las que necesita ejecutar una secuencia de programas como administrador. Mantenga un símbolo del sistema de nivel administrativo o la ventana PowerShell abierta, y ejecute sus programas desde la línea de comandos.
- Escriba el nombre del programa que desea ejecutar en el cuadro de búsqueda de la barra de tareas y luego presione Ctrl+Shift+Enter.
Para ejecutar un programa en una cuenta de usuario diferente, puede usar el comando runas. Puede hacer esto desde el símbolo del sistema o PowerShell. La sintaxis es
Runas /usuario: nombre de usuario de nombre de usuario
Después de emitir el comando, debe ingresar la contraseña para la cuenta de usuario especificada. Tenga en cuenta que el comando runas no funciona con el explorador de archivos o con los snap-ins.
Creación de accesos directos a aplicaciones de escritorio
Saber dónde encontrar archivos ejecutables para aplicaciones de escritorio es útil si desea crear accesos directos a sus programas. Por ejemplo, puede completar fácilmente su escritorio de Windows 10 con atajos a los programas heredados que usa con mayor frecuencia. Desde el inicio, haga clic con el botón derecho en el mosaico del programa y elija más> Abrir ubicación del archivo. (Esa acción lo lleva a la ubicación del acceso directo en la carpeta del menú Inicio; si desea ir a la carpeta donde se almacena el archivo ejecutable del programa, haga clic con el botón derecho en ese acceso directo en el explorador de archivos y elija la ubicación del archivo abierto). Haga clic con el botón derecho. El elemento en la carpeta de menú Inicio y haga clic en Crear acceso directo. Windows le informa que no puede crear un atajo en esa ubicación, pero ofrece crear un atajo en el escritorio, que es justo lo que se propone hacer.
Lidiar con problemas de compatibilidad
Los programas que se ejecutan sin problemas en Windows 7 deben funcionar igualmente bien en Windows 10. Sin embargo, ciertas aplicaciones de escritorio más antiguas pueden crear problemas.
Windows intenta marcar posibles problemas de compatibilidad cuando ejecuta por primera vez dicho programa. El asistente de compatibilidad del programa que aparece le ofrece las alternativas de verificar en línea las soluciones (como descargar una versión más reciente) o avanzar y ejecutar el programa.
Si instala un programa y posteriormente se encuentra con problemas de compatibilidad, puede aparecer un solucionador de problemas de compatibilidad del programa. Alternativamente, puede ejecutar el solucionador de problemas usted mismo desde el panel de control. Puede encontrarlo escribiendo compatibilidad en el cuadro de búsqueda de la barra de tareas. Haga clic en Ejecutar programas realizados para versiones anteriores de Windows para iniciar el solucionador de problemas, y luego haga clic en la pantalla de apertura.
El solucionador de problemas comienza escaneando los problemas que puede detectar automáticamente. Si no encuentra ninguno, presenta una lista de aplicaciones instaladas en su sistema desde las cuales puede seleccionar la que le brinda dificultad. Seleccione el programa ofensivo y siga las indicaciones para intentar resolver su problema.
Usar y administrar aplicaciones de la tienda
Como puede sospechar de su nombre, Microsoft Store es un emporio donde puede comprar una variedad de productos y servicios digitales: juegos, películas, programas de televisión y aplicaciones. (Sin embargo, no es un mercado en constante expansión.
En los años transcurridos desde la introducción de Windows 10, Microsoft ha dejado de vender música y libros electrónicos a través de la tienda, y sospechamos que la mayoría de los programas de televisión y las películas son comprados o alquilados por propietarios de consolas Xbox; Esas consolas ejecutan una variante de Windows 10, después de todo, y usan la misma tienda de Microsoft para entregar contenido digital). Pero centrarse solo en los riesgos de comercio que faltan el punto real de la tienda, que sirve como un canal seguro para distribuir y actualizar aplicaciones usted. Compre en la tienda pero también aplicaciones previas con Windows. Parte de esa seguridad proviene del hecho de que las aplicaciones tienen que pasar por un proceso de investigación para distribuir a través de la tienda; Es poco probable que una aplicación maliciosa pueda sobrevivir a ese proceso de investigación, y en el improbable caso de que una mala aplicación lograra colarse en la tienda, se apagaría tan pronto como se descubriera su mal comportamiento.
Una parte igualmente importante del modelo de seguridad de la tienda es la forma en que administra la instalación de aplicaciones modernas y aplicaciones de escritorio empaquetadas, un proceso altamente estructurado que instala archivos a una jerarquía restringida en el sistema de archivos, marca su contenido como de solo lectura, y bloquea todo lo abajo usando permisos de archivo. Esa combinación evita que las aplicaciones de la tienda contribuyan a la "pudrición de Windows" y la degradación del rendimiento del sistema. También se pueden desinstalar limpiamente, sin dejar atrás los detritos digitales.
El archivo ejecutable (junto con los archivos de soporte) para una aplicación de escritorio normalmente se almacena en una subcarpeta de %ProgramFiles %o %ProgramFiles (x86) %. Por el contrario, las aplicaciones modernas se almacenan en una carpeta oculta llamada %ProgramFiles %\ WindowsApps. Esta carpeta está bloqueada para que solo la aplicación Microsoft Store o la cuenta del sistema de Windows puedan ver, ejecutar o modificar su contenido. Aunque eso podría frustrar a las personas a las que les gusta arrastrarse por cada rincón escondido y grieta de su disco duro, hay una buena razón para la alta seguridad: a diferencia de la mayoría de las aplicaciones de escritorio, todo el paquete de aplicaciones está firmado, lo que hace posible validar el contenido de cualquiera o todos los archivos en el paquete. En lugar de ejecutar un archivo ejecutable y llamar a otros recursos, Windows ejecuta todo el paquete en un entorno de contenedor de aplicaciones protegido. Debido a que los usuarios (incluidos usted) y otras aplicaciones pueden hacer cambios, los archivos de la aplicación son seguros.
Las aplicaciones de escritorio heredadas se pueden instalar para todos los usuarios o para un solo usuario. Por el contrario, las aplicaciones modernas se instalan solo para la cuenta de usuario actual. Después de la instalación, encontrará archivos de datos para la aplicación recién instalada en una parte de su perfil de usuario, donde se mantienen privados y no pueden ser alterados por otras aplicaciones. Puede ver estas carpetas (pero no puede cambiar su contenido) en %LocalAppData %\ paquetes.
Cualquiera que se inicie sesión en otra cuenta de usuario en la misma PC puede compartir los archivos de la aplicación instalados, pero solo después de ir a la tienda, instalar la aplicación para su propia cuenta y configurar sus propias carpetas de datos privadas.
Desinstalar una aplicación moderna es, del mismo modo, una actividad por usuario que limpia las carpetas de datos para el usuario actual sin tocar archivos para otras cuentas de usuario que han instalado la misma aplicación. Si desinstala una aplicación que no está en uso en ninguna otra cuenta en la misma PC, Windows elimina por completo la aplicación y sus recursos de la carpeta %ProgramFiles %\ WindowsApps.
Las aplicaciones de escritorio empaquetadas que instala desde la tienda (así como aplicaciones construidas con las mismas herramientas pero distribuidas como paquetes independientes) siguen una rutina de instalación similar centrada en la seguridad. A diferencia de las aplicaciones de escritorio heredadas, que generalmente requieren permiso administrativo para instalar y pueden salpicar los archivos en todas las carpetas del sistema de Windows, estas aplicaciones de escritorio empaquetadas siguen un conjunto rígido de reglas de instalación que disminuyen drásticamente su capacidad para meterse con el sistema.
Al igual que con las aplicaciones modernas, las aplicaciones de escritorio empaquetadas se instalan en una ubicación bien administrada, con permisos de archivos que mantienen el contenido del paquete a salvo de la manipulación. Sin embargo, a diferencia de las aplicaciones modernas, no están obligados a ejecutar en un contenedor de aplicaciones de sandboxed. En cambio, estas llamadas aplicaciones de confianza completa se ejecutan en el contexto de la cuenta de usuario que las lanzó. Como resultado, pueden imitar el comportamiento de una aplicación de escritorio heredado.
Detrás de escena, sin embargo, estas aplicaciones se gestionan de una manera que evita que interfieran con el resto del sistema. Específicamente, en las versiones de Windows 10 que comienzan con 1903, estas modificaciones se realizan en el sistema de archivos y el registro:
- Cuando la aplicación intenta escribir archivos o carpetas en la carpeta AppData del usuario, Windows intercepta esas solicitudes y las escribe en una ubicación privada que se fusiona con la carpeta AppData real cuando la aplicación se ejecuta. Esta arquitectura permite que las aplicaciones desinstalen limpiamente y eviten la "pudrición de las ventanas".
- Cualquier archivo que normalmente se agregaría a las carpetas Windows \ System32 o de programas (x86) (como los archivos DLL) se almacenan en su lugar en una carpeta del sistema de archivos virtual (VFS) como parte del paquete de aplicaciones. Estos archivos se fusionan dinámicamente con las carpetas del sistema reales cuando se ejecuta la aplicación, de modo que la aplicación piensa que todo funciona como su desarrollador previsto.
- Los paquetes de aplicaciones contienen un archivo de registro.dat, que refleja el contenido de la rama correspondiente del software HKLM \. Cuando la aplicación se ejecuta, este registro virtual fusiona su contenido en el registro para permitir que la aplicación se ejecute como se esperaba.
- Cuando la aplicación realiza cambios en HKCU, esos cambios se escriben en una ubicación privada y se fusionan cuando la aplicación se ejecuta, lo que permite que el sistema limpie esta información cuando la aplicación no está instalada.
Encontrar aplicaciones en la tienda Microso
Esperamos que la mayoría de nuestros lectores puedan encontrar su camino a través de la aplicación Microsoft Store, que organiza aplicaciones y contenido digital en pestañas que mantienen, por ejemplo, las categorías de juegos y productividad separadas. Puede desplazarse a través de listas curadas para encontrar aplicaciones o colecciones populares de aplicaciones relacionadas. Si sabe más o menos lo que está buscando, puede usar el cuadro de búsqueda para encontrarlo. Buscar por nombre o editor, y los resultados de búsqueda incluirán ofertas de entretenimiento y aplicaciones.
Las ofertas en Microsoft Store no están organizadas por precio, pero si escribe gratis en el cuadro de búsqueda, puede elegir entre listas filtradas que muestran solo aplicaciones, juegos o contenido digital gratuitos. Sin embargo, cuando considere el costo de una aplicación gratuita, debe verificar si el precio está adornado con un signo positivo y una notación de impresión pequeña de que la aplicación viene con "compras en la aplicación". Esta es una forma delicada de alertarlo de que la aplicación, una vez instalada, le dará la oportunidad de comprar golosinas adicionales. Algunas aplicaciones son bastante discretas sobre esto; Otros son casi inútiles a menos que pague. Cuando hace clic en un elemento, la página de detalles que aparece puede enumerar las ofertas adicionales.
La página de detalles de una aplicación incluye la mayor parte de la información que necesita para decidir si vale la pena instalar una aplicación, incluido el nombre del desarrollador, una descripción, capturas de pantalla que representan la aplicación en acción y las revisiones y calificaciones de otras personas que han usado las aplicaciones.
El desplazamiento a la parte inferior de la página generalmente revela detalles útiles adicionales, como el tamaño aproximado de la aplicación, la fecha de lanzamiento, los requisitos del sistema, una política de privacidad y el número de dispositivos en los que se puede instalar la aplicación. (Esta sección también es donde puede inspeccionar los permisos que requiere la aplicación, un tema que cubrimos con más detalle más adelante en esta sección).
Para comenzar el proceso de instalar una aplicación gratuita por primera vez, haga clic en el botón Get, como se muestra en la Figura 6-4. (O, si planea agregar varias aplicaciones en una sola sesión, haga clic en Agregar al carrito y luego haga clic en Continuar comprando. Cuando agregue el elemento final, haga clic en Ver carrito para ver e instalar sus selecciones). Luego, haga clic en el botón Instalar a iniciar la instalación.
Figura 6-4 Verifique la página Detalles para cualquier aplicación de la tienda antes de instalarla. La sección de requisitos del sistema debe alertarlo sobre cualquier incompatibilidad.
Si se requiere dinero, el precio aparece en la parte superior de la página de detalles, justo encima de un botón de compra. El proceso de pago se gestiona a través de su cuenta de Microsoft. Si su cuenta de usuario de Windows 10 firma localmente, en lugar de a través de una cuenta de Microsoft, se le solicitará en este punto las credenciales de la cuenta de Microsoft, y se guiará para crear dicha cuenta y configurar un mecanismo de pago si no tiene ' ya lo hice.
Mientras la aplicación se descarga e instala, puede seguir su progreso. Un mensaje de estado, junto con pausa y botones de cancelación, aparece en la página de detalles en lugar del botón Instalar/comprar. También puede ver el progreso de esta instalación en la página de descargas y actualizaciones en la aplicación Microsoft Store; Haga clic en el indicador de descarga en la barra de menú o toque los elipsis en la esquina superior derecha y luego elija descargas y actualizaciones del menú. En esta página, también puede ver el progreso para otras aplicaciones que están en cola para descargar, las aplicaciones previamente instaladas que tienen actualizaciones disponibles y aplicaciones que se han instalado recientemente, como se muestra en la Figura 6-5. (Esta información también es visible en el Centro de Acción, lo que le permite rastrear el progreso de una descarga sin tener que regresar continuamente a la aplicación de la tienda).
Figura 6-5 Mientras que una o más descargas están en progreso, aparece un indicador en la barra de menú. Al hacer clic en ese indicador, muestra esta lista de descargas actuales y recientes.
Junto al indicador de progreso, ya sea en la página de detalles o en la página de descargas y actualizaciones, también puede detener o cancelar una descarga. Es posible que desee hacer una pausa si tiene varias descargas largas a la vez y desea priorizarlas.
Desinstalar y reinstalar aplicaciones de la tienda
La forma más fácil de desinstalar una aplicación, ya sea moderna o de escritorio, es hacer clic derecho en el inicio y luego hacer clic en desinstalar. También puede encontrar opciones de desinstalación en Configuración> Aplicaciones> Aplicaciones y características; Haga clic en la entrada de la aplicación en cuestión para exponer el botón Desinstalar. (Tenga en cuenta que algunas aplicaciones instaladas como parte de Windows 10 no pueden desinstalarse).
Cuando una aplicación se instala por usuario, la desinstalación también funciona de esa manera; Si ha instalado una aplicación de varias cuentas de usuario, debe iniciar sesión en cada cuenta y repetir el procedimiento para desinstalarla.
Restablecer o reparar una aplicación de la tienda
Por una variedad de razones, a veces una aplicación deja de funcionar correctamente. Desde los amanecer de la era de Windows, la recomendación clásica para las aplicaciones de escritorio heredadas ha sido desinstalar y reinstalar el programa. La esperanza es que este proceso de dos pasos elimine lo que esté causando el problema y lo reemplace con una instalación limpia con configuraciones predeterminadas. Desafortunadamente, este enfoque ha producido históricamente resultados mixtos porque desinstalar una aplicación heredada a menudo deja algunas configuraciones y datos (e incluso archivos de programa).
Como señalamos anteriormente, Windows 10 instala aplicaciones modernas y aplicaciones de escritorio empaquetadas de manera ordenada específicamente diseñadas para eliminar la posibilidad de este tipo de "pudrición de Windows". En el caso de las aplicaciones de la tienda, la forma más fácil de reparar una aplicación moderna que se puede mejorar mal es restablecerla, que tiene el mismo efecto práctico que eliminar y luego reinstalar inmediatamente la aplicación. Sigue estos pasos:
- Abra Configuración> Aplicaciones> Aplicaciones y características.
- Seleccione la aplicación que desea restablecer y luego haga clic en Opciones avanzadas.
- Haga clic en Restablecer y luego (después de leer la advertencia) haga clic en Reiniciar nuevamente.
Como alternativa a los pasos 1 y 2 en esta secuencia, puede hacer clic con el botón derecho en una aplicación en Start, haga clic más en el menú que aparece y luego haga clic en Configuración de la aplicación. El comando de configuración de la aplicación, introducido en Windows 10 versión 1803, lo lleva directamente a la página de opciones avanzadas de la aplicación.
Tenga en cuenta que restablecer una aplicación elimina permanentemente todos los datos y configuraciones guardados actualmente para esa aplicación. Después de restablecer una aplicación, debe iniciar sesión nuevamente (si la aplicación lo requiere) y recrear sus preferencias.
Gestión de permisos y otras configuraciones
La página de opciones avanzadas para una aplicación, además de ofrecer el botón de reinicio potencialmente útil que se acaba de describir, también proporciona acceso a una variedad de otras configuraciones útiles e interesantes. En la siguiente ilustración, por ejemplo, vemos que la aplicación meteorológica se le ha otorgado dos permisos: conocer nuestra ubicación actual y ejecutar como un proceso de fondo cuando otra aplicación tiene el enfoque:
Si alguna vez ha otorgado permiso de ubicación a una aplicación, es probable que haya visto un mensaje que le indique que puede rescindir ese permiso en la configuración. Aquí es donde puede retirar el permiso, si elige hacerlo.
Esta ilustración también indica que la aplicación meteorológica se le ha permitido mostrar notificaciones en la pantalla de bloqueo. Al hacer clic en el enlace Configurar debajo de esta declaración, lo lleva a Configuración> Pantalla de personalización> Bloquear, donde puede hacer los ajustes deseados.
Se requiere cada aplicación en la tienda de Microsoft para revelar qué permisos requiere. Una aplicación de escritorio empaquetada es una aplicación de "confianza completa", y su página de listado de tiendas incluye el siguiente permiso: "Acceda a todos sus archivos, dispositivos periféricos, aplicaciones, programas y registro". Para obtener una lista completa de los aproximadamente 30 permisos de aplicaciones disponibles, consulte https://bit.ly/windows10-appermissions.
Implementación de aplicaciones de línea de negocios
Las empresas pueden desarrollar aplicaciones de línea de negocios (LOB) para su uso dentro de sus organizaciones. Dichas aplicaciones se pueden implementar a través de una tienda de negocios privados, administradas e implementadas por la aplicación Microsoft Store, o a través de un proceso llamado Sideloading.
El proceso de distribución de una aplicación de Windows 10 a través de una tienda de negocios privados requiere que una empresa tenga cuentas de Azure Active Directory para cada usuario en la organización. (Estas cuentas se utilizan en lugar de cuentas de Microsoft). Los archivos de instalación son administrados e implementados por la aplicación Microsoft Store, que también rastrea el uso de la licencia. Las actualizaciones se entregan a través de canales de actualización normales: Servicios de actualización de Windows o Windows Server (WSUS).
Las aplicaciones LOB distribuidas dentro de una organización sin usar la aplicación Microsoft Store no necesitan ser firmadas por Microsoft y no requieren cuentas de Azure Active Directory. Deben firmarse con un certificado que confía en una de las autoridades raíz de confianza en el sistema. El uso de una aplicación de encuesta lateral requiere tres pasos:
- Enciende Sideloading. En un entorno de dominio, esto se puede hacer con la política grupal.
- Confía en la aplicación. Abra el certificado de seguridad proporcionado para el paquete de la aplicación y elija Instalar certificado. En el asistente de importación de certificado, seleccione la máquina local e importe el certificado a la carpeta de autoridades de certificación raíz confiable.
- Instale la aplicación. Abra PowerShell en la carpeta con el paquete de aplicaciones y luego ejecute el cmdlet Add-appXpackage. Las organizaciones que usan software de gestión de dispositivos móviles también pueden usar ese mecanismo para implementar paquetes a través de la red.
Además de crear e implementar aplicaciones, los administradores pueden usar la política de grupo para controlar el uso de todas las aplicaciones, incluidas las suministradas por Windows. Por ejemplo, una organización puede optar por eliminar la aplicación de películas y televisión o prohibir que se ejecute.
Administración de programas y procesos con el administrador de tareas
Task Manager es una herramienta que tiene dos propósitos esenciales. Puede usarlo para rastrear aspectos del rendimiento de su sistema y para ver qué programas y procesos se están ejecutando, y puede usarlo para terminar los elementos cuando los métodos de cierre normal no funcionan.
La forma más fácil de ejecutar Task Manager es mediante su atajo de teclado, Ctrl+Shift+ESC. Sin un teclado, haga clic con el botón derecho en el botón de inicio o cualquier espacio vacío en la barra de tareas y elija el administrador de tareas. La Figura 6-6 muestra la pestaña Procesos del Administrador de tareas. Si no ve un diseño tabular similar al que se muestra en la Figura 6-6, haga clic en más detalles en la parte inferior de la ventana.
De manera predeterminada, los elementos enumerados en la pestaña Procesos se agrupan por tipo, aplicaciones en la parte superior, seguidas de procesos de fondo, procesos de Windows, etc. La agrupación es opcional; Borrar grupo escriba en el menú Ver si desea una sola lista.
Tenga en cuenta que algunos elementos en la lista de aplicaciones tienen controles de esquema. Puede expandirlos para ver qué archivos o documentos están abiertos. En la Figura 6-6, por ejemplo, la entrada de la consola de administración de Microsoft se ha ampliado para revelar el nombre del Snap-In (Hyper-V Manager) que está actualmente abierto. Las listas se clasifican inicialmente por nombre (dentro de cada grupo si la agrupación está habilitada), en orden alfabético ascendente. Haga clic en cualquier rendimiento de rendimiento para clasificar por esa columna, en orden descendente, una disposición que le permite ver de un vistazo qué aplicaciones o procesos están haciendo el mayor uso del recurso en esa columna; Haga clic nuevamente para revertir el tipo. Al hacer clic en el encabezado de la CPU, por ejemplo, le brinda una lista ordenada de actualización continua que muestra qué aplicaciones y procesos de fondo son responsables de que el ventilador de su computadora portátil se ponga en acción.
La Figura 6-6, el administrador de tareas es útil para terminar las aplicaciones y procesos recalcitrantes, así como para monitorear el rendimiento del sistema.
Terminar un programa con el administrador de tareas
La pestaña Procesos también incluye una columna de estado. (Si no es visible, haga clic con el botón derecho en un encabezado de columna y elija el estado). La mayoría de las veces, las entradas en esta columna estarán en blanco, lo que indica que todo está tarareando. Si una aplicación cuelga por algún motivo, verá las palabras que no responden en esta columna. En ese caso, puede intentar cerrar el delincuente haciendo clic derecho en su nombre y haciendo clic en la tarea final. Sin embargo, no seas demasiado rápido en el disparador; No responder no necesariamente significa permanentemente al almuerzo. Si el programa está utilizando cada bit de recursos para manejar una tarea diferente, podría estar demasiado ocupado para comunicarse con el administrador de tareas.
Antes de decidir terminar el programa, dale la oportunidad de terminar lo que sea que esté haciendo. ¿Cuánto tiempo debes esperar? Eso depende de la tarea. Si la operación implica una gran cantidad de datos en la memoria (transcodificando un gran video de alta definición, por ejemplo), es apropiado esperar varios minutos, especialmente si ve signos de actividad de disco. Pero si la tarea en cuestión normalmente se completa en unos segundos, no necesita esperar tanto.
Encontrar información detallada sobre un programa
Para ver información detallada sobre el proceso que ejecuta una aplicación, haga clic con el botón derecho en la aplicación y elija ir a los detalles. Esto lo lleva a un elemento relacionado en la pestaña Detalles. Haga clic con el botón derecho en Microsoft Outlook, por ejemplo, lo lleva a Outlook.exe, el nombre del archivo ejecutable de Outlook (consulte la Figura 6-7).
Para cada proceso, el administrador de tareas incluye la siguiente información de forma predeterminada: nombre de imagen (el nombre del proceso), ID de proceso (PID), estado (en ejecución o suspendido, por ejemplo), nombre de usuario (el nombre de la cuenta que inició la cuenta de la cuenta que inició la cuenta. proceso), CPU (el porcentaje de la capacidad de la CPU que el proceso está utilizando actualmente), memoria (la cantidad de memoria que el proceso requiere realizar sus funciones regulares, también conocidas como el conjunto de trabajo privado) y una descripción (un campo de texto que identifica el proceso). Para mostrar información adicional para cada proceso, haga clic con el botón derecho en uno de los encabezados y elija Seleccionar columnas.
Figura 6-7 Haga clic con el botón derecho en un elemento en la pestaña Procesos y luego haciendo clic en los detalles lo lleva directamente al elemento relacionado en la pestaña Detalles.
Revisión de la historia
La pestaña Historial de aplicaciones, como la pestaña Processes, proporciona información sobre cómo los programas utilizan los recursos del sistema. Pero el historial de aplicaciones, que se muestra en la Figura 6-8, solo sabe sobre aplicaciones que se distribuyen como paquetes a través de la tienda; Eso incluye todas las aplicaciones modernas, por supuesto, pero las aplicaciones de escritorio se enumeran aquí si se han convertido en un paquete de aplicaciones utilizando la tecnología de embalaje MSIX descrita anteriormente en este capítulo.
El historial de aplicaciones acumula su información en algún rango de tiempo, lo que le brinda una idea aproximada de cómo ha estado usando su computadora. Si nunca aclaras y reinicia la historia, grabará todo en un mes. Puede comenzar de nuevo haciendo clic en el historial de uso de eliminación.
Figura 6-8 La pestaña Historial de la aplicación le dice cuánto tiempo de CPU y otros recursos ha utilizado una aplicación durante un período de tiempo.
Al igual que en otras pestañas de Administrador de tareas, puede ordenar información en la pestaña Historial de la aplicación haciendo clic en los encabezados de columna. Al hacer clic en la hora de la CPU, por ejemplo, lleva a los bateadores pesados a la parte superior de la lista. Sin embargo, tenga en cuenta que el administrador de tareas ya llama su atención a los mayores consumidores mediante el mapeo de color, con los colores más oscuros asignados a los números más grandes.
La historia es interesante, pero también es posible que la pestaña Historial de aplicaciones sea útil como lanzador de programas. Haga clic derecho en cualquier elemento en cualquier columna, y encontrará un cambio al comando. Si el programa se está ejecutando, este comando lo trae al frente y al centro. Si no se está ejecutando, Task Manager lo inicia.
Gestión de programas de inicio
Configurar una aplicación de escritorio Win32 para ejecutarse automáticamente cuando inicia Windows es fácil. Muchos programas lo hacen automáticamente, a veces sin molestarse en pedir su consentimiento; Si desea que se ejecute un programa de escritorio heredado específico cada vez que comience una sesión de Windows, cree un atajo para el programa en la carpeta de inicio. Aquí hay una forma de hacerlo:
- Al principio, haga clic con el botón derecho en el programa que desea ejecutar al inicio y elija más> Abrir ubicación del archivo. Encontrará un atajo para el programa en la ventana del explorador de archivos que aparece.
- Abra una segunda ventana del explorador de archivos y escriba Shell: Startup en la barra de direcciones para navegar a la carpeta de inicio en su perfil de usuario: %AppData %\ Microsoft \ Windows \ Start Menu \ Programas \ inicio.
- Copie el acceso directo del programa desde la primera ventana del Explorador de archivos a la segunda.
Otras formas en que se puede hacer un programa para ejecutar en Startup A Acthcut en la carpeta de inicio es solo una de las muchas formas en que se puede hacer un programa para ejecutarse al inicio.
Los programas que se establecen para ejecutarse automáticamente tienen muchos otros métodos a su disposición (y los administradores que configuran sistemas para otros pueden usar las mismas técnicas). La lista incluye lo siguiente:
- Los programas de ejecución de la tecla (máquina) enumerada en el HKLM \ Software \ Microsoft \ Windows \ Windows \ Windows \ CurrentVersion \ Run Key están disponibles al inicio de todos los usuarios. Para programas de 32 bits, estos datos pueden almacenarse en HKLM \ Software \ wow6432node \ Microsoft \ Windows \ curren tversion \ run.
- Ejecutar programas de tecla (usuario) enumerados en el HKCU \ Software \ Microsoft \ Windows \ CurrentVersion \ Run Key Ejecutar cuando el usuario actual se inicia. Una subterránea similar, HKCU \ Software \ Microsoft \ Windows NT \ CurrentVersion \ Windows \ Run, también puede utilizarse.
- Programas de valor de carga enumerados en el valor de carga de la clave de registro HKCU \ Software \ Microsoft \ Windows NT \ CurrentVersion \ Windows se ejecuta cuando cualquier usuario se inicia.
- Tareas programadas El programador de tareas de Windows puede especificar tareas que se ejecutan en el inicio. (Consulte el Capítulo 19.) Además, un administrador puede configurar tareas para que su computadora se ejecute en el inicio que no esté disponible para que cambie o elimine.
- Los programas de Win.ini escritos para las versiones de Windows de 16 bits pueden agregar comandos a la sección Load = y run = en la sección [Windows] de este archivo de inicio, que se encuentra en %Systemroot %. El archivo Win.ini es un legado de la era de Windows 3.1 y está disponible solo en instalaciones de 32 bits Windows 10.
- Runonce y Runonceex Keys Este grupo de claves de registro identifica programas que se ejecutan solo una vez, al inicio. Estas claves se pueden asignar a una cuenta de usuario específica o a la máquina:
- HKLM \ Software \ Microsoft \ Windows \ CurrentVersion \ Runonce
- HKLM \ Software \ Microsoft \ Windows \ CurrentVersion \ Runonceex
- HKCU \ Software \ Microsoft \ Windows \ CurrentVersion \ r Unonce
- HKCU \ Software \ Microsoft \ Windows \ CurrentVersion \ r UnonceEX
- RunServices y RunServicesUnce claves Como sugieren sus nombres, estas claves raramente utilizadas pueden controlar el inicio automático de los servicios. Se pueden asignar a una cuenta de usuario específica o a una computadora.
- WinLogon Key La tecla WinLogon controla las acciones que ocurren cuando se inicia sesión en una computadora que ejecuta Windows. La mayoría de estas acciones están bajo el control del sistema operativo, pero también puede agregar acciones personalizadas aquí. El HKLM \ Software \ Microsoft \ Windows NT \ CurrentVersion \ Winlogon \ UserInit y HKLM \ Software \ Microsoft \ Windows NT \ CurrentVersion \ Winlogon \ Shell Los subkeys pueden iniciar programas automáticamente.
- Política de grupo La consola de política de grupo incluye dos políticas (una en configuración de la computadora> plantillas administrativas> Sistema> Inicio de sesión y otro en la carpeta de configuración de usuario comparable) llamado Ejecutar estos programas en el inicio de sesión del usuario que especifica una lista de programas que se ejecutarán siempre que cualquier usuario firme en.
- Políticas \ Explorer \ Ejecutar claves utilizando configuraciones de políticas para especificar programas de inicio, como se describe en el párrafo anterior, crea valores correspondientes en cualquiera de las dos claves de registro: HKLM \ Software \ Microsoft \ Windows \ CurrentVersion \ Policies \ e Xplorer \ run o HKCU \ Software \ Microsoft \ Windows \ CurrentVersion \ Policies \ E Xplorer \ Run.
- Los scripts de inicio de sesión de inicio de sesión, que se ejecutan automáticamente en el inicio, pueden abrir otros programas. Los scripts de inicio de sesión se especifican en la política de grupo en la configuración de la computadora> Configuración de Windows> Scripts (inicio/apagado) y Configuración del usuario> Configuración de Windows> Scripts (Logon/Logoff).
Además, las aplicaciones modernas pueden configurarse programáticamente para ejecutarse en el inicio y también pueden ejecutar aplicaciones de utilidad que están instaladas junto con el paquete de aplicaciones.
Suspender o eliminar artículos de inicio
El problema que muchos usuarios tienen con los programas de inicio no es crearlos (eso es fácil, y en muchos casos, sucede sin su consentimiento explícito cuando el programa está instalado) sino deshacerse de ellos. Tener demasiados programas de inicio no solo hace que su sistema tarda más en comenzar, sino que también tiene el potencial de desperdiciar memoria. Si no necesita un programa al inicio, debe considerar eliminarlo de su lista de programas de inicio automático.
Si creó el elemento de inicio en primer lugar por el método descrito en la sección anterior, puede eliminarlo volviendo a visitar la carpeta de inicio y presionando la tecla Eliminar. Sin embargo, a menudo, la situación no es tan simple, porque, como señalamos anteriormente, hay muchas otras formas en que se puede hacer un programa para ejecutarse al inicio.
Para ver una lista de procesos de inicio, abra el administrador de tareas y cambie a la pestaña de inicio. Como muestra la Figura 6-9, esta pestaña identifica cada elemento e incluye una estimación de su impacto en el tiempo requerido para iniciar su entorno de Windows.
No puede eliminar un elemento de inicio de esta lista, pero puede deshabilitarlo para que el elemento no se ejecute automáticamente cada vez que se inicie su computadora. Para hacer esto, seleccione el elemento y luego haga clic en Desactivar.
Figura 6-9 La pestaña de inicio en el administrador de tareas muestra qué programas de inicio están habilitados y cuánto impacto se estima que tiene cada uno en su tiempo de inicio.
Por defecto, la pestaña de inicio muestra un mínimo de información sobre cada elemento en la lista. Para obtener una imagen más completa de cada elemento de inicio, incluida la información de rendimiento detallada, haga clic con el botón derecho en cualquier encabezado de columna en la pestaña de inicio y haga visible una o más de las siguientes columnas:
- Listas de tipo de inicio donde se almacena el elemento de comando
- La E/S de disco en el inicio mide la actividad total del disco para el elemento seleccionado durante la inicio más reciente
- CPU en las medidas de inicio de cuánto tiempo la CPU estuvo activa para el elemento seleccionado durante la startup más reciente
- Ejecutar ahora distingue entre comandos que continúan ejecutándose y aquellos que salen después de realizar una tarea de inicio
- La hora deshabilitada muestra la fecha y hora en que el artículo estaba deshabilitado
- La línea de comando muestra la ruta completa, incluidos los interruptores, para los elementos de inicio
Esta lista está lejos de ser exhaustiva. Incluye elementos que se encuentran en una de las claves de ejecución de CurrentVersion en el registro, así como elementos que se instalan como parte de una aplicación moderna y están programadas para ejecutarse automáticamente al inicio.
(Puede identificar la última clase de elementos de inicio desde la columna de tipo de inicio, donde la entrada está en blanco; además, la columna de línea de comando para este tipo de elemento muestra el nombre del ejecutable pero no la ruta completa).
Si no está seguro de si un elemento en la pestaña de inicio está justificando su existencia allí, intente deshabilitarlo y reiniciar. Alternativamente, o además, puede hacerle clic en el elemento y usar el práctico comando de búsqueda en línea para obtener más información al respecto. (Para una forma alternativa de administrar este conjunto de programas de inicio, vaya a Configuración> Aplicaciones> Inicio).
Herramientas avanzadas para administrar elementos de inicio
La pestaña de inicio en el administrador de tareas es una buena forma de deshabilitar el comportamiento de inicio establecido por Registry Keys. Tenga en cuenta, sin embargo, que el administrador de tareas podría no enumerar todos los elementos de inicio; En particular, la lista no incluye elementos establecidos por política de grupo o programador de tareas.
Para obtener la lista más completa de elementos que se ejecutan en el inicio, así como una herramienta útil para evitar que ciertos programas comiencen, recomendamos usar Autoruns, una utilidad gratuita de la colección Windows Sysinternals de Microsoft. Autoruns, que puede descargar desde https://bit.ly/autoruns, muestra todas las claves de registro y ubicaciones de inicio enumeradas anteriormente. También muestra Explorer Shell Extensions, Services, Browser Helper Objects y más. Autoruns es particularmente útil para encontrar procesos que no pertenecen (como un caballo troyano u otro malware) o que sospecha que causa problemas.
Luego puede deshabilitar estos elementos sin eliminarlos mientras prueba su teoría, o puede eliminar su comando Autorun por completo.
Seleccione un elemento y sus detalles aparecen en la parte inferior de la pantalla, como se muestra a continuación. Deshabilite un elemento limpiando la casilla de verificación junto a su nombre; Más tarde puede volver a habilitarlo seleccionando la casilla de verificación. Para borrar un elemento de la lista de Autorun, seleccione y haga clic en Entrada> Eliminar. (Tenga en cuenta que la eliminación elimina solo la entrada en el registro u otra ubicación que hace que el artículo se ejecute; no elimina el programa).
Aunque las pestañas en la parte superior de la ventana Autoruns filtran la lista de elementos Autorun en varias categorías, el número de elementos aún puede ser desalentador. Una buena característica de Autoruns es su capacidad para filtrar componentes que forman parte de Windows o que están firmados digitalmente por Microsoft, porque presumiblemente son seguros de ejecutar. Comandos en el menú Opciones Controle la apariencia de estos elementos.
También puede usar la función Compare en Autoruns para comparar antes y después de las instantáneas de los datos que encuentra el programa. Ejecute Autoruns antes de instalar un nuevo programa, guarde los datos, ejecute Autoruns nuevamente después de instalar el programa y compare los resultados para ver qué cambios en el comportamiento de Autorun se hicieron mediante la instalación del programa.
Configuración de programas predeterminados y asociaciones de tipo de archivo
La mayoría de los programas que usa en Windows están asociados con tipos de archivos y protocolos particulares. Estas asociaciones son las que le permiten, por ejemplo, abrir un archivo MP3 en el explorador de archivos y hacer que su programa de audio favorito reproduzca el archivo, o haga clic en un hipervínculo en un documento o un mensaje de correo electrónico y haga que su navegador preferido lo lleve al sitio web apropiado . El sistema operativo probablemente estableció algunas de estas asociaciones cuando realizó una instalación limpia o una actualización de una versión anterior de Windows. (El programa de configuración de Windows le otorga opciones en este asunto durante el proceso de instalación, lo que le permite, por ejemplo, aceptar las asociaciones que Windows propone o mantiene las que estableció antes de actualizar). Independientemente de cómo las asociaciones entre programas y tipos de archivos y protocolos Actualmente están configurados, Windows le permite ver y modificar la configuración.
Para una manera rápida y fácil de establecer las aplicaciones predeterminadas para las seis tareas de computadora más comunes, vaya a Configuración> Aplicaciones> Aplicaciones predeterminadas. La Figura 6-10 muestra un ejemplo de lo que es probable que vea.
Figura 6-10 La página de aplicaciones predeterminada en Configuración proporciona una forma rápida de cambiar el programa asociado con ciertos tipos de documentos.
En la figura, puede ver que, por ejemplo, la aplicación de fotos incorporada es el visor de fotos predeterminado. Para cambiar eso, haga clic en el icono de fotos:
Como ilustra este ejemplo, una instalación predeterminada de Windows 10 incluye no menos de cuatro programas que puede usar para ver y editar fotos: como alternativa a la aplicación Fotos (que recibe un tratamiento especial con la etiqueta recomendada para Windows 10), usted Puede elegir la pintura de la vieja escuela, la nueva pintura 3D o la aplicación de francotirador incluso más nueva. Si ninguna de estas opciones funciona para usted, haga clic en el enlace final para buscar algo más en la tienda de Microsoft.
Pero el hecho de que un programa se identifique en la configuración, ya que el valor predeterminado para un tipo de archivo no significa que el programa esté asignado para abrir cada tipo de archivo que pueda abrir. Para ver todos los tipos de archivos que un programa es capaz de abrir, haga clic en Establecer los valores predeterminados por aplicación en la parte inferior de la lista de aplicaciones predeterminada en la configuración. Luego haga clic en el nombre de una aplicación y haga clic en Administrar. En la siguiente ilustración, por ejemplo, ve una pequeña parte de una larga lista de desplazamiento que muestra que las fotos se han establecido como la aplicación predeterminada para 50 de los 74 tipos de archivos que puede abrir.
Para cambiar la asociación para un tipo de archivo en particular, por ejemplo, para cambiar la aplicación asignada a archivos .tiff desde el visor de fotos de Windows heredado al Snip & Sketch más moderno, haga clic en el nombre del programa en la columna a la derecha del tipo de archivo . Luego haga su selección en la lista de aplicaciones de elija que aparezca.
¿Qué pasa si, por alguna razón, desea asignar un tipo de archivo a un programa que no aparece en la lista de aplicaciones de elige? Para hacer esto, vuelva a la página de aplicaciones predeterminada en la configuración y haga clic en Elija aplicaciones predeterminadas por tipo de archivo. Como muestra la Figura 6-11, Windows responde con una larga lista alfabetizada de todos los tipos de archivos conocidos por su sistema.
Figura 6-11 haciendo clic en Elige aplicaciones predeterminadas por tipo de archivo en Configuración, puede controlar las asociaciones para cada tipo de archivo reconocido por su sistema.
Desplácese a través de la lista al tipo de archivo en cuestión y haciendo clic en el nombre del programa actualmente asociado con este tipo le permite elegir un programa instalado diferente o visitar la tienda.
Uso de un programa de no definir caso por caso
Si solo desea abrir un archivo ocasionalmente en una aplicación que no es el valor predeterminado para ese tipo de archivo, no es necesario pasar por todo el negocio de cambiar la aplicación predeterminada. Haga clic con el botón derecho en el archivo en el explorador de archivos y elija abrir con. Windows muestra un menú que ofrece las diversas aplicaciones que pueden abrir el tipo de archivo seleccionado. Si no encuentra el que desea, haga clic en Elija otra aplicación. Esta vez aparece un menú similar al que se muestra en la Figura 6-12.
Figura 6-12 Haga clic con el botón derecho en un archivo en el explorador de archivos y elige abrir con> Elija otra aplicación conduce a un menú como este.
Puedes hacer dos cosas en este menú. Puede cambiar el valor predeterminado para el tipo de archivo seleccionado (seleccionando una de las aplicaciones enumeradas y luego haciendo clic en Usar siempre esta aplicación), o puede buscar algo completamente diferente haciendo clic en más aplicaciones. Hacer esto plantea una lista de programas, muchos si no la mayoría de los cuales serán completamente inadecuados para el tipo de archivo seleccionado. Seleccione uno de estos si tiene curiosidad por ver qué sucederá. Pero no haga clic en siempre use esta aplicación a menos que esté bastante seguro. Si el programa no es lo que quieres, simplemente hará una molestia de sí mismo, y tendrás que tener la molestia de hacer que algo más sea el valor predeterminado.
Encender o desactivar las características de Windows
Si desea deshabilitar o habilitar ciertas características predeterminadas de Windows, abra la configuración y escriba las funciones de activación de Windows en el cuadro de búsqueda. Ejecute el resultado de búsqueda superior para mostrar el cuadro de diálogo que se muestra en la Figura 6-13.
Figura 6-13 El cuadro de diálogo Características de Windows proporciona una forma simple de deshabilitar o habilitar programas seleccionados.
Aquí puede habilitar las herramientas de gestión Hyper-V (si aún no están habilitadas), deshabilite Internet Explorer 11 si no lo necesita más, y así sucesivamente. Tenga en cuenta que algunos elementos en la lista tienen subentridades. Los marcados por una casilla de verificación llena (en lugar de una marca de verificación) tienen algunos componentes habilitados y otros no.
Al igual que con tantas características en Windows 10, puede encontrar una alternativa a algunas de estas opciones; Visite Configuración> Aplicaciones> Aplicaciones y características> Características opcionales para ver una lista mucho más corta de características que incluye opciones para desinstalar Internet Explorer 11 y Windows Media Player.
Configuración de opciones de reproducción automática
Autoplay es la característica que permite a Windows tomar las medidas apropiadas cuando inserta medios de almacenamiento extraíbles, como un CD, DVD o una tarjeta de memoria en una unidad. El sistema operativo detecta el tipo de disco o medios que insertó y toma la acción que solicitó para ese tipo de medios.
Si no desea que Windows tome ninguna acción, simplemente puede ignorar el mensaje; desaparece después de unos segundos. De lo contrario, hacer clic o tocar el mensaje lo lleva a la pantalla que se muestra en la Figura 6-14.
Observe que sus opciones aquí se limitan a las que son apropiadas para el tipo de dispositivo y no toman medidas. (Por ejemplo, si inserta un CD de audio, sus únicas opciones son la aplicación predeterminada para reproducir CD de audio y no tomar medidas). Si no desea comprometerse con ninguna de las opciones en este menú, presione ESC.
Figura 6-14 Cuando inserta una unidad extraíble, Windows pregunta qué le gustaría hacer con acciones similares en el futuro.
En cualquier caso, si establece una acción predeterminada para un tipo de medio en particular y posteriormente cambia su mente y desea un valor predeterminado diferente, Abra la configuración> dispositivos> Autoplay. Se muestra en la Figura 6-15, la autoplaz en la configuración le brinda opciones para configurar unidades y tarjetas de memoria extraíbles. Para configurar la configuración de Autoplay para DVD, discos Blu-ray y CD, deberá seguir la página correspondiente en el panel de control.
Figura 6-15 La página de Autoplay en la configuración le permite configurar el comportamiento de la autoplaio para unidades y tarjetas de memoria extraíbles. Use el panel de control para configurar el reproducción automática para DVD, CDS y otros medios extraíbles.
En la contraparte del panel de control para esta esquina de la configuración, verá un cuadro de diálogo comparable al que se muestra en la Figura 6-16.
Figura 6-16 Para cada tipo de medio, Windows muestra una lista de las posibilidades apropiadas que puede elegir.







