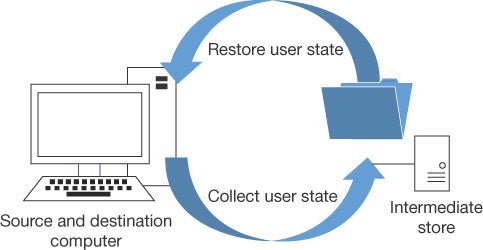
¿Cómo implementar Windows 10 rápidamente en 2023?
¿Cómo implementar Windows 10 rápidamente en 2023?
El examen MD-100 Windows 10 se centra en cómo instalar Windows 10 de manera eficiente y con la menor cantidad de esfuerzo administrativo. Debe comprender cómo planificar y preparar la instalación de Windows 10, junto con el proceso de instalación en sí, la activación y los bloqueadores en el camino. Se espera que sepa cómo realizar una actualización en el lugar de otra versión de Windows y cómo migrar los datos del usuario, configurar dispositivos de hardware, cómo administrar los controladores de dispositivos y cómo realizar la configuración posterior a la instalación. Para los usuarios que operan Windows 10 utilizando un idioma diferente, también se espera que sepa cómo configurar idiomas adicionales y configuraciones regionales.
Implementar Windows 10
Los dispositivos se enviarán con una versión lista para usar de Windows. Por varias razones, es posible que desee reemplazarlo con una versión más nueva de Windows. En un entorno corporativo, es posible que deba instalar Windows 10 en muchos dispositivos, lo que requiere una cuidadosa consideración, planificación y preparación. Esta habilidad explora los requisitos y preparativos necesarios para la implementación de Windows 10.
Es importante seleccionar la edición apropiada de Windows 10 para sus usuarios. Windows 10 está disponible en muchos tipos de dispositivos, incluidas tabletas, computadoras portátiles y computadoras de escritorio. Además, también está disponible en múltiples ediciones y en versiones de arquitectura de 32 bits y 64 bits. Debe elegir la edición y la versión apropiadas para proporcionar las capacidades necesarias que requieren sus usuarios.
Después de determinar qué edición desea instalar, considere la mejor manera de implementar Windows 10. Puede elegir entre instalaciones interactivas simples utilizando medios locales de Windows 10, o puede implementar Windows 10 en los dispositivos de su organización utilizando una de varias tecnologías de implementación.
Esta habilidad cubre cómo:
-
Seleccione la edición de Windows apropiada
-
Realizar una instalación limpia
-
Realizar una actualización en el lugar
-
Migrar datos de usuario
-
Configurar Windows para soporte regional y de idioma adicional
-
Implementar la activación
Seleccione la edición de Windows apropiada
Windows 10 está disponible en varias ediciones diferentes y debe elegir la versión más apropiada para sus necesidades personales o comerciales. Las ediciones específicas de Windows 10, enumeradas en la Tabla 1-1, están diseñadas para abordar las diversas necesidades de esta diversa base de usuarios.
Tabla 1-1 Ediciones de Windows 10
|
Edición |
Características |
|---|---|
|
Windows 10 Inicio |
Diseñado principalmente para usuarios domésticos e incluye características similares a las que se encuentran en Windows 8.1 Home, además:
Tenga en cuenta que en Windows 10 Home, no puede controlar las actualizaciones de la función y la calidad de Windows como era posible en las versiones anteriores de Windows; Estos se reciben e instalan automáticamente. |
|
Windows 10 Pro |
Incluye las mismas características que en Windows 10 Home, pero también proporciona:
En Windows 10 Pro, Windows Update para negocios proporciona actualizaciones. Esto proporciona control sobre cuándo y cómo los dispositivos pueden recibir la función de Windows y las actualizaciones de calidad. |
|
Windows 10 Pro para estaciones de trabajo |
Incluye las mismas características que en Windows 10 Pro pero también proporciona:
En Windows 10 Pro para estaciones de trabajo, puede utilizar un potente hardware de PC con hasta 4 CPU y 6 TB de memoria. |
|
Windows 10 Enterprise |
Windows 10 Enterprise se basa en las características de Windows 10 Pro, que proporciona características adicionales de relevancia para las organizaciones más grandes, que incluyen:
Además de la capacidad de administrar las actualizaciones de Windows con Windows Update for Business, los clientes empresariales también pueden acceder a la versión de implementación del canal de servicio a largo plazo (LTSC) de Windows 10 Enterprise. |
|
Windows 10 Enterprise LTSC |
Esta edición especializada de Windows 10 Enterprise recibe seguridad y otras actualizaciones importantes de la manera normal, pero no recibe actualizaciones de características. Esto permite a las organizaciones saber que su entorno no cambia con el tiempo. Windows 10 Enterprise LTSC no incluye aplicaciones incorporadas que están sujetas a cambios, incluidos:
|
|
Educación de Windows 10 |
Proporciona las mismas características que Windows 10 Enterprise, pero no ofrece soporte para LTSC. La educación de Windows 10 solo está disponible a través de licencias de volumen académico. |
|
Windows 10 Mobile y Windows 10 Mobile Enterprise |
Diseñado para teléfonos y tabletas más pequeñas, con la misma función establecida que la edición de escritorio Windows 10. Incluye muchas de las mismas aplicaciones universales de Windows, así como una versión táctil de Microsoft Office. Microsoft ha finalizado el desarrollo de la plataforma móvil de Windows 10, y la versión más reciente lanzada en octubre de 2017, está programada para tener el final del 10 de diciembre de 2019. |
Después de la actualización de Windows 10 de abril de 2018, la edición de Windows 10 S fue reemplazada por Windows 10 en modo S. Este es un modo de Windows 10 y no una edición. Está diseñado para ser la versión más segura y estable de Windows. Windows 10 en el modo S es una versión limitada y bloqueada de Windows 10. Para reducir el costo total de propiedad (TCO) solo puede instalar aplicaciones desde la tienda de Microsoft y navegar por Internet utilizando el navegador Microsoft Edge.
-
Solo Microsoft Edge.
-
Motor de búsqueda de Bing.
-
Solo aplicaciones de Microsoft Store.
-
No puede unirse al dominio de Servicios de dominio de Active Directory (AD DS).
-
Azure AD Domain Join está disponible en Windows 10 Pro en modo S y Windows 10 Enterprise en modo S.
Las PC se envían con una de las tres versiones de Windows 10 en modo S:
-
Windows 10 Inicio en el modo S
-
Windows 10 Professional en modo S
-
Windows 10 Enterprise en modo S
Los usuarios pueden optar libremente por dejar el modo S, por ejemplo, para cambiar a Windows 10 Pro, instalando la aplicación Switch Out de S Mode en la tienda Microsoft. Esta acción es una decisión única: una vez que hayas sacado la PC del modo S, no se puede volver a colocarla en modo S.
Además, Microsoft ha lanzado ediciones de Windows 10 Internet of Things (IoT): Windows IoT Core y Windows IoT Enterprise. Estos pueden usarse para operar pequeños dispositivos industriales, como dispositivos de control y sistemas de computación industrial especializados.
Para las empresas que requieren un largo período de soporte para sus instalaciones de IoT, Microsoft ha lanzado Windows 10 IoT Core a largo plazo Channel (LTSC) junto con Windows 10 IoT Core Services, que proporciona una suscripción con acceso a 10 años de soporte para el IoT el IoT liberaciones.
Elija versiones de 32 bits o 64 bits
Puede elegir entre versiones de 32 bits y 64 bits de todas las ediciones de escritorio de Windows 10. Hoy en día, debe elegir versiones de 64 bits a menos que haya una razón convincente para usar versiones de 32 bits, como su hardware no admite el Arquitectura de 64 bits.
Las diversas características de edición descritas en la Tabla 1-1 son aplicables para versiones de 32 bits y 64 bits. Sin embargo, las versiones de 64 bits de Windows 10 proporcionan una serie de ventajas, que incluyen:
-
Memoria Las versiones de 64 bits de Windows 10 pueden abordar más memoria física que las versiones de 32 bits. Específicamente, las versiones de 32 bits se limitan físicamente a poco menos de 4 GB de RAM, mientras que las versiones de 64 bits de Windows están limitadas por la edición de Windows 10 instalada.
-
Seguridad Las características como la protección del parche del núcleo, la firma obligatoria del controlador de modo de kernel y la prevención de la ejecución de datos (DEP) solo están disponibles en versiones de 64 bits de Windows 10.
-
Cliente Hyper-V Esta característica solo está disponible en versiones de 64 bits de Windows 10. Su hardware también debe admitir la traducción de direcciones de segundo nivel (SLAT).
-
Actuación Los procesadores de 64 bits pueden manejar más datos durante cada ciclo de reloj de la CPU. Este beneficio solo se realiza al ejecutar un sistema operativo de 64 bits.
Determine los requisitos de la edición de Windows 10 para características particulares
Una serie de funciones generales y de seguridad disponibles en algunas ediciones de Windows 10 requieren una configuración de hardware o software especializado que debe conocer. Esta sección cubre cómo
-
Identificar requisitos de hardware y configuración para las características generales de Windows 10
-
Identificar requisitos de hardware y configuración para las características de seguridad de Windows 10
Características generales
Estas características proporcionan usabilidad general y mejoras funcionales e incluyen:
-
Cliente Hyper-V Le permite crear, administrar y ejecutar máquinas virtuales que puede instalar con diferentes sistemas operativos de invitados para admitir, tal vez, aplicaciones anteriores de línea de negocios (LOB) que no se ejecutarán de forma nativa en Windows 10. Requisitos de Hyper- La característica v es:
-
Una versión de 64 bits de Windows 10 Pro o Windows 10 Enterprise Edition.
-
Una computadora que admite Slat.
-
Memoria física adicional para admitir la ejecución de las máquinas virtuales. Se recomienda un mínimo de 2 GB de memoria adicional.
-
-
Cortano Puede usar Cortana como asistente digital para controlar Windows 10 y realizar tareas como escribir correo electrónico, configurar recordatorios y realizar búsquedas web. Debido a que Cortana está activado por voz y controlado, su dispositivo Windows 10 requiere un micrófono.
-
Continuo Windows 10 está disponible en una variedad de tipos de dispositivos y factores de forma. Con Continuum, Microsoft se esfuerza por optimizar la experiencia del usuario en los tipos de dispositivos detectando el hardware en su dispositivo y cambiando a ese hardware. Por ejemplo, Windows 10 determina cuándo está utilizando una computadora de escritorio no táctil y permite la interacción tradicional con el sistema operativo mediante el uso de un mouse. Para los usuarios de dispositivos híbridos, como el Microsoft Surface Pro, cuando desconectas una cubierta del teclado, Windows 10 cambia al modo tableta.
-
Milacast Windows 10 utiliza Miracast para conectar su dispositivo Windows de forma inalámbrica a un monitor o proyector externo. Necesitará un monitor o proyector externo compatible con Miracast para usar esta funcionalidad. Si su dispositivo de visualización no es compatible con Miracast, usa un adaptador Miracast, como un adaptador de pantalla inalámbrico de Microsoft.
-
Tocar Windows 10 es un sistema operativo centrado en el tacto. Aunque no necesita touch para usar Windows 10, algunas características se hacen más utilizables mediante el uso del tacto. Para usar Touch, su tableta o monitor de pantalla debe admitir Touch.
-
Onedrive Los usuarios de OneDrive tienen derecho a un almacenamiento en línea gratuito de 5 GB. OneDrive proporciona este almacenamiento. La funcionalidad OneDrive está integrada en el sistema operativo Windows 10 y es fácil de usar. Debe tener una cuenta de Microsoft para usar OneDrive.
-
Sincronizar su configuración Cuando usa más de un dispositivo Windows 10, es conveniente que la configuración de su usuario se mueva con usted al nuevo dispositivo. Puede usar la función Sync Your Setting de Windows 10 para garantizar que la configuración como el tema, la configuración de Internet Explorer y Edge (incluidos los favoritos), las contraseñas, el lenguaje y la facilidad de acceso se sincronizen entre sus dispositivos. Debe tener una cuenta de Microsoft para usar esta función.
Características de seguridad
Windows 10 también incluye una serie de características que pueden ayudar a hacer que su dispositivo sea más seguro, incluyendo:
-
Cifrado de unidad de bitlocker Un módulo de plataforma de confianza (TPM) versión 1.2 o superior funciona con BitLocker para almacenar claves de cifrado. Esto ayuda a proteger contra el robo de datos y la manipulación fuera de línea al proporcionar un cifrado de tracción completa. Los requisitos para BitLocker incluyen:
-
Un dispositivo instalado con Windows 10 Pro o Windows 10 Enterprise.
-
Opcionalmente, debe usar un TPM. El uso de un TPM con BitLocker permite a Windows verificar la integridad de los componentes de inicio. No requiere un TPM en su computadora para usar BitLocker, pero el uso de un TPM aumenta la seguridad de las claves de cifrado.
-
-
Certificado de salud del dispositivo Con el aumento en el uso de los propios dispositivos de los usuarios, es importante garantizar que los dispositivos de Windows 10 que se conecten a su organización cumplan con los requisitos de seguridad y cumplimiento de su organización. El certificado de salud del dispositivo utiliza datos de arranque medidos para ayudar a realizar esta verificación. Para implementar el certificado de salud del dispositivo, sus dispositivos Windows 10 deben tener TPM versión 2.0 o más.
-
Arranque seguro Cuando Secure Boot está habilitado, solo puede iniciar el sistema operativo utilizando un cargador de sistema operativo que está firmado utilizando un certificado digital almacenado en la base de datos de firma de arranque de UEFI Secure. Esto ayuda a evitar que el código malicioso se cargue durante el proceso de inicio de Windows 10. Los requisitos para el arranque seguro incluyen
-
Firmware informático que admite una interfaz de firmware extensible unificada (UEFI) v2.3.1 Errata B, y para el cual la Autoridad de Certificación de Microsoft Windows se encuentra en la base de datos de la firma UEFI.
-
-
Autenticación multifactorial (MFA) Este es un proceso que proporciona la autenticación del usuario basada en al menos dos factores: algo que el usuario conoce, como una contraseña; y algo que tiene el usuario, como una característica biométrica (huellas digitales o características faciales), o un dispositivo, como un teléfono celular. Los requisitos para la autenticación de dos factores incluyen:
-
Dispositivos biométricos que admiten el marco biométrico de Windows, como un lector de huellas digitales, un teléfono inteligente o una cámara infrarroja iluminada que usa Windows Hello.
-
Un atributo biométrico, como reconocimiento facial, detección de iris o una huella digital.
-
-
Modo seguro virtual Esta característica mueve algunos elementos sensibles del sistema operativo a Trustlets Eso se ejecuta en un contenedor Hyper-V al que el sistema operativo Windows 10 no puede acceder. Esto ayuda a hacer que el sistema operativo sea más seguro. Actualmente, esto solo está disponible en Windows 10 Enterprise Edition.
-
Tarjeta inteligente virtual Esta característica ofrece beneficios de seguridad comparables en la autenticación de dos factores a la proporcionada por las tarjetas inteligentes físicas. Las tarjetas inteligentes virtuales requieren un TPM compatible (versión 1.2 o posterior).
Realizar una instalación limpia
Aunque la mayoría de las computadoras se compran preinstaladas con Windows 10, muchas organizaciones prefieren reinstalar el sistema operativo para evitar el software adicional que los fabricantes de equipos originales (OEM) a menudo incluyen con sus computadoras. Este software a menudo se conoce como hemorca y puede incluir utilidades y herramientas o versiones de prueba de software como Microsoft Office o Software anti-Spyware que no están deseados.
Como se muestra en la Tabla 1-2, hay varios métodos para instalar Windows 10 en un dispositivo, y debe familiarizarse con cada uno antes de tomar el examen.
Tabla 1-2 Métodos de instalación de Windows
|
Método de instalación |
Descripción |
|---|---|
|
Instalar desde DVD |
Windows 10 ya no se envía en DVD. Puede usar los medios descargables obtenidos del sitio web de Microsoft Windows 10, el Servicio de Licencias de Volumen de Microsoft (MVLS) o las suscripciones de Visual Studio y lo queman en medios DVD. |
|
Instalar desde USB |
Use este método para instalar el sistema operativo en una computadora a la vez. La instalación desde un dispositivo USB es más rápida que usar un DVD. Debe modificar la configuración de BIOS o UEFI para habilitar el arranque desde USB. |
|
Instalar desde Servicios de implementación de Windows |
Requiere Servicios de implementación de Windows (WDS), que es un papel instalado en Windows Server 2019. WDS también requiere un Protocolo de configuración de host dinámico (DHCP) en la red. La tarjeta de red de computadoras de destino debe admitir el entorno de ejecución de pre-boot (PXE). El uso de WDS permite la instalación automatizada de imágenes del sistema y la implementación de Windows en múltiples computadoras simultáneamente mediante el uso de multidifusión. |
|
Instale una imagen en el entorno de preinstalación de Windows (Windows PE) |
Arrene el dispositivo usando Windows PE y luego use una de las siguientes opciones de implementación.
Tanto MDT como Configuration Manager son soluciones de nivel empresarial que le permiten implementar Windows en cientos o miles de dispositivos a la vez y configurar la instalación de toque de lite (LTI) o la instalación de tacto cero (ZTI) para una interacción mínima del usuario o ninguna interacción del usuario , respectivamente, durante el despliegue. |
|
Instalar a través de la red |
Inicie la computadora utilizando Windows PE y conéctese a una copia de los archivos de instalación almacenados en una carpeta de red compartida. Utilizaría este método cuando no pueda usar un dispositivo USB, WDS, MDT o Configuration Manager. |
Si tiene la intención de iniciar su PC desde su medio de instalación, como una unidad USB, es posible que deba configurar su BIOS o UEFI para permitir esto. Esto se puede lograr modificando la configuración del BIOS o UEFI o eligiendo un orden de arranque personalizado durante el proceso de inicio.
Durante una instalación limpia en un nuevo disco duro, realice los siguientes pasos para instalar Windows 10.
-
Inserte sus medios de instalación e inicie su computadora.
-
En la pantalla de configuración de Windows, elija el idioma apropiado y la configuración regional y luego haga clic en Siguiente.
-
En la ventana de configuración de Windows, haga clic en Instalar ahora.
-
En la página de avisos y términos de la licencia aplicables, acepte los términos de la licencia y haga clic en Siguiente.
-
¿En qué tipo de instalación quieres? Página, elija personalizado: Instale Windows solo (avanzado).
-
¿En dónde quieres instalar Windows? Página, seleccione la unidad 0 espacio no asignado y haga clic en Siguiente.
Comienza la instalación. Para instalar Windows 10 para uso personal, realice los siguientes pasos:
-
Al comenzar con la región. ¿Es esto correcto? Página, seleccione la configuración regional.
-
En el es el diseño del teclado correcto? Página, seleccione la configuración del diseño del teclado.
-
¿Desea agregar un segundo diseño de teclado? Página, agregue un diseño o seleccione Skip.
-
En la página de Vejémonos a una página de red, seleccione una conexión de red.
-
¿En cómo te gustaría configurar? Página, elija Configurar para uso personal y haga clic en Siguiente.
-
En la página de inicio de sesión con Microsoft, cree una cuenta local fuera de línea seleccionando una cuenta fuera de línea. O ingrese su cuenta y contraseña de Microsoft o seleccione Crear cuenta.
-
En la página Crear un PIN, haga clic en Crear PIN e ingrese un PIN.
-
En el enlace de su Android o iPhone a esta página de PC, ingrese su número de teléfono y haga clic en Enviar y luego haga clic en Siguiente. O haga clic en Hágalo más tarde para omitir este paso.
-
En la página Proteger sus archivos con OneDrive, haga clic en Siguiente. O haga clic en solo Guardar archivos en esta PC para omitir este paso.
-
¿Sobre el Make Cortana su asistente personal? Página, elija si habilita Cortana.
-
En la página de Hacer más dispositivos con el historial de actividades, elija si habilita la función de línea de tiempo.
-
En la configuración de privacidad elige para la página de su dispositivo, elija la configuración de privacidad que necesita.
-
El resto del proceso de configuración continuará.
-
Ahora estás firmado.
Dependiendo del rendimiento de su hardware, Windows debe completar el proceso de instalación limpia dentro de 10 a 15 minutos, y la máquina se reiniciará varias veces. Un dispositivo con una unidad de estado sólido (SSD) superará a los discos duros tradicionales más lentos con platos giratorios. Durante las etapas finales de instalación, la notificación de preparación aparece mientras Windows instala controladores de dispositivos específicos para el hardware.
Identificar una estrategia de instalación
Puede elegir entre una serie de métodos al considerar la mejor manera de instalar Windows 10. Generalmente, el tamaño de su organización y la cantidad de dispositivos que debe instalar determinará la estrategia que seleccione. Las estrategias disponibles tienen diferentes requisitos previos, y algunos pueden requerir componentes y configuración de software adicionales antes de que pueda comenzar a instalar Windows 10. La Tabla 1-3 describe las estrategias disponibles.
Tabla 1-3 Estrategias de instalación de Windows 10
|
Opción de implementación |
Descripción |
|---|---|
|
Implementación de medios minoristas de alto contacto |
Adecuado para pequeñas organizaciones con pocos dispositivos para instalar con Windows 10. No requiere habilidades de TI especializadas o servicios o componentes adicionales. Todo lo que se requiere es una o más copias de los medios de instalación de Windows 10, que se pueden proporcionar en un DVD, o en un dispositivo de almacenamiento USB, o incluso desde una carpeta compartida en un servidor de archivos de red. |
|
Despliegue de bajo toque |
Adecuado para organizaciones más grandes que tienen la intención de instalar unos pocos cientos de dispositivos, utilizando una intervención de instalador limitada. Debido a que la estrategia se basa en el uso de la implementación de imágenes y los servicios adicionales, como los Servicios de implementación de Windows (WDS) y, opcionalmente, también se requieren algunas habilidades especializadas en TI. |
|
Despliegue de touch cero |
Para organizaciones muy grandes con miles de dispositivos. Requiere una inversión considerable en habilidades de TI para facilitar esta estrategia. También requiere el uso de MDT y System Center Configuration Manager (rama actual) para implementar Windows 10, utilizando ninguna intervención del instalador. |
Determinar los medios de instalación apropiados
Windows 10 utiliza un modelo de instalación e implementación basado en imágenes con los archivos de instalación del sistema operativo Windows empaquetados dentro de un archivo de imagen que se utiliza como fuente de instalación durante el proceso de instalación.
Se proporciona una imagen de instalación predeterminada, install.wim, en los medios de instalación en la carpeta \ fuentes. Aunque puede optar por usar esta imagen predeterminada, también puede configurarla para crear imágenes de instalación personalizadas que se adapten mejor a las necesidades de su organización. Las personalizaciones pueden incluir:
-
Seleccionando una edición particular de Windows 10.
-
Elegir qué características de Windows están habilitadas.
-
Incluyendo perfiles de Wi-Fi y perfiles de red privada virtual (VPN).
-
Agregar aplicaciones universales o aplicaciones de escritorio.
El kit de evaluación e implementación de Windows (Windows ADK) contiene una serie de herramientas que puede usar para crear y administrar imágenes de Windows 10 para admitir sus necesidades de instalación. Estos son:
-
Abatido La herramienta de línea de comandos de servicio y administración de imágenes de implementación (ENM) le permite capturar, implementar y administrar imágenes de Windows. Puede usar la herramienta para instalar, desinstalar, configurar y actualizar funciones de Windows, paquetes, controladores y configuraciones internacionales en un archivo .wim o VHD, que puede estar en línea o fuera de línea.
-
Diseñador de configuración de Windows Esta herramienta, como se muestra en Figura 1-1, le permite aprovisionar las funciones de Windows 10 y la configuración de tiempo de ejecución mediante el uso de paquetes de aprovisionamiento (.ppkg) para configurar rápidamente un dispositivo Windows 10 sin tener que instalar una nueva imagen.

Figura 1-1 Diseñador de configuración de Windows
Luego puede implementar estas imágenes y paquetes personalizados para apuntar a las computadoras dentro de su organización que requieren Windows 10. Puede realizar esta implementación de varias maneras y utilizando una variedad de tecnologías y herramientas de implementación, dependiendo de la estrategia de instalación que seleccionó anteriormente. Las opciones incluyen:
-
Instalación de DVD Puede crear medios DVD de instalación, o puede usar una imagen personalizada que creó. El dispositivo al que está instalando requiere una unidad óptica.
-
Instalación USB Puede usar las imágenes de Windows predeterminadas o personalizadas. Este método es más rápido que DVD, y aunque no requiere una unidad óptica, es posible que deba reconfigurar la configuración de BIOS o firmware de su computadora para admitir el inicio desde USB.
-
Implementación de WDS Para usar este método, el Protocolo de configuración de host dinámico (DHCP) debe estar disponible para los clientes de la red en su red, y sus computadoras de destino que ejecutan Windows 10 deben admitir el entorno de ejecución previa al Boot (PXE). Combinado con archivos de respuesta desatendidos e imágenes personalizadas, puede usar este método para implementar múltiples imágenes en varias computadoras al mismo tiempo utilizando multidifusión.
-
Instalación basada en imágenes Al iniciar su computadora en Windows Preinstalation Entorno (Windows PE), puede usar END para aplicar una imagen localmente a la computadora de destino. Alternativamente, puede usar MDT y System Center Configuration Manager (rama actual) para implementar las aplicaciones de imagen y escritorio en los dispositivos de destino.
-
Instalación de carpetas de red compartidas Puede usar Windows PE para iniciar su computadora y asignar una unidad de red a archivos e imágenes de instalación en una carpeta compartida de archivo de red. Este es un método comparativamente ineficiente y ha sido reemplazado por los otros métodos descritos anteriormente.
-
SIM de Windows El administrador de imágenes del sistema de Windows (Windows SIM) que se muestra en Figura 1-2 le permite crear archivos de respuesta de instalación para su uso en implementaciones automatizadas. Estos archivos de respuesta contienen las opciones de configuración utilizadas para instalar Windows 10. Luego puede asociar estos archivos de respuesta con una copia local de los medios de instalación, tal vez en una memoria USB para provisar Windows 10 utilizando una instalación interactiva semiautomatizada.

Figura 1-2 Administrador de imágenes del sistema de Windows
-
Windows PE Windows PE (WinPE) se utiliza para iniciar una computadora que se está implementando con Windows 10. Permite el acceso a los sistemas de archivos de Windows y, en esencia, es un pequeño sistema operativo de Windows. Puede usar el PE de Windows genérico proporcionado en el DVD del producto, o puede crear los suyos propios utilizando herramientas que se encuentran en el ADK de Windows para abordar sus necesidades de implementación específicas. Luego puede iniciar Windows PE desde un DVD o una memoria USB o a través de la red usando PXE.
Realizar una actualización en el lugar
El método más eficiente para instalar Windows 10 en las computadoras existentes es realizar una actualización en el lugar. Este método es totalmente compatible y recomendado por Microsoft.
Es importante comprender la terminología utilizada al describir el proceso de actualización a Windows 10. Mejora A menudo se usa genéricamente para explicar el proceso de licencia de actualización de una versión anterior de Windows a una versión posterior. También puede actualizar la edición de Windows que reemplaza un sistema operativo existente, como Windows 7 Home Edition a Windows 10. Sobre una base semestral, Windows 10 realizará automáticamente una actualización en el lugar de Windows 10 a la última versión de Windows 10.
Cuando se actualiza manualmente a Windows 10, actualiza el sistema operativo existente y realiza lo que se llama un actualización en el lugar en hardware existente. Todos los datos y configuraciones de los usuarios se conservan. Para la mayoría de los usuarios, este es ahora el procedimiento recomendado.
Rutas de actualización compatibles
Realizando un actualización en el lugar Puede ser la opción más simple, especialmente cuando solo tiene unas pocas computadoras para actualizar. Sin embargo, no puede realizar una actualización en el lugar en las computadoras que ejecuta una versión de Windows que no comparte la misma característica establecida que la edición de Windows 10 que desea instalar.
La Tabla 1-4 enumera las rutas de actualización compatibles basadas en la edición de Windows.
Tabla 1-4 rutas de actualización compatibles a Windows 10
|
Edición de Windows anterior |
Windows 10 Inicio |
Windows 10 Pro |
Windows 10 Enterprise |
|---|---|---|---|
|
Windows 8/8.1 |
incógnita |
|
|
|
Windows 8/8.1 Pro |
|
incógnita |
|
|
Windows 8/8.1 Enterprise |
|
|
incógnita |
|
Starter de Windows 7 |
incógnita |
|
|
|
Windows 7 Inicio Básico |
incógnita |
|
|
|
Windows 7 Home Premium |
incógnita |
|
|
|
Profesional de Windows 7 |
|
incógnita |
|
|
Windows 7 Ultimate |
|
incógnita |
|
|
Windows 7 Enterprise |
|
|
incógnita |
Notará en la Tabla 1-4 que las actualizaciones directas entre diferentes ediciones no son compatibles. Es decir, no puede actualizar directamente desde Windows 7 Home a Windows 10 Enterprise.
Después de haber determinado si su ruta de actualización es compatible, elija cómo realizar el proceso de actualización a Windows 10.
Consideraciones para realizar una actualización en el lugar
Al determinar si utilizar el método de actualización en el lugar para actualizar a Windows 10, considere los siguientes factores.
-
Es un proceso simple y es ideal para pequeños grupos de computadoras.
-
Proporciona reversión a la versión anterior de Windows.
-
La configuración del usuario y la aplicación y los archivos de datos del usuario se conservan automáticamente.
-
Se conservan las aplicaciones instaladas; Sin embargo, las aplicaciones retenidas pueden no funcionar correctamente después de actualizar desde una versión anterior de Windows.
-
No necesita proporcionar espacio de almacenamiento externo para la migración de datos y configuraciones.
-
No permite cambios en la edición y solo está disponible en sistemas operativos compatibles (ver Tabla 1-4).
-
No brinda la oportunidad de comenzar con una configuración limpia y estandarizada.
Realice una actualización en el lugar a Windows 10
Como ha visto, hay tres formas de actualizar a Windows 10. El método recomendado de Microsoft es utilizar una actualización en el lugar. Este es el método que se utilizará para todas las actualizaciones futuras de Windows 10 utilizando Windows Update. El uso de una actualización en el lugar le permite retener todas las aplicaciones de los usuarios, archivos de datos y configuraciones de usuarios y aplicaciones. Durante la actualización en el lugar, el programa de configuración de Windows 10 conserva automáticamente estas configuraciones.
Realiza una actualización en el lugar a Windows 10 cuando sus usuarios continuarán utilizando sus computadoras existentes. Para realizar una actualización en el lugar, complete el siguiente procedimiento.
-
Evalúe la computadora del usuario para determinar que cumple con los requisitos mínimos de hardware para Windows 10 y que Windows 10 admite todo el hardware.
-
Verifique que todas las aplicaciones funcionen en Windows 10.
-
Opcionalmente, haga una copia de seguridad de los archivos de datos del usuario.
-
Ejecutar el Setup.exe Programa desde la raíz de los medios de instalación de Windows 10.
-
Elija Actualizar cuando se le solicite y complete el Asistente de configuración.
El proceso de actualización en el lugar funciona bien y ahora es el método de implementación recomendado que Microsoft sugiere para actualizar dispositivos que ejecutan Windows 7 o Windows 8.1 a Windows 10.
Actualizar utilizando medios de instalación
Una empresa normalmente obtendrá medios de Windows 10 a través del canal de licencia de volumen y puede descargarlo desde el Centro de servicio de licencias de volumen (VLSC) en https://www.microsoft.com/licensing/servicecenter/default.aspx. VLSC Media usa una clave de activación múltiple (MAK) o el servicio de administración de claves (KMS) que se utiliza durante el proceso de instalación y está vinculado al acuerdo de licencia empresarial con Microsoft.
Alternativamente, se pueden utilizar medios minoristas comprados, que se suministra en una unidad USB USB o mediante una descarga directa de la tienda de Microsoft en línea.
Otra opción es usar la Herramienta de creación de medios (MCT), que genera una unidad flash USB de arranque lista para usar. También puede descargar un archivo ISO que se puede usar para la instalación, que necesitaría quemarse a un DVD escritable. Los medios creados con el MCT no se pueden utilizar para actualizar un cliente de Windows Enterprise Edition. Cuando ejecuta el MCT, cuando se le solicita, ¿en qué quieres hacer? Página, haga clic en Crear medios de instalación y luego haga clic en Siguiente.
Si encuentra problemas mientras se actualiza a la ventana 10, debe inspeccionar el archivo de registro de instalación que se encuentra en C: \ Windows \ Panther \ Unattendgc \ setupact.log. Si está intentando usar los medios incorrectos o si intenta actualizar desde un sistema operativo no compatible, debe haber una entrada como la siguiente:
Información [windoploy.exe] Licencia OEM detectada, no ejecutará configuración de compensación.cmd
Con todas las actualizaciones, debe asegurarse de comprender los requisitos para una actualización exitosa, como tener al menos 2 GB de RAM y suficiente espacio en disco. En el examen, puede enfrentar escenarios en los que se le pide que actualice de una arquitectura a otra arquitectura que no sea compatible. Es posible que se le presente la unidad del sistema actual que tiene un espacio de disco insuficiente. Para resolver problemas de espacio en disco, puede intentar una de las siguientes resoluciones para completar la actualización:
-
Ejecute el asistente de limpieza de disco, elimine los archivos no deseados y vacíe el contenedor de reciclaje.
-
Desinstalar aplicaciones, archivos y paquetes de idioma que no necesita.
-
Si es posible, expanda el volumen utilizando la herramienta de gestión de disco.
-
Mueva los archivos personales de la unidad del sistema y en otra unidad o unidad externa.
Si el sistema falla durante la actualización debido a un problema de compatibilidad, puede solucionar la causa revisando el setupact.log encontrado en: c: \ $ windows. ~ Bt \ fuentes \ pantera \ setupact.log. Algunos de los códigos más comunes se muestran en la Tabla 1-5.
Tabla 1-5 setuperr.log errores relacionados con la actualización
|
Código de error |
Descripción |
|---|---|
|
Csetuphost :: ejecutute dult = 0xc1900200 |
PC no cumple con los requisitos del sistema para Windows 10. |
|
Csetuphost :: ejecutute dult = 0xc190020e |
Insuficiente espacio de disco duro gratuito. |
|
CsetUphost :: ejecutute resultado = 0xc1900204 |
Elección de migración (actualización automática) no disponible: Windows 10 SKU o arquitectura de Windows 10. |
|
Csetuphost :: ejecutute dult = 0xc1900208 |
Problemas de compatibilidad encontrados (Bloque duro). |
|
Csetuphost :: ejecutute dult = 0xc1900210 |
No se encontraron problemas. |
Si desea verificar el sistema solo por compatibilidad, puede ejecutar Setup.exe con un interruptor de línea de comandos, que verificará la compatibilidad pero no realizará la actualización real.
Un comando de ejemplo es:
Setup.exe /Auto Upgrade /Quiet /NoreBoot /DynamicUpdate Disable /Compat ScanOnly
Windows 8.1 admite montar una imagen de disco ISO directamente en el explorador de archivos. Puede descargar el ISO de Windows 10 y actualizar Windows 8.1 sin tener que primero crear medios de instalación como un DVD o USB de arranque. Para Windows 7, debe usar medios de arranque, extraer los archivos contenidos en el ISO o usar una herramienta de terceros para montar el ISO.
Una gran ventaja de actualizar en lugar de realizar una instalación limpia (a veces conocida como un limpieza escenario) es que todas las aplicaciones, configuraciones y datos en la PC se conservan durante una actualización. Esto a menudo resulta en un proceso mucho más rápido, y el dispositivo puede devolverse al usuario en el más corto tiempo posible.
Como parte de las verificaciones previas a la actualización, Windows 10 validará lo siguiente.
-
Se requiere si se usa UEFI (UEFI v2.3.1 o posterior para el arranque seguro).
-
El host del sistema no está configurado para arrancar desde VHD.
-
El sistema no está instalado como un espacio de trabajo portátil (por ejemplo, usando Windows para ir).
Los detalles de las verificaciones de compatibilidad de configuración se pueden revisar en el archivo de registro que se encuentra en C: \ $ Windows. ~ BT \ Sources \ Panther \ setupact.log. El proceso de instalación continúa de la misma manera que la actualización en el lugar utilizando Windows Update.
Migrar datos de usuario
Con la rápida adopción de Office 365, más datos que nunca ahora se almacenan en el almacenamiento basado en la nube, como OneDrive para negocios y SharePoint en línea. A pesar de esta tendencia, el almacenamiento compartido basado en el servidor de archivos y el almacenamiento local siguen siendo la ubicación de almacenamiento de datos más común para las empresas.
La copia de seguridad y la migración de almacenamiento de datos de almacenamiento basada en la nube y del servidor está fuera del alcance de este examen, pero necesita saber cómo las empresas pueden migrar los datos del usuario y la configuración de Windows desde una versión anterior de Windows a Windows 10. El procedimiento Para migrar los datos del usuario no ha cambiado a lo largo de los años, pero se espera que comprenda el proceso.
Migrar de versiones anteriores de Windows
La cantidad de afinidad del usuario con sus dispositivos a menudo se pasa por alto por los profesionales de soporte. Si se permite, los usuarios pueden invertir un tiempo y esfuerzo significativos para personalizar y personalizar su entorno de trabajo, y esto puede incluir el sistema operativo y las aplicaciones de Windows. Al actualizar desde un sistema operativo más antiguo, es muy común que el usuario se presente con un nuevo dispositivo que ejecuta la nueva versión de Windows después de que se elimine el dispositivo anterior. Esto a veces puede causar una pérdida significativa de productividad, mientras que el usuario se familiariza con el sistema operativo actualizado y reconfigura la configuración de sus preferencias.
El nivel de personalización del usuario del dispositivo puede incluir lo siguiente.
-
Apariencia de escritorio, sonidos, temas y fondos
-
Personalización de inicio-menú
-
Iconos y asociaciones de archivos
-
Archivos y carpetas almacenadas localmente
-
Configuración de dispositivo y potencia
-
Configuración de aplicación, como ubicaciones de autotipo y plantilla
Estrategias de migración
Realiza una migración a Windows 10 cuando sus usuarios tienen nuevas computadoras para instalar Windows 10 y desea preservar la configuración y los datos de sus computadoras antiguas. Durante el proceso, realiza los siguientes procedimientos de alto nivel.
-
Verifique que todas las aplicaciones requeridas existentes funcionen en Windows 10.
-
Asegúrese de que la edición apropiada de Windows 10 esté instalada en la nueva computadora del usuario.
-
En la nueva computadora, instale las aplicaciones requeridas.
-
Realice la copia de seguridad de los archivos de datos y la configuración del usuario de la computadora anterior utilizando USMT (herramienta de migración de estado del usuario).
-
Restaurar los archivos y configuraciones de datos del usuario en la nueva computadora usando USMT.
Puede usar una migración de lado a lado o una estrategia de migración de limpieza y carga para realizar una migración. Estos escenarios de migración se resumen de la siguiente manera.
-
Una migración de lado a lado En este escenario, las computadoras de origen y destino para la actualización son máquinas diferentes. Instala una nueva computadora con Windows 10 y luego migra los datos y la mayoría de los configuraciones de usuario desde el sistema operativo anterior a la nueva computadora.
-
Una migración de limpieza y carga En este escenario, la computadora de origen y de destino son los mismos. Realiza una copia de seguridad de los datos y la configuración del usuario en una ubicación externa y luego instala Windows 10 en la computadora existente del usuario. Posteriormente, restaura los datos y la configuración del usuario.
Realizar una migración de lado a lado
Cuando optas por usar el de lado a lado Estrategia de migración, ilustrada en Figura 1-3, use el siguiente procedimiento para completar la tarea.
-
Obtenga una computadora con Windows 10 preinstalada o instale Windows 10 en una nueva computadora. Cuando Setup.exe lo solicita, elija Custom (Advanced). Esta es la computadora de destino.
-
Instale las mismas aplicaciones en la computadora de destino que se encuentran actualmente en la computadora de origen.
-
Cree una ubicación de almacenamiento intermedio externa, como una carpeta de servidor de archivos o un disco duro externo, para el almacenamiento de datos y configuraciones del usuario. Este almacenamiento debe ser accesible desde las computadoras de origen y de destino.
-
Use el USMT para recopilar los datos y la configuración del usuario de la computadora fuente y guárdelos en la tienda intermedia externa.
-
Use el USMT para recopilar los datos y la configuración del usuario en el almacén intermedio externo e instalarlos en la computadora de destino.

Figura 1-3 Migración de lado a lado a Windows 10
Realizar una migración de limpieza y carga
Cuando optas por usar el limpieza Estrategia de migración, ilustrada en Figura 1-4, use el siguiente procedimiento para completar la tarea.
-
Cree una ubicación de almacenamiento externa, como una carpeta de archivos compartido o un disco duro externo, para el almacenamiento de datos y configuraciones del usuario.
-
Use el USMT para recopilar los datos y la configuración del usuario y almacenarlos en la ubicación externa.
-
Instale Windows 10 en la computadora existente. Cuando Setup.exe lo solicita, elija Custom (Advanced).
-
Reinstale las aplicaciones en la computadora.
-
Use el USMT para restaurar los datos y la configuración del usuario desde la ubicación externa.

Figura 1-4 Migración de limpieza y carga a Windows 10
Consideraciones para realizar una migración
Al determinar si utilizar uno de los dos métodos de migración descritos para actualizar a Windows 10, considere los siguientes factores.
-
Tiene la oportunidad de crear una instalación limpia, libre de archivos y configuraciones remanentes.
-
Puede reconfigurar las particiones de disco existentes.
-
Puede actualizar a cualquier edición de Windows 10, independientemente de la edición anterior de Windows.
-
La migración es un proceso más complejo, y debe utilizar herramientas de migración, como la herramienta de migración de estado de usuario (USMT) para migrar los datos y la configuración del usuario.
-
Debe proporcionar espacio de almacenamiento para la configuración del usuario y los archivos que se migrarán.
-
Las aplicaciones no se conservan, y debe reinstalarlas manualmente.
Realizar una migración de estado de usuario
Cuando las computadoras están siendo reemplazadas o renovadas a gran escala, la pérdida de productividad del usuario puede ser significativa. En este escenario, puede utilizar la versión 10 de la migración de estado del usuario que está disponible como parte del ADK de Windows.
Windows ADK está disponible en el siguiente sitio web de Microsoft en: https://developer.microsoft.com/windows/hardware/windows-assessment-deployment-kit.
La migración de estado del usuario se realiza en dos fases de la siguiente manera.
-
La configuración y los datos se capturan (recopilados) de la computadora de origen y se almacenan en un almacén de migración seguro utilizando la herramienta ScanState.
-
La configuración y los datos capturados se restauran en la computadora de destino, utilizando la herramienta LoadState.
USMT es una colección de tres herramientas de línea de comandos que se pueden escribir para capturar y migrar datos de manera eficiente y segura y está destinada a realizar implementaciones automatizadas a gran escala.
-
Scanstate.exe
-
LoadState.exe
-
Usmtutils.exe
Usted elige qué datos se capturan, y estas configuraciones se almacenan en los archivos XML de migración de la siguiente manera.
-
MigApp.xml
-
MigDocs.xml
-
MigUser.xml
-
Archivos XML personalizados que puede crear
Los archivos XML proporcionan las reglas de migración que USMT necesita procesar.
También puede crear un archivo config.xml que se utiliza para especificar archivos o configuraciones, que se excluirá de la migración.
Como parte de ambas estrategias de migración, debe migrar los datos y la configuración del usuario a la computadora de destino. En consecuencia, es importante determinar dónde residen estos datos y configuraciones. Los tipos de datos que USMT puede capturar y migrar se muestran en la Tabla 1-6.
Tabla 1-6 Tipos de datos accesibles por USMT
|
Tipo de datos |
Ejemplo |
Descripción |
|---|---|---|
|
Datos de usuario |
Documentos, video, música, imágenes, archivos de escritorio, menú de inicio, configuración de lanzamiento rápido y favoritos |
Carpetas de cada perfil de usuario. |
|
|
Documentos compartidos, video compartido, música compartida, archivos de escritorio compartidos, imágenes compartidas, menú de inicio compartido y favoritos compartidos |
Carpetas de los perfiles públicos. |
|
|
Archivo |
USMT busca unidades fijas, recopilando archivos que tienen cualquiera de las extensiones de nombre de archivo que se definen en el archivo XML de configuración. |
|
|
Listas de control de acceso (ACL) |
USMT puede migrar el ACL para archivos y carpetas especificados. |
|
Componentes del sistema operativo |
Unidades de red asignadas, impresoras de red, opciones de carpeta, certificados personales de los usuarios y configuraciones de Internet Explorer. |
USMT migra la mayoría de la configuración del sistema operativo estándar. |
|
Configuración de aplicaciones compatibles |
Microsoft Office, Skype, Google Chrome, Adobe Acrobat Reader, Apple iTunes y más |
USMT migrará la configuración para muchas aplicaciones, que se pueden especificar en el archivo migapp.xml. La versión de cada aplicación debe coincidir en las computadoras de origen y destino. Con Microsoft Office, USMT permite la migración de la configuración desde una versión anterior de una aplicación de oficina. |
Las siguientes configuraciones no se migran cuando usa USMT.
-
Impresoras locales, configuraciones relacionadas con el hardware
-
Conductores de dispositivos
-
Contraseñas
-
Iconos personalizados para atajos
-
Permisos de carpeta compartida
-
Archivos y configuraciones, si los sistemas operativos tienen diferentes idiomas instalados
Después de haber instalado el USMT incluido en el ADK de Windows, tiene los siguientes componentes como se describe en la Tabla 1-7.
Tabla 1-7 componentes USMT
|
Componente |
Descripción |
|---|---|
|
Escanear |
Escanea una computadora fuente y recopila archivos y configuraciones, escribiéndolos en una tienda de migración. (El archivo de la tienda se puede proteger la contraseña y se puede comprimir y encriptar si es necesario, aunque no puede usar la opción /nocompress con la opción /cifrado). Puede desactivar la compresión predeterminada con la opción /nocompress. |
|
Estate de carga |
Migra los archivos y configuraciones desde el almacén de migración a la computadora de destino. |
|
Usmtutils |
Comprime, cifra y valida los archivos de la tienda de migración. |
|
Archivos XML de migración |
Migapp.xml, miguser.xml o archivos migdocs.xml, y archivos XML personalizados que usa USMT para configurar el proceso. |
|
Config.xml |
Se utiliza con /genconfig para excluir los datos de una migración. |
|
Manifiestas de componentes |
Controlos qué configuraciones del sistema operativo se deben emigrar. Estos manifiestos son específicos para el sistema operativo y no son modificables. |











