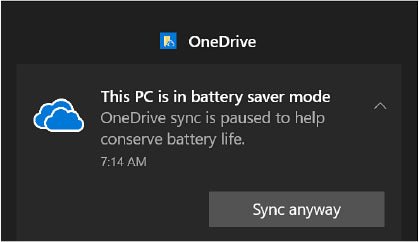
¿Cómo aumentar la productividad en dispositivos móviles Windows 10 o Windows 11?
¿Cómo aumentar la productividad en dispositivos móviles Windows 10?
La PC portátil moderna está repleta de hazañas de magia de ingeniería de hardware, en miniaturizar componentes potentes para tamaños previamente inauditos. Por el lado del software, los esfuerzos similares han tenido éxito en convencer cada vez más de la duración de la batería de esos diseños. El resultado es que ahora puede tomar una PC portátil que ejecuta Windows 10 en la carretera y hacer un trabajo que es casi idéntico a lo que puede lograr en la oficina.
Sin embargo, hay algunas diferencias clave que conforman nuestra discusión en este capítulo. Cuando viaja, por ejemplo, es poco probable que su PC portátil tenga la ventaja de una conexión de banda ancha rápida y siempre activa.
Del mismo modo, está limitado a la cantidad de almacenamiento de datos dentro de esa computadora portátil, sin fácil acceso a los dispositivos de almacenamiento unidos por USB y red.
La seguridad también es una preocupación continua cuando viaja, especialmente cuando se encuentra conectándose a las redes de Wi-Fi públicas sin garantía de que sus paquetes y contraseñas no se intercepten.
Cubrimos todos estos temas en este capítulo. Sabemos que hay una superposición inevitable con discusiones similares anteriormente en este libro, pero nuestro enfoque aquí sigue en los desafíos únicos de la informática sobre la marcha. Comenzamos con el mayor desafío de todos: duración de la batería.
Gestionar la duración de la batería
A veces desea la potencia completa de su PC, especialmente si está tratando de lograr una tarea intensiva en recursos en un horario apretado y sabe que volverá al rango de potencia de CA mucho antes de que su batería esté en peligro de funcionar de jugo. En otras circunstancias, cuando la carga de trabajo es ligera y sabe que pasarán muchas horas antes de que pueda recargar su dispositivo, desea que esa batería dure el mayor tiempo posible.
Ser capaz de lograr cualquiera de los objetivos requiere dominar primero una habilidad esencial: la capacidad de evaluar rápidamente cuánta capacidad de potencia permanece en la sesión actual.
Para obtener una estimación rápida de la duración de la batería restante, haga clic en el icono de la batería en el área de notificación. Eso abre un menú de flyout que muestra la duración de la batería restante, expresada como un porcentaje. (En una PC portátil con más de una batería, como la línea de libros de superficie de Microsoft, cada batería obtiene su propio porcentaje, debajo de un porcentaje general que estima la duración de la batería restante en general). Cuando la computadora portátil está conectada a un cargador, esto, esto El menú también estima la cantidad de tiempo antes de que la batería esté completamente cargada, como se muestra en la Figura 20-1.
Figura 20-1 Haga clic en el icono de la batería en la barra de tareas para mostrar este menú de flyout, que muestra la duración de la batería restante y ofrece un control deslizante para controlar cómo Windows usa la batería.
Cuando la PC portátil está conectada, este flyout también muestra una estimación del tiempo restante antes de que el dispositivo esté completamente cargado. Cuando se ejecuta con energía de la batería, Windows muestra una estimación del tiempo restante. (Si no ve ningún detalle, solo espere; Windows necesita unos minutos de carga o descarga de tiempo para hacer una estimación, y a veces tarda unos minutos adicionales en hacer una estimación precisa).
Para obtener una visualización más completa de información sobre el estado actual de la batería, haga clic en el enlace de configuración de la batería en la parte inferior de ese menú de flyout (o tome el camino largo yendo a Configuración> Sistema> Batería). En esa página, encontrará una visualización similar de la duración de la batería restante y, si está disponible, el tiempo de carga estimado. Pero esa página de configuración también incluye algunos controles adicionales, como se muestra en la Figura 20-2.
Figura 20-2 Esta página de configuración muestra la misma información disponible en el menú de flyout de la batería, pero también incluye un interruptor de ahorro de batería para ayudar a mantener su PC funcionando más tiempo.
Para la herramienta de solución de problemas más importante en la página de la batería en la configuración, desplácese hacia abajo hasta el uso de la batería encabezada por la aplicación por aplicación. Después de ejecutar su PC portátil en la energía de la batería durante al menos unas pocas horas (y preferiblemente al menos un día), esta sección contiene detalles similares a los que se muestran en la Figura 20-3.
Figura 20-3 Después de ejecutar su PC portátil Windows 10 en la energía de la batería en el transcurso de un día o semana completo, puede ver qué aplicaciones son más responsables de usar la batería.
Use las opciones en el menú del período de tiempo para cambiar la escala de actividad a 24 horas o 1 semana; Los valores devueltos muestran la actividad por aplicación para todos los tiempos durante el período seleccionado cuando su dispositivo se ejecutaba con energía de la batería. Esa es información de diagnóstico bastante poderosa. Utilizado correctamente, puede ayudarlo a diagnosticar qué aplicaciones son más responsables de drenar la batería de su PC. Armado con esa información, puede elegir no usar esas aplicaciones cuando el ahorro de energía es alto en la agenda, o puede buscar cambios de configuración en las aplicaciones en la parte superior de la lista para ayudar a reducir su hambre de energía.
Battery Saver y otras opciones de administración de energía
Para cambiar rápidamente la forma en que Windows usa la batería durante la sesión actual, abra el menú de volante de la batería y use el control deslizante para elegir una de las opciones que van desde el mejor rendimiento (a la derecha) hasta la mejor duración de la batería (a la izquierda). Moviendo el control deslizante hasta la izquierda giros en la función de ahorro de batería; También puede activar la batería utilizando su botón de acciones rápidas en la parte inferior del centro de acción.
Mientras Battery Saver está encendido, Windows ajusta automáticamente la siguiente configuración:
- El correo, las personas y las aplicaciones de calendario ya no se sincronizan automáticamente.
- La mayoría de las aplicaciones que normalmente se ejecutan en segundo plano están bloqueadas para hacerlo. Onedrive, por ejemplo, envía una notificación de que ha dejado de sincronizar temporalmente los cambios locales a la nube. Puede anular esta acción haciendo clic en el botón Sync de todos modos en Action Center, como se muestra en el gráfico.

- El brillo de la pantalla (uno de los factores más importantes en el uso de la batería) se reduce en un 30 por ciento. Los fabricantes de hardware pueden cambiar esta configuración predeterminada, y puede anularla utilizando el brillo de la pantalla más bajo mientras está en la casilla de verificación Battery Saver.
- Todas las cargas de telemetría no crítica están bloqueadas.
- Todas las descargas no críticas de Windows Update están bloqueadas.
Mientras que la batería está habilitada, Windows muestra una superposición de una hoja en el icono de la batería en la barra de tareas, en la configuración y en el menú de flyout de la batería.
Por defecto, Windows 10 gira automáticamente el ahorro de batería cuando la duración de la batería restante cae por debajo del 20 por ciento.
Use el menú desplegable en la página de la batería en la configuración para cambiar ese umbral a un porcentaje redondo entre 10 y 50; Elija siempre hacer que el modo de ahorro de batería sea predeterminado, o elija nunca continuar funcionando en el modo de alimentación elegido hasta alcanzar el nivel de batería bajo o crítico. En esas dos configuraciones, puede pedirle a Windows que muestre una notificación o realice una acción. Por ejemplo, puede solicitar ver una notificación cuando el nivel de batería restante cae al 10 por ciento y que Windows hiberne automáticamente cuando alcanza el 5 por ciento.
Encontrará estas configuraciones para el plan de energía actual en el panel de control anterior, en la categoría de opciones de energía, en la pestaña Configuración avanzada para el plan de energía actual. Expanda el encabezado de la batería para exponer opciones para establecer niveles bajos y críticos y definir notificaciones y acciones para cada nivel.
Monitoreo de la duración y capacidad de la batería a largo plazo
Con el tiempo, si está prestando atención, desarrolla un sentido instintivo de cuánto durará su batería y cuándo debe comenzar a buscar en serio una toma de corriente. Windows 10 le permite generar un informe de batería que le brinda una medición más precisa del historial de su batería. El informe también le permite observar la disminución de la capacidad de la batería que inevitablemente ocurre con el tiempo. Para generar un informe de batería, abra un símbolo del sistema o la ventana de PowerShell y ejecute el comando powerCFG /bateRyReport. Esa acción genera un archivo en la carpeta actual llamada bitteryReport.html; Haga doble clic en ese archivo para ver el informe en una ventana del navegador.
La Figura 20-4 muestra la sección de estimaciones de la duración de la batería de uno de esos informes. Los valores bajo el encabezado activo muestran la duración de la batería real para cada sesión, con un promedio en la parte inferior de la lista.
Figura 20-4 Ejecute un informe de batería para generar un informe formato en forma de HTML que muestra, entre otras cosas, la duración de la batería real para una PC portátil.
Conectividad móvil
En casa o en la oficina, con una conexión de banda ancha siempre encendida, probablemente no piense que los datos son un recurso escaso. Pero en el camino, donde generalmente se conecta a Internet a través de servicios de datos móviles o redes Wi-Fi administradas por otras personas, ese es un factor esencial a tener en cuenta.
Cubrimos las técnicas básicas para conectarse a redes de Wi-Fi públicas y privadas en el Capítulo 13, "Windows Redworking", junto con detalles similares para "unir" un teléfono móvil como un punto de acceso Wi-Fi, y no repetirá esas instrucciones aquí . En cambio, nos centramos en las opciones de conectividad celular que permiten la conexión a través de redes móviles LTE de alta velocidad. Estas características comienzan a aparecer en algunos nuevos dispositivos de Windows 10, incluidas las líneas Surface Pro X y Surface Go de Microsoft.
En un dispositivo que está equipado con un módem LTE, verá una página celular en la categoría de red e Internet en la configuración. Deberá insertar una tarjeta SIM de su proveedor móvil o, en dispositivos que tienen una tarjeta ESIM incorporada, configurar esa conectividad de acuerdo con las instrucciones del proveedor de datos. La Figura 20-5 muestra un módem LTE configurado correctamente en una PC con Windows 10.
Figura 20-5 En una PC de Windows 10 equipada con un módem Celular LTE, tiene una amplia selección de opciones para controlar estrechamente el uso de datos móviles.
Si la conectividad continua es más importante que administrar su presupuesto de datos móviles, puede seleccionar permitir que Windows administre esta conexión y establezca los datos celulares Usar en lugar de la opción Wi-Fi para cuando Wi-Fi es pobre. Si, por otro lado, sus datos móviles tienen un precio elevado, puede optar por conectarse a la conexión LTE manualmente. Para los planes de datos con límites severos, es posible que desee hacer clic en elegir aplicaciones que puedan usar sus datos celulares y no permitir aplicaciones no críticas (como los juegos y la transmisión de reproductores de música) de comer en su asignación.
ALMACENAMIENTO
¿Cómo se asegura de tener los archivos de datos que necesita cuando llega a la carretera? Si usa OneDrive (o un servicio en la nube equivalente), el desafío es uno de organizar sus archivos de trabajo en carpetas en la nube y luego dejar que la función de sincronización de OneDrive haga el trabajo pesado.
La otra opción es francamente anticuada pero aún efectiva. Si su PC portátil tiene una ranura de expansión para una tarjeta SD o microSD, puede usar ese almacenamiento extraíble para transferir físicamente los datos entre las PC. Debido a que es un dispositivo físico separado del almacenamiento primario, también puede usarlo para copias de seguridad del historial de archivos.
Después de agregar una tarjeta microSD extraíble, puede ver los detalles sobre su uso yendo a Configuración> Sistema> Almacenamiento; Desplácese hacia abajo hasta el encabezado de más configuración de almacenamiento y haga clic en Ver el uso de almacenamiento en otras unidades.
Vale la pena señalar dos hechos al usar este tipo de almacenamiento extraíble. Primero, generalmente es mucho más lento que las unidades de estado sólido utilizados en una PC portátil moderna. Por razones de rendimiento, debe evitar usar este tipo de almacenamiento extraíble para archivos de datos donde la capacidad de leer y escribir rápidamente es importante, como las máquinas virtuales Hyper-V. En segundo lugar, tenga en cuenta que es especialmente importante cifrar un dispositivo de almacenamiento extraíble para que si se pierde o se roba, sus datos personales están a salvo de los ojos indistrados.
Windows 10 y su teléfono móvil
La plataforma móvil de Windows 10 es, por desgracia, no más. Reconocemos que algunos de nuestros lectores todavía usan con orgullo los teléfonos Windows 10, y saludamos su lealtad, pero eso no cambia el hecho de que Microsoft ha dejado de desarrollar Windows 10 para teléfonos y no tiene planes de comenzar.
Pero esa decisión no significa que Microsoft haya salido por completo del negocio telefónico. En septiembre de 2020, Microsoft comenzó a enviar el dúo de superficie, un dispositivo móvil de bolsillo que se pliega para revelar dos pantallas dispuestas una al lado de la otra. El dúo de superficie ejecuta el sistema operativo Android y Microsoft ha optimizado sus aplicaciones de oficina móvil para que se ejecuten de manera efectiva en esta configuración inusual.
Para aquellos que han pasado a teléfonos móviles más convencionales que ejecutan el sistema operativo Android en una sola pantalla, hay algunos consuelos. Microsoft se ha involucrado activamente en el desarrollo de aplicaciones para Android, incluida una que permite conexiones directas entre un teléfono Android y una PC que ejecuta Windows 10 (una aplicación similar está disponible para su uso en iPhones, pero las restricciones de seguridad en iOS de Apple lo hacen mucho menos útil que la alternativa de Android.)
La forma más fácil de comenzar es en el teléfono Configuración>, donde encontrará un botón de teléfono grande. (Si ya ha conectado un teléfono a su PC, encontrará opciones para agregar otro teléfono o desactivar la PC desde ese dispositivo móvil). Hacer esta conexión requiere instalar aplicaciones coincidentes en cada dispositivo. En el lado de la PC, necesitará una aplicación de Microsoft Store llamada su teléfono, que está disponible en https://www.microsoft.com/store/productid/9nmpj99vjbwv. (Esta aplicación se instala automáticamente en Windows 10 versión 1809 y más tarde). Desde Google Play Store, descargue la aplicación Companion de su teléfono de Microsoft e instálela en el dispositivo Android. (La aplicación está disponible en https://play.google.com/store/apps/details?id=com.microsoft.appmanager.) Nuestra breve discusión en esta sección cubre las versiones publicadas públicamente de ambas aplicaciones a partir de septiembre de 2020.
Después de seguir las instrucciones para conectar los dos dispositivos utilizando una cuenta de Microsoft, puede hacer cuatro tareas relacionadas con el teléfono desde su PC utilizando la aplicación de su teléfono. La Figura 20-6 muestra las cuatro actividades en un panel de navegación a lo largo del lado izquierdo de la aplicación de su teléfono, junto con una de las muchas solicitudes de permisos que deberá aprobar para permitir que su teléfono y PC interactúen sin problemas.
Figura 20-6 Use la aplicación de su teléfono para hacer y recibir llamadas en su dispositivo móvil directamente desde una PC Windows 10 conectada.
El panel de navegación a la izquierda muestra las cuatro actividades disponibles en esta versión de la aplicación. Puede ver y administrar las notificaciones del teléfono en su PC, enviar y recibir mensajes SMS y MMS, ver y copiar imágenes desde el rollo de cámara de su teléfono, y hacer y recibir llamadas utilizando el hardware de audio de su PC. La función de fotos es probablemente la más interesante.
Haga clic en Fotos para ver las 2000 imágenes más recientes (fotos y capturas de pantalla) desde su teléfono, como en el ejemplo de la Figura 20-7. Toma una foto en el teléfono y ya no necesitas saltar a través de los aros para llevarla a tu PC. Arrastre una foto desde su teléfono al explorador de archivos o una aplicación o compártela. O haga doble clic para editar la imagen en Microsoft Fotos o en el editor de fotos predeterminado.
Figura 20-7 Use la aplicación de su teléfono para copiar o compartir fotos o capturas de pantalla desde su teléfono Android directamente desde una PC que ejecuta Windows 10.
La aplicación de su teléfono también sincroniza los mensajes SMS de su teléfono, lo que le permite llevar a cabo conversaciones desde su PC o computadora portátil de escritorio sin tener que sacar su teléfono de su bolsillo o bolso.
Un truco genial que no es inmediatamente obvio cuando se usa un dispositivo Android conectado es la capacidad de compartir un enlace web desde el dispositivo móvil a la PC. Después de abrir la página en su navegador móvil, elija la opción Compartir y seleccione su compañero de teléfono como objetivo compartido. Elija el nombre de la PC conectada donde desea continuar leyendo y espere a que el navegador se abra en su PC.







