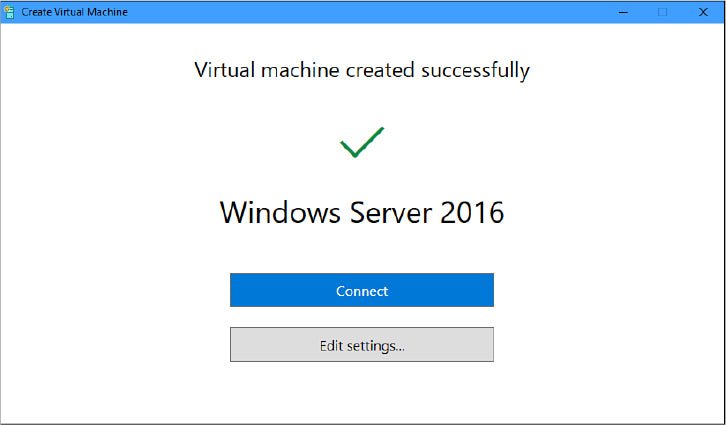
¿Cómo configurar Hyper-V en Windows 10 o Windows 11?
¿Cómo configurar Hyper-V en Windows 10 o Windows 11?
¿Cuándo una PC no es una PC? Cuando es una máquina virtual.
Una máquina virtual (a veces llamada VM) es, efectivamente, una computadora dentro de una computadora. Se ejecuta en una sesión aislada en la computadora host, bajo el control de una capa de software a nivel de sistema llamada Hypervisor. El sistema operativo que se ejecuta dentro de la máquina virtual se llama sistema operativo invitado. Una VM puede ejecutar el mismo software que una PC física y puede interactuar a través de una red virtual con otras PC y con servicios basados en la web. De manera crucial, una VM no requiere ningún hardware más allá de lo que ya es parte de la PC host.
Las ediciones comerciales de Windows 10 (preparación, empresa y educación) incluyen un hipervisor incorporado y herramientas de gestión asociadas que forman parte de un conjunto de características llamado Hyper-V. Esta opción es especialmente útil para desarrolladores, profesionales de TI e investigadores en escenarios como lo siguiente:
- Si necesita ejecutar un programa que se escribió para una versión anterior de Windows y no funciona correctamente en Windows 10, puede ejecutarlo en una máquina virtual utilizando esa versión anterior de Windows.
- Los desarrolladores que necesitan probar sus programas en diferentes versiones de Windows o en diferentes configuraciones de recursos pueden configurar una máquina virtual para cada plataforma o configuración de destino.
- Los investigadores de seguridad y los curiosos usuarios que desean probar software de procedencia desconocida o explorar sitios web potencialmente peligrosos pueden reducir los riesgos trabajando dentro de los límites de una máquina virtual (suponiendo que esté correctamente aislada del host y la red de host). Si se encuentra un virus u otro malware, la máquina host permanece indemne y la máquina virtual puede volver a ser un estado seguro.
- Los profesionales de TI y los entusiastas que desean probar una nueva versión de Windows o experimentar con un sistema operativo alternativo que no es de Microsoft como Linux puede hacerlo en una máquina virtual. De esta manera, pueden probar el software sin tener que dedicar una máquina física o arriesgar su sistema principal.
- Autores de libros como este pueden usar máquinas virtuales no solo para probar varias configuraciones, sino también para capturar imágenes de pantallas que serían imposibles de agarrar utilizando herramientas de captura de pantalla ordinarias (por ejemplo, imágenes que muestran pantallas de inicio de sesión o incluso configuración de Windows antes Windows en sí es completamente funcional).
Una nueva característica llamada Windows Sandbox, introducida en Windows 10 versión 1903, le permite crear una máquina virtual liviana de Windows 10 en la marcha, sin configuración. Una sesión de Windows Sandbox utiliza Hyper-V para crear una VM prístina, aislada del host de Windows 10, donde puede probar un programa o visitar un sitio web sin comprometer su sistema principal. Cuando cierras la caja de arena, cada traza se desvanece por completo.
Cubrimos esta característica con más detalle más adelante en este capítulo. Hay, por supuesto, algunos trabajos para los cuales las máquinas virtuales Hyper-V son inapropiadas. Cualquier tarea que requiera acceso directo al hardware físico, como el uso de una GPU para codificar y decodificar archivos de video, debe reservarse para hardware físico. Del mismo modo, cualquier carga de trabajo que depende de baja latencia y tiempo preciso es probable que funcione inaceptablemente en una VM.
Las máquinas virtuales también son altamente portátiles. Puede mover una VM a un nuevo host simplemente copiando algunos archivos.
Para usar Hyper-V, su sistema debe cumplir con ciertos requisitos mínimos, y es posible que deba habilitar la función Hyper-V, como se describe en la siguiente sección. Una vez hecho eso, utiliza Hyper-V Manager para crear máquinas virtuales. Con suficientes recursos del sistema, puede ejecutar una o más máquinas virtuales, cada una operando independientemente de las demás. Debido a que funcionan como computadoras independientes, cada máquina virtual puede ejecutar una versión diferente de Windows (de 32 bits o 64 bits, antiguos o nuevos, servidor o escritorio, o incluso otros sistemas operativos que funcionan en hardware compatible con PC.
Comenzando con Hyper-V en Windows 10
Hyper-V (o, con mayor precisión, el rol de Hyper-V) ha sido durante mucho tiempo una característica de potencia en las ediciones del servidor de Microsoft Windows, lo que permite a los gerentes de TI usar una sola máquina física para alojar varios roles de servidor, cada una en su propia máquina virtual. Desde el lanzamiento de Windows 8 en 2012, Microsoft ha incluido el llamado Cliente Hyper-V en Pro, Enterprise y Education Editions of Windows, para el gran deleite de los profesionales de TI, desarrolladores, investigadores de seguridad y entusiastas de la tecnología.
Los conjuntos de características de Client Hyper-V y su contraparte en Windows Server 2016 se superponen, pero no son una coincidencia perfecta. En Windows 10, Client Hyper-V gana algunas características adicionales, como puntos de control de producción, un mejor soporte de sistemas operativos más antiguos y la capacidad de los usuarios para cambiar la memoria y otras configuraciones sin cerrar primero una máquina virtual. Las actualizaciones de características desde la versión original de Windows 10 han agregado soporte para módulos de arranque seguros y de plataforma de confianza en máquinas virtuales; virtualización anidada, permitiendo a los entornos virtuales alojar máquinas virtuales adicionales; una herramienta de creación rápida para configurar una VM; mejor asignación de memoria; y una opción de conmutación predeterminada que hace que las conexiones de red virtuales sean más fáciles de administrar en las PC portátiles.
La plataforma Hyper-V incluye Hyper-V Hypervisor y un grupo de servicios que hacen el trabajo de administrar hardware virtual, conectarse a redes virtuales y ejecutar máquinas virtuales. En particular, el servicio de administración de máquinas virtuales (vmms.exe) y el servicio de computadora host Hyper-V (vmmCompute.exe) se ejecutan bajo las credenciales del usuario actualmente invertido; Otras partes de la infraestructura de Hyper-V se ejecutan bajo el sistema local y las cuentas de servicio, lo que permite que las máquinas virtuales se ejecuten incluso cuando no se inicia sesión ningún usuario.
Separar de los servicios Hypervisor y Hyper-V relacionados, Client Hyper-V incluye un conjunto de herramientas de gestión. Vale la pena llamar a dos de ellos:
- Hyper-V Manager (virtmgmt.msc) Un complemento de la consola de administración de Microsoft que proporciona acceso de administración a la plataforma de virtualización. Usando Hyper-V Manager, puede crear una nueva máquina virtual; Ajuste la configuración de una VM existente; configurar hardware de redes y almacenamiento virtuales; importar, exportar y compartir máquinas virtuales; y ajuste la configuración de la plataforma Hyper-V.
- Virtual Machine Connection (vmconnect.exe) Un programa de escritorio de Windows que le permite interactuar con una máquina virtual en ejecución utilizando el teclado y el mouse en la PC del host. La aplicación puede ejecutarse en una ventana, en la que sus contenidos actúan como un monitor virtual para la VM, o en modo de pantalla completa, donde la pantalla de la máquina virtual se hace cargo de la pantalla de la PC del host.
Configuración de Hyper-V
Antes de comenzar con Hyper-V, asegúrese de que su computadora cumpla con los requisitos del sistema. Debido a que cada máquina virtual utiliza recursos del sistema a la par con una computadora independiente, los requisitos son algo elevados:
- Una CPU con funciones Hyper-V habilitadas para su computadora debe tener un procesador de 64 bits que admite la virtualización en el firmware y tiene habilitado la prevención de la ejecución de datos aplicada por el hardware. La mayoría de los procesadores de 64 bits vendidos por Intel y AMD en la última década tienen esta capacidad. Además, se requiere soporte para la traducción de direcciones de segundo nivel (SLAT).
- Una versión de 64 bits de Windows 10 Pro, Enterprise o Education Hyper-V no está disponible en versiones de 32 bits y tampoco forma parte de Windows 10 Home.
- Al menos 4 GB de RAM con 4 GB de RAM total, probablemente pueda ejecutar una o dos máquinas virtuales de bajo recurso simultáneamente. En nuestra experiencia, necesita al menos 8 GB de RAM total para un rendimiento satisfactorio con una o más máquinas virtuales que ejecutan Windows.
- Copious Disk Space Cada máquina virtual se almacena en archivos en su disco duro. El tamaño puede variar considerablemente dependiendo de cómo configure sus máquinas virtuales (por ejemplo, el sistema operativo y el tamaño de los discos duros virtuales de la VM), cuántos puntos de control guarda, etc., pero espere usar al menos 20 GB de Almacenamiento de disco para cada máquina virtual.
Con esos requisitos previos en su lugar, está listo para activar las funciones Hyper-V, que están instaladas pero están apagadas de forma predeterminada. Para hacerlo, abra las características de Windows, que se muestran en la Figura 16-1. (En el cuadro de búsqueda, escriba funciones y luego haga clic en activar o desactivar las características de Windows).
Figura 16-1 Para seleccionar todas las entradas relacionadas con Hyper-V, seleccione la casilla de verificación Hyper-V de nivel superior.
Haga clic en el signo más por la entrada Hyper-V de nivel superior para mostrar todas las subentridades. Si su computadora no admite completamente Hyper-V, la entrada Hyper-V Hypervisor no está disponible.
Seleccione Hyper-V (que también selecciona todas las subentridades disponibles) para habilitarlo, y luego haga clic en Aceptar. Después de unos momentos, Windows le pide que reinicie su computadora.
Alternativamente, puede habilitar Hyper-V mediante el uso de Windows PowerShell. Use este cmdlet:
Habilitar-windowsoptionalfeature –online-
Feeurename Microsoft-Hyper-V-All
Uso de Hyper-V Manager
Hyper-V Manager es el programa que utiliza para crear, configurar, administrar y ejecutar máquinas virtuales. Cuando comienza a Hyper-V Manager, la vista inicial, que se muestra aquí, puede dejarlo rascarse la cabeza. Te enfrentas a una ventana de consola estéril que tiene solo una acción disponible:
El truco es seleccionar un "servidor" (en este caso, su computadora local) en el panel izquierdo, el árbol de la consola. (En las computadoras que no tienen la plataforma Hyper-V habilitada, la única opción es elegir conectar al servidor desde el panel Acciones, que le permite conectarse a un servidor de virtualización diferente). Esa acción revela mucha más información y opciones, como se muestra. En la Figura 16-2.
Figura 16-2 La parte inferior de la ventana del Administrador de Hyper-V muestra detalles sobre la máquina virtual seleccionada actualmente, con acciones disponibles para esa VM a la derecha.
Cuando selecciona un host Hyper-V en el árbol de la consola (en este caso, su PC que ejecuta Windows 10 Pro, Enterprise o Education), el panel central enumera las máquinas virtuales disponibles en ese host y muestra un poco de información sobre el actual estado de cada uno. Debajo de eso, verá una lista de puntos de control para la máquina virtual seleccionada. (Un punto de control captura la configuración y los datos de una máquina virtual en un momento. Para obtener más información, consulte "Trabajar con puntos de control" más adelante en este capítulo). En la parte inferior del panel central, el resumen, la memoria y las pestañas de redes Muestre detalles adicionales sobre la máquina virtual seleccionada. Aquí puede ver de un vistazo qué dirección IP se ha asignado a la máquina virtual, cuánta memoria está en uso, etc. La imagen en miniatura en la pestaña Resumen también proporciona un método de lanzamiento conveniente para la máquina virtual; Haga doble clic para conectarse a esa máquina virtual.
Como en otras aplicaciones de consola, el panel derecho muestra acciones disponibles para los elementos seleccionados en los paneles izquierdo y central. La Figura 16-2, por ejemplo, muestra las acciones que se aplican al host Hyper-V que se ejecuta en la computadora local llamada XPS9560-Ent y a la máquina virtual llamada VM-1809.
¿Qué está en una máquina virtual?
Crear y configurar una máquina virtual no es particularmente diferente de la construcción de una PC física, excepto que en lugar de meter los módulos de memoria en las placas base y conectar las unidades de disco a los puertos SATA, ensambla componentes virtuales utilizando herramientas de administración de Hyper-V. De hecho, cada máquina virtual creada usando Hyper-V está construida a partir del mismo pequeño grupo de componentes virtuales. Con una excepción notable, la CPU, su máquina virtual no puede acceder directamente al hardware que forma parte de la PC host.
Puede ver todos esos componentes abriendo Administrador de dispositivos dentro de una máquina virtual. La Figura 16-3, por ejemplo, muestra el administrador de dispositivos expandido para mostrar un disco virtual, una unidad Virtual DVD-ROM, un teclado virtual, un controlador de almacenamiento virtual y una variedad de dispositivos del sistema virtual en una placa base virtual.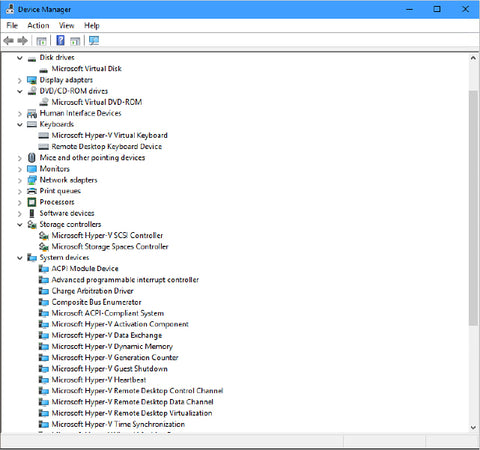
Figura 16-3 Las máquinas virtuales están formadas por componentes virtuales, como puede ver cuando abre Advice Manager desde una VM de Windows 10, como lo hemos hecho aquí.
En la mayoría de los casos, es considerablemente más fácil actualizar una PC virtual que realizar la tarea correspondiente en una PC física. Para agregar más memoria virtual o un segundo dispositivo de almacenamiento virtual, por ejemplo, todo lo que necesita hacer es cerrar la VM y ajustar algunas configuraciones en esa VM.
Llegaremos a las herramientas para crear y reconfigurar máquinas virtuales más adelante en este capítulo. En el resto de esta sección, explicamos cómo Hyper-V almacena las diferentes piezas que componen una VM.
El bloque de construcción más básico es el archivo de configuración de la máquina virtual, que se almacena en formato binario utilizando la extensión del archivo .vmcx. Por defecto, estos archivos de configuración se almacenan en %ProgramData %\ Microsoft \ Windows \ Hyper-V; Puede especificar una ubicación alternativa cuando crea una nueva VM, y puede mover archivos de configuración a una carpeta o unidad diferente con Hyper-V Manager. (% ProgramData% es una variable de entorno establecida en C: \ ProgramData en una instalación estándar de Windows).
Otros archivos almacenados en la misma ubicación incluyen archivos .vmgs y .vmrs, que contienen información sobre el estado actual de una VM en ejecución, y el archivo de paginación inteligente, que complementa la memoria dinámica cuando reinicia una VM.
La información contenida en el archivo de configuración instruye a Hyper-V cómo asignar recursos a tipos específicos de hardware virtual, como se describe en las siguientes cuatro secciones.
Generación de máquinas
En Windows 10, Hyper-V admite dos tipos de máquinas. Esta elección es nueva para el cliente Hyper-V en Windows 10 y ofrece algunas compensaciones entre compatibilidad y características.
- La generación 1 admite una amplia gama de sistemas operativos invitados, incluidas la mayoría de las versiones de Windows (32 bits y 64 bits) y Linux. El hardware virtual en una máquina virtual de la Generación 1 es típico de la que se encuentra en las PC basadas en BIOS durante muchos años.
- La generación 2 es compatible con las versiones de Windows de 64 bits: entre los sistemas operativos de escritorio, se admiten Windows 8, Windows 8.1 y Windows 10; El soporte para Windows Server como sistema operativo invitado está restringido a Windows Server 2012 y versiones posteriores. La generación 2 también admite versiones más nuevas de muchas distribuciones de Linux.
Además, la Generación 2 elimina el soporte para adjuntar unidades de DVD físicas y otro hardware más antiguo a una máquina virtual. Pero una máquina virtual de la Generación 2 tiene un firmware moderno basado en UEFI, que permite arranque y arranque seguros desde un adaptador de red, disco duro SCSI o DVD virtual. Además, las máquinas virtuales de la generación 2 habilitan nuevas características de Hyper-V, como la capacidad de ajustar la memoria o agregar un adaptador de red mientras la máquina virtual se está ejecutando. Una nueva característica que apareció por primera vez en Windows 10 versión 1703 agrega un comando de nivel de zoom al menú Ver en una ventana de conexión de máquina virtual para máquinas de generación 2; Con este comando, puede establecer la escala de visualización en 100%, 125%, 150%o 200%.
Como explicamos más adelante en este capítulo, debe elegir la generación en el momento en que cree una VM, y no puede cambiarlo después de esa selección inicial.
Memoria
Al igual que su contraparte física, una máquina virtual necesita memoria. Cuando se ejecuta una VM, la memoria asignada a esa VM está reservada por Hyper-V y la PC del host no puede usar. Si asigna una cantidad fija de memoria a una configuración de VM, ejecutar esa VM puede poner una presión de memoria significativa en la PC del host. Si su PC host tiene 16 GB de RAM, por ejemplo, y establece el valor de RAM en 8 GB para una VM, su PC host se limita efectivamente a 8 GB para Windows y todas las demás actividades cuando esa VM se está ejecutando, incluso si el VM está usando solo una fracción de la memoria asignada a ella.
Para aliviar esta presión, Hyper-V en Windows 10 incluye una característica llamada Dynamic Memory, que le permite hacer un uso más eficiente de la memoria en la PC del host.
Cuando habilita la opción de memoria dinámica para una VM, asigna dos valores adicionales para la memoria: RAM mínima y RAM máxima. Esa configuración permite que la VM obtenga la memoria física cuando la necesita (especialmente cuando se inicia), pero libera esa memoria cuando ya no está en uso para que esté disponible para la PC del host.
La Figura 16-4 muestra el uso de la memoria en una VM que está configurada con 4096 MB (4 GB) de RAM, con memoria dinámica habilitada, RAM mínima establecida en 2048 y RAM máxima establecida en 8192.
Figura 16-4 A diferencia de una PC física, las máquinas virtuales se pueden configurar con memoria dinámica. Esta VM puede usar un mínimo de 2.0 GB y un máximo de 8.0 GB de RAM.
En esa ventana del administrador de tareas, puede ver la configuración de RAM, 4.0 GB, en la esquina superior derecha. Esa es la cantidad de RAM que se asignó al inicio, exactamente como se vería en una PC física con 4 GB de RAM. Sin embargo, en esta VM, puede ver en la escala de uso de la memoria que solo se usa 2.0 GB de RAM física de la PC host. El valor de memoria máximo en la parte inferior derecha muestra que esta VM está lista y puede aumentar su RAM a 8.0 GB si es necesario (y si esa RAM física está disponible en la PC del host).
La memoria dinámica es una excelente manera de conservar la memoria al ejecutar Hyper-V en un sistema con RAM física limitada. Si tiene amplios recursos del sistema y desea ejecutar ocasionalmente máquinas virtuales con una cantidad fija de RAM, deje esa opción deshabilitada.
Controladores de almacenamiento y discos virtuales
Cada máquina virtual Hyper-V incluye un controlador de almacenamiento virtual. En una VM de la Generación 1, este componente virtual imita un controlador IDE heredado. En una generación de VM, actúa como un controlador SCSI.
Parte de la configuración básica de una VM es, por supuesto, un disco duro virtual que se adhiere a ese controlador virtual. Hyper-V en Windows 10 admite tres formatos de archivo de disco virtual: el formato VHD heredado, el formato VHDX más nuevo y un formato de conjunto VHD especializado para discos duros virtuales compartidos.
El formato Legacy VHD se limita a un tamaño total de 2 TB. Los archivos VHDX, por otro lado, pueden ser tan grandes como 64 TB, proporcionar una mejor capacidad de recuperación de datos y admitir tecnología del sector 4K avanzada; También puede expandir un archivo VHDX sobre la marcha sin tener que cerrar la VM en la que se está utilizando. VHD establecer archivos solo funcionan en Windows 10 y Windows Server 2016; Este formato está destinado principalmente a su uso con grupos de conmutación por error de múltiples máquinas virtuales que ejecutan Windows Server 2016 o posterior.
Un atributo importante de un disco virtual que lo distingue de un disco físico es el tipo de disco, que puede ser una de las siguientes tres opciones:
- Tamaño fijo Este tipo de disco virtual utiliza exactamente tanto espacio en el disco en el host Hyper-V como su tamaño configurado. El tamaño del archivo VHD no cambia en función de la cantidad de datos almacenados dentro de él.
- Expandir dinámicamente Elija este tipo de disco cuando desee conservar el espacio de disco físico en el host Hyper-V y las cargas de trabajo que planea usar en la VM no son intensivas en disco. El archivo de disco virtual comienza pequeño y crece a medida que agrega datos dentro de la VM. (Por supuesto, no puede revocar las leyes de la física; a medida que se expande su disco duro virtual, utilizará una cantidad correspondiente de espacio en el disco físico).
- La diferencia de este tipo de disco avanzado comienza con un disco principal que permanece intacto; Cualquier cambio que realice en este disco virtual solo afecte el archivo que contiene el disco infantil y se puede volver fácilmente.
En una máquina virtual de la Generación 2, también tiene la opción de compartir un archivo de disco virtual que ya existe. Si tiene una partición de disco físico de repuesto disponible, puede crear un disco virtual y adjuntar ese disco físico directamente. Esta opción ofrece un excelente rendimiento, pero no es práctico en la mayoría de las configuraciones de escritorio.
Las máquinas virtuales de la Generación 1 también permiten el uso de DVD virtuales, que son más útiles cuando desea montar un archivo ISO para instalar un nuevo sistema operativo en la VM. Si te sientes especialmente nostálgico, incluso puedes crear un disquete virtual.
Networking
El soporte para la red básica en Hyper-V requiere dos componentes: un adaptador de red virtual, configurado por separado para cada VM y un conmutador virtual, que es administrado por la plataforma Hyper-V. El adaptador de red virtual predeterminado se llama adaptador de red específico Hyper-V y está disponible para máquinas de la Generación 1 y Generación 2. Solo en las máquinas de la Generación 1, puede instalar un adaptador de red heredado capaz de arrancar directamente a una red y ejecutar sistemas operativos no compatibles.
Por defecto, se configura una nueva máquina virtual como una computadora independiente sin conexión de red. No puede conectarse a Internet o a otras computadoras en su red. Esa configuración desconectada podría ser útil para algunos escenarios de prueba, pero para la mayoría de las situaciones, probablemente desee dar acceso a sus máquinas virtuales a una conexión de red.
Para hacer eso, primero debe configurar el adaptador de red virtual para conectarse a un conmutador virtual; Esa acción conecta el adaptador de red virtual en su máquina virtual al adaptador de red física en su computadora física, lo que permite que la VM se conecte al mundo exterior. Para cada interruptor virtual que configura, Hyper-V crea un adaptador de red virtual correspondiente en la PC del host que maneja la comunicación con otros hosts e Internet. Aquí, por ejemplo, es cómo se ve el adaptador virtual para el conmutador predeterminado en las conexiones de red en el panel de control:
En las versiones actuales de Hyper-V en Windows 10, cada VM tiene acceso a un conmutador de red predeterminado preconfigurado que se comunica con la PC host y otras PC utilizando la traducción de direcciones de red (NAT). Para usar este conmutador, cuando llega al punto de crear una nueva máquina virtual donde configure la red de red, simplemente seleccione el interruptor predeterminado de la lista desplegable.
Puede crear interruptores personalizados adicionales para acomodar otras configuraciones de red, y luego elegir el tipo de interruptor virtual que necesita para cada VM, en el momento de inicio o mientras la VM se está ejecutando.
Para crear un interruptor virtual o realizar cambios en uno existente, abra Hyper-V Manager y luego, en el panel Acciones (o en el menú Acción), haga clic o toque Virtual Switch Manager. Luego seleccione el tipo de interruptor que desea crear:
- Exterior Esta es la opción correcta para una VM que desea usar como si fuera otra PC en su red local. Esta configuración une el interruptor virtual al adaptador de red física de su computadora para que pueda acceder a su red física. Suponiendo que su adaptador de red física está conectado a Internet, sus máquinas virtuales que usan este tipo de interruptor también tienen acceso a Internet.
- Interruptor virtual interno interno permite conexiones entre máquinas virtuales en la PC host utilizando el mismo interruptor virtual; Esas máquinas virtuales también pueden conectarse a la PC host e a Internet utilizando el adaptador de red virtual (Vethernet) en la PC host.
- Utilice privado un interruptor virtual privado para configurar una red que comprenda solo las máquinas virtuales que se ejecutan en su computadora física y utilizan el mismo interruptor virtual. Esta red está aislada de todas las computadoras físicas, incluido el host Hyper-V en el que está instalado.
Cuando hace clic o toca Crear conmutador virtual, se le pide más detalles, como se muestra en la Figura 16-5. Haga clic en Aceptar para completar la creación del interruptor.
Figura 16-5 Si su computadora tiene más de un adaptador de red física, especifique el que desea usar para un nuevo conmutador en red externa.
Uso de Windows Sandbox para máquinas virtuales instantáneas
Cuando solo desea consultar un enlace web sospechoso o probar un programa desconocido y desea mantener todo completamente separado de su máquina host, necesita Windows Sandbox. Esta característica, que está disponible en Windows 10 Pro, Enterprise y Education, utiliza la virtualización basada en hardware y el Hypervisor de Windows 10 para construir una máquina virtual extremadamente liviana y limpia que esté lista en segundos. Cuando cierra la caja de arena, cada rastro se descarta y su próxima sesión comienza desde la misma línea de base limpia.
Aunque Windows Sandbox utiliza la misma tecnología subyacente que Hyper-V, se ejecuta de forma independiente. Para usar la función, primero debe habilitar la virtualización de hardware; Después de que se complete esa tarea, abra el cuadro de diálogo Características de Windows, seleccione la casilla de verificación a la izquierda de la entrada de Sandbox de Windows y haga clic en Aceptar. Después de reiniciar su PC, el acceso directo de Windows Sandbox estará disponible en la lista de programas al inicio.
Haga clic en ese acceso directo para crear inmediatamente un Sandbox, que aparece en una ventana reenviable que se parece mucho a una máquina virtual Hyper-V, menos la barra de herramientas y las opciones de configuración.
Vale la pena señalar algunas cosas sobre estas máquinas virtuales livianas:
- Sandbox ejecuta una copia no activada de Windows 10; La edición y la versión coinciden con la de la PC host.
- La protección antivirus del defensor de Windows se apaga. (Debido a que el sandbox no es persistente o conectado al host, esto significa que el código malicioso puede funcionar pero no puede causar daños fuera del sandbox).
- Todos los accesorios familiares de Windows, herramientas administrativas y utilidades del sistema están disponibles, incluido Windows PowerShell. Sin embargo, con la excepción notable del navegador Microsoft Edge, no hay aplicaciones Windows 10 disponibles o disponibles.
- La cuenta de usuario predeterminada es un administrador local llamado WDAGUTInityAccount; Esa cuenta también es utilizada por la función Guard de aplicaciones de Windows Defender para navegar por páginas web en un entorno aislado.
- Los recursos del sistema virtual incluyen 4 GB de memoria virtual y una unidad del sistema de 40 GB. La imagen de Sandbox en sí está contenida en una pequeña partición de solo lectura etiquetada PortableBaselayer, que puede ver en la gestión del disco (en nuestros sistemas de prueba, generalmente tiene 8 GB de tamaño).
Debido a que el sandbox se ejecuta en una sesión mejorada Hyper-V, comparte el portapapeles con la PC host. Como resultado, puede copiar enlaces o archivos ejecutables de la PC del host y pegarlos directamente en la ventana Sandbox.
Debido a que Windows Sandbox fue diseñado para ser liviano y simple, carece de cualquier interfaz para personalizar el entorno Sandbox. Sin embargo, la personalización es posible mediante el uso de un archivo XML simple. Por ejemplo, incluido el valor
Los archivos de configuración de Sandbox usan la extensión .WSB para asociar con Windows Sandbox, y puede iniciar un Sandbox utilizando una configuración personalizada haciendo clic doble en un archivo .wsb guardado. Para obtener más detalles, consulte "Configuración de Windows Sandbox", en https://bit.ly/windows-sandboxconfig-files.
Creación y gestión de máquinas virtuales
Comenzando con Windows 10 versión 1709, Hyper-V admite dos formas de crear una máquina virtual persistente desde Hyper-V Manager. La opción de creación rápida se introdujo en la versión 1703, y la versión 1709 agregó soporte para una galería de imágenes de máquina virtual predefinidas. Esta opción le permite crear una VM con solo unos pocos clics; Si se siente cómodo con la configuración que realiza en su nombre, esta puede ser una herramienta útil.
La alternativa es el nuevo asistente de máquina virtual tradicional, que lo guía paso a paso a través de la configuración de cada componente virtual. El proceso puede sentirse tedioso, pero también resulta en un control mucho mayor sobre la configuración de la VM.
Uso de rápido creación para configurar una nueva VM
El comando de creación rápida aparece en la parte superior del panel Acciones para un servidor Hyper-V (que en este caso es una PC de escritorio que ejecuta Windows 10 Pro), como se muestra anteriormente en la Figura 16-2. Al hacer clic en la creación rápida, se abre un cuadro de diálogo Crear máquina virtual como el que se muestra en la Figura 16-6. Desde este cuadro de diálogo, puede elegir una imagen predefinida o especificar una fuente local de medios de instalación, como lo hemos hecho aquí.
Figura 16-6 Con un solo cuadro de diálogo, CREATE RACÁS le permite responder las preguntas más esenciales planteadas por el nuevo asistente de máquina virtual.
Con el tiempo, el número de máquinas virtuales preparadas disponibles en la galería Hyper-V ha aumentado. El paquete de entorno de desarrollo de Windows 10, que se muestra anteriormente en la Figura 16-6, incluye una versión de evaluación de Windows 10 Enterprise y requiere una descarga de más de 16 GB; Los dos paquetes de Ubuntu, por el contrario, le permiten configurar una VM que ejecuta esta popular distribución de Linux, pero requieren una descarga de Well menos de 2 GB.
Además de los paquetes que Microsoft ofrece en esta galería predeterminada, las organizaciones pueden poner a disposición de las imágenes personalizadas para el desarrollo interno y los grupos de prueba.
Si nada en la galería de creación rápida cumple con sus requisitos, aproveche la última opción para crear una VM utilizando medios de instalación locales. Desde el cuadro de diálogo Crear rápido, seleccione la fuente de instalación local, haga clic en el botón Cambiar fuente de instalación y navegue al archivo ISO que desea usar para la instalación o el VHD/VHDX que desea usar como plantilla. El archivo debe estar en forma de una imagen ISO o un archivo de disco duro virtual.
La casilla de verificación en Cambiar fuente de instalación permite el arranque seguro, una característica de las computadoras basadas en UEFI.
Le recomendamos que haga clic en más opciones para mostrar controles donde puede ingresar un nombre de archivo descriptivo y seleccionar un adaptador de red virtual. Puede especificar dos configuraciones en este cuadro de diálogo:
- Nombre El texto que ingrese aquí se utilizará para identificar la VM en la lista de máquinas virtuales en Hyper-V Manager.
- Red aquí selecciona un conmutador de red virtual para la VM. A menos que haya creado un interruptor de red personalizado, elija el interruptor predeterminado aquí.
Con esos detalles completos, haga clic en Crear máquina virtual. Hyper-V crea su nueva VM usando la configuración predeterminada y muestra un cuadro de diálogo final con dos botones. El primero le permite conectarse a la VM inmediatamente; El segundo abre el cuadro de diálogo Configuración para la nueva VM, donde puede ajustar la cantidad de memoria, jugar con discos duros y hacer cualquier otro cambio necesario.
Uso del nuevo asistente de máquina virtual
Si desea un control paso a paso sobre el proceso de creación de una nueva VM, evite la creación rápida. En su lugar, abra Hyper-V Manager y, en el panel Acciones, haga clic o toque nuevo> Máquina virtual. Esa acción lanza el nuevo asistente de máquina virtual. Navegar a través del asistente lo lleva a través del proceso de configuración de una máquina virtual. Use los botones siguientes y anteriores o los enlaces a lo largo del lado izquierdo para atravesar cada grupo de configuraciones. En cualquier momento del asistente, puede hacer clic en Finalizar para crear una máquina virtual que use valores predeterminados para cualquier página del asistente que saltea.
La primera página del asistente es solo un texto antes de comenzar la página, que puede desterrar para el bien seleccionando No vuelva a mostrar esta página. El resto de esta sección describe sus opciones en cada paso siguiente del asistente.
Especificar el nombre y la ubicación
Después de atravesar la página antes de comenzar, el asistente le pide que proporcione un nombre para su máquina virtual. Reemplace la nueva entrada de máquina virtual genérica con un nombre que lo ayudará a diferenciar esta máquina virtual de otros que pueda crear. (El asistente usará esta entrada nuevamente más tarde, como el nombre sugerido para el disco duro virtual que crea). Si no desea la ubicación de almacenamiento propuesta para los archivos de máquina virtual, seleccione la casilla de verificación y especifique otro, como se muestra en Figura 16-7.
Figura 16-7 Use un nombre descriptivo para ayudar a identificar la VM en Hyper-V Manager. Recomendamos almacenar archivos de configuración en la ubicación predeterminada a menos que tenga una unidad de datos dedicada y separada.
La ubicación predeterminada es %ProgramData %\ Microsoft \ Windows \ Hyper-V \. Si su computadora tiene una pequeña unidad de sistema, una configuración común en algunos sistemas de escritorio que usan una unidad SolidState para archivos del sistema y un gran disco duro para archivos de datos, es posible que desee almacenar los archivos en otro lugar. Tenga en cuenta que una máquina virtual puede ocupar de 10 a 40 GB o más, y cada punto de control puede consumir cantidades equivalentes de espacio.
Es posible cambiar la ubicación donde se almacenan los archivos de configuración de la máquina virtual después de crear la VM, pero no es fácil. El disco duro virtual se puede mover haciendo clic derecho en el nombre de la máquina y eligiendo la opción Move, por ejemplo, y la ubicación del archivo de paginación se puede cambiar ajustando la configuración de VM, pero estas opciones no están disponibles para los archivos de configuración básicos. Para mover completamente todas las piezas de una máquina virtual en un momento posterior, puede exportar una máquina virtual, copiarla y almacenarla en una ubicación diferente. Es mejor que elija una ubicación adecuada antes de crear la máquina virtual.
Especificar generación
En la página de Generación Especificar, que se muestra aquí, seleccione Generación 1 o Generación 2 para el estilo de la máquina virtual que necesita.
Si va a instalar una versión relativamente nueva y compatible de Windows en su máquina virtual, seleccione Generation 2 para habilitar características adicionales como Secure Boot. Para un sistema operativo anterior, la opción predeterminada, Generation 1, es probablemente una mejor opción.
Asignar memoria
En la página de memoria de asignación, que se muestra en la Figura 16-8, especifica la cantidad de RAM a asignar a la VM durante el inicio. Esta cantidad permanece asignada a la VM cuando se ejecuta a menos que seleccione la memoria de uso dinámico para esta opción de máquina virtual.
Figura 16-8 Al seleccionar la Memoria Dinámica Usar para esta casilla de verificación de la máquina virtual, puede usar la memoria de manera más eficiente, lo que puede mejorar el rendimiento cuando la memoria física es escasa.
Configurar redes
En la página Configurar red de red, que se muestra en la Figura 16-9, especifica el conmutador de red virtual donde desea conectar el adaptador de red de su máquina virtual. La opción predeterminada no está conectada, lo que da como resultado una máquina virtual aislada de todas las demás computadoras (físicas y virtuales) y de Internet. Para conectarse a la PC del host y a Internet, seleccione el conmutador predeterminado (una nueva función, introducida en Windows 10 versión 1709, que usa NAT para conectarse a la red de su computadora) o seleccione un conmutador de red virtual que creó anteriormente.
Figura 16-9 Seleccione un interruptor de red virtual para conectarse al mundo exterior. La opción de conmutación predeterminada es la opción apropiada para la mayoría de las máquinas virtuales.
Conecte el disco duro virtual
Use la página de disco duro de Connect Virtual, que se muestra en la Figura 16-10, para configurar el primer disco duro virtual de la máquina virtual. De manera predeterminada, el nuevo asistente de máquina virtual crea un disco duro virtual de expansión dinámica, utilizando el formato VHDX y un nombre predeterminado basado en el nombre que ingresó en el primer paso. Si desea crear un disco duro virtual de tamaño fijo o utilizar el formato VHD anterior, elija la opción Virtual Hard Disk Patter y personalice su VM después de completar el Asistente.
Figura 16-10 Con la primera opción, crea un disco duro virtual. Elija una de las otras opciones para usar un disco duro virtual existente. Al igual que una computadora física, una máquina virtual puede tener múltiples discos duros; El asistente le permite crear o adjuntar solo la unidad del sistema. De manera predeterminada, esta unidad se crea en la carpeta de documentos compartidos para el perfil de usuario público, donde es accesible para cualquier usuario que inicie sesión en la PC del host. Puede anular ese valor predeterminado y almacenar el disco duro virtual en cualquier disco físico que esté accesible para el host Hyper-V.
Opciones de instalación
La página Opciones de instalación, que se muestra en la Figura 16-11, le permite especificar cómo y cuándo desea instalar un sistema operativo en su nueva máquina virtual.
Debido a que esta es una máquina virtual de la Generación 2, las únicas opciones disponibles son usar un archivo de imagen ISO o instalar desde un servidor de red que ejecuta herramientas de implementación empresarial. (Generation 1 VMS ofrece opciones para instalar desde la unidad física de CD/DVD en el host Hyper-V o desde un disquete virtual de arranque).
Figura 16-11 Estas opciones están disponibles para una generación 1 VM. Las máquinas virtuales de la generación 2 permiten la instalación de un sistema operativo solo desde un archivo de imagen (ISO) o una fuente de red.
Al igual que una computadora física, una máquina virtual es inútil sin un sistema operativo, por lo que instalar una debe ser su primer orden de negocio a menos que esté utilizando un disco duro virtual que ya tenga un sistema operativo instalado. Seleccione la opción apropiada, especifique la ubicación de los medios de instalación de su sistema operativo y haga clic en Siguiente. Esto lo lleva a una página de resumen, donde puede revisar su configuración antes de hacer clic en Finalizar para completar el asistente.
En este punto, a pesar de que especificó opciones de instalación, aún no tiene una máquina virtual que funcione. Ahora, de vuelta en Hyper-V Manager, tiene dos opciones: puede seleccionar la VM recién creada y luego ajustar su configuración (como se describe en la siguiente sección). O puede hacer doble clic en la nueva máquina virtual para abrirla en una ventana de conexión de máquina virtual. Luego haga clic o toque el botón Inicio en la barra de herramientas o elija Iniciar en el menú Acción. Esto "alimenta" su máquina virtual y inicia la configuración del sistema operativo desde la ubicación que especificó en el asistente.
Cambiar la configuración para una máquina virtual
Como señalamos anteriormente en este capítulo, puede modificar libremente la mayoría del hardware virtual asociado con una máquina virtual, por ejemplo, agregar memoria virtual, expandir un disco duro virtual o conectar una unidad de DVD virtual. La única excepción es la generación de máquinas, que no se puede cambiar después de su configuración inicial. También puede realizar tareas de gestión, como ajustar cómo se comporta la VM cuando apaga o reinicia la PC host.
Para sumergirse en estas configuraciones, abra Hyper-V Manager, seleccione la máquina virtual que desea reconfigurar y luego, cerca de la parte inferior del panel Acciones, haga clic o toque Configuración. (Si ese menú no es visible, haga clic con el botón derecho en el nombre de la VM para ver un menú de acceso directo que contiene las mismas opciones). El cuadro de diálogo Configuración, que se muestra en la Figura 16-12, contiene dos grupos de opciones: uno para el hardware virtual y el Otro para entornos de gestión. Tenga en cuenta que algunas opciones de hardware disponibles aquí difieren ligeramente, dependiendo de la generación de la máquina.
Figura 16-12 Use este cuadro de diálogo Configuración para ajustar una amplia gama de opciones que no están disponibles cuando se usan Quick Create o el nuevo asistente de máquina virtual.
La configuración del procesador que se muestra en la Figura 16-12 está diseñada principalmente para Hyper-V en servidores que contienen múltiples procesadores. Prácticamente todas las PC diseñadas para usar con Windows 10 contienen un solo procesador con múltiples núcleos, y la configuración en ese cuadro de diálogo no se aplica. Si intenta asignar más de un procesador virtual a una máquina virtual, Hyper-V ignora la configuración.
Algunas configuraciones se pueden cambiar incluso mientras una máquina se está ejecutando (lo cual es importante para máquinas virtuales que ejecutan tareas críticas), especialmente en las máquinas virtuales de la Generación 2. Sin embargo, otros cambios de configuración requieren que la VM se apague y apague (no solo guardada).
Uso de memoria virtual
Al igual que con una PC física, agregar memoria es lo más importante que puede hacer para mejorar el rendimiento. El acto de equilibrio con una máquina virtual es encontrar la configuración correcta que no aumenta el rendimiento en la PC host.
Las opciones disponibles cuando selecciona del panel de hardware son idénticas para ambas generaciones de máquinas virtuales. Cuando la memoria dinámica está habilitada, puede especificar cantidades mínimas y máximas de memoria que estarán disponibles para esa VM. Si está obsesionado con el ajuste de la memoria, también puede cambiar los tamaños de búfer para la memoria dinámica y ajustar la prioridad para el uso de la memoria cuando múltiples máquinas virtuales compiten por un suministro limitado de RAM física.
La Figura 16-13, por ejemplo, muestra la configuración de memoria para una VM que ejecuta Windows Server 2016. Tenga en cuenta que hemos aumentado la configuración mínima de RAM desde su valor predeterminado de 512 MB a 4096 MB y bajamos el valor de RAM máximo predeterminado de 1,048,576 MB a 8192 MB.
Figura 16-13 Usando estas configuraciones de memoria dinámica, la VM nunca tendrá menos de 4 GB de RAM disponible. Cuando sea necesario, puede usar hasta 8 GB de memoria pero no más.
Agregar, eliminar y ajustar discos virtuales
Para la mayoría de las máquinas virtuales de variedades de jardín, la configuración predeterminada es suficiente: un solo disco virtual utilizado como unidad del sistema y un DVD virtual disponible para instalar software. Sin embargo, para algunas tareas, es posible que desee agregar un segundo disco duro virtual, o es posible que deba cambiar el tamaño o el formato de un disco existente. Esta sección cubre sus opciones disponibles.
Agregar un nuevo disco virtual
Para agregar un nuevo disco virtual a una VM existente, siga estos pasos:
1. Abra la configuración y haga clic en la entrada para el controlador de disco de la VM: controlador SCSI en una máquina Generation 2, o uno de los dos controladores IDE en una máquina de la Generación 1.
2. Desde la lista a la derecha, elija el disco duro y haga clic en Agregar. Hyper-V selecciona automáticamente una ubicación no utilizada en el controlador y muestra la configuración para esa ubicación, como se muestra en la Figura 16-14.
Figura 16-14 Haga clic en el nuevo botón en esta página inicia un asistente que lo guía a través de la configuración de un disco duro virtual.
3. Haga clic en Nuevo para abrir el nuevo asistente de disco duro virtual y completar sus pasos:
1. Elija Formato de disco (VHD/VHDX) Esta opción solo está disponible para una máquina de generación 1. Para las máquinas de la Generación 2, el formato predeterminado es VHDX y este paso no está disponible.
2. Elija el tipo de disco que expandirse dinámicamente es el valor predeterminado y generalmente es la opción correcta para una VM que ejecuta un sistema operativo moderno; También puede elegir fijo o diferenciar.
3. Especifique el nombre y la ubicación Cambiar el nombre predeterminado ("nuevo disco duro virtual") a algo descriptivo y ajuste la ubicación si es necesario.
4. Configure el disco de aceptación o cambie el tamaño predeterminado de 127 GB, o copie el contenido de un disco físico o virtual existente al disco recién creado.
4. Complete el asistente para agregar su disco duro.
Tenga en cuenta que esta secuencia es el equivalente de conectar una nueva unidad a una PC física. Si la máquina virtual está ejecutando Windows, deberá usar la consola de administración de disco para agregar la unidad, formatearla si es necesario y asignar una carta de unidad.
Eliminar o reemplazar un disco virtual
Eliminar un disco virtual de una configuración de VM es un proceso sencillo. Puede optar por hacerlo si creó un disco secundario para fines de prueba y ya no lo necesita. Desde el cuadro de diálogo Configuración para la VM, haga clic en la unidad en el panel de hardware a la izquierda y luego haga clic en el botón Retirar a la derecha. Aunque es posible eliminar la unidad del sistema de una VM, es difícil imaginar por qué querrías hacerlo.
Es más probable que reemplace un disco virtual con otro, una tarea que puede completar seleccionando el disco virtual, haciendo clic en el botón Examinar en el panel a la derecha y luego eligiendo la unidad de reemplazo. Como alternativa, también puede hacer clic en Nuevo para reemplazar el disco existente con un disco en blanco para un comienzo limpio.
En cualquier caso, tenga en cuenta que eliminar o reemplazar el disco no elimina el archivo VHD/VHDX subyacente. Si desea reclamar ese espacio de almacenamiento en la PC del host, deberá hacerlo manualmente, desde el explorador de archivos.
Inspeccionar, expandir y convertir discos virtuales
Si tiene curiosidad sobre el tamaño, el formato y otros detalles de un disco duro virtual, seleccione su entrada en el panel izquierdo del cuadro de diálogo Configuración y luego, a la derecha, haga clic en Inspeccionar. Eso abre un pequeño cuadro de diálogo lleno de todos los detalles esenciales, incluido el tamaño del archivo actual y el tamaño máximo de disco.
Para expandir un disco virtual o convertirlo en un formato diferente o tipo de disco, primero debe eliminar cualquier punto de control de la máquina virtual (un proceso que explicamos más adelante en este capítulo). Después de hacerlo, apague la VM, seleccione el disco duro en el cuadro de diálogo Configuración y haga clic en Editar. Eso se abre otro asistente, como se muestra en la Figura 16-15, con opciones compactos, de convertir y expandir que son relativamente fáciles de seguir.
Figura 16-15 Use el Asistente de disco duro de edición virtual para convertir un disco de expansión dinámica en tamaño fijo, o viceversa. También puede convertir entre formatos VHD y VHDX aquí.
Si encuentra que se ha quedado sin espacio en el disco virtual (o está en peligro inminente de hacerlo), use la opción Expandir para aumentar el tamaño de la unidad. Tenga en cuenta que el espacio adicional que crea no se agrega automáticamente a ningún volumen de disco en su máquina virtual. Deberá abrir la VM y usar la gestión de disco para expandir el volumen para usar el espacio recién agregado.
Opciones de seguridad avanzadas
Solo en Generation 2 VMS, las opciones disponibles cuando se selecciona la seguridad ofrecen las mismas características de seguridad que obtiene con Windows 10 ejecutándose en una PC física basada en UEFI. La Figura 16-16 muestra estas opciones para una máquina virtual que ejecuta una versión previa de Windows. Tenga en cuenta que Secure Boot está habilitado utilizando la plantilla de Microsoft Windows. Para una máquina virtual que ejecuta una distribución de Linux que admite Secure Boot, elija la plantilla de Autoridad de Certificado Microsoft UEFI en su lugar. (La tercera opción, VM protegido de código abierto, solo está disponible en hosts que ejecutan Windows Server 2016).
Figura 16-16 En una máquina virtual de la Generación 2, puede activar el arranque seguro y, opcionalmente, crear un módulo de plataforma de confianza virtual para usar el cifrado de disco de BitLocker en discos virtuales.
Este conjunto de opciones también le permite habilitar un módulo de plataforma de confianza virtual (TPM), que permite que los discos en una máquina virtual se cifren con el cifrado de disco de BitLocker. En 2015, las versiones de Windows 10, habilitando esta función requirió alguna preparación especial; No se requieren estos pasos en las versiones de Windows 10 actualmente compatibles. Para obtener más detalles, consulte el artículo de Technet "Configuración de seguridad de la máquina virtual de Generación 2 para Hyper-V", en https://bit.ly/gen2-vm-security.
Acciones automáticas de inicio y parada
Utiliza las dos opciones finales en el encabezado de administración para especificar qué sucede con una máquina virtual cuando apaga o inicia el host Windows 10 Hyper-V. Para la mayoría de los fines, la configuración correcta para la acción de parada automática es guardar; Para una acción de inicio automática, puede configurar una VM para comenzar automáticamente (con o sin demora) o iniciar la VM solo si se estaba ejecutando cuando el sistema se apagó anteriormente.
Ejecutar una máquina virtual
Como el paso final en la creación de una máquina virtual, como se describió anteriormente en este capítulo, hace doble clic en el nombre de una máquina virtual en Hyper-V Manager para abrir la máquina en una ventana de conexión de máquina virtual.
(Haga clic en Conectar en el cuadro de diálogo que aparece después de configurar una nueva máquina con Crear rápido hace lo mismo.) Luego, haga clic en el botón Inicio en la barra de herramientas para encender la máquina. Puede ejecutar la sesión de la máquina virtual en una ventana de conexión de máquina virtual (vmconnect) utilizando uno de los dos tipos de sesión:
- Las sesiones básicas se ejecutan en la ventana de la consola VMConnect, que puede ampliarse a cualquier resolución compatible con el adaptador de visualización virtual. Este tipo de sesión acepta la entrada del teclado y el mouse y muestra el contenido de la pantalla VM; Sin embargo, no hay acceso al hardware de audio o dispositivos USB externos.
- Las sesiones mejoradas, que debutan con Hyper-V en Windows 8.1, proporcionan una experiencia significativamente más rica, con la capacidad de compartir el portapapeles con la máquina host, redirigir el audio de la VM a los altavoces o auriculares de la PC host, compartir unidades locales y algunos USB Los dispositivos en la VM, conéctese a una impresora a través de la PC host e inicie sesión con una tarjeta inteligente. Las sesiones mejoradas también pueden usar pantallas multitouch y configuraciones de múltiples monitores.
El modo de sesión mejorado utiliza un protocolo de escritorio remoto a través del bus de máquina virtual (VMBUS); Como resultado, solo puede usar una sesión mejorada con una VM que ejecuta un sistema operativo invitado compatible: Windows 8.1 o Windows 10 (Pro, Enterprise o Education); o Windows Server 2012 R2 o posterior. Las conexiones de escritorio remotas no tienen que estar habilitadas en el sistema operativo invitado. Para los sistemas operativos invitados que no admiten sesiones mejoradas, como Windows 7 Pro, la única alternativa a una sesión básica es configurar una conexión de red en la VM y usar el cliente de escritorio remoto para conectarse a ella. Esa opción proporciona varias de las características disponibles en una sesión mejorada, incluido un portapapeles compartidos y un soporte de audio.
Trabajar con Windows Virtual Machine Connection Windows
Como se muestra en la Figura 16-17, se ve una máquina virtual que se ejecuta en una ventana de conexión de máquina virtual (y, en su mayor parte, actúa) al igual que una computadora física separada, excepto que está contenida en una ventana de su escritorio.
En este ejemplo, incluso podemos capturar una captura de pantalla de la pantalla de inicio de sesión, lo cual no es posible en una PC física.
Figura 16-17 Para trabajar de manera segura con una versión previa de Windows 10, puede ejecutarla en una ventana de conexión de máquina virtual.
Use la barra de herramientas en la parte superior de la ventana (o los comandos correspondientes en el menú Acción) para operar la máquina virtual.
De izquierda a derecha, los botones tienen las siguientes funciones:
- CTRL+ALT+DEL Debido a que la combinación Ctrl+Alt+del Key está reservada por Windows 10 en su computadora física, cuando la presiona mientras usa una máquina virtual, la combinación de teclas va a su computadora host. Para imitar el efecto de CTRL+ALT+DEL dentro de una máquina virtual, presione Ctrl+Alt+End, o haga clic o toque este botón Barra de herramientas.
- Inicie este botón enciende una máquina virtual que está apagada.
- Apague este botón Apaga la máquina virtual, pero sí desconcertan efectivamente la máquina. Esta, por supuesto, es una forma rápida pero no elegante de apagar una computadora (incluso una virtual), y perderá los datos no salvos.
- Apagado Haga clic en este botón es equivalente a usar el comando de cierre en el menú Inicio, y la máquina pasa por el proceso de apagado habitual. Tenga en cuenta que algunas configuraciones inusuales (generalmente sistemas operativos más antiguos y no compatibles) no permiten el uso del comando de cierre en Hyper-V. Para una máquina virtual sin este soporte, use comandos dentro de la máquina virtual para apagar correctamente.
- Guardar este botón guarda el estado de la máquina virtual y luego lo apaga, liberando todos los recursos a la PC del host. El proceso es muy parecido a la hibernación en una computadora física. Cuando se inicia la máquina virtual a continuación, regrese inmediatamente a donde lo dejó.
- Pausa/reanudar la pausa de una máquina virtual lo detiene temporalmente, pero no libera completamente sus recursos, como apagan, apagan y guardan opciones.
- Restablecer el restablecimiento de una máquina virtual descarta cualquier cambio y reinicio utilizando la última versión guardada.
- Punto de control Este botón crea un punto de control, que es una instantánea del estado de la máquina virtual y sus datos.
- Revertir este botón restaura la máquina virtual a su condición en el punto de control anterior y reinicia la máquina virtual.
- Sesión básica/mejorada en los sistemas operativos de invitados que lo admiten, este botón alterna la máquina virtual entre el modo de sesión básica y el modo de sesión mejorado. Para obtener más información, consulte la siguiente sección, "Uso del modo de sesión mejorado".
- Compartir Use esta opción, introducida en la versión 1709, para exportar toda la configuración de la máquina virtual y los archivos de datos (pero no los puntos de control) a un archivo comprimido en formato VMCZ. Luego puede copiar ese archivo a otra PC que ejecuta Hyper-V y hacer doble clic para importar la VM.
Dentro de la ventana de conexión de la máquina virtual, utiliza la máquina virtual tal como lo haría con una computadora física, con solo unas pocas excepciones:
- Cuando ejecuta un sistema operativo de invitados más antiguo y sin apoyo, usar un mouse no es tan fluido como cuando su sistema operativo invitado es Windows 7 o posterior. En esas configuraciones, el mouse puede quedarse atrapado cuando hace clic dentro de la ventana de la máquina virtual. Para liberarlo, presione Ctrl+Alt+Flecha izquierda.
- No todo el hardware de su computadora física está disponible en todas las máquinas virtuales. Por ejemplo, el acceso a la unidad de DVD física en el host Hyper-V no está disponible en las máquinas virtuales de la Generación 2. (Sin embargo, puede montar una imagen ISO como una unidad de DVD). Para las máquinas de la Generación 1, solo una máquina virtual puede usar una unidad de DVD física en cualquier momento dado. (Para liberar la unidad DVD desde una máquina virtual para que pueda usarla en otro, usar comandos en el menú de medios). Dispositivos USB, dispositivos de audio y algunos otros recursos locales solo funcionan en modo de sesión mejorado.
Cuando cierre la ventana de conexión de la máquina virtual, tenga en cuenta que su máquina virtual continúa ejecutándose. Al cerrar la ventana, todo lo que está haciendo, en efecto, es apagar el monitor. Para apagar o apagar la máquina virtual, debe usar los botones apropiados en la ventana de conexión de la máquina virtual. Si esa ventana está cerrada, vuelva a abrirla usando Hyper-V Manager.
Usando el modo de sesión mejorado
Como señalamos anteriormente, el soporte de Hyper-V en versiones anteriores de Windows incluía limitaciones severas en el acceso al hardware físico desde una VM. Puede superar algunas de estas limitaciones (específicamente, reproducción de audio y copia de archivos) utilizando una conexión de escritorio remota para conectarse a una máquina virtual, pero esa opción requiere una conexión de red local que funcione a la máquina virtual.
La solución en Windows 10 es el modo de sesión mejorado, que resuelve muchas de estas deficiencias. Con el modo de sesión mejorado, puede redirigir los siguientes recursos de su computadora física a una máquina virtual en una ventana de conexión de máquina virtual:
- Dispositivos de audio
- Impresoras
- Dispositivos de enchufe y reproducción
- Portapapeles (que usa para copiar y pegar archivos y otra información entre la máquina virtual y su computadora física)
Por desgracia, el modo de sesión mejorado viene con sus propias limitaciones. Como se señaló anteriormente, solo funciona con Windows 8.1 (o Windows Server 2012 R2) y versiones posteriores como el sistema operativo invitado. Y en el modo de sesión mejorado, no puede cambiar la resolución del monitor de la máquina virtual utilizando comandos dentro de la máquina virtual. (Para una solución, consulte el siguiente consejo).
Sin embargo, una nueva capacidad integrada en Windows 10 versión 1703 y luego le permite cambiar la resolución simplemente arrastrando los bordes de la ventana de conexión de la máquina virtual; Cuando lo hace, el sistema operativo invitado se ajusta automáticamente a la nueva resolución.
Si su máquina virtual ejecuta un sistema operativo que admite el modo de sesión mejorado, puede cambiar entre el modo de sesión básico y mejorado haciendo clic o tocando el botón siguiente en la barra de herramientas de conexión de la máquina virtual.
Puede habilitar y deshabilitar el modo de sesión mejorado por server o por usuario. Para ver o cambiar la configuración, en Hyper-V Manager, seleccione el nombre del host del árbol a la izquierda y luego, debajo del nombre del host en el panel Acciones, haga clic o Toque la configuración de Hyper-V. En el cuadro de diálogo Configuración de Hyper-V que aparece, encontrará la configuración de modo de sesión mejorado en servidor y usuario.
Uno de los usos más efectivos de una sesión mejorada es trabajar con una máquina virtual como si fuera un reemplazo completo para la PC host. Para hacerlo, mueva el control deslizante de resolución a la pantalla completa. Si su PC host tiene múltiples monitores, seleccione la casilla de verificación Usar todas mis monitores. Haga clic en Conectar, y la máquina virtual se expande para llenar toda la pantalla (o visualización). La única indicación de que está trabajando con una máquina virtual es la barra de herramientas en la parte superior de la pantalla. Esa barra incluye el nombre de la VM y la PC host en el centro y el estándar minimizan, restauran y cierran los botones a la derecha. Si la barra de estado se interpone en algo en la pantalla, puede deslizarla hacia la izquierda o hacia la derecha. Para ocultarlo por completo, haga clic en el icono de pin en el extremo izquierdo. Cuando la barra de estado está oculta, puede mostrarlo moviendo el puntero del mouse a la parte superior de la pantalla y permitiendo que permanezca allí brevemente.
Trabajando con puntos de control
Un punto de control captura los datos y la configuración de una máquina virtual en ejecución, una instantánea a tiempo. De hecho, en versiones anteriores de Hyper-V, los puntos de control se llamaron instantáneas. Se puede restaurar un punto de control para que pueda devolver su máquina virtual rápida y fácilmente a un momento anterior; esta capacidad es particularmente valiosa para proporcionar un entorno de prueba consistente para evaluar el software. Después de que se complete la prueba, vuelva al punto de control anterior para comenzar otra ronda de pruebas en condiciones que son exactamente las mismas que antes de la prueba anterior.
Para capturar un punto de control desde una VM en ejecución, haga clic o toque el botón de punto de control en la barra de herramientas de conexión de la máquina virtual, o use el atajo de teclado Ctrl+N. Puede proporcionar un nombre descriptivo para el punto de control, pero no es necesaria otra interacción. Los puntos de control que recopila para una máquina virtual dada aparece en el centro de la ventana Hyper-V, como se muestra en la Figura 16-18. Para volver a un punto de control anterior, seleccione el punto de control y, en el panel de acciones, haga clic o toque Aplicar.
Figura 16-18 Cuando selecciona un punto de control en el panel central, aparece una lista de acciones aplicables para ese punto de control en la parte inferior del panel Acciones.
Los ingenieros de Microsoft descubrieron que las masas de usuarios de Hyper-V usan puntos de control como forma de copia de seguridad. (Aunque no proporciona las capacidades completas de un programa de copia de seguridad más tradicional, como la capacidad de restaurar carpetas y archivos individuales, es conveniente y fácil). ideal para respaldo. Debido a que esos puntos de control (ahora llamados puntos de control estándar) incluyen información sobre el estado de la máquina virtual, la ejecución de aplicaciones y las conexiones de red, restaurar uno a menudo lo lleva a una condición inestable (por ejemplo, las mismas conexiones de red podrían no estar disponibles).
En respuesta, Client Hyper-V en Windows 10 agrega un nuevo tipo de punto de control llamado punto de control de producción. Un punto de control de producción utiliza la tecnología de copia de seguridad del Servicio de instantáneas de volumen (VSS) para guardar los datos y la configuración de una máquina virtual en ejecución pero no su estado. Esto proporciona una solución de copia de seguridad mucho mejor, y ahora es el punto de control predeterminado en Hyper-V. Todavía puede usar puntos de control estándar si lo prefiere; Para hacer el interruptor, abra la configuración para una máquina virtual y, en administración, haga clic en Puntos de control:
Efectivo con la versión 1709, Hyper-V agrega una casilla de verificación Usar puntos de control automáticos. Esta opción crea automáticamente un punto de control cuando comienza una VM, lo que le brinda la opción de retroceder sin tener que recordar crear puntos de control. La próxima vez que cierre y reinicie la máquina virtual, tendrá la opción de volver al punto de control anterior. Esta opción está automáticamente encendida para nuevas máquinas virtuales de Windows 10. Si le preocupa que esta opción sea demasiado intensiva en recursos, desactívelo.
Importar, exportar y mudarse de máquinas virtuales
Cuando tiene una máquina virtual que se ejecuta en una PC Windows 10 y desea mover o copiar esa VM a una PC Windows 10 diferente, tiene dos opciones.
El primero es usar la función de exportación. Comience por cerrar la VM que desea mover o copiar. Luego, en Hyperv Manager, seleccione la VM y haga clic en Exportar en el menú Acciones. En el cuadro de diálogo resultante, especifique una ubicación que tenga suficiente espacio de disco gratuito para mantener todos los archivos asociados con la VM (una carpeta en un disco duro extraíble, por ejemplo, o una red compartida) y luego haga clic en Exportar. Esta operación (que puede llevar mucho tiempo dependiendo del tamaño de los discos virtuales asociados con la VM) guarda sus archivos en tres subcarpetas separadas en la ubicación que especificó.
Alternativas a Hyper-V
Client Hyper-V es la forma más fácil de trabajar con máquinas virtuales en Windows 10, pero no es la única forma. Dos opciones relativamente nuevas proporcionan alternativas que podrían tener sentido si es un candidato para la virtualización.
Windows 10 admite el uso de contenedores Hyper-V, que son entornos virtuales autónomos que pueden administrar cargas de trabajo sin requerir la sobrecarga (y el costo de licencia) de un sistema operativo completo. El soporte de contenedores es nuevo y aún se desarrolla. Para obtener una descripción general, consulte la información en https://bit.ly/windows10-ctainers-docs.
Microsoft Azure es un servicio basado en la nube capaz de ejecutar máquinas virtuales que no requieren recursos locales. Las máquinas virtuales de Azure se cobran por pago por uso, lo que las hace ideales para entornos de prueba y servidores importantes donde el tiempo de inactividad no es una opción aceptable. Si tiene una suscripción de Visual Studio, su cuenta incluye una asignación mensual para el uso de Azure, con Windows listos y máquinas virtuales de Linux disponibles. Para obtener más detalles, consulte https://azure.microsoft.com/services/virtualmachines/.







